Как удалить панель задач windows 7
Обновлено: 04.07.2024
Я установил Taskbar eliminator, в то время как он работает большую часть времени, оповещения будучи панель задач обратно.
Я также установил object dock, который может отключить панель задач, Object dock появляется во время изменения окна.
кто-нибудь удавалось навсегда удалить, скрывая панель задач в Windows 7?
обновление
Я нашел приложение, которое, кажется, работает:
Я взял прыжок и установил замену оболочки (bblean). Пока все хорошо.
единственный способ сделать это было бы полностью и полностью прекратить использование Проводника Windows, и использовать пользовательскую оболочку заменить explorer полностью. Это означает, что у вас больше не будет обычного меню "Пуск", окон Проводника и т. д., И вам придется полностью полагаться на какое-то другое программное обеспечение для просмотра вашей файловой системы. Некоторые люди делают это, и есть доступные замены, так что если вы действительно хотите полностью устранение окон панель задач, найти и использовать один из них по вашему выбору. Существует уже вопрос суперпользователь обсуждение различных вариантов.
для того, чтобы полностью заменить explorer, и ваша замена будет оболочкой по умолчанию, которая открывается при входе в систему, создайте REG_SZ значение имени Shell на [HKEY_CURRENT_USER\Software\Microsoft\Windows NT\CurrentVersion\Winlogon] использование редактора реестра. Это полностью заменит проводник для вашей учетной записи, что делает ненужным использование каких-либо методов сокрытия/убийства панели задач.
"панель задач магия" является ответом на все ваши проблемы.
У меня была прямо противоположная проблема, как вы, моя панель задач пропала (это встроенная версия для размещенного киоска, но я также использовал машину по другим причинам, поэтому мне нужна панель задач) и понял, что магия панели задач, почему я не мог получить свою панель задач. Меню Пуск по-прежнему работает, если вы нажмете клавишу Windows, и все остальное по-прежнему работает нормально, панель задач просто perma отключена.
Он также содержит инструкции для загрузки и установки.
Try Панель Задач Hider. Вы можете поместить его в папку автозагрузки и использовать сочетание клавиш для отображения/скрытия панели задач. Он работает на 64-разрядной версии Windows 7.
вы все еще можете получить доступ к меню Пуск с Win ключ, даже если панель задач скрыта.
Компания Microsoft, признаться, хорошо поработала над панелью задач в Windows. И смотрится она отлично, и функционал на высоте. Если кто ещё не понимает о чём речь, панель задач это полоса с кнопкой «Пуск», ярлыками программ и системным треем (там где часики). Из неё мы запускаем приложения, можем скрывать и разворачивать свёрнутые программы.
Но некоторые всё же задаются вопросом как убрать панель задач с помощью горячих клавиш. Для этого есть совсем крохотная программка TaskBar Hider.
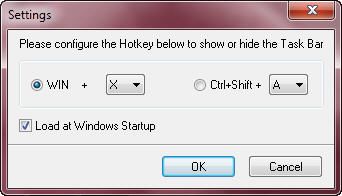
Встроенная функция автоматического отображения панели задач
У панели задач есть встроенная функция «Автоматически скрывать панель задач». Работает она так: панель не отображается совсем, но при подведении мышки к краю рабочего стола, она отображается. Те, кто любит прятать панель задач, уже заметили что это не всегда бывает удобно. При случайном движении мыши панель всплывает, а потом может не скрыться автоматически (это какой-то глюк Windows 7). Да и при каждом нажатии на кнопку «Пуск» всплывает вся панель. Включить эту опцию можно кликнув правой кнопкой мыши по пустому месту на панели задач и в свойствах поставить соответствующую галочку.
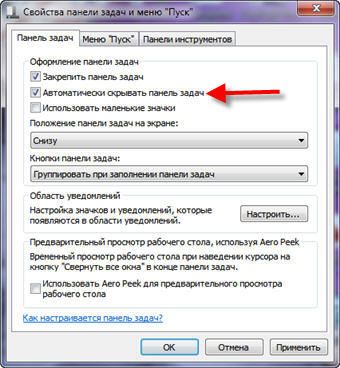
Если панель задач всплыла и не хочет прятаться, или наоборот, то придётся перезапустить «Проводник». Для этого:
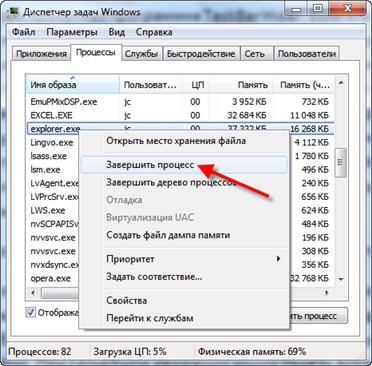
- Нажимаем правой кнопкой мыши по пустому месту на панели задач и выбираем «Запустить диспетчер задач»
- Переходим на вкладку «Процессы» и ищем в списке «explorer.exe»
- Нажимаем правой кнопкой мыши и выбираем «Завершить процесс». Должно починиться.

В рамках данной статьи я рассмотрю вопрос как убрать панель задач внизу экрана в Windows 7 в виде небольшой простой инструкции.
Операционная система Windows 7 предоставляет достаточно много гибких и удобных инструментов для своих пользователей, одним из которых является панель задач, где собраны кнопка "Пуск", ярлыки для быстрого запуска программ, а так же область уведомлений с датой и временем.
Но, хоть эта нижняя полоска и является весьма полезной, стоит признать, что нужна она не во все моменты времени и часто лишь занимает нижнюю часть экрана (полезную область монитора). Поэтому нет ничего удивительного в том, что часть пользователей хотела бы ее скрыть и открывать только тогда, когда это необходимо.
О том как это сделать и пойдет речь далее.
Итак, скрываем нижнюю панель задач в Windows 7:

1. Щелкните правой кнопкой мышки по пустой области панели задач
2. В появившемся меню выберите пункт "Свойства"
3. Откроется окно "Свойства панели задач и меню Пуск"
4. Убедитесь, что вы находитесь во вкладке "Панель задач"
5. Установите галочку напротив пункта "Автоматически скрывать панель задач"
После этого, нижняя панель будет отображаться только тогда, когда вы опустите курсор в самый низ экрана.
Теперь, вы знаете как скрыть нижнюю панель задач в Windows 7. Однако, должен вас предупредить, что открытие и скрытие этой панели периодически может вызывать задержки. Часто это связано с тем, что необходимо, к примеру, масштабировать экран с видео, просматриваемом в браузере. Так же задержки могут быть том в случае, если у вас открыто много программ с развернутыми во весь экран окнами.
Сегодня мы продолжаем рассказывать вам о некоторых фишках и секретах операционной системы Windows 7. Давайте попробуем убрать нижнюю панель задач и тем самым расширить видимое пространство нашего рабочего стола.
Убираем панель задач и меню "Пуск"
Для того, чтобы убрать нижнюю панель, нажмите на свободном пространстве панели правой кнопкой мыши и выберите пункт "Свойства".
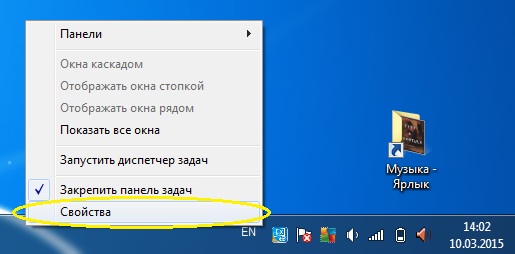
Далее перейдите в данный пункт и поставьте галочку на против надписи "Автоматически скрывать панель задач". После этого нажмите кнопку "ОК".
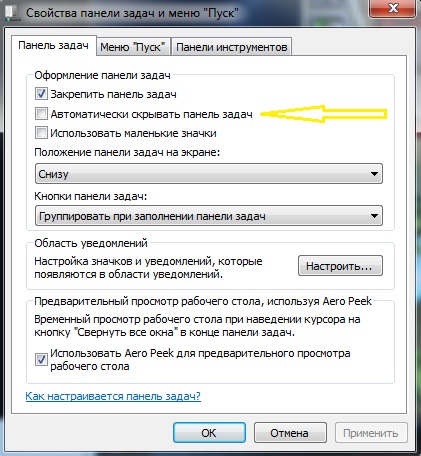
Все, теперь панель скрывается в нижнюю плоскость экрана. Если вы доведете курсор мыши вниз до упора, то панель выплывет и будет активна.
Как создать дополнительную панель задач на экране?
Случается такое, что рабочий стол содержит массу разнообразных ярлыков и папок. Чтобы уменьшить их количество сделайте следующее:
• Зайдите в локальный диск "С" и создайте папку, которую назовите, к примеру "Левая панель".
• Далее вырежьте все ярлыки (кроме корзины и компьютер" и вставьте их в нашу папку "Левая панель".
• После этого перейдите на шаг назад в локальный раздел "С". теперь уменьшите размер окна, кликнув два раза на верхней цветной полоске окна.
• Далее схватите левой кнопкой мыши нашу папку и ведите ее до полного упора в левый край экрана.
• После того, как курсор с папкой упрется до предела, отпустите кнопку и у вас появится боковая панель со всеми ярлыками, которые находятся в данной папке.
Чтобы вы могли наблюдать все ярлыки в панели, схватите левой кнопкой мыши за боковой край панели и выдвигайте ее до нужного размера. Чтобы панель автоматически убиралась за экран, нажмите на свободном месте панели правую кнопку мыши. После этого, как и в первом варианте поставьте галочку на против автоматического скрытия панели. Такие панели можно создать справа, слева и с верху экрана.
Если вы хотите наглядно ознакомиться с данной инструкцией, то просмотрите подробное видео с нашего канала:
Читайте также:

