Как удалить пользователя windows vista
Обновлено: 04.07.2024
В этой статье описано, как добавить и удалить учетные записи на компьютере. Наличие разных учетных записей на общем компьютере позволяет нескольким пользователям работать на одном устройстве, предоставляя каждому из них собственные сведения для входа, а также доступ к их собственным файлам, избранному браузера и параметрам рабочего стола.
Кроме того, если вы используете один компьютер для личных проектов, а также для работы или учебы, вы можете добавить на компьютер разные учетные записи.
Примечание: Если вы используете новое устройство, вы можете увидеть учетную запись "defaultuser0" — эта учетная запись неактивна, она не вредит вашему устройству и не предоставляет другим пользователям доступ. Если вы хотите удалить ее, перезапустите устройство и снова выполните вход.
Добавление пользователей в домашний компьютер
Оптимальный способ добавления пользователя на компьютер — попросить его войти с помощью учетной записи Майкрософт. Подробные сведения об учетных записях Майкрософт см. в разделе Войти с помощью учетной записи Майкрософт.
Выберите начать>Параметры> учетных записей>семьи & других пользователей.
В области Другие пользователи > добавить другого пользователявыберите Добавить учетную запись.
Введите сведения учетной записи Майкрософт этого пользователя и следуйте инструкциям.
Если вам требуется удалить данные для входа этого пользователя со своего компьютера, выполните указанные ниже действия.
Выберите Начать>Параметры> учетные записи> семьи & пользователей.
В поле Другиепользователи выберите вылет учетной записи, который вы хотите удалить.
Рядом с записью и даннымивыберите Удалить. Обратите внимание, что при этом учетная запись Майкрософт пользователя не будет удалена. Будут удалены только его данные для входа с вашего компьютера.
Добавление пользователей в рабочий или учебный компьютер
Всем, кто использует на работе или в учебном заведении общий компьютер, желательно иметь собственную учетную запись Майкрософт. Подробные сведения об учетных записях Майкрософт см. в разделе Войти с помощью учетной записи Майкрософт.
Добавление пользователя с существующей учетной записью Майкрософт:
Выберите Начните >Параметры> учетных записей >Другие пользователи (в некоторых выпусках Windows они могут быть помечены как Другие люди или Семья & другие пользователи).
В области Work or school users > Add a work or school account(Добавить учетную запись для работы или учебного заведения) выберите Add account (Добавить учетную запись).
Введите учетную запись этого пользователя, выберите тип учетной записи и нажмите Добавить.
Если вам требуется удалить данные для входа этого пользователя со своего компьютера, выполните указанные ниже действия.
Выберите начать>Параметры> учетных записей>O.
Выберите имя пользователя или адрес электронной почты и нажмите Удалить.
Прочтите уведомление и выберите Удалить учетную запись и данные. Обратите внимание, что при этом учетная запись Майкрософт пользователя не будет удалена, но будут удалены его данные для входа и данные учетной записи с вашего компьютера.
Добавление рабочих или учебных учетных записей на компьютер
Если вы используете один компьютер как в личных целях, так и для учебы или работы, вы можете добавить на компьютер разные учетные записи, чтобы упростить доступ к файлам, приложениям и информации, связанным с каждой учетной записью. При доступе к рабочей или учебной учетной записи вы подключаетесь к домену своей организации и получаете доступ к ее ресурсам.
Добавление другой учетной записи на компьютер:
Выберите Пуск>Параметры> учетные записи> access для работы или учебного заведения.
Рядом с add a work or school account(Добавить учетную запись для работы или учебного заведения)выберите Подключение .
Введите сведения об учетной записи пользователя, выберите тип учетной записи и выберите добавить.
Если вам требуется удалить учетную запись с компьютера, выполните указанные ниже действия.
Выберите Начать>Параметры> учетные записи> Access для работы или учебного заведения.
Выберите учетную запись, которую хотите удалить, и выберите Отключиться.
Нажмите Да, чтобы подтвердить свои действия. Обратите внимание, что при этом учетная запись не будет удалена целиком. Будет только удален доступ к вашему компьютеру
Примечание: Если учетная запись является единственной или основной учетной записью на компьютере, ее невозможно удалить.
Добавление учетных записей, используемых приложениями
Чтобы облегчить и ускорить вход в учетные записи, вы можете добавить учетные записи для разных приложений.
Добавление на компьютер учетной записи, используемой приложениями:
Выберите Начните> Параметры> учетных записей > почты & учетных записей.
Чтобы добавить учетную запись, используемую по электронной почте. календарь или контакты выберите Добавить учетную запись в области Учетные записи, используемые электронной почтой, календарем и контактами. Для других приложений выберите Добавить учетную запись Майкрософт или Добавить учетную запись компании или учебного заведения.
Следуйте инструкциям по добавлению учетной записи.
Удаление с компьютера учетной записи, используемой приложениями:
Выберите Начните> Параметры> учетных записей > почты & учетных записей.
Выберите учетную запись, которую хотите удалить, и выберите Удалить.
Нажмите Да, чтобы подтвердить свои действия.
Добавление пользователей в семейную группу
Если вы добавили учетные записи Майкрософт своей семьи на компьютер, вы можете настроить их как семью учетныхзаписей Майкрософт. Это бесплатная служба, которая помогает семье оставаться на связи и поддерживать безопасность детей на Windows 11 и Xbox One устройствах, а также устройствах с Android с Microsoft Launcher.
Примечание: Если у вас возникли проблемы при добавлении учетной записи Майкрософт, см. вопрос и о том, как добавить учетную запись Майкрософт.
Добавление пользователей в домашний компьютер
Оптимальный способ добавления пользователя на компьютер — попросить его войти с помощью учетной записи Майкрософт. Подробные сведения об учетных записях Майкрософт см. в разделе Войти с помощью учетной записи Майкрософт.
В выпусках Windows 10 Домашняя и Windows 10 Профессиональная:
Выберите начать > Параметры > Учетные записи > семьи & других пользователей.
В разделе Другие пользователи выберите Добавить пользователя для этого компьютера.
Введите сведения учетной записи Майкрософт этого пользователя и следуйте инструкциям.
Если вам требуется удалить данные для входа этого пользователя со своего компьютера, выполните указанные ниже действия.
Выберите Начать > Параметры > учетные записи > семьи & пользователей.
Выберите имя пользователя или адрес электронной почты и нажмите Удалить. Обратите внимание, что при этом учетная запись Майкрософт пользователя не будет удалена. Будут удалены только его данные для входа с вашего компьютера.
Добавление пользователей в рабочий или учебный компьютер
Всем, кто использует на работе или в учебном заведении общий компьютер, желательно иметь собственную учетную запись Майкрософт. Подробные сведения об учетных записях Майкрософт см. в разделе Войти с помощью учетной записи Майкрософт.
Добавление пользователя с существующей учетной записью Майкрософт:
Выберите начать > Параметры > учетных записей > Другие пользователи (в некоторых выпусках Windows они могут быть помечены как Другие люди или Семья & другие пользователи).
В разделе Пользователи учетной записи компании или учебного заведения выберите Добавить пользователя компании или учебного заведения.
Введите учетную запись этого пользователя, выберите тип учетной записи и нажмите Добавить.
Если вам требуется удалить данные для входа этого пользователя со своего компьютера, выполните указанные ниже действия.
Выберите Начните > Параметры > учетных записей > Oпользователей.
Выберите имя пользователя или адрес электронной почты и нажмите Удалить.
Прочтите уведомление и выберите Удалить учетную запись и данные. Обратите внимание, что при этом учетная запись Майкрософт пользователя не будет удалена, но будут удалены его данные для входа и данные учетной записи с вашего компьютера.
Добавление рабочих или учебных учетных записей на компьютер
Если вы используете один компьютер как в личных целях, так и для учебы или работы, вы можете добавить на компьютер разные учетные записи, чтобы упростить доступ к файлам, приложениям и информации, связанным с каждой учетной записью. При доступе к рабочей или учебной учетной записи вы подключаетесь к домену своей организации и получаете доступ к ее ресурсам.
Добавление другой учетной записи на компьютер:
Выберите Пуск > Параметры > учетные записи > access для работы или учебного заведения .
Нажмите Подключиться и следуйте инструкциям по добавлению учетных записей.
Если вам требуется удалить учетную запись с компьютера, выполните указанные ниже действия.
Выберите Пуск > Параметры > учетные записи > access для работы или учебного заведения .
Выберите учетную запись, которую хотите удалить, и выберите Отключиться.
Нажмите Да, чтобы подтвердить свои действия. Обратите внимание, что при этом учетная запись не будет удалена целиком. Будет только удален доступ к вашему компьютеру
Примечание: Если учетная запись является единственной или основной учетной записью на компьютере, ее невозможно удалить.
Добавление учетных записей, используемых приложениями
Чтобы облегчить и ускорить вход в учетные записи, вы можете добавить учетные записи для разных приложений.
Добавление на компьютер учетной записи, используемой приложениями:
Выберите Начните > Параметры > учетные записи > учетные записи & электронной почты .
Чтобы добавить учетную запись, используемую по электронной почте. календарь или контакты выберите Добавить учетную запись в области Учетные записи, используемые электронной почтой, календарем и контактами. Для других приложений выберите Добавить учетную запись Майкрософт или Добавить учетную запись компании или учебного заведения.
Следуйте инструкциям по добавлению учетной записи.
Удаление с компьютера учетной записи, используемой приложениями:
Выберите Начните > Параметры > учетных записей > учетных записей & электронной почты .
Выберите учетную запись, которую хотите удалить, и выберите Удалить.
Нажмите Да, чтобы подтвердить свои действия.
Добавление пользователей в семейную группу
Если вы добавили учетные записи Майкрософт своей семьи на компьютер, вы можете настроить их как семью учетныхзаписей Майкрософт. Это бесплатная служба, которая помогает семьям оставаться на связи и защищать детей на устройствах с Windows 10 и консолях Xbox One, а также на устройствах Android с Microsoft Launcher.
Примечание: Если у вас возникли проблемы при добавлении учетной записи Майкрософт, см. вопрос и о том, как добавить учетную запись Майкрософт.



На рабочих станциях и серверах Windows, особенно на терминальных серверах RDS (Remote Desktop Services), периодически возникает необходимость очистки каталога C:\Users от старых профилей пользователей (уволенные пользователи, пользователи, которые долго не используют сервер и т.д.).
Основная проблема терминальных серверов – постоянный рост размеров каталогов профилей пользователей на диске. Частично эта проблема решается политиками квотирования размера профиля пользователя с помощью FSRM или NTFS квот, перемещаемыми папками и т.д. Но при большом количестве пользователей терминального сервера в папке C:\Users со временем накапливается огромное количество каталогов с ненужными профилями пользователей.
Ручное удаление профиля пользователя в Windows
Многие начинающиеся администраторы пытаются вручную удалить каталог с профилем пользователя из папки C:\Users. Так можно делать, если вы после удаления папки вручную удалите раздел профиля пользователя со ссылкой на каталог в ветке реестра HKEY_LOCAL_MACHINE\SOFTWARE\Microsoft\Windows NT\ CurrentVersion\ProfileList. Правильный ручной способ удаления профиля пользователя в Windows – открыть свойства системы, перейти в Advanced System Settings -> User Profiles -> Settings, выбрать в списке пользователя (в столбце Size указан размер профиля пользователя) и нажать кнопку Удалить.

Но это ручной способ, а хочется автоматизации.
Групповая политика автоматического удаления старых профилей
В Windows есть встроенная групповая политика для автоматического удаления старых профилей пользователей старше xx дней. Эта политика находится в разделе Конфигурация компьютера -> Административные шаблоны -> Система -> Профили пользователей (Computer Configuration -> Administrative Templates -> System -> User Profiles) и называется “Удалять при перезагрузке системы профили пользователей по истечении указанного числа дней” (Delete user profiles older than a specified number days on system restart). Вы можете включить этот параметр в локальном редакторе политик (gpedit.msc) или с помощью доменных политик из консоли GPMC.msc.
Включите политику и укажите через сколько дней профиль пользователя считается неактивным и “Служба профилей пользователей Windows” можно автоматически удалить такой профиль при следующей перезагрузке. Обычно тут стоит указать не менее 45-90 дней.

Основные проблемы такого способа автоматической очистки профилей – ожидание перезагрузки сервера и неизбирательность (вы не можете запретить удаление определенных профилей, например, локальных учетных записей, администраторов и т.д.). Также эта политика может не работать, если некоторое стороннее ПО (чаще всего это антивирус) обращается к файлу NTUSER.DAT в профилях пользователей и обновляет дату последнего использования.
Очистка сервера от старых профилей пользователей с помощью PowerShell
Вместо использования рассмотренной выше политики автоматической очистки профилей, вы можете использовать простой PowerShell скрипт для поиска и удаления профилей неактивных или заблокированных пользователей.
Сначала попробуем подсчитать размер профиля каждого пользователя в папке C:\Users c помощью простого скрипта из статьи “Вывести размер папок с помощью PowerShell”:
gci -force 'C:\Users'-ErrorAction SilentlyContinue | ? < $_ -is [io.directoryinfo] >| % $len = 0
gci -recurse -force $_.fullname -ErrorAction SilentlyContinue | % < $len += $_.length >
$_.fullname, ' GB' -f ($len / 1Gb)
$sum = $sum + $len
>
“Общий размер профилей”,' GB' -f ($sum / 1Gb)
Итого суммарный размер всех профилей пользователей в каталоге C:\Users около 22 Гб.

Теперь выведем список пользователей, профиль которых не использовался более 60 дней. Для поиска можно использовать значение поля профиля LastUseTime.
У меня на терминальном сервере оказалось 143 профиля неактивных пользователей (общим размером около 10 Гб).

Чтобы не удалять профили некоторых пользователей, например, специальные аккаунты System и Network Service, учетную запись локального администратора, пользователей с активными сессиями, список аккаунтов-исключений), нужно модифицировать скрипт следующим образом:
Вы можете настроить запуск этого скрипта через shutdown скрипт групповой политики или по расписанию заданием планировщика. (перед настройкой автоматического удаления профилей внимательно протестируйте скрипт в своей среде!).
Можно модифицировать скрипт, чтобы автоматически удалять пользователи всех пользователей, которые добавлены в определенную группу AD (например, группа DisabledUsers):
$users = Get-ADGroupMember -Identity DisabledUsers | Foreach
$profiles = Get-WmiObject Win32_UserProfile
$profiles | Where | Foreach

То, что в современных Windows-системах может одновременно регистрироваться практически неограниченное количество пользователей, с одной стороны, вроде бы хорошо и удобно. Однако достаточно часто в новейших версиях системы привязка пользовательских данных производится к учетной записи Microsoft, что многим юзерам не нравится. В статье мы рассмотрим, как удалить учетную запись в 10-й версии Windows. Предлагаемые решения в большинстве своем (кроме использования раздела параметров) подойдут и для Windows 7.
Типы учетных записей и варианты их деактивации
Для начала давайте определимся, что собой представляют регистрационные данные, какими они бывают и что можно удалить. Практически все пользователи знают, что в Windows имеется возможность создания локальных учетных записей, для которых назначаются специальные логины и пароли для конфиденциального входа в систему. Такая регистрация может привязываться к учетке Microsoft, но может обходиться и без нее.
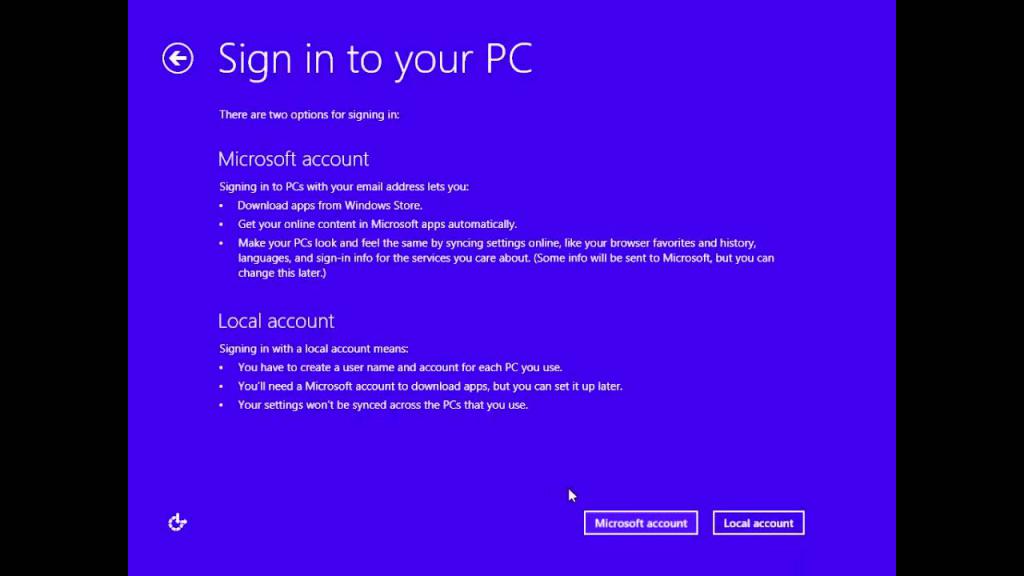
Как удалить учетную запись каждого из этих типов, далее мы и рассмотрим. А пока обратим внимание еще на один немаловажный аспект. По всей видимости, нет надобности напоминать, что, начиная с Windows 7, в операционной системе появился всемогущий суперадминистратор, обладающий куда большими правами доступа к системным функциям или запуску программ, нежели обычный пользователь. И без него не обходится практически ни одно действие.
Замечали, что некоторые приложения приходится запускать через меню ПКМ от имени администратора? Почему так, ведь даже при установке системы пользователю назначаются администраторские права, а на деле оказывается, что вызвать какой-то апплет, будь юзер хоть трижды админом, без согласия суперпользователя и с полным набором функций невозможно? Это сделано специально для того, чтобы юзер случайно не изменил критически важные параметры системы или не удалил важные файлы и папки, необходимые для ее корректного функционирования.
Однако, даже несмотря на это, разработчики все-таки оставили небольшую лазейку. Конечно, удалить регистрационную запись, которая, кстати, в «учетках» не отображается, не получится, но вот деактивировать ее или установить для конкретного приложения постоянный старт от имени админа можно совершенно элементарно.
Как удалить учетную запись Windows-пользователя?
Итак, перейдем к практическим действиям и для начала посмотрим на действия по удалению локальных учеток. Для этого необходимо использовать классическую панель управления (а не раздел параметров в Windows 10) и выбрать соответствующий раздел. Как удалить учетную запись локального юзера?
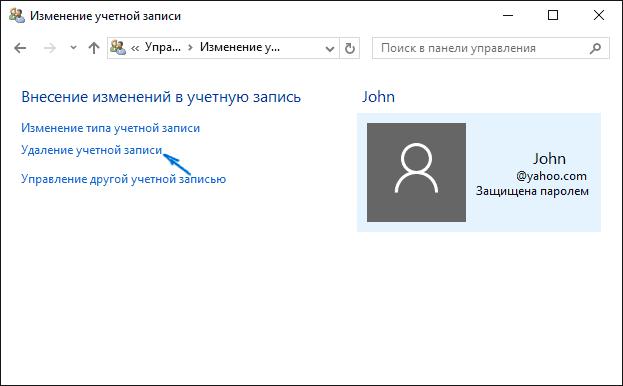
Проще всего войти в управление другой регистраицей и использовать в параметрах строку удаления. При этом нужно обратить внимание на два важных момента:
- Во-первых, произвести такие действия можно только при входе в систему под администратором.
- Во-вторых, вместе с регистрацией могут быть удалены и пользовательские данные, которые хранятся в системном разделе в папках Users\Имя пользователя.
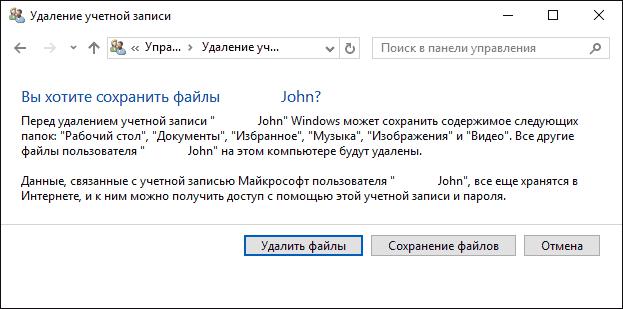
При удалении, правда, будет выдан запрос на удаление таких данных. Если их нужно оставить, следует выбрать соответствующий пункт.
Теперь посмотрим, как удалить учетную запись локального типа еще одним простым методом, представляющим собой альтернативное решение.
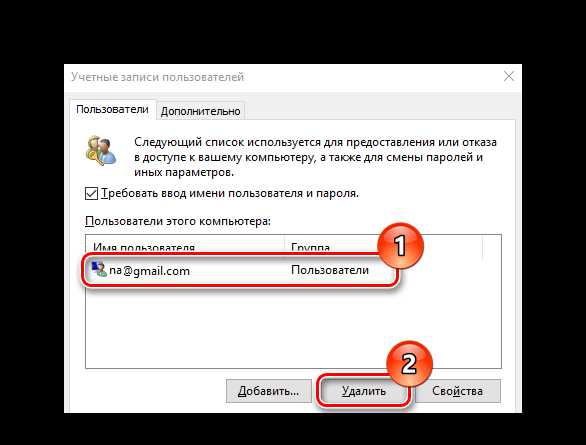
Обратите внимание, что удаленная учетная запись в Windows (локальная) восстановлению не подлежит. Можно, конечно, запустить откат системы до прежнего состояния. Но это может не сработать, и поэтому придется создавать новую регистрацию.
Как удалить учетную запись Microsoft?
Теперь несколько слов об удалении регистрации Microsoft. Сделать это можно не менее просто.
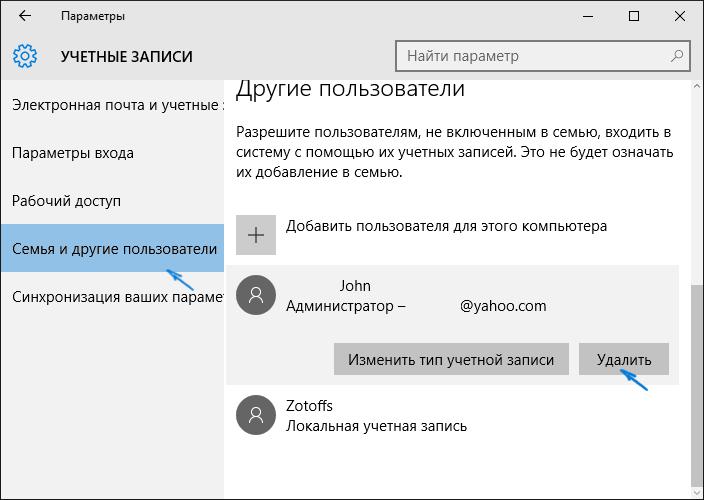
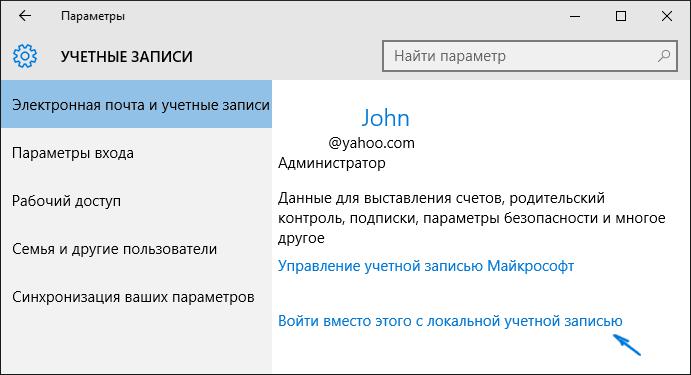
Аналогичные действия для собственной учетки можно произвести в том же разделе, но в меню электронной почты и регистрационных записей, где выбирается строка входа под локальной учеткой вместо регистрации Microsoft.
Деактивация суперадминистратора
Наконец, посмотрим, как удалить учетную запись суперпользователя или хотя бы обойти ее. Для начала выберите нужное приложение и через ПКМ перейдите к свойствам ярлыка. Снизу отметьте пункт постоянного запуска от имени администратора. После сохранения опций программа будет стартовать так, как если бы ее запускали от имени админа через меню ПКМ на исполняемом файле или ярлыке.
Но это немного неудобно. Проще всего вообще деактивировать эту регистрацию (присвоить права себе). Для этого в командной строке, изначально запущенной от имени админа, следует вписать команду net user Администратор /active:no (для англоязычных версий системы вместо русского слова вписывается Administrator). После рестарта все приложения будут запускаться с максимумом возможностей, а отключение контроля UAC не потребуется.
Можно ли восстановить регистрацию?
Как уже говорилось, локальную регистрацию восстановить после удаления будет достаточно проблематично. А вот о восстановлении учетки Microsoft разработчики Windows позаботились.
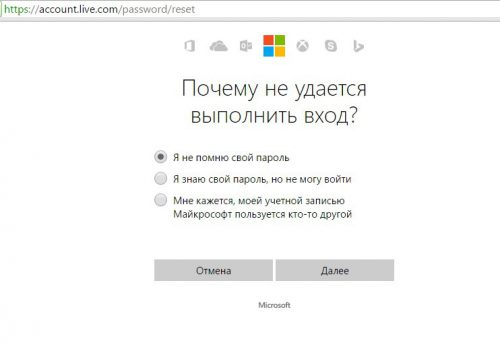
Несколько слов напоследок
Мы рассказали кратко об удалении учеток любого типа. Для произведения таких действий можно воспользоваться еще и командной строкой или консолью PowerShell, но эти методы не рассматривались только по причине того, что рядовым пользователям будет достаточно и приведенных выше решений.

Как удалить пользователей из массива пользователей?
Мне нужно удалить всех 5-ти пользователей из кода. Я так понял нужно null использовать? using.
Как удалить пользователей?
Занимаюсь форумом vBulletin 5.2.5. Форум создавала не я. Он простоял года 2 не тронутым и теперь.
Как запускать asp-страницу по таймеру ? (в назначенных заданиях или еще где)
Надо, чтобы asp-страница выполнялась через опред. интервалы времени. Как и чем это можно.
пробовал не помогает
Добавлено через 3 минуты
вернее если при открытии каждой папки меняешь право собственности, то можно часть информации вернуть, но если в папке есть еще папки, то в них файлы не открывает и отдельные файлы (без папок) тоже не открывает..
net user administrator /active:yes
После этого эта учетная запись будет доступна для выбора на экране приветствия (внимание! Пароля она еще не имеет).
Для отключения "суперадминистратора" нужно будет ввести следующую команду:
net user administrator /active:no Ну, если такой умный - где был раньше? А простому юзеру думаешь это известно. А хочешь хамить, то
ищи другое место. Адью юноша.

Как удалить всех пользователей у которых время входа больше 10 дней
Всем привет! Есть БД пользователей, где есть столбик, в котором записывается когда последний раз.
Статистика пользователей - как идентифицировать пользователей с одинаковыми именами
есть 2 таблицы users, и item, в таблице item есть поле username, задача такова что бы вывести.
удалить пользователей
Здравствуйте. Как удалить лишних пользователей из таблицы aspnet_Users.
Составить список назначенных на стипендии
2. В группе из 15 учащихся по результатам 3-х экзаменов составить список назначенных на стипендии.
Удалить пользователей из группы Вконтакте
Здравствуйте, пришла идея автоматизировать процесс удаления пользователей из группы Вконтакте.
Читайте также:

