Как удалить порт принтера windows 7
Обновлено: 02.07.2024
Данный сайт предназначен для детального описания отснятых видео на моем основном канале YouTube.
Поиск по этому блогу
Удаление порта принтера "требуемый ресурс занят"
Делал на примере Windows10, работает на Server2012/
Причина: установили принтер сетевой (драйвер и порт TCPIP), послали пробную печать, удалили принтер, остался порт и драйвер, надо его удалить, при обращении возникает ошибка.
Решение:
1. Остановить Print Spooler.
2. Удалить содержимое из %SystemRoot%spoolprinters
3. Запустить Print Spooler.
4. Удалить драйвер;
5. Удалить порт.
- Получить ссылку
- Электронная почта
- Другие приложения
- Получить ссылку
- Электронная почта
- Другие приложения
Комментарии
Viber ошибка LoadLibrary failed with error 1114: Произошел сбой в программе инициализиции библиотеки динамической (DLL)
рис 1
Кто столкнулся с такой проблемой (LoadLibrary failed with error 1114: Произошел сбой в программе инициализации библиотеке динамической компоновки (DLL)) и кого не устроило решение путем изменение плана элкетропитания на максимальный, можно сделать это путем настройки свойств графики.
рис 2
- Получить ссылку
- Электронная почта
- Другие приложения
Обмен данными между виртуальной машиной Hyper-V и физическим ПК
Столкнулся с проблемой доступа к файлам. точнее с обменом данными с виртуальной машиной, решил написать как просто положить и забрать файлы без манипуляция с сетью.
Запускаем Hyper-V.
Смотрим где находиться виртуальный жесткий диск.
Открываем "Управление компьютером". выбираем "ДействиеПрисоединение виртуального жесткого диска"
Нажимаем обзор и "ОК", ставим галочку напротив "Только чтение" или "Чтение Запись"
Виртуальный жесткий диск смонтирован, можно забирать и добавлять файлы.

Если воспользоваться рекомендациями, которые были даны в статье: Как удалить принтер и любое упоминание о нем в Windows 7, то получаем такую ошибку:

Вариант 1
Подобная ошибка проявилась на Windows Server 2008 R2, который работает в терминальном режиме и активным Easy Print. Хотя данным принтером никто из пользователей не пользовался, система не хотела его удалять. Помогло следующее:
Если же будет продолжать ругаться, то в интернете еще встречал такое решение:

Полное удаление драйвера принтера в windows 7
Проблемы бывают разными и очень часто, чтобы решить ту или иную проблему необходимо удалить или переустановить драйвер печати, а как это сделать разберем в статье.
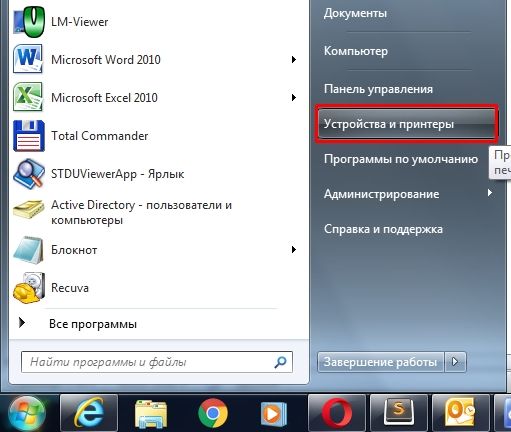
Второй простой способ с помощью программы «Выполнить», в которой нужно набрать команду:
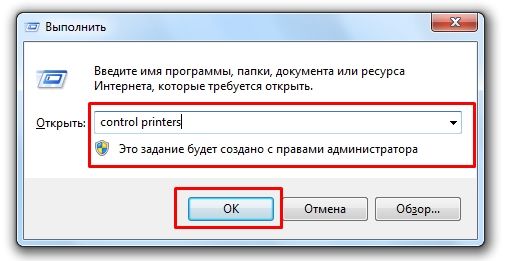
После выполнения команды должно открыться окно, в котором будут присутствовать различные устройства. Следующим шагом будет удаление принтера, для этого выбираем принтер, щелкаем по нему правой кнопкой мыши и выбираем пункт: «Удалить устройство».
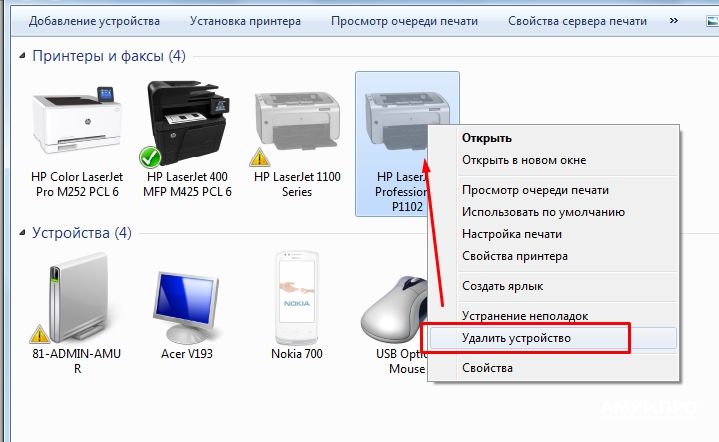

В открывшемся списке ищем службу «Диспетчер печати» и кликнем по ней правой кнопкой мыши, далее выберем пункт «Перезапустить».
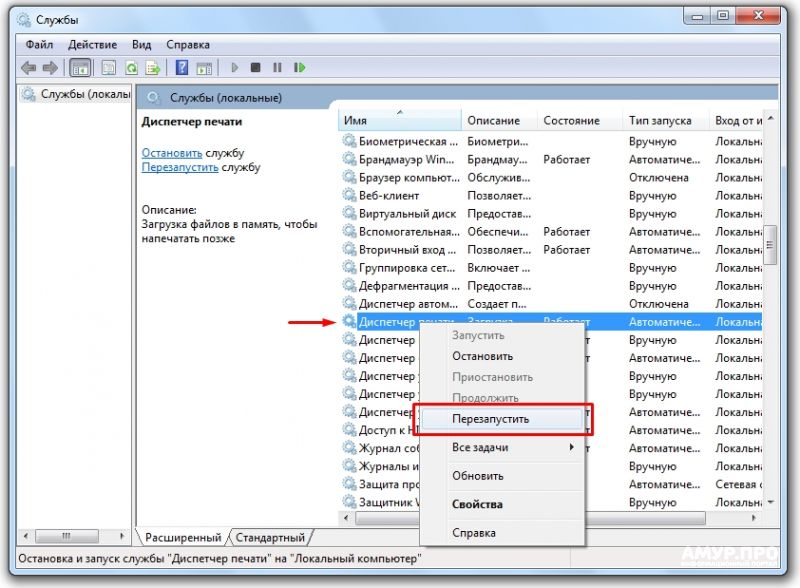
Перезагрузка службы не конечный вариант, теперь переходим в «Сервер печати» и удаляем драйверы и там. Снова запускаем программу «Выполнить» и набираем:
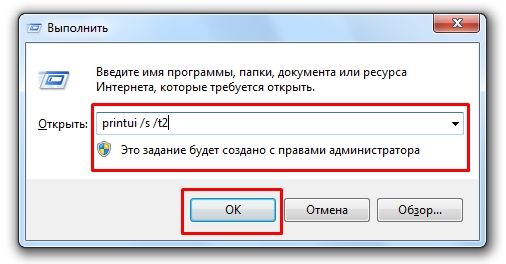
Выбираем драйвер и нажимаем кнопку «Удалить»:
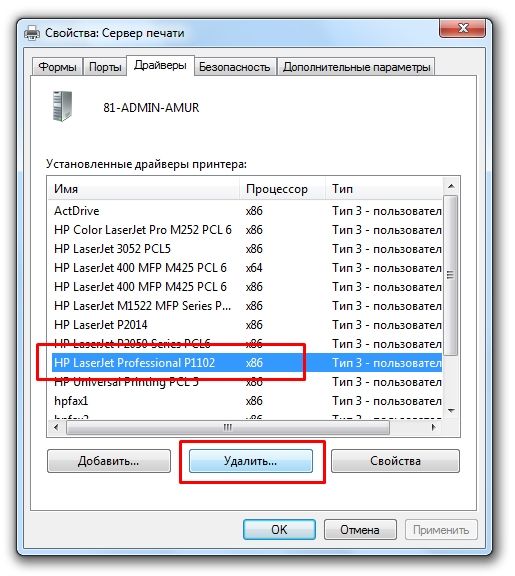
В появившемся окне выбираем пункт: «Удалить драйвер и пакет драйвера», жмем «Ок»:
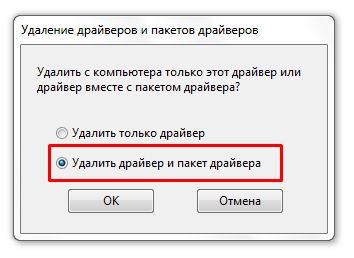
Теперь переходим к конечным действиям, удаляем драйверы в надстройке «Управление печатью». Переходим в эту надстройку через команду:

В окне «Управление печатью» щелкаем по «Настраиваемые фильтры», далее «Все драйверы», далее правой кнопкой мыши по драйверу и «Удалить».
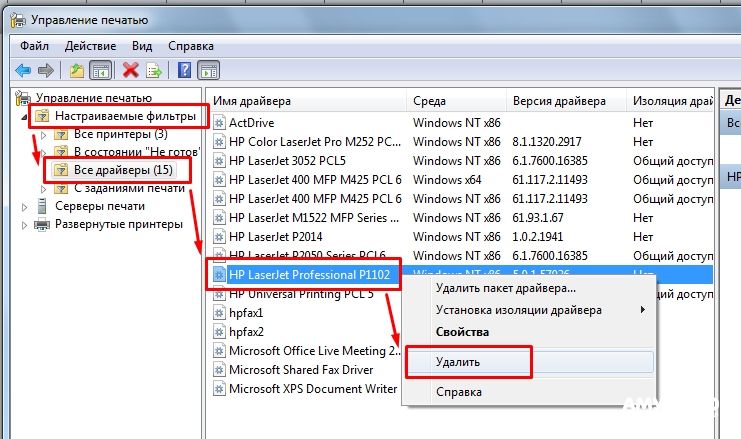
После успешного удаления драйверов рекомендуется перезагрузить ПК.
Решаем это недоразумение следующим способом:
1) Удаляем драйвер принтера из списка в окне «Устройства и принтеры».
2) Останавливаем службу «Диспетчер печати».
В 32 разрядных ОС вместо «Windows x64» нужно выбрать «Windows x86», далее переименуем все принтеры находящиеся в ветке, можно просто добавить приставку, чтобы не забыть оригинальное название: winprint в winprint.bck, hplj1006 в hplj1006.bck и так же все остальные.
4) Возвращаемся в службы и запускаем «Диспетчер печати».
5) Пробуем удалить драйверы из «Сервер печати» и «Управление печатью» (должно сработать).
6) Если драйверы удалились, то возвращаемся в реестр и переименовываем обратно названия принтеров.
Во вкладке [Ports] ([Порты]) пометьте флажком удаляемый порт и нажмите [Delete Port] ([Удалить порт]) [OK]. Порт, имя которого отображается в столбце принтера вкладки [Port] ([Порт]), закреплен за принтером и не удаляется.
Как удалить драйвера принтера в Windows 7?
3) Откройте Управление печатью (откройте командную строку, введите printmanagement. msc или print management в строке поиска в меню Пуск). 4) В папке Настраиваемые фильтры выберите Все драйверы, нажмите правой кнопкой на драйвере принтера, который хотите удалить, и нажмите Удалить пакет драйвера.
Как удалить не нужные принтеры?
Как удалить сетевой принтер Windows 7?
Идем в ПускПанель управленияОборудование и звукУстройства и принтеры нажимаем на проблемном принтере правой кнопкой мыши и выбираем в открывшемся меню Удалить устройство.
Как изменить порт принтера Windows 7?
Как удалить драйвера принтера с компьютера?
Чтобы полностью удалить драйвер принтера из системы, следуйте инструкциям ниже.
Как полностью удалить драйвера принтера с компьютера?
Выполните поиск в Windows по строке устройство и выберите пункт Устройства и принтеры в списке результатов поиска. Можно также открыть Панель управления и выбрать Устройства и принтеры. Щелкните правой кнопкой мыши драйвер принтера, который следует удалить, затем щелкните Удалить устройство.
Как удалить ненужные порты принтера?
Во вкладке [Ports] ([Порты]) пометьте флажком удаляемый порт и нажмите [Delete Port] ([Удалить порт]) [OK]. Порт, имя которого отображается в столбце принтера вкладки [Port] ([Порт]), закреплен за принтером и не удаляется.
Как удалить драйвер на принтер вин 10?
Как удалить драйвер сканера Windows 10?
Как удалить драйвер сканера (Windows).
Как полностью удалить принтер из системы Windows 7?
Как удалить все драйвера Windows 7 через командную строку?
Удаление драйвера устройства
Как удалить принтер в реестре?
Когда откроется редактор реестра, перейдите к клавише HKEY_LOCAL_MACHINESYSTEMCurrentControlSetControlPrintPrinters на левой панели. Разверните ключ Принтеры и найдите свой принтер. Нажмите правой кнопкой мыши и выберите в меню Удалить .
Как настроить USB порт для принтера?
Как проверить USB порт принтера?
Чтобы проверить порты, перейдите в меню Пуск > Параметры > Устройства, Принтеру и сканеры > Свойства сервера печати и переключитесь на вкладку «Порты». Посмотрите USB-порты в списке. Если ваше устройство затронула данная проблема, то вы не найдете USB-порт и подключенный к нему принтер в списке.
Проблемы бывают разными и очень часто, чтобы решить ту или иную проблему необходимо удалить или переустановить драйвер печати, а как это сделать разберем в статье.
Первым делом отправляемся в Панель управления в раздел «Устройства и принтеры». Самый простой способ - кликуть по меню «Пуск», справа увидим нужный нам раздел.
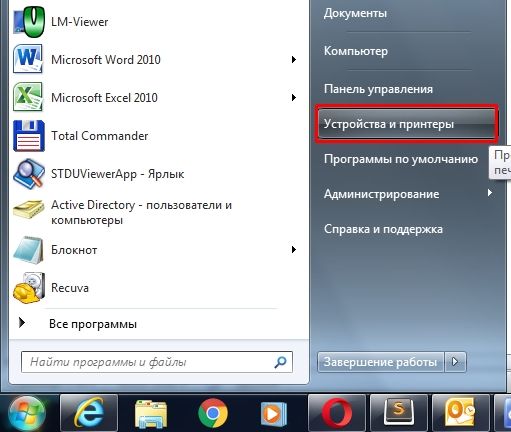
Второй простой способ с помощью программы «Выполнить», в которой нужно набрать команду:
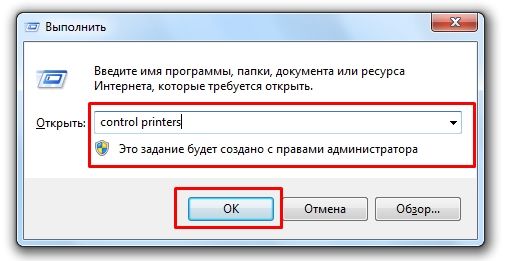
После выполнения команды должно открыться окно, в котором будут присутствовать различные устройства. Следующим шагом будет удаление принтера, для этого выбираем принтер, щелкаем по нему правой кнопкой мыши и выбираем пункт: «Удалить устройство».
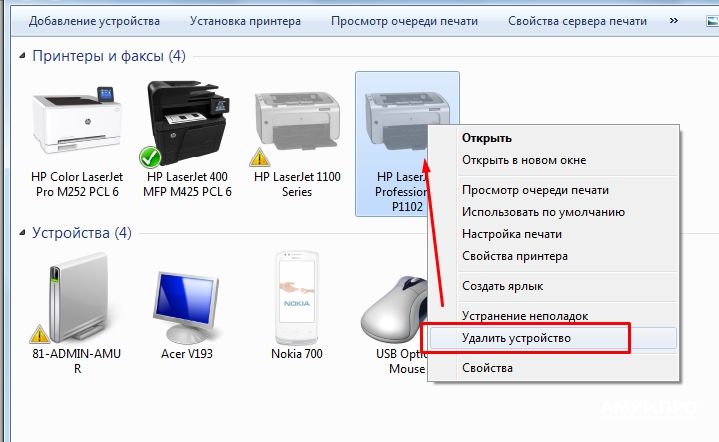
Теперь нужно перезапустить диспетчер печати, для этого необходимо перейти в «Службы» (Панель управления - Администрирование - Службы). Также есть простой способ перейти в службы - в программе «Выполнить» наберем следующую команду:

В открывшемся списке ищем службу «Диспетчер печати» и кликнем по ней правой кнопкой мыши, далее выберем пункт «Перезапустить».
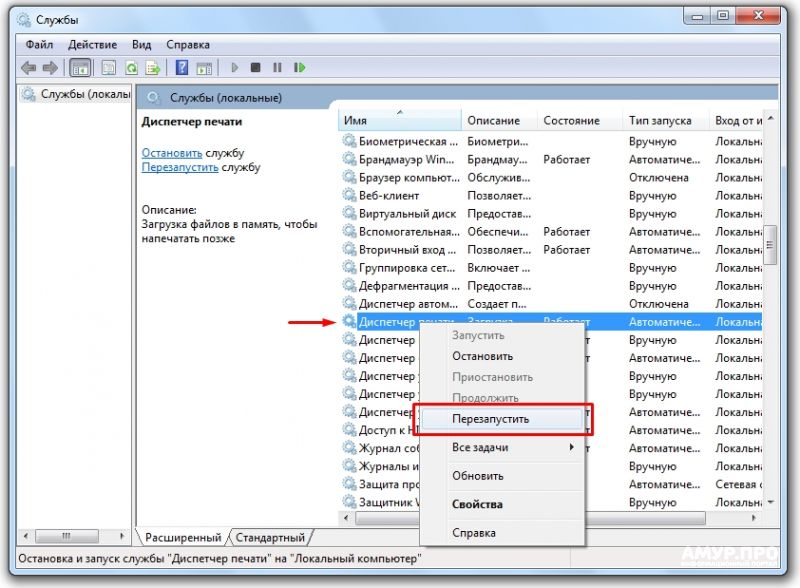
Перезагрузка службы не конечный вариант, теперь переходим в «Сервер печати» и удаляем драйверы и там. Снова запускаем программу «Выполнить» и набираем:
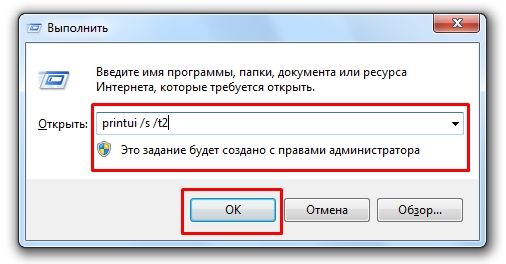
Выбираем драйвер и нажимаем кнопку «Удалить»:
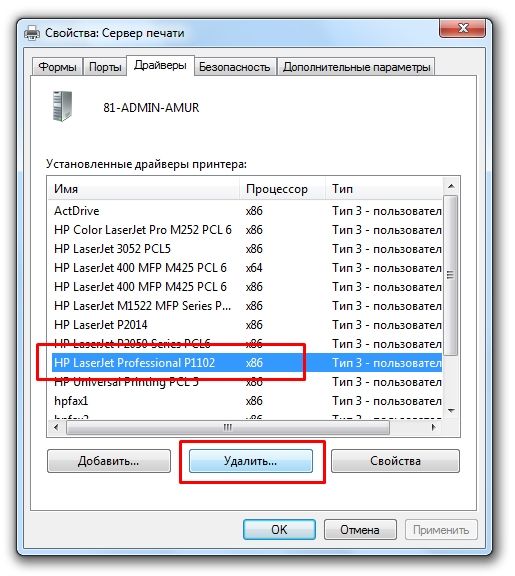
В появившемся окне выбираем пункт: «Удалить драйвер и пакет драйвера», жмем «Ок»:
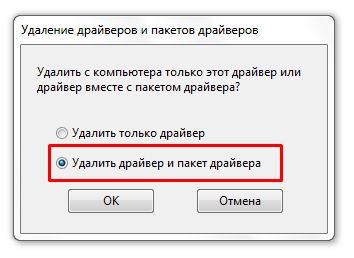
Теперь переходим к конечным действиям, удаляем драйверы в надстройке «Управление печатью». Переходим в эту надстройку через команду:

В окне «Управление печатью» щелкаем по «Настраиваемые фильтры», далее «Все драйверы», далее правой кнопкой мыши по драйверу и «Удалить».
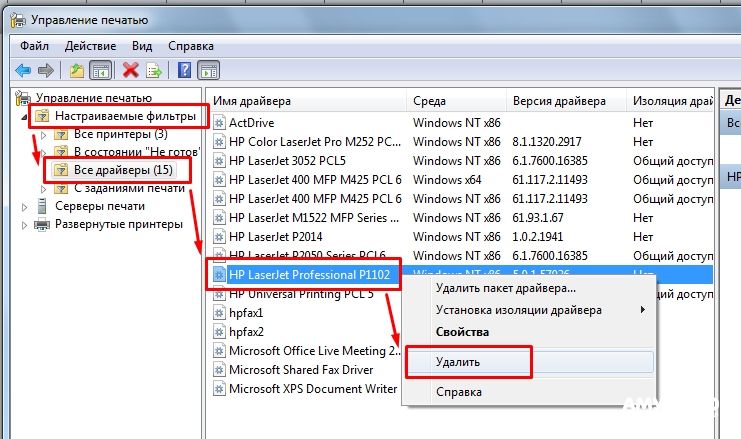
После успешного удаления драйверов рекомендуется перезагрузить ПК.
Решаем это недоразумение следующим способом:
1) Удаляем драйвер принтера из списка в окне «Устройства и принтеры».
2) Останавливаем службу «Диспетчер печати».
3) Переходим в реестр («Выполнить» - «regedit»). Далее переходим по ветке:
В 32 разрядных ОС вместо «Windows x64» нужно выбрать «Windows x86», далее переименуем все принтеры находящиеся в ветке, можно просто добавить приставку, чтобы не забыть оригинальное название: winprint в winprint.bck, hplj1006 в hplj1006.bck и так же все остальные.
4) Возвращаемся в службы и запускаем «Диспетчер печати».
5) Пробуем удалить драйверы из «Сервер печати» и «Управление печатью» (должно сработать).
6) Если драйверы удалились, то возвращаемся в реестр и переименовываем обратно названия принтеров.

В данной статье пойдет речь о том, как полностью удалить любой принтер и поставленные для него драйвера на операционной системе Windows 7. Несмотря на казалось бы банальность и простоту этого действия, очень часто возникают различные сложности, о которых и расскажет данная статья.
Информация
Иногда возникают ситуации, что при удалении принтера из системы, можно столкнуться с множеством ошибок. Принтер может отказаться удаляться, или удалится "не полностью", новый драйвер отказывается устанавливается, а после установки вместо работоспособной печати выдает ошибку типа «Драйвер установлен не полностью, и некоторые функции печати будут недоступны». Тем не менее паниковать в этой ситуации не стоит, всегда есть возможность отформатировать жесткий диск компьютера, установить операционную систему и все сопутствующее программное обеспечение. Но сегодня я расскажу вам как это можно сделать проще, не прибегая к таким жестким действиям.
Удаляем принтер
Приступим. Начнем с того, что попробуем удалить принтер стандартным способом. Идем в Пуск\Панель управления\Оборудование и звук\Устройства и принтеры нажимаем на проблемном принтере правой кнопкой мыши и выбираем в открывшемся меню Удалить устройство.

Далее, вне зависимости от результата на предыдущем шаге, идем в Службы, а именно Пуск\Панель управления\Система и безопасность\Администрирование и запускам ярлык под названием "Службы" с правами администратора (правой кнопкой - запустить с правами администратора). В открывшемся окне ищем службу Диспетчер печати, выделяем её нажатием левой кнопкой мыши и в боковой колонке нажимаем на ссылку перезапустить.

Теперь покончим с драйвером принтера, для этого идем Пуск\Все программы\Стандартные и нажимаем на строчке Выполнить. открывается окно в котором необходимо вписать printui /s /t2 и нажать на кнопку ОК.

Откроется окно в котором мы выделяем не корректно работающий и уже частично удаленный принтер и нажимаем на кнопку Удалить.

Откроется еще окно в котором необходимо будит выбрать Удалить драйвер и пакет драйвера и нажать на кнопку ОК.

Очищаем мусор
В общем то на этом все, принтер и драйвер принтера безвозвратно удалены из системы. Осталось разве что залезть в папку Program Files и удалить все папки, если такие имеются, которые относятся к удаленному принтеру. Особо дотошные еще могут почистить реестр от записей относящихся к данному принтеру, для этого запускаем программу regedit. Идем Пуск\Все программы\Стандартные там уже известный нам Выполнить. Вводим в поле regedit и нажимаем кнопку ОК.
В открывшейся программе в верхнем меню нажимаем на Правка и в открывшемся списке выбираем Найти… Далее в поле поиска вводим название принтера и нажимаем на кнопку Найти далее.
Теперь осталась самая малость, перезагрузить компьютер и если нужно поставить заново рабочий драйвер или провести любые другие манипуляции, которым теперь старый, испорченный и уже полностью удаленный драйвер не помешает.
Читайте также:

