Как удалить приложение манджаро линукс
Обновлено: 07.07.2024
Сегодняшний материал будет полезен начинающим пользователям операционной системы Linux Mint, которые не знают, как устанавливать и удалять программы в данной системе, так как здесь будет подробно рассмотрено несколько вариантов установки и удаления приложений в Linux Mint.
Итак, давайте приступать, самым простым и удобным способом установки и удаления программ в Linux Mint является, конечно же, способ с использованием «Менеджера программ».
Менеджера программ – это компонент Linux Mint, предназначенный для установки и удаления приложений, имеет интуитивно понятный интерфейс, удобную группировку по категориям, а также сортировку программ по рейтингу и популярности. Менеджер программ доступен во всех редакциях Linux Mint, т.е. неважно, какая у Вас графическая оболочка, будь то Cinnamon, MATE или KDE.
Более продвинутые пользователи могут использовать другой способ, например, устанавливать и удалять программы с помощью терминала Linux, мы его также сегодня рассмотрим.
Переходим непосредственно к описанию процесса установки программ в Linux Mint и для примера давайте установим FileZilla (это бесплатный FTP-клиент), так как по умолчанию в системе данная программа не установлена.
Примечание! В качестве операционной системы у меня выступает версия Linux Mint 18.1 со средой рабочего стола Cinnamon, все, что мы будем рассматривать ниже, Вы можете использовать и в других версиях, например в 18 или 17.3. Если у Вас другая графическая оболочка, например MATE или KDE, то у Вас будет небольшое отличие в процессе запуска менеджера программ или терминала в плане интерфейса, но сам менеджер программ везде один и запустить его можно из меню Mint.
Установка программы FileZilla в Linux Mint
Сначала, конечно же, давайте разберем процесс установки с использованием «Менеджера программ», так как именно этот способ подходит для начинающих пользователей Linux Mint.
На заметку! Если Вы хотите научиться пользоваться Linux на домашнем компьютере без использования командной строки, то рекомендую почитать мою книгу – « Linux для обычных пользователей »
Примечание! Для установки программ требуется подключение к сети Интернет.
Шаг 1
Запускаем менеджера программ, это можно сделать из меню «Mint», «Меню->Менеджер программ» или «Меню->Администрирование -> Менеджер программ».

Затем Вас попросят ввести пароль администратора (например, тот пароль, который Вы задавали в процессе установки операционной системы, если устанавливали не Вы, то узнайте его у человека, который выполнял установку), жмем «ОК».

В итоге запустится менеджер программ.

Шаг 2
Как видите, все программы разбиты на категории, что значительно упрощает поиск нужной программы, полноценный поиск также присутствует. В нашем случае мы должны найти программу FileZilla, она относится к категории «Интернет» и достаточно популярна, поэтому она будет в самом начале. Программы, которые уже установлены в системе будут отмечены галочкой. Щелкаем двойным кликом мыши по нужной программе.

Шаг 3
Затем жмем «Установить».

Начнется процесс установки и займет он совсем немного времени.


После чего в меню Mint появится ярлык для запуска FileZilla.

Удаление программ в Linux Mint
А теперь давайте рассмотрим процесс удаления программ в Linux Mint с помощью менеджера программ, на примере все той же FileZilla.
Сейчас, когда у нас уже установлена программа FileZilla, в менеджере программ, как я уже сказал, она будет отмечена галочкой.

Для удаления мы, также как и для установки, щелкаем по ней правой кнопкой мыши. Затем жмем «Удалить».

В итоге спустя всего несколько секунд программа удалится, а ее статус изменится на «Не установлено».

Установка и удаление приложений в Linux Mint с помощью терминала
Если говорить о терминале Linux, то это своего рода командная строка, которая значительно мощнее командной строки Windows. Более того, все продвинутые пользователи Linux пользуются именно терминалом для установки программ, настройки системы и так далее.
Для того чтобы установить программу в Linux Mint, используя терминал, необходимо запустить этот терминал, например из того же меню. «Меню -> Терминал» или «Меню -> Администрирование > Терминал».

Затем ввести необходимую команду. Для установки программ в Linux Mint можно использовать следующую команду
Для удаления программ
Перед установкой программ можете выполнить команду update, для того чтобы обновить список всех приложений
Установка FileZilla с помощью терминала Linux Mint
Чтобы установить программу FileZilla необходимо ввести следующую команду в терминале, и нажать ввод (Enter), затем система попросит ввести пароль, Вы его соответственно должны ввести и только после этого начнется установка.

Удаление программы FileZilla с помощью терминала Linux Mint
Чтобы удалить программу FileZilla введите следующую команду. На вопрос «Хотите продолжить?» введите y (т.е. Да).

Надеюсь, Вы теперь научились устанавливать и удалять программы в операционной системе Linux Mint, у меня на этом все, пока!

Есть много людей, которые хотели бы использовать Linux вместо Windows, но сдерживаются, потому что они верят в мифы о Linux, такие, как это трудно использовать. В этом руководстве мы попытаемся преодолеть эту ошибку, показывая, насколько просто установить и удалить программное обеспечение в Linux.
Вы, наверное, уже знаете, что я люблю Manjaro Linux, поэтому в этой статье я остановлюсь на Manjaro. Есть похожая статья об управлении программным обеспечением в Ubuntu, которой могут следовать пользователи Ubuntu.
Поскольку Manjaro основан на Arch Linux, это руководство также можно использовать для производных Arch и Arch. Методы будут перечислены от самых простых до более сложных. Он также будет включать в себя несколько трюков, которые я использую, чтобы сделать вещи проще.
В этом руководстве я буду использовать Manjaro 17.0.2 как с рабочими средами XFCE, так и с KDE. Этот учебник также работает с другими средами рабочего стола.
1.1 Установка программного обеспечения в Manjaro Linux с Pamac
Pacman - менеджер пакетов, созданный командой Arch и используемый Манджаро. Мы рассмотрим это позже. Прямо сейчас остановлюсь на Pamac. Pamac - это графическое приложение, созданное для упрощения использования Pacman.

Вы можете получить доступ к Pamac, выбрав в меню «Установка и удаление программного обеспечения» или щелкнув правой кнопкой мыши значок на панели задач.


Pamac позволяет просматривать уже установленное программное обеспечение, искать новое программное обеспечение по имени или по категории. Вы также можете выполнить поиск в хранилище пользователей Arch (AUR).
Позволь мне объяснить. Есть довольно много приложений, которые были упакованы командой Manjaro специально для установки на Manjaro. Если есть пакет, который вы хотите установить, и он не доступен в репозиториях Manjaro, вы, вероятно, можете найти его в AUR. AUR состоит из набора скриптов для установки программного обеспечения на ваш компьютер. Часто это бета-версии программного обеспечения или программного обеспечения, которые не были официально добавлены в репозитории.
Когда вы найдете приложение, которое хотите установить, вы можете просмотреть описание, дважды щелкнув по нему или щелкнув правой кнопкой мыши и выбрав «Детали». Чтобы установить его, вы можете либо щелкнуть по нему правой кнопкой мыши и выбрать «Установить» из результатов поиска, либо нажать «Установить» на странице описания. Это работает независимо от того, устанавливаете ли вы из репозиториев Manjaro или из AUR.


Ваше приложение не будет установлено, пока вы не нажмете «Применить». Вам будет предложено ввести пароль, и после показа списка файлов, которые он загрузит, он начнет работать. Вы можете нажать «Подробнее», чтобы увидеть вывод терминала.
Включение поддержки AUR в Pamac
Использование AUR требует нескольких дополнительных шагов в Pamac. Нажмите меню гамбургера в правом верхнем углу и выберите «Настройки». Вам будет предложено ввести пароль. Теперь выберите вкладку «AUR». Теперь нажмите на переключатель и выберите два варианта. Теперь закройте окно настроек. Вы сможете установить программное обеспечение из AUR и поддерживать его в актуальном состоянии.


1.2 Удаление программного обеспечения в Manjaro Linux с Pamac
Удаление программного обеспечения с помощью Pamac проще, чем его установка. Все, что вам нужно сделать, это найти пакет, который вы хотите удалить. Как только вы найдете его, щелкните правой кнопкой мыши и выберите «Удалить». Нажмите «Применить» и «Подтвердить», и ваша программа будет удалена.
2.1 Установка программного обеспечения в Manjaro Linux с помощью Octopi
Octopi - это основанный на Qt интерфейс Pacman, используемый в KDE и LXQt. Как и Pamac, он может устанавливать приложения из репозиториев Manjaro или AUR.


Чтобы найти приложение для установки, вы можете выполнить поиск по имени или по группе. Вы можете увидеть описание каждого приложения, а также, какие файлы включены. Octopi также предлагает новые дистрибутивы и инструкции по использованию.

Как только вы найдете нужное приложение, щелкните правой кнопкой мыши имя в списке и нажмите «Установить». Если вы выберите несколько приложений для установки, они будут перечислены на вкладке «Транзакции». Когда вы будете готовы к установке, щелкните значок галочки слева или нажмите Ctrl-M чтобы зафиксировать изменения.
Затем вам будет предложено утвердить процесс установки. Вы также можете увидеть вывод в терминале. После того, как вы введете свой пароль, ваше приложение будет установлено.
Чтобы найти приложение в AUR с помощью Octopi, нажмите на маленького зеленого инопланетянина слева от поля поиска. После того, как вы щелкнете правой кнопкой мыши на названии приложения и выберите «Установить», вы попадете в терминал, где начнется установка. Вас спросят, хотите ли вы редактировать PKGBUILD. Выберите «нет» для этого запроса и «да» для остальных. К сожалению, это означает, что вы сможете установить только одно приложение за раз из AUR.
Обратите внимание, что Octopi не позволяет устанавливать приложения из репозиториев Mnajaro и AUR одновременно.
2.2 Удаление программного обеспечения в Manjaro Linux с помощью Octopi
Деинсталлировать приложения с помощью Octopi так же просто, как Pamac. Найдите приложение, щелкните правой кнопкой мыши заголовок в списке и выберите «Удалить». Как только вы нажмете «совершить», он будет удален.
3.1 Установка программного обеспечения в Manjaro Linux с Pacman
Графические приложения просты в использовании, но программы терминала или командной строки могут быть проще в использовании, при этом они более мощные и быстрые.
Как я уже говорил в разделе 1.1, Pacman - менеджер пакетов командной строки для дистрибутивов на основе Arch. Чтобы установить приложение, все, что вам нужно сделать, это ввести sudo pacman -S PACKAGENAME . Просто замените PACKAGENAME на имя приложения, которое вы хотите установить.
Вам будет предложено ввести пароль. Как только вы введете его, ваше приложение будет загружено и установлено.

Вы также можете установить группу пакетов, таких как Gnome, с помощью этой команды: sudo pacman -S gnome .
3.2 Удаление программного обеспечения в Manjaro Linux с Pacman
Удаление программного обеспечения с Pacman так же просто. Все, что вам нужно сделать, это ввести следующую команду: sudo pacman -R PACKAGENAME . Просто замените PACKAGENAME на имя пакета, который вы хотите удалить.

3.3 Советы по улучшению опыта Pacman
Так как это терминальное приложение, Pacman может работать довольно быстро. К сожалению, плохое зеркало может замедлить процесс. (Зеркало - это один из нескольких серверов в мире, на котором размещаются загружаемые вами файлы.)
Вы можете использовать эту команду для ранжирования зеркал по скорости и удаления устаревших зеркал: pacman-mirrors -g . Когда это закончится, вам нужно будет синхронизировать базу данных Pacman с помощью этой команды: sudo pacman -Syy .
Наконец, эта команда оптимизирует базу данных: sudo pacman-optimize && sync . Обратите внимание, что эта последняя команда дефрагментирует базу данных Pacman, что ускорит ее работу, но может вызвать проблемы на твердотельных накопителях.
4.1 Установка программного обеспечения в Manjaro Linux с помощью yaourt
Хотя вы не можете установить приложение из AUR с использованием Pacman, есть ряд терминальных программ, которые позволяют вам сделать это. Один из самых известных примеров это yaourt. Вы можете установить его, выполнив поиск Pamac или используя эту команду в терминале sudo pacman -S yaourt .
Одна из приятных особенностей yaourt заключается в том, что он дает вам возможность искать приложение, которое вы хотите установить, и все, что вам нужно сделать, это использовать эту команду: yaourt PACkAGENAME . Не забудьте заменить PACKAGENAME на имя приложения, которое вы ищете.

Вам будет представлен список приложений с похожими названиями на выбор. Вы можете выбрать несколько пакетов, набрав номер для каждого с пробелом между ними и нажав «Enter».
Когда вас спросят, хотите ли вы отредактировать PKGBUILD, нажмите «n», потому что вам это не нужно. Вам будет предложено ввести «у», чтобы продолжить. Вам будет предложено ввести пароль и задать еще пару вопросов, подтверждающих, что вы хотите установить это приложение.
В зависимости от размера файла и объема работы, которую необходимо выполнить для подготовки файла, установка может быть завершена быстро или может занять некоторое время. Например, установка Chrome займет больше времени, чем установка
4.2 Удаление программного обеспечения в Manjaro Linux с помощью yaourt
Чтобы удалить приложение AUR с помощью yaourt, просто используйте следующую команду: yaourt -R PACkAGENAME
Как вы добавляете и удаляете приложения?
Если вы используете Manjaro или любое другое производное Arch, какой метод вы предпочитаете для добавления и удаления приложений?
Если вы нашли эту статью интересной, пожалуйста, поделитесь ею с друзьями и семьей на ваших любимых сайтах в социальных сетях.
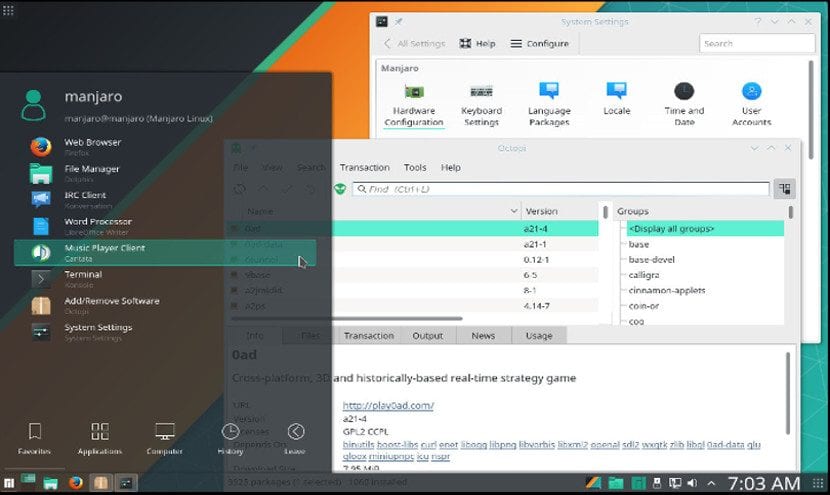
Linux Mint на сегодняшний день является наиболее широко используемым дистрибутивом Linux, но это не означает, что остальные дистрибутивы не используются или даже не являются предметом обсуждения многих начинающих пользователей. В этой статье мы поговорим о том, как устанавливать и удалять программы в Manjaro Linux.
Manjaro Linux - это дистрибутив, основанный на Arch Linux, поэтому у нас не будет диспетчера пакетов APT, но будет Pacman. Pacman - очень простой программный менеджер, столь же мощный, как APT.
Графическая установка программ
У вас есть несколько вариантов, как и в других дистрибутивах. Самый простой способ установки и удаления пакетов - через программу «Добавить или удалить программное обеспечение» эта программа называется Pamac. Это программа, похожая на synaptic, после ее открытия у нас будет программный поисковик; пространство с пакетами, соответствующими этой программе, и боковая панель с категорией программного обеспечения, которое мы хотим установить.
Чтобы установить пакет, нам просто нужно отметить его и щелкнуть правой кнопкой мыши. В выпадающем меню выберем опцию «Установить». Если пакет установлен, и мы хотим его удалить, нам просто нужно написать пакет и выбрать опцию «удалить» в раскрывающемся меню.
В версии Manjaro KDE программное обеспечение Pamac было заменено на Octopi.. Другая программа, но та же операция.
Если в этих программах мы перейдем к настройкам, в обеих у нас будет возможность активировать репозиторий AUR. Этот репозиторий предоставит нам больше программного обеспечения для нашего дистрибутива, поэтому его активация становится все более необходимой.
Установка с помощью программного терминала
Есть другой метод, более быстрый и эффективный, если мы знаем имя пакета: установка через терминал.
Установка или удаление программного обеспечения использование терминала - самый простой и быстрый способ в любом дистрибутиве, Manjaro Linux не исключение.
Чтобы установить пакет или программу, нам просто нужно написать следующее:
Он запросит пароль root, и после его ввода начнется установка программного обеспечения. Сделать удаление программного обеспечения, мы должны написать следующее:
И, как и раньше, он попросит нас ввести пароль root, чтобы продолжить его удаление.
Существует инструмент Yaourt, который позволяет нам установить любую программу из репозитория AUR через командную строку. Для этого нам нужно только установить yaourt следующим образом:
После установки нам просто нужно ввести следующее, чтобы установить любой пакет:
А чтобы удалить любую программу, достаточно написать:
С этим мы можем установить любой пакет и удалить его из нашего дистрибутива Manjaro, простым и легким способом, не правда ли?
Содержание статьи соответствует нашим принципам редакционная этика. Чтобы сообщить об ошибке, нажмите здесь.
Полный путь к статье: Любители Linux » Общие » Как установить и удалить пакеты в Manjaro Linux
В данной инструкции в качестве программы для управления пакетами (удаления) используется pacman, но вместо неё вы также можете использовать и pikaur или yay, поскольку рассматриваемые опции одинаковые для всех данных менеджеров пакетов.
Типичная команда для удаления программы, которая удалит все файлы пакета:
Она действительно удалит указанный пакет, но при этом останутся конфигурационные файлы пакета, которые будут переименованы - добавлено расширение .pacsave, а также останутся зависимости, которые были установлены для данного пакета.
Чтобы полностью удалить программу вместе со всеми зависимостями и не сохраняя конфигурационные файлы, используйте команду вида:

В этой команде используются следующие опции:
-c, --cascade
Удалить все целевые пакеты, а также все пакеты, которые зависят от одного или более целевых пакетов. Эта операция рекурсивна и должна использоваться осторожна, поскольку она может удалить много потенциально нужных пакетов.
-n, --nosave
Инструктирует pacman игнорировать резервные копии конфигурационных файлов. Обычно, когда файл удаляется из системы, по базе данных проверяется, должен ли конфигурационный файл быть переименован (к нему добавляется расширение .pacsave). При использовании данной опции, это не происходит - конфигурационные файлы полностью удаляются.
-s, --recursive
Удаляет каждую указанную цель, включая все её зависимости, при условии, что: (A) они не требуются другими пакетами; и (B) они не были установлены явно установлены пользователем. Эта операция рекурсивна и аналогична обратной операции --sync, и это помогает хранить систему в чистоте без сироток. Если вы хотите пропустить условие (B), напишите опцию дважды.
-u, --unneeded
Удаляет цели, которые не требуются другими пакетами. Это преимущественно полезно при удалении группы без использования опции -c чтобы избежать поломки любых зависимостей.
Добрый день всем, кто оказался на данном сайте. Давайте сегодня разберем базовые команды такого дистрибутива как Manjaro. Но, сначала небольшое отступление. Сам дистрибутив Manjaro основывается на пакетной базе Arch Linux. Использует пакетный менеджер Pacman. Так же полностью совместим с Arch Linux. А у Arch есть замечательная кладовая под названием Arch Wiki, где можно найти ответы практически на все вопросы. Стоит отметить, что эти команды так же подходят и для остальных Arch производных. Например таких как Arco Linux, Chakra ну и конечно же Manjaro. И так, вернемся к командам. Что бы обновить систему, нужно в терминале набрать следующую команду:
Обновление системы
Что бы выполнить обновление вашей системы, достаточно выполнить несложную команду в терминале:

Что бы синхронизировать вашу систему с репозиториями, нужно ввести команду:

Так же можно одновременно синхронизировать и следом обновить вашу систему при помощи следующей команды:

Поиск пакетов
Так же в терминале при помощи пакетного менеджера можно осуществлять поиск нужных вам программ. Для этого введите команду:
Например нам нужен офис, для этого вводим команду:

Можно так же искать те пакеты, которые уже установлены в вашей системе. Для этого выполните команду:

Что бы узнать всю имеющуюся информацию о пакете, достаточно выполнить команду:

Что бы узнать о всех установленных пакетах в вашей системе, выполните команду:

Иногда при удалении какого то пакета, например, вы установили тот же Libreoffice и затем удалили его, в вашей системе могут остаться зависимости. Что бы их найти их, введите команду:
Для удаления всех зависимостей, можно выполнить команду:

Установка пакетов
Для установки пакетов из репозиториев, нужно ввести следующую команду:
Приведу пример все на том же Libreoffice. Для его установки потребуется ввести команду:

Что бы скопировать нужные вам пакеты, но не устанавливать их в систему, существует команда:

Удаление пакетов
Теперь давайте разберем некоторые спсобы удаления установленых пакетов. Для того что бы удалить ненужный пакет, введите команду:

Что бы удалить не только пакет, но и его зависимости, введите комануд:

А вот что бы удалить пакет, в том числе и конфигурационные файлы от него, введите команду:

Очистка кэша
В системе имеется кэш, куда сохраняются все пакеты перед их установкой. При повторной установке, система ссылается на него, и устанавливает пакеты из этого самого кэша. По этой причине, его надо периодически чистить. Что бы его очистить от уже установленых в вашей системе паетов, выполните команду:

Для полной очистки, выполните следующую команду:

Это были самые базовые команды, которые нужны в повседневной работе с Manjaro. Для более глубокого изучения пакетного менеджера pacman, можно воспользоваться справочной командой:
Читайте также:

