Типы значков в windows
Обновлено: 03.07.2024
Windows 10 предоставляет множество вариантов настройки, позволяя пользователям изменять внешний вид и функциональность для более персонализированного взаимодействия с пользователем. Например, вы можете изменить внешний вид папки, пользовательского файла, значков диска или рабочего стола по разным причинам, в том числе:
- Делаем среду Windows модной и привлекательной
- Чтобы сделать акцент на ваших важных файлах / папках или дисках
- Чтобы легче было идентифицировать ваших фаворитов или
- Повышение удобства использования
Независимо от вашей цели в этой статье объясняется, как вы можете изменить значки для папок, типов файлов и накопителей в Windows 10.
Настройка значков Windows 10
Как изменить значок папки в Windows 10?
Изменить значки папок просто и понятно.
- Откройте расположение папки (на рабочем столе или в проводнике), щелкните папку правой кнопкой мыши и выберите «Свойства».
- Перейдите на вкладку «Настройка» и в разделе «Значки папок» нажмите кнопку «Изменить значок».
- Откроется новый диалог со списком значков в библиотеке значков Windows 10.
- Щелкните, чтобы выбрать нужный значок, и нажмите кнопку «ОК», чтобы выйти из диалога.
- Нажмите «Применить», а затем «ОК», чтобы применить изменения и закрыть свойства папки.
Настройка значка папки с помощью специального значка
Если вы не можете найти значок, который вам нравится, вы можете добавить свой собственный значок. Для этого
Как изменить значок диска в редакторе реестра?
В отличие от свойств папки, когда вы открываете свойства диска, вы не найдете вкладку «Настройка» для изменения значка. Однако вы все равно можете изменить значок для отдельного диска в Windows 10, отредактировав системный реестр.
- Нажмите клавиши «Win + R» на клавиатуре, выполните следующую команду «regedit» и нажмите кнопку «ОК».
- Перейдите через «Компьютер HKEY_LOCAL_MACHINE SOFTWARE Microsoft Windows CurrentVersion Explorer ».
- Разверните папку «Explorer» и прокрутите вниз до кнопки «DriveIcons». Щелкните правой кнопкой мыши по ключу и выберите «Новый» или «Ключ», чтобы создать новый ключ в папке.
- Назовите новый ключ буквой диска, который вы хотите изменить (C, D, F и так далее).
- Щелкните правой кнопкой мыши раздел диска, создайте подраздел и переименуйте подраздел в «DefaultIcon».
- Выберите ключ «DefaultIcon» и на правой панели дважды щелкните «(По умолчанию)», чтобы установить значение.
- В текстовом поле «Значение данных» введите путь к значку, который вы хотите изменить, в двойных кавычках.
- Значок указанного диска изменится автоматически. Вы можете перейти в файловый менеджер и щелкнуть «Этот компьютер», чтобы увидеть все диски.
- Чтобы отменить изменения, вернитесь в редактор реестра и удалите новые ключи, которые вы создали выше.
Как настроить значки файлов в Windows 10?
Если у вас есть собственный файл, в котором нет значка по умолчанию или текущий значок вам не нравится, вы можете изменить его на значок по своему выбору.
Изменение значка ярлыка файла
Как настроить значок для типа файла
- Откройте редактор реестра, перейдите к «HKEY_CURRENT_USER Software Microsoft Windows CurrentVersion Explorer FileExts» и разверните ключ для расширения файла, которое необходимо настроить. В этом случае мы расширяем папку «.txt».
- Щелкните «Выбор пользователя» и на правой панели обратите внимание на значение данных для ключа «ProgId», «txtfile».
- Теперь перейдите к «HKEY_CLASSES_ROOT [ProgId] DefaultIcon ». Замените ProgId значением данных, указанным выше.
- Если вы не нашли папку «DefaultIcon», вам нужно будет создать ее вручную.
- Дважды щелкните кнопку «По умолчанию» справа и введите путь к настраиваемому значку в текстовом поле «Значение данных».
- Нажмите «ОК», чтобы сохранить изменения. Закройте редактор реестра, перезагрузите компьютер и обновите значки после перезагрузки.
Резюме
Если вы хотите настроить значки в Windows 10, чтобы улучшить их внешний вид или упростить идентификацию ваших любимых объектов, Windows предлагает несколько способов для этого. С помощью приведенных выше советов вы можете настроить значки для папок, файлов или жестких дисков на ПК с Windows 10.
Операционная система Windows всегда развивалась не сама по себе, а параллельно с совершенствованием компонентов компьютеров. Это же касается и иконок в ней — если в последние годы значки в Windows менялись только из-за смены дизайнерского стиля, то раньше их перерисовывали исключительно из-за совершенствования дисплеев.
Windows 1.x (1985) и Windows 2.x (1987)
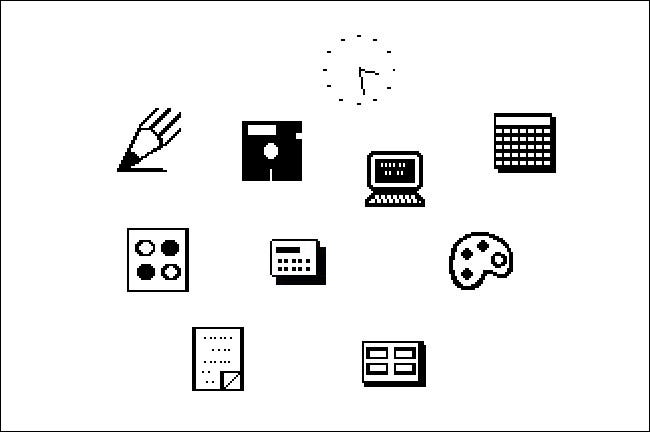
В первых двух версиях Windows иконки появлялись только в том случае, если пользователь сворачивал программу на панель задач (Windows 1.x) или закреплял её на рабочем столе (Windows 2.x). Иконки были простейшими чёрно-белыми иллюстрациями размером 32×32 пикселя.

Чтобы запустить приложение, пользователи могли выбрать имя файла из списка в программе MS-DOS Executive. В ней отображались только названия, без значков — грубо говоря, как в терминале. В те времена Windows работала как базовая графическая оболочка поверх MS-DOS, поэтому простого списка файлов было достаточно даже без вычурного дизайна.
Windows 3.0 (1990)
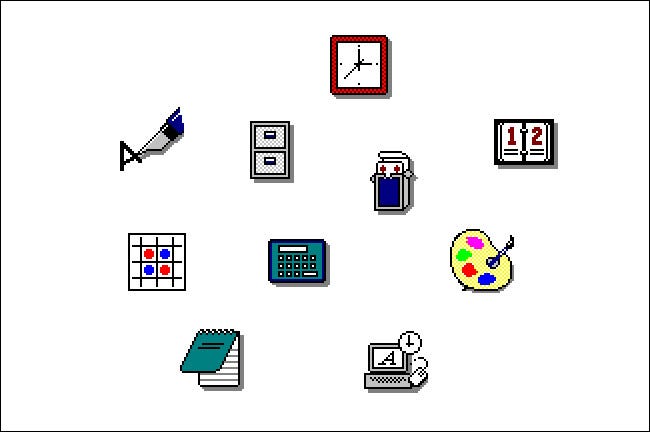
В Windows 3.0 появилась поддержка 16-цветных значков, поэтому не стало удивлением, что обновлённые иконки стали именно такими (с прежним размером 32×32 пикселя). Они были выполнены с имитацией тени и в то время именовались 3D-значками — по сравнению с прошлыми, новые иконки действительно выглядели объёмными и существенно улучшенными. Их нарисовала Сьюзен Кэр (Susan Kare), которая ранее разработала значки и шрифты для оригинального Macintosh.
Иконки в Windows 3.0 впервые стали цветными, и Кэр правильно совместила в них красоту и деловой стиль — система стала привлекательнее даже для суровых офисных сотрудников, которые в то время в основном и использовали компьютеры.
Windows 3.1 (1992)
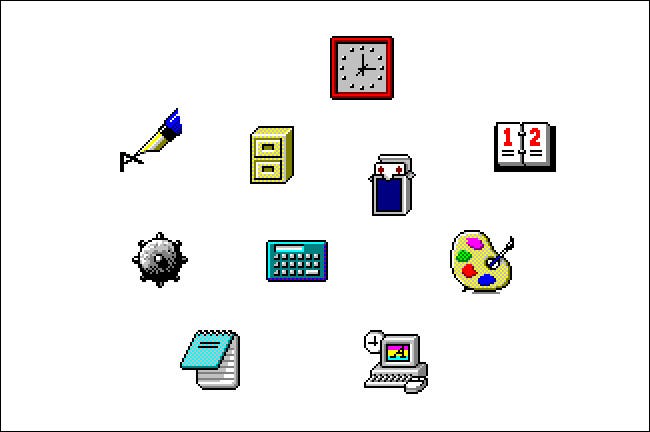
Иконки в Windows 3.1 всё ещё были 16-цветными и размером 32×32 пикселя, но они стали выглядеть гораздо выразительнее. Художники из Microsoft сумели перерисовать значки, добившись большей глубины и лучшей тени за счёт эффекта дизеринга — шахматного расположения пикселей двух цветов.
Получение фиолетового цвета за счёт эффекта дизеринга — шахматной расстоновки пикселей красного и синего цветовWindows 95 (1995)
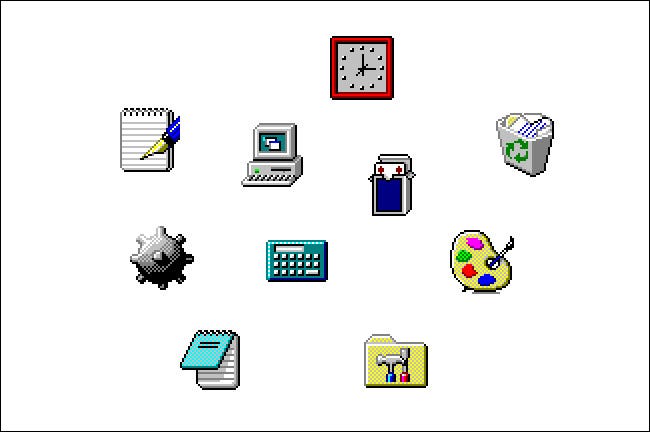
В Windows 95 перерисовали только часть значков — некоторые просто перенесли из Windows 3.1 в оригинальном виде. Большинство системных иконок по-прежнему являлись 16-цветными изображениями размером 32×32 пикселя, но Win32 API добавил поддержку иконок размером 256×256 пикселей с 16,7 млн цветов. На том момент это было небольшой революцией на рынке технологий.
Более того, пакет дополнений Microsoft Plus! (или лазейка в реестре) позволял включить иконки на 65 536 цветов (в то время они назывались «высокоцветными» — high color), но их активировали далеко не все пользователи.
Windows 98 (1998)
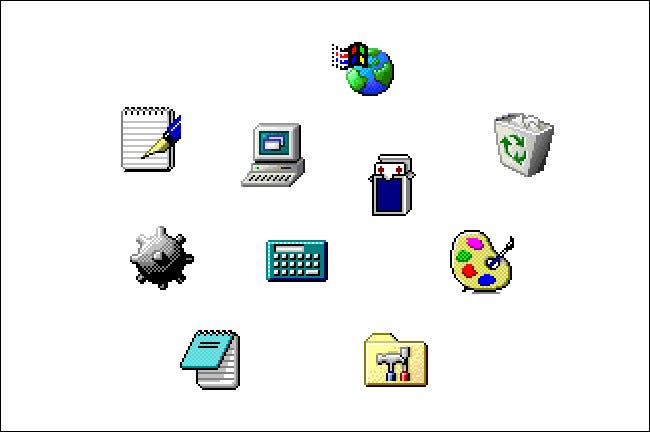
В отличие от предшественников, Windows 98 поставлялась уже с 256-цветными значками по умолчанию. Многие из системных иконок Microsoft впервые сделала в большем размере — 48×48 пикселей, они идеально подходили для дисплеев с высоким разрешением (которые, по правде говоря, были редкостью).
Несмотря на существенно более широкую цветовую палитру, разработчики перерисовали только некоторые иконки (наподобие «Моего компьютера» и «Корзины»). Часть иконок были взяты из Windows 95.
Windows 2000 и Windows ME (2000)
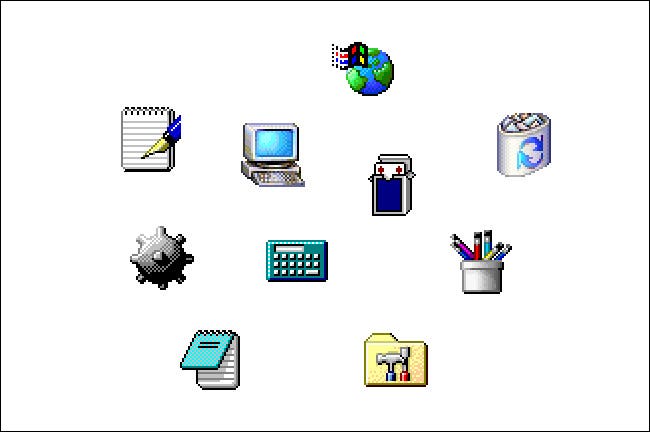
Иконки в этих операционных системах практически не изменились со времён предшественницы: всё те же 256 цветов, такие же размеры 32×32 или 48×48 пикселей. Но Microsoft перерисовала некоторые значки, чтобы отобразить в них больше деталей с большей глубиной цвета. В частности, изменились «главные» иконки — «Корзина» и «Мой компьютер».
Windows XP (2001)
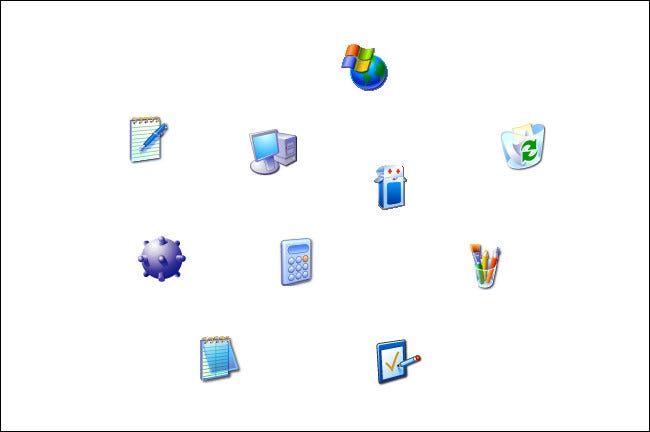
А вот значки в Windows XP полностью преобразились. Во-первых, система получила 32-битные иконки (16,7 млн цветов и альфа-канал для прозрачности). Благодаря этому стали возможны полупрозрачные тени и стеклянный эффект, а улучшенное сглаживание положительно отразилось на гранях. Большинство системных значков по-прежнему были в размерах 32×32 или 48×48 пикселей.
Дизайнеры полностью перерисовали практически все иконки, и это бросалось в глаза (в хорошем смысле этого слова). У них были сглаженные углы, бо́льшая глубина цвета и плавные градиенты. Но эти изменения затронули не все значки, некоторые иконки не очень популярных приложений просто перенесли из более ранних версий Windows.
Windows Vista (2007)

В Vista дизайнеры сделали огромную ставку на новый визуальный интерфейс Aero, которому свойственны полупрозрачные эффекты и тени. Эта версия Windows первой получила иконки размером 256×256 пикселей, однако Microsoft перерисовала не весь набор — некоторые значки всё ещё были меньшего размера, хотя их можно было искусственно масштабировать.
Общий дизайнерский стиль иконок в Vista очевиден: они стали гладкими, глянцевыми и выполненными по канонам Aero. А ещё Microsoft постаралась последовать примеру операционной системы Mac OS X, которая выглядела одинаково независимо от разрешения дисплея.
Windows 7 (2009)

Значки в Windows 7 были практически идентичны таковым в Vista, но некоторые из ключевых иконок дизайнеры всё же переработали — в частности, «Панель управления» и Paint. Новые перерисованные иконки отличались плоскостью и анфасом, и это противоречило другим иконкам с глянцевостью и разворотом на 3/4.
Windows 8 (2012) и 8.1 (2013)
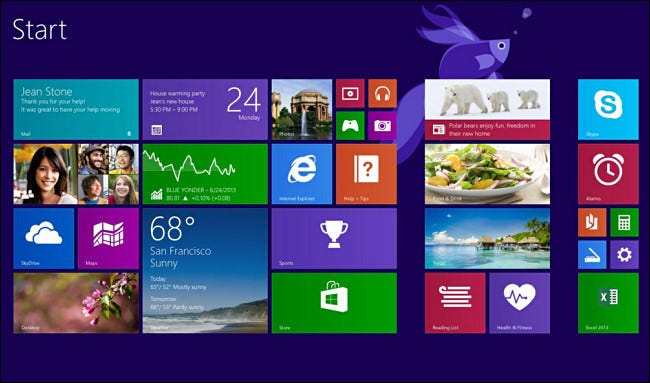
В Windows 8 разработчики представили радикально новый дизайн пользовательского интерфейса, получивший название Metro. Microsoft сделала огромную ставку на сенсорные устройства, поэтому всю систему адаптировала именно под них — на смену стандартным иконкам пришли «живые плитки» четырёх размеров, которые одновременно служили виджетами и могли отображать информацию.
Многие значки максимально упростили в сторону минимализма: они стали просто силуэтами объектов и фигур на каком-либо однотонном цветном фоне. Но одновременно с этим в системе всё же остались иконки из старых Windows, среди которых и «Проводник» — Microsoft не перерисовала даже его.
Windows 10 (2015)
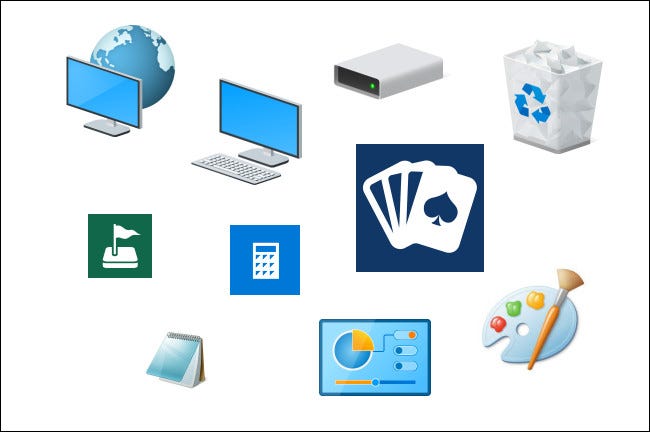
После неудачной Windows 8 и не особо исправившей ситуацию Windows 8.1 разработчики представили Windows 10. При её создании Microsoft осознала свои ошибки, отказавшись от Metro-интерфейса, но свою идею оптимизации под планшеты и использования «живых плиток» не оставила. Это отразилось на иконках, причём не самым лучшим образом: какие-то значки были выполнены в стиле Windows 7, какие-то остались неизменными из Windows 8 (силуэт объекта на монотонном цветном фоне), а некоторые получили новый угловатый стиль. В 2020 году Microsoft начала обновлять дизайн некоторых иконок через обновления Windows 10, но изменения коснулись далеко не всех приложений.
Как итог, в Windows 10 получилась полная неразбериха со значками, поскольку каталог иконок состоял из трёх или четырёх разных стилей прошлых версий Windows.
Windows 11 (2021)

Похоже, что при разработке Windows 11 разработчики наконец осознали неразбериху иконок в Windows 10, избавившись от неё в обновлении. Первым делом они полностью отказалась от Metro-стиля как такового и «живых плиток» в частности — идея, которую Microsoft продвигала с 2012 года, канула в лету.
В Windows 10 ещё можно найти остатки «души» Windows 95. В Windows 11 их нетТакже разработчики наконец избавились от устаревших вариантов иконок, которые преследовали систему многие годы. К примеру, в Windows 10 были иконки ещё из Windows 95, но в обновлённой системе им не нашлось места.
Оценивая новые иконки, можно сделать вывод, что Microsoft отдала предпочтение плоскому мультяшному дизайну с низкой детализацией и нежными градиентами.
Описывая целый ряд приколов и шуток, которые можно использовать против своих друзей и коллег, с удивлением обнаружил, что не все из вас, дорогие мои, могут исполнять элементарные, казалось бы, вещи, что усложняет реализацию идей воспалённого мозга автора и читателя статей о том, как пошутить над коллегой. Постоянный читатель этого блога заметил, наверное, что мне приходится не раз описывать некоторые действия из раза в раз. Первый, кто от этого устал, я сам. И потому пришло на ум создать целый ряд заметок для тех, кому в диковинку некоторые простейшие операции, которые многим могут показаться детскими заданиями. Но Москва не сразу строилась, и потому начнём со статьи главные операции с ярлыками.
Что же действительно можно сделать с ярлыками программ и обычных папок? Какие операции с ярлыками возможны? Они, ярлычки, не статичны, и существует целый ряд способов их создания и изменения. Мне приходилось, кстати говоря, видеть даже платные программы для тюнинга Рабочего стола Windows. Я покажу, как частично эту работу провести бесплатно.
Расположение ярлыков по Рабочему столу
Как изменить местоположение иконок? Щёлкните правой мышкой по свободному месту Рабочего стола. Появится меню дополнительных действий. Выставляя галочки по Имени, Размеру, Типу, вы можете группировать ярлыки по этим характеристикам, начиная с верхней левой части экрана.

Другое дело, удобно ли это? Наверное, да. Для тех, у кого много ярлыков на Рабочем столе. Но лично я не терплю хлам даже виртуальный, так что такая структура для ярлыков для меня лишняя. Но вы теперь знаете о возможностях вашего Рабочего стола.
Операции с ярлыками . Как сменить рисунок или изображение ярлыка?
А вот эта операция используется нередко. Порой она очень удобна и полезна. Например, выделим только что созданную папку с важным содержимым, и которую хочется выделить средь других, дабы та не потерялась. Иногда смену значка можно применять и во «враждебных» целях, когда хочется подсунуть жертве компьютерные приколы вместо обычно используемой им или ей программы. Итак, чтобы сменить рисунок ярлыка, нужно:
Щёлкнуть правой мышкой по ярлыку папки или самой папке правой мышкой, вызвав контекстное меню и нажмите Свойства в самом низу меню

Если это папка, то перейдите во вкладку Настройка и нажмите кнопку Сменить значок…

Появится целый список значков на любой вкус из корневой папки Windows. Он очень обширный. Но существуют целые программы, которые могут значительно расширить и этот список. Если интересно, поищите в сети. Кроме того, можно поискать другие значки в папках установленных в Windows программ. Здесь определённый путь к этим значкам назвать, как сами понимаете, трудно. Просто при появлении окна как на фото выше, нажмите кнопку Обзор…, затем справа найдите Мой компьютер, выберите локальный диск С, папку Program Files и ищите в папках программ подходящие ярлыки.


Если имеете дело с ярлыком спрятанного файла, программы или папки, то также щёлкните по значку ярлыка и увидите окно Свойства. Пройдите во вкладку

Нажмите Сменить значок… и попадёте в похожее меню, если папка с программой уже содержит значки или, пропустив ошибку, Windows перенаправит вас в свою директорию со значками. Выбирайте.
Как убрать символ ярлыка со значка?
Не понимаю, кому он мешает. Но если так хочется, воспользуйтесь программами сторонних разработчиков, это самый безопасный способ. Рекламировать не буду, их много. Наберите в поисковой строке вашего любимого поисковика вопрос «как убрать значок ярлыка». Не хочется ничего качать? Давайте научу, как это сделать самому. Для этого придётся сбегать в реестр. Наберём
Пройдём по ветке:
И удалите параметр IsShortcut. Перезагрузитесь.

Существует ещё несколько интересных трюков, с помощью которых можно усовершенствовать операции с ярлыками . Например, добавить комментарий к ярлыку, который будет высвечиваться при наведении мыши или установить сочетание клавиш, нажатием на которые можно быстро получить доступ к программе или папке, куда этот ярлык ссылается. То есть тот же эффект, что и после двойного щелчка левой мышкой. Все эти функции доступны в том же контекстном меню. Итак, правой клавишей мыши по ярлыку – Свойства…

Окно, которое будет выскакивать при наведении мыши, так и называется – Комментарий… Пишите, что хотите.
А клавиши быстрого вызова можно установить, нажав в поле Быстрый вызов любую из клавиш буквенно-символьную клавишу. Теперь вы можете вызывать программу сочетанием Ctrl + Alt + ваша_клавиша. Функция будет доступна, если ярлык будет находиться в папке, которая в данный момент открыта. То есть после удаления ярлыка, сочетание для него не сработает. Если же не хотите, чтобы ярлык постоянно мозолил глаза, сделайте его невидимым. Откройте меню дополнительных функций правой мышкой, нажмите Свойства. Теперь пройдите во вкладку Общие. Установите галочку напротив Скрытый. Применить – ОК. Ярлык стал невидимым.

Если захотите посмотреть на все скрытые папки и файлы, которые по умолчанию скрыты от ваших глаз, настройте вид папок в свойствах. Для этого откройте любое окно Windows Explorer, например, Мой компьютер. В шапке выберите Сервис – Свойства папки…

В вкладке Вид активируйте функцию Показывать скрытые файлы и папки. Жмите ОК. Только теперь будьте вдвойне аккуратнее, ибо все скрытые системные файлы Windows прячет от вас не зря. В Windows Vista и Windows 7 проделываем тоже самое.
Создаём рисунок к ярлыку самостоятельно
Select File From Your Computer
нужно ввести путь к рисунку, который станет иконкой. Для этого воспользуйтесь кнопкой Browse и просто указать на файл. Выберите размеры 16х16 или 32х32 и жмите на кнопку Create.


После нажатия кнопки Create изображение должно появиться прямо на сайте. Нам остаётся нажать на кнопку с изображением стрелочки, направленной вниз, и найти скачанную иконку в папке загрузок.

Ярлыки для быстрого вызова приложений
А вот эта функция является недокументированной, однако может оказаться полезной для создания ярлыков для быстрого вызова некоторых функций Windows. Не думаю, что вы будете использовать команды Rundll32 ежедневно, но пригодиться некоторые могут.
Суть такова: каждая из описываемых команд указывает проводнику Windows на ту или иную функцию системы. Создав ярлык с такой командой и дважды по нему щёлкнув мышкой, вы избавляете себя от порой бесчисленных переходов и поисков в дебрях системы.
Например. Создайте на Рабочем столе новый ярлык:

и в поле наименования укажите команду:
Теперь по нажатии на ярлык система сразу перекинет вас в менеджер сохранения имён и паролей:

Операции с ярлыками : список команд для вызова приложений
Установка и удаление программ Windows:
Менеджер установки Ограничений доступа в учётных записях:
Панель управления системы (все её элементы):
Удаление временных интернет файлов:
Удаление кукисов, полученных с сайтов:
Удаление истории обзора обозревателя Windows:
Удаление данных формы:
Удаление введённых паролей:
Удаление журнала обозревателя вчистую:
Тоже самое плюсом к этому стираются файлы и настройки, сохраняемые расширениями и дополнениями:
Знаете, с тех пор как я начал делать иконки для игр, я заметил одну вещь. Геймеры любят компьютерные игры, подписываются на паблики посвященные им, ищут моды, статьи, прохождения и все, что с ними связано. Но одну вещь я никак не могу понять, почему геймеры не интересуются игровыми иконками. Как-никак, они связаны с играми и хоть кто-то должен ими интересоваться, но как оказывается, тема иконок в какой-то параллельной реальности и интересуются ими единицы.
В общем, я тут подумал и решил популяризировать иконки, ну или попытаться. В этой статье я расскажу вам: кто такие эти иконки, зачем они нужны и в чем их отличие от значков и ярлыков. Как оказывается, эти термины путают 90% тех, кто ищет иконки. И это не удивительно, ведь все эти термины +- значат одно и тоже, но не совсем.

Что такое ярлык, значок и иконка:
Я не буду вставлять здесь статью из википедии с заумными фразами и расскажу все своими словами. В интернете есть куча статей на тему того, что есть что, но они только создают большую путаницу и объединяют эти понятия. И так давайте разбираться.
Ярлык: В операционной системе Windows почти все программы и игры запускаются с файла, который заканчивается расширением .exe . Этот файл может быть с любым названием, но заканчиваться он должен именно .exe . Такие файлы называются «исполняемыми». Функция этих файлов заключается в запуске программ (игр)

Это исполняемый файл и именно он запускает игру
Так вот ярлык — это, грубо говоря, телепорт к этому файлу, ну или ссылка. Никому ведь не хочется искать файл с запуском GTAV.exe по всему компьютеру, что бы поиграть в пятую гташечку. Именно поэтому при установке игры или программы в большинстве случаев автоматически создается ярлык на вашем рабочем столе.
Ярлык — это копия файла .exe и их разница в том, что при взаимодействии с ярлыком он обращается к файлу .exe (отличий конечно больше, но это уже совсем другая история)

Так и работаем
Отличить ярлык от исполняемого файла можно, как уже писалось выше, расширением .exe, но беда в том, что по умолчанию в Windows расширения скрыты. Второй способ намного проще, на ярлыке всегда отображается маленькая стрелочка в левом нижнем углу значка (Смотри картинку выше)
Ну, и как вы уже поняли, ярлык — это далеко не иконка, но на ярлык можно поставить иконку.
Иконка: У многих при слове иконка воображение сходу выдает церковные иконы, но мы сегодня говорим не про них. Итак, в каждом исполняемом файле (это тот что заканчивается на .exe если кто забыл) содержится иконка. Иконка — это файл с расширением .ico, а ico — это сокращение от слова Icon, то есть иконка в переводе на Русский. В общем, это все, что нам нужно знать о том почему иконка так называется.
На вопрос, «что такое иконка?» многие отвечают банально — это значок. Нет, батенька, иконка — это не значок, иконка — это картинка (изображение), а еще точнее — это группа изображений. В одном файле .ico может содержаться куча изображений. Разница этих изображений в размере и используемом количестве цветов. Например: самые используемые размеры иконок в Windows 16x16 32x32 48x48 и 256x256 пикселей, но встречаются и совершенно другие.

Так выглядит файл Ico (иконка)
Это было необходимо для того, чтобы при смене вида (например в папке) с «список» на «крупные значки» вы видели не мелкие бздюльки, а крупную красивую картинку
В новых версиях операционной системы отпала необходимость создавать иконки всех возможных размеров. Теперь достаточно одной картинки большего размера и система сама подгонит ее под нужный размер.
Сейчас самый популярный размер иконок это 512x512 пикселей. Как многие пишут, в Windows 10 максимальный размер иконки 256x256, но на больших экранах размер 512x512 будет выглядеть лучше. Так же не стоит забывать про сторонние программы, которые используют иконки. Для смены иконок в сторонних программах используется формат .PNG
Значок: Ну и давайте попробуем разобраться, что такое значок. Как вы уже поняли, многие ошибочно называют значком иконку, а иконку значком.
В интернете нет точного определения, что такое значок, но есть куча статей, вводящих в заблуждение и рассказывающих все так, будто значок и иконка — это одно и то же. Но как значок может быть иконкой, если иконка — это файл Ico? Даже иконку в формате PNG не совсем корректно называть иконкой, так как файл содержит всего одно изображение. Но с иконкой в формате PNG это еще хоть как-то вяжется с логикой, а со значком, ну никак.
В моем понимании, значок — это все вместе. Картинка, которая отображается и надпись под ней + информация о файле при виде «таблица, плитка и содержимое». Почему именно так? При нажатии на ярлык, папку или любой файл вокруг картинки и текста мы видим рамку. Так вот, рамка -это и есть границы нашего значка.

Обратите внимание на границы значков
Значок может существовать как без картинки (иконки), так и без текста, но без рамки, никак.

И такое бывает
Это дает нам право говорить, что значок — это все вместе и называть только отображаемую картинку значком неправильно. Так же можно заметить, что значок необязательно должен быть квадратной формы. Какое бы отображение значков мы не выбрали на вашем компуктере: что список, что крупные значки, что любой другой, у всех разная форма, а как мы знаем, иконка должна быть квадратной формы. Даже, если холст иконки будет прямоугольным, то Windows сама растянет иконку до квадрата.
Как мы видим, есть очень много нюансов, которые не позволяют нам называть значки иконками, но все эти термины ходят вокруг да около. Вот и получается путаница, но по сути это разные вещи. В тех же поисковиках, ища иконки, люди вбивают слово значок или ярлык (и это еще в лучшем случае), а потом удивляются, что не нашли то, что искали. Да и сама Microsoft грешит путаницей и предлагает заменить значок, а не иконку.
Давайте подведем итог:
Ярлык — это тот же .exe файл, но работающий удаленно (прим. с рабочего стола), но при выполнении операций, обращающийся к основному файлу (прим. в папке с игрой).
Иконка — это картинка или набор картинок разного размера, содержащиеся в файле .ico
Значок — это папка, ярлык или любой другой файл, которые могут содержать изображения (иконку),текст и информацию о файле.
Почему иконки нужны, почему иконки важны:
Надеюсь с терминами мне удалось все разъяснить и сейчас я объясню почему иконки важнее, чем может показаться.
Многие скажут, мол, сколько пользуюсь компудахтером, даже не обращаю внимания на то, какие в системе иконки и вообще мне со стандартными норм, и будут от части правы. С виду, действительно, неважно какая у вас иконка, ведь программа или игра будет работать одинаково, что со стандартной, что с новой.
Но есть все-таки у качественных иконок пару не совсем очевидных плюсов. Все мы знаем, что человек любит глазами. При взгляде на то что нам нравится, у нас невольно поднимается настроение или мы получаем удовольствие. Нам нравятся клевые тачки, красивые девушки, картины, природа, крутые и стильные девайсы и куча чего еще.
Почему многие так восхищаются айфонами? Можно услышать такие ответы как: он как продолжение твоей руки, в нем все на своих местах, отлично работает, стильно выглядит и им просто хочется пользоваться. На ютуб канале

Как тебе такой интерфейс Илон Маск
Что то не айс да? И куда тянется ваш палец? первым делом на значек однокласников, даже если вы ими не пользуетесь. Понимаете в чем разница?
А теперь взгляните на картинку ниже.
Я думаю все согласятся, что новые иконки выглядят куда приятнее и запускать такие игры вы будете явно чаще.
Есть куча программ для систематизации и сортировки ваших значков, упрощение запуска или просто для стильного отображения.
К примеру, всем известную и работающую с незапамятных времен легендарную RocketDock. Эта небольшая программка, которая зарекомендовала себя только с лучшей стороны. Она позволяет создать на рабочем столе панель для быстрого запуска игр и программ. Стильно компактно и нетребовательно к системе.

Нестареющая классика RocketDock
Есть у нее отличный клон ObjectDock, для тех кому мало одной панели. Можно сделать одну сверху, а вторую снизу (для игр и программ)
Также расскажу вам про одну программу под названием XLaunchPad. Эта программа, по моему скромному мнению, лучшая вещь для стилизации значков вашего рабочего стола. Удобная, красивая, многофункциональная. Она позволяет двойным кликом по рабочему столу открыть окно, в котором будут все ваши значки с играми и программами. В сочетании с качественными иконками это выглядит просто божественно. Особенно, когда иконки всех игр выглядят в одном стиле, это похоже на вашу полку с дисками на столе только в 1000 раз красивее и удобнее (еще и пыль не собирает). Программу даже можно приобрести в Steam

Вот такая красота появляется по двойному клику
А вот так бы она выглядела со стандартными иконками

Уже не так приятно, да?
К сожалению, есть у этой программы и один недостаток. Недостаток в том, что разработчики плевать хотели на свой продукт и готовы только грести с него деньги. Есть в программе баг, из-за которого после перезапуска, рандомно слетает иконка, которую вы ранее установили. Я даже как-то писал разработчикам о проблеме, но вместо решения ее, меня просто забанили. В общем пользоваться или нет решайте сами.
Вообще, за время существования операционных систем Windows вышло огромное множество программ для организации ваших значков, но даже эти 3 могут изменить ваш опыт в использовании своего компьютера.
Ну и под конец, для тех, кто захотел изменить свой рабочий стол в лучшую сторону, но не знает где брать иконки.
Читайте также:

