Как удалить pro tools first на windows 10
Обновлено: 03.07.2024
Встроенные в операционную систему Windows 10 приложения по замыслу разработчиков должны облегчить работу пользователю, повысить ее продуктивность и эффективность. На деле этими программами пользуется меньшинство, у остальных они просто занимают лишнее пространство в памяти. Особенно актуально для тех, у кого его постоянно не хватает. Сегодня я расскажу о том, какими способами можно удалить встроенные приложения в Windows 10.
А какие приложения относятся ко встроенным?
К числу встроенных в систему Windows 10 приложений можно отнести следующие:
Этот список не окончательный, но и не все программы бесполезны. Удалять все вышеперечисленные приложения не следует, так как это может привести к возникновению различных ошибок и сбоев в системе. Предупреждаю, все нижеуказанные операции пользователь проводит на свой страх и риск, последствия могут быть необратимы. Внимательнее относитесь к данной процедуре!
Как удалить встроенные приложения в Windows 10
Удалить встроенные приложения в операционной системе Windows 10 можно системной утилитой PowerShell и сторонними инструментами. Последние, желательно, использовать в последнюю очередь, так как неизвестно, какими окажутся последствия от их вмешательства в нормальную работу ОС.
Windows PowerShell
Для начала я открою приложение Windows PowerShell , причем обязательно с правами администратора, иначе заданная команда не сработает. Сделать это можно двумя способами. 1) Ввести в строке поиска в панели задач соответствующий запрос, а потом нажать на пункт «Запуск от имени администратора».
Для открытия Windows PowerShell с правами администратора можно дать запрос в системном поисковике Для открытия Windows PowerShell с правами администратора можно дать запрос в системном поисковикеВызвать контекстное меню «Пуск». Для этого я могу кликнуть по иконке правой кнопкой мыши или просто нажать на комбинацию клавиш Win + X. Далее просто выбираю пункт «Windows PowerShell (администратор)».
Вызываю контекстное меню «Пуск» и открываю утилиту с правами администратора, нажав на указанный пункт Вызываю контекстное меню «Пуск» и открываю утилиту с правами администратора, нажав на указанный пунктОткроется новое окно, подозрительно (нет) напоминающее командную строку. Для отображения списка всех встроенных приложений от Microsoft нужно дать вот такой запрос:
Get-AppxPackage -AllUsers
Вот так выглядит полный список системных приложений в Windows 10 с небольшим описанием Вот так выглядит полный список системных приложений в Windows 10 с небольшим описаниемЯсное дело, это список абсолютно всех системных программ в ОС Windows 10. Далее я могу пойти двумя путями – удалить отдельные пакеты или все полностью. В первом случае команда будет выглядеть вот таким образом:
Get-AppxPackage *наименование пакета* | Remove-AppxPackage
Далее привожу список приложений, которые можно удалить. Названия, указанные в левой его части, необходимо вводить вместо «наименование пакета».
Во втором случае, то бишь для удаления всех встроенных программ, надо ввести следующую команду:
Get-AppxPackage | Remove-AppxPackage
При ее активации будут удалены не все приложения – браузер Edge и еще несколько других останутся.
Эта команда удаляет системные программы только у одного пользователя. Если на компьютере есть два или больше пользователей, но при этом необходимо провести удаление и у них тоже, добавляю -allusers перед вертикальной чертой.
Утилита O&O AppBuster
Это бесплатное приложение, с помощью которого можно удалить ненужные и скрытые встроенные приложения, причем как системные, так и от сторонних разработчиков. При этом она позволяет еще создать точку восстановления (Create a system restore point), если что-то пойдет не так и Windows даст сбой в работе. Делается это через пункт «Actions». Для ее нормального функционирования необходимо предоставить права администратора.
Она не сложная, даже несмотря на то, что весь ее интерфейс на английском языке. Для удаления системных и скрытых приложений достаточно просто активировать галочки напротив пунктов «hidden» (скрытый) и «system» (системный). В главном окне отобразится список приложений, мне остается просто отметить те, которые я хочу удалить, и нажать на кнопку «Remove».
В указанных вкладках выбираю системные приложения, отмечаю нужные пункты и удаляю В указанных вкладках выбираю системные приложения, отмечаю нужные пункты и удаляюCCleaner
С помощью популярного приложения CCleaner тоже можно удалить системные приложения, но лишь некоторые из них. Для начала надо запустить программу и перейти в раздел «Сервис». Там, во вкладке «Удаление программ», отобразятся доступные для удаления варианты. Выбираю один из них, затем жму на кнопку «Деинсталляция».
Во вкладке «Сервис» CCleaner можно деинсталлировать системные программы Во вкладке «Сервис» CCleaner можно деинсталлировать системные программы10AppsManager
Еще одно очень удобное приложение, прямым назначением которого является удаление ненужных утилит от Microsoft. Благодаря простоте интерфейса процесс занимает всего пару секунд. При открытии утилиты отображается список доступных для удаления вариантов. Выбираю нужный мне вариант и подтверждаю удаление. Удобно то, что действие можно отменить, восстановив стертую программу нажатием на кнопку «Reinstall».
В этом инструменте помимо удаления доступна и процедура восстановления В этом инструменте помимо удаления доступна и процедура восстановленияWindows 10 Default App Remover
Этот инструмент чем-то напоминает предыдущий, 10AppsManager, но он намного проще (хотя, казалось бы, куда еще проще?!). Мало того, она еще и портативная, то есть установку производить не придется, что очень полезно для слабых компьютеров. Тут тоже удалять можно лишь по одному приложению. Просто выбираю вариант и жму по кнопке. Это все действия, которые надо произвести для деинсталляции ненужной системной программы.
Windows 10 Default App Remover – максимально простая и понятная утилита для удаления системных программ Windows 10 Default App Remover – максимально простая и понятная утилита для удаления системных программDestroy Windows 10 Spying
Основное назначение этой программы – отключение слежки за пользователем. Соответственно, она выключает модули, которые собирают конфиденциальные данные, а также телеметрию. Удаление системных программ реализовано в качестве дополнительной функции. Для этого надо лишь перейти во вкладку «Настройки» и отметить галочкой приложения, которые надо удалить. Далее следует перейти на «Главную» и запустить инструмент.
Тут есть два варианта – либо удалить некоторые ненужные, либо отметить все пункты и удалить все встроенные программы Тут есть два варианта – либо удалить некоторые ненужные, либо отметить все пункты и удалить все встроенные программыW10Privacy
Эта программа тоже предназначена для минимизации количества собираемых о пользователе данных. Запускать ее желательно с правами администратора. Открываю утилиту, перехожу в раздел «Системные приложения», отмечаю галочкой нужные пункты, после кликаю по кнопке «Применить изменения».
Обращаю внимание – не рекомендованные к удалению приложения отмечаются красным, а в этом списке все красное… В общем, риски велики до сих пор Обращаю внимание – не рекомендованные к удалению приложения отмечаются красным, а в этом списке все красное… В общем, риски велики до сих порRemove Windows 10 Spying
Из всех вышеуказанных сторонних программ Remove Windows 10 Spying единственная, которая удаляет системные приложения не по отдельности, а разом и полностью. При этом она позволяет создать точку восстановления, отключить трекеры, а также прочие инструменты, отслеживающие конфиденциальные данные пользователя. Нужно лишь отметить галочкой нужные пункты и нажать на кнопку «Старт».
Это единственное приложение, которое удалит все «ненужные» приложения отметкой одного пункта галочкой, и еще при этом точку восстановления создаст Это единственное приложение, которое удалит все «ненужные» приложения отметкой одного пункта галочкой, и еще при этом точку восстановления создастКак восстановить или переустановить встроенные программы
Если спустя некоторое время приложения все же понадобились, или без них Windows слетела с катушек дает огромное количество сбоев, можно вернуть все приложения обратно, дав в Windows PowerShell вот такой запрос.
Get-AppXPackage | Foreach
Естественно, если в системе несколько пользователей и приложения удалялись у всех, команда будет выглядеть немного иначе – к ней добавится элемент -allusers.
Get-AppxPackage -allusers | foreach
Как удалить плитки из стартового меню
Вполне вероятно, что целью всех этих процедур было удаление приложений со стартового меню в «Пуске». Даже при удалении самого инструмента плитки могут остаться. Поэтому для их удаления нужно действовать немного иным путем – надо отойти от всех вышеуказанных инструкций, открыть меню «Пуск», кликнуть по нужной плитке правой кнопкой мыши и нажать либо по пункту «Удалить», либо «Отключить живые плитки» чтобы прекратить весь этот кошмар.
Заключение
Удалить встроенные приложения в ОС Windows вполне возможно, правда последствия от этого будут не самые приятные. Вероятность того, что компьютер будет выдавать ошибки и сбои в работе, слишком велика. Да, разработчики видимо специально сделали так, чтобы при удалении «никому не нужных и бесполезных» приложений система сходила с ума. Но все равно, лучше с этим не перебарщивать, а удалять их только в самом крайнем случае.

Решение: Переключить язык системы на Английский (может конечно станет не привычно что все меню системы и программ теперь на английском но инструменты в Pro Tools работают нормально после этого.
Решение 2: скачать с трекера инструменты от версии 9 (они работают даже в Русской системе.)

В Pro Tools 10 на MAC OS 10.10 существует пара проблем, а именно:
1. проблема с установкой PT 10 на 10.10
2. проблема с отображением меню, меню показывается не так как хотелось бы, не видно надписей пока не наведёшь мышкой на пункт меню.
Решение:
если вы читали системные требования для ПТ 10 то видели бы что официально ПТ 10 нормально поддерживается 10.8.5 и тестировался Авидом только на этой версии ОС, но при этом нормально работает ещё и на 10.9.5, но в системе 10.10 Эппл что то изменила в графическом движке и пока Авид не исправит эту проблему в новых обновлениях ПТ 10 в чём лично я сомневаюсь, потому как есть уже версии 11 и 12 и врятли кто то будет доделывать старую 10-ку, учитывая всё это никакого решения не будет вообще, хотите работать? работайте на 10.9.5 или мучайтесь с графикой на 10.10, других вариантов нет.
Для самых настырных:
Что бы установить PT 10HD на 10.10
Перед запуском установки найти:
/ System / Library / CoreServices
И изменить SystemVersion.plist чтобы обмануть установщик
Замените это :
<Key > ProductUserVisibleVersion < / ключ >
< String> 10.10.1 < / String >
<Key > ProductVersion < / ключ >
< String> 10.10.1 < / String >
На это :
<Key > ProductUserVisibleVersion < / ключ >
< String> 10.9.1 < / String >
<Key > ProductVersion < / ключ >
< String> 10.9.1 < / String >
Всем привет! Сегодня мы посмотрим, как можно полностью удалить программу в Windows 10. Если вам нужна обычная деинсталляция, то смотрим способы 1-3. Для большинства пользователей этого будет достаточно. Если же вам нужно тотальное удаление программы с компьютера без остатка, то тут смогут помочь только сторонние утилиты (Способ 4). Дело в том, что стандартные методы, которые предлагает система, оставляет очень много следов в реестре и в папках компьютера. Также они помогают в том случае, если ПО не удаляется, или при деинсталляции вылезают непонятные ошибки.
Способ 1: Через параметры
- Нажмите по кнопке «Пуск» в левом нижнем углу экрана. После этого из выпадающего меню кликаем по значку шестеренки (Параметры).
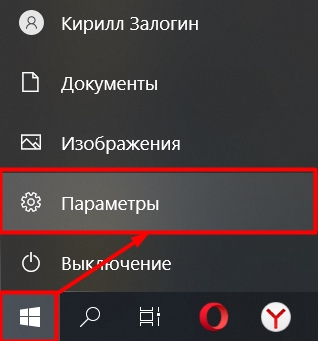

- Сразу же в первом подразделе «Приложения и возможности» ищем в списке нужную программу, нажимаем по ней и выбираем кнопку «Удалить». Далее соглашаемся со всем, что будет предложено системой.
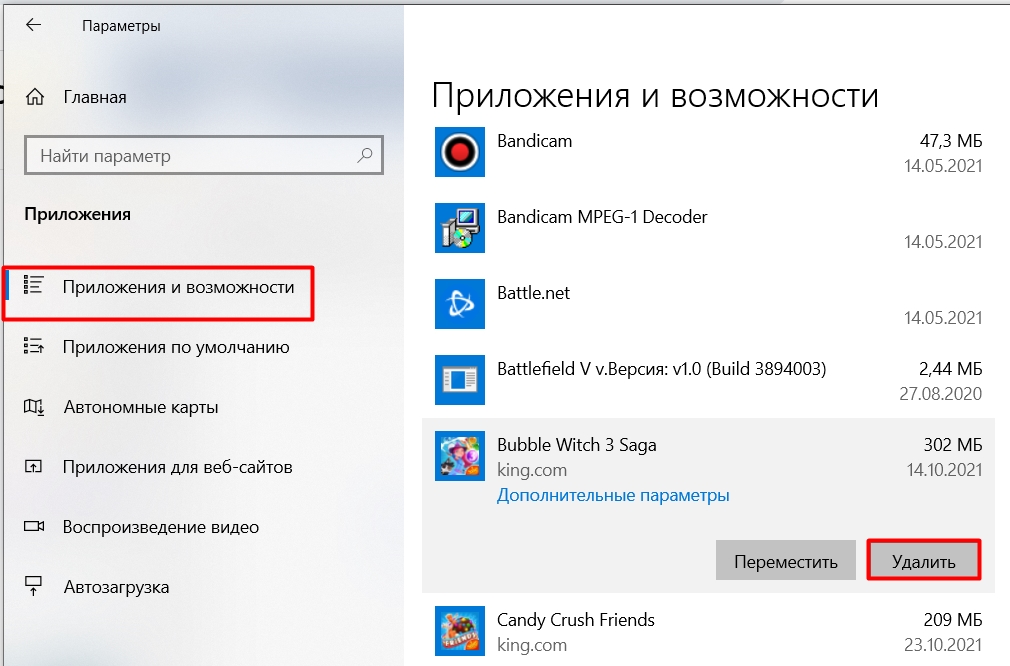
Если утилит очень много, то вы можете воспользоваться строкой поиска. Также необязательно удалять программу, если вам недостаточно места на диске, вы можете перенести её в другой раздел.
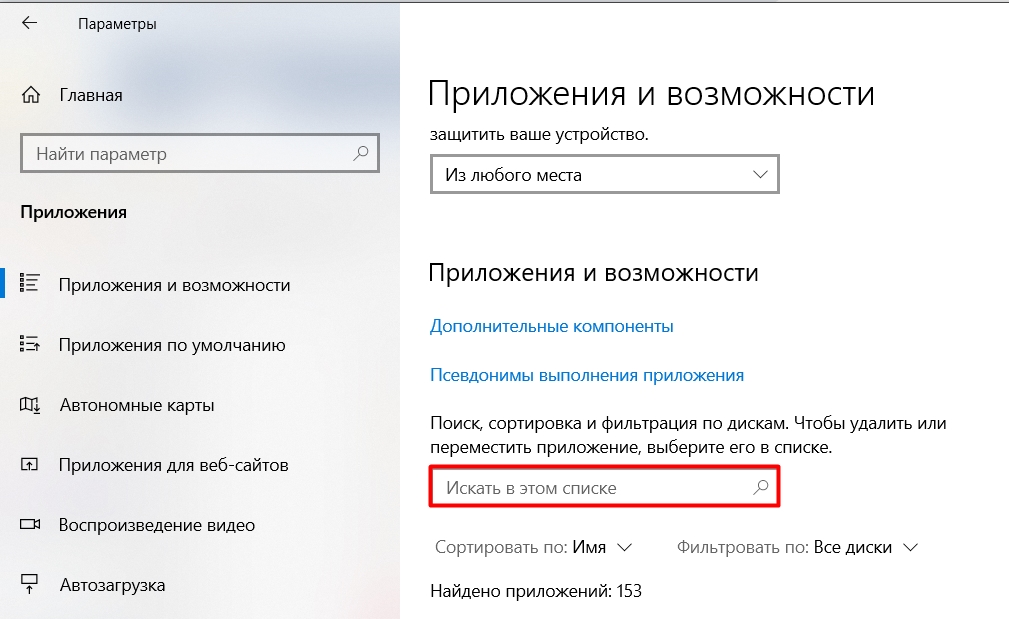
Способ 2: Через панель управления
- Через поиск находим «Панель управления». Также запустите встроенную утилиту можно через + R и командой control.
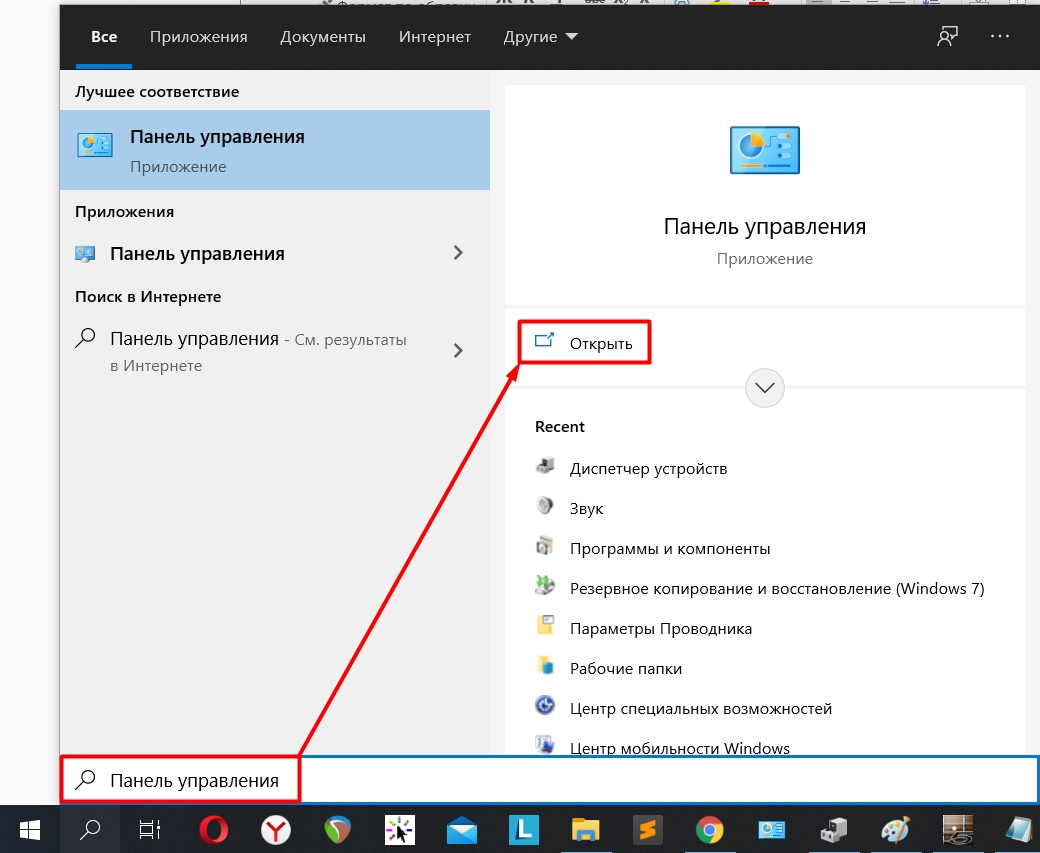
- Теперь установите режим «Просмотра» в режим крупные или мелкие значки, чтобы сразу видеть все разделы. Далее выбираем «Программы и компоненты».
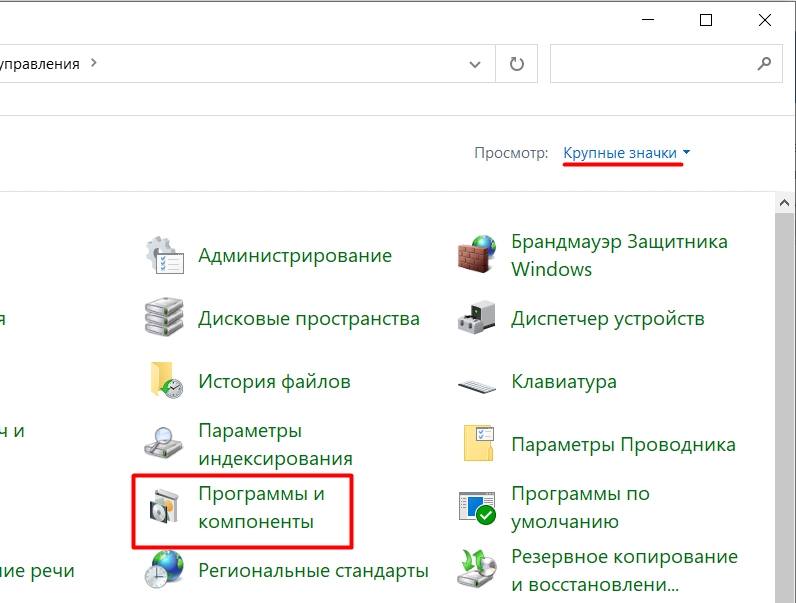
- Находим в списке то приложение, которое вы хотите деинсталлировать, жмем правой кнопкой мыши и выбираем кнопку «Удалить/Изменить».
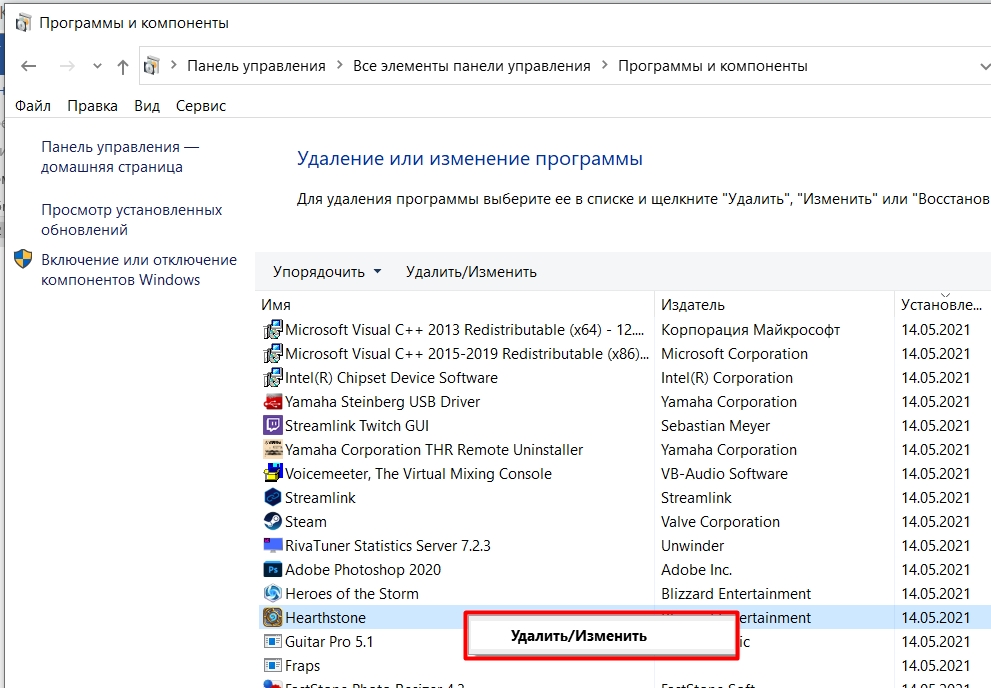
- Далее вас спросят – хотите ли вы удалить программу? – жмем «Да» или «ОК». После этого действуем согласно инструкциям, предлагаемых системой.
Способ 3: Ручное удаление
- Для начала нам нужно выяснить, в какое же место была установлена программа. В этом нам поможет ярлык программы. Кликните по нему правой кнопкой мыши и зайдите в «Свойства». На вкладке «Ярлык» скопируйте путь к запускаемому файлу в строке «Объект». Копируйте все то, что находится между кавычками – их трогать не нужно. Чтобы быстро скопировать строчку, выделите путь и используйте клавиши + C .
- Открываем проводник и в адресную строку вставляем ( Ctrl + V ) путь к файлу. Не спешите нажимать «Enter», удалите название запускаемого exe-файла. Если вы этого не сделаете, то просто запустите прогу.
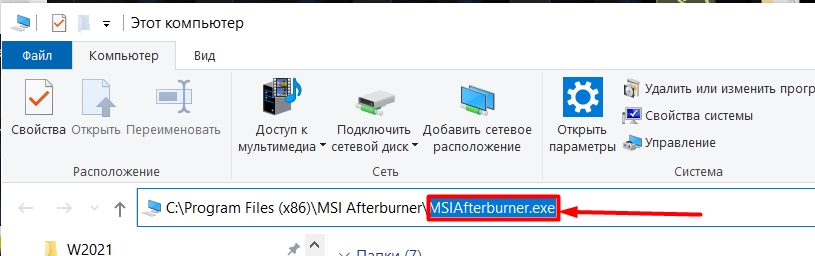
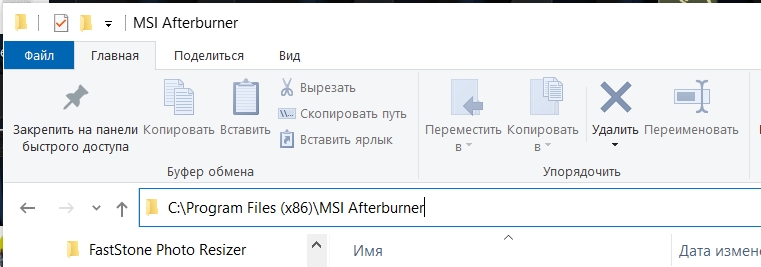
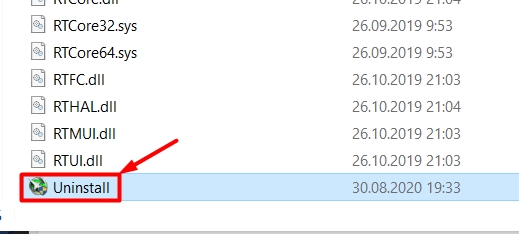
- После удаления в папке могут остаться некоторые файлы, просто выделите эту папку и удалите её с компьютера ( Shift + Delete ).
Есть и второй вариант найти файл Uninstall через реестр:
ПРИМЕЧАНИЕ! Если использовать горячие клавиши не получается, то команду можно ввести в поиск Windows.
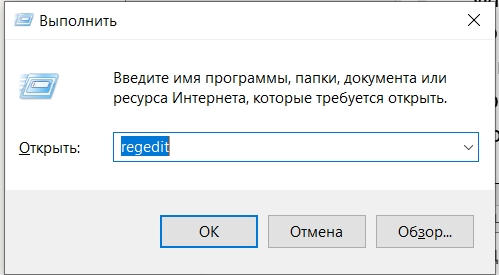
HKEY_LOCAL_MACHINE\SOFTWARE\Microsoft\Windows\CurrentVersion\Uninstall
- В этой папке будут все установленные вами программы.
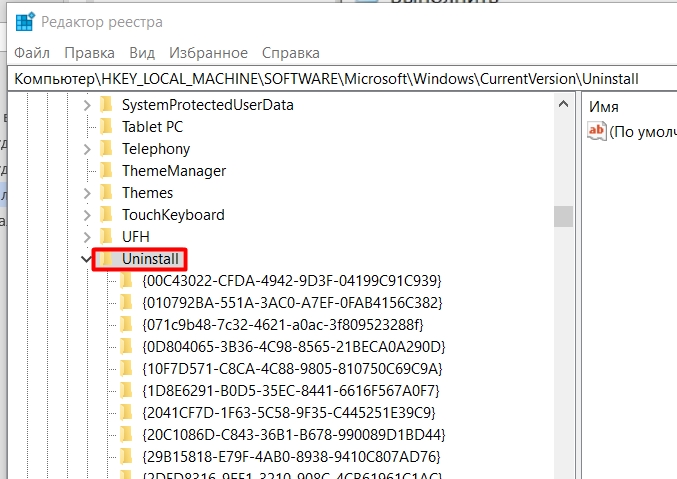
- Находим ту, которую вы хотите удалить, находим строчку «UninstallString», открываем её – это и есть путь к файлу деинсталлятора.
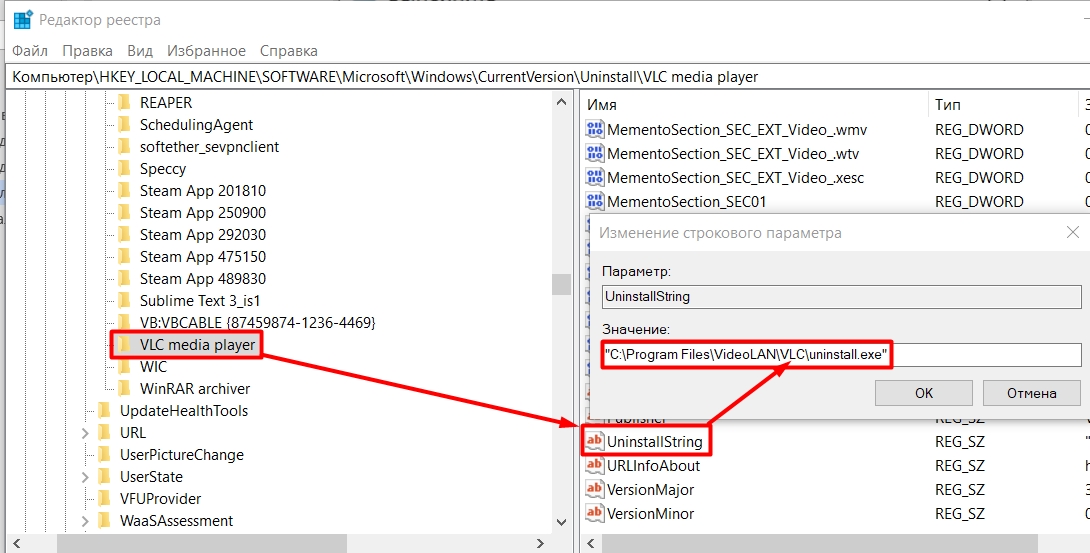
Способ 4: Полное удаление
Я в самом начале уже говорил минус тех способов удаления, которые предоставляет нам Windows. Во-первых, почти в большинстве случаев винда почему-то оставляет часть файлов после удаления. Во-вторых, помимо файлов остаются некоторые записи в реестре о том, что вы ранее устанавливали. Причем этих записей может быть очень много, и расположены они в разных ветках реестра. В-третьих, некоторые программы могут оставлять следы и в других местах системы. Например, приложение устанавливается в одну папку, но помимо этого может создавать мелкие файлы в других местах, чтобы оставить, так сказать, след в системе. Причем эти файлы и папки могут быть скрыты или помечены как системные.
В таком случае нам помогут сторонние программы. Они полностью удалят программу, таким образом, будто вы её никогда не устанавливали ранее. При тестировании трех программ Revo, IObit Uninstaller и Uninstall Tool, мне больше понравилась первая прога. Во-первых, функционал у неё куда выше. Во-вторых, при установке Revo не пытается установить на комп еще дополнительно рекламные программы. В-третьих, IObit на каждом этапе постоянно пытается впихнуть платную PRO-версию. Можно также отметить и Uninstall Tool – простенькое ПО, хорошо и стабильно работает, но функционал по сравнению с Revo достаточно скудный.
Revo Uninstaller
- Скачиваем и устанавливаем программу отсюда . Устанавливайте бесплатную версию, нам её хватит.
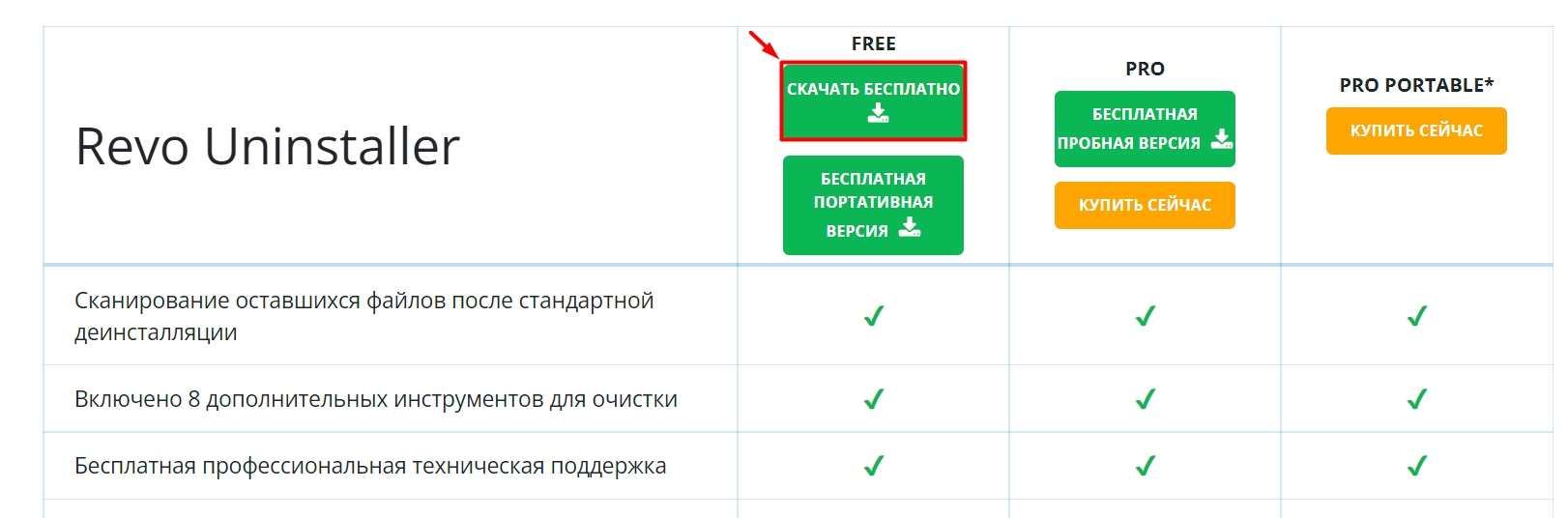
- После запуска Revo Uninstaller, выбираем программу, нажимаем правой кнопкой и выбираем «Удалить».
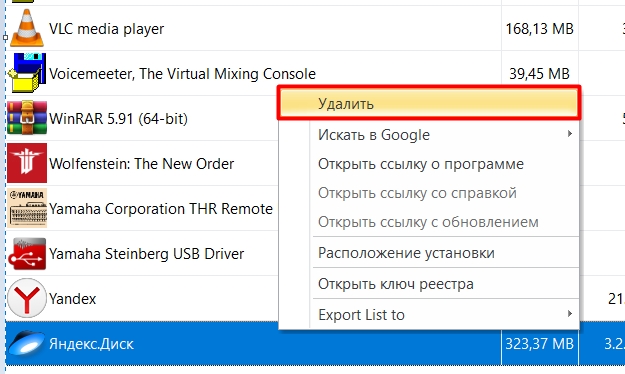
- Вам будет предложено создать точку восстановления. Если программа, в теории, не затрагивает системные файлы, то галочку можно убрать. Жмем «Продолжить».
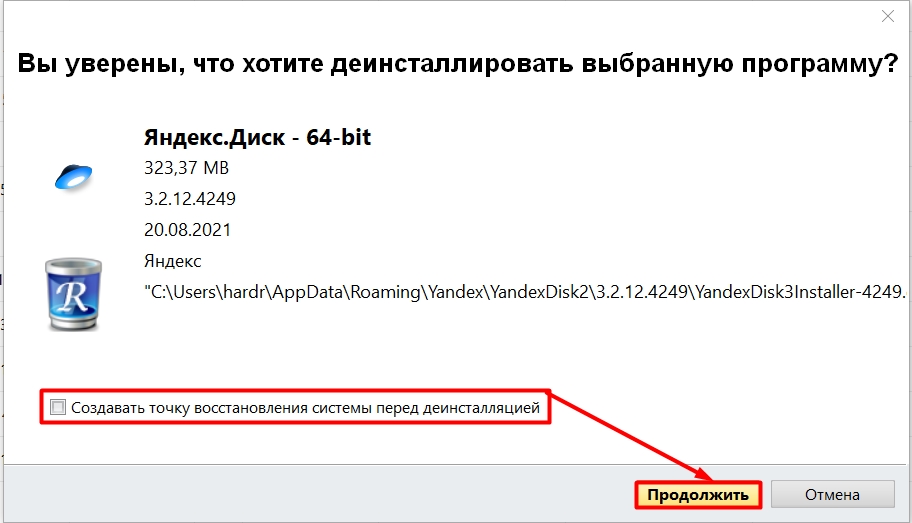
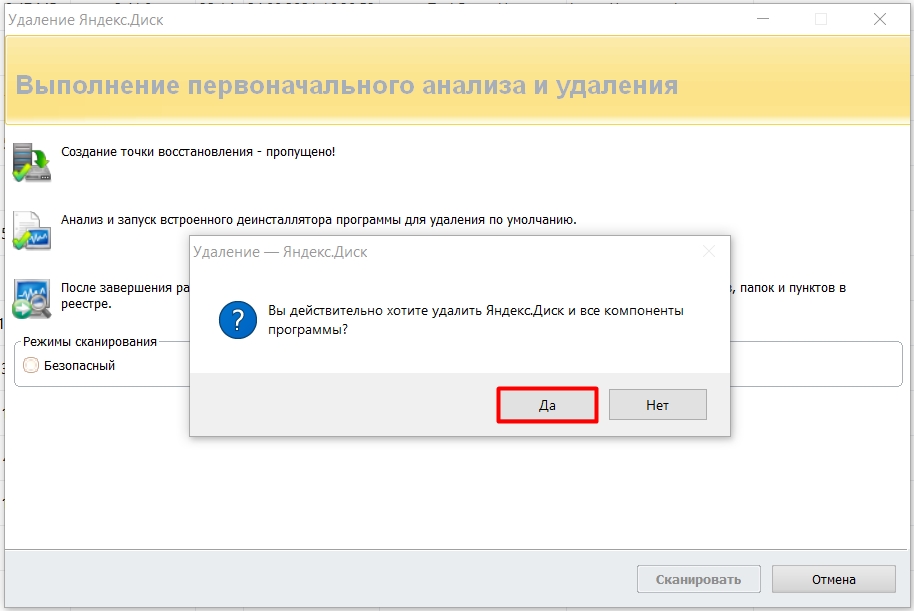
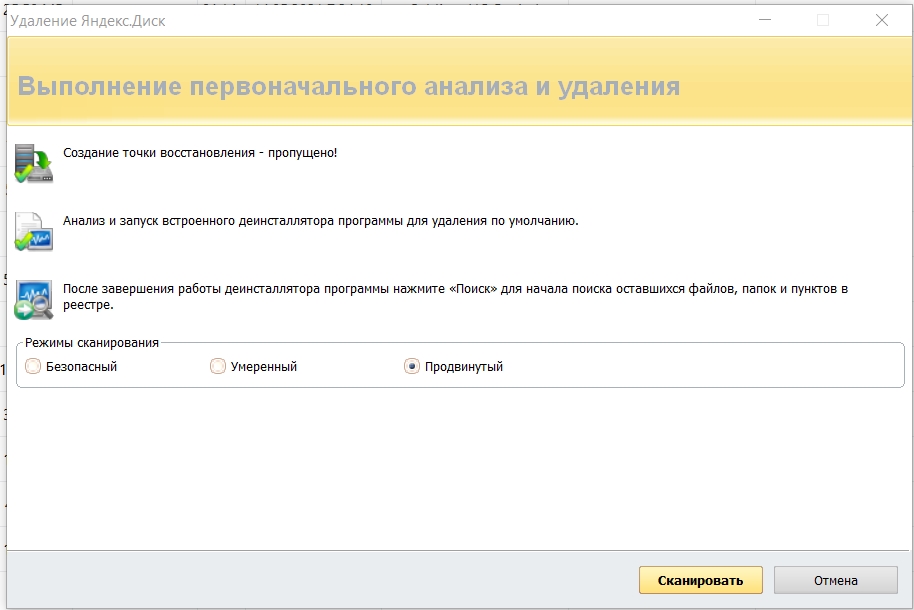
- После сканирования программа найдет все упоминания в реестре, жмем по кнопке «Выделить все», а потом «Удалить».
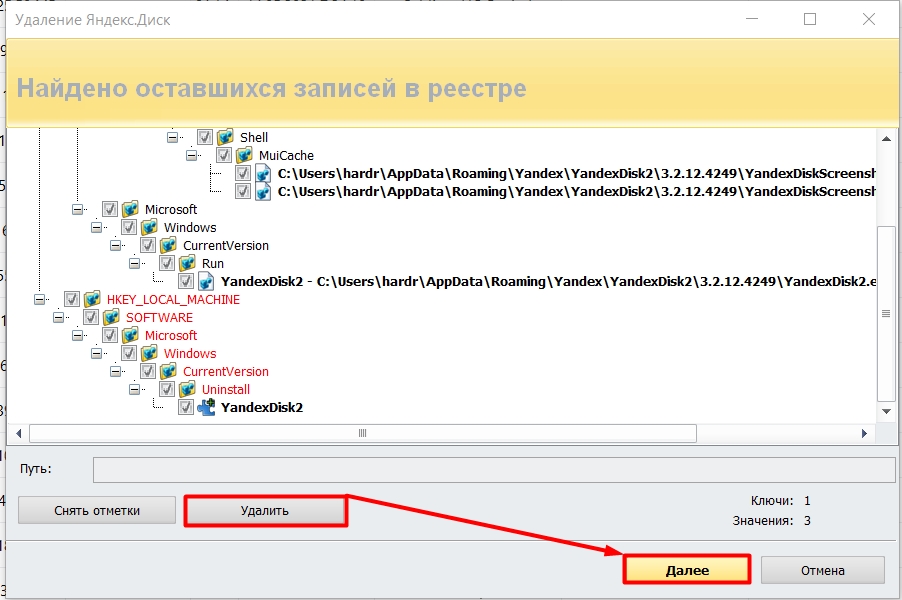
- Теперь приложение найдет все папки и файлы, которые используются этой программой. Аналогично выбираем все и удаляем.
- Если какие-то файлы останутся, то переживать не стоит – они будут удалены после перезагрузки компьютера. Кликаем по кнопке «Готово».
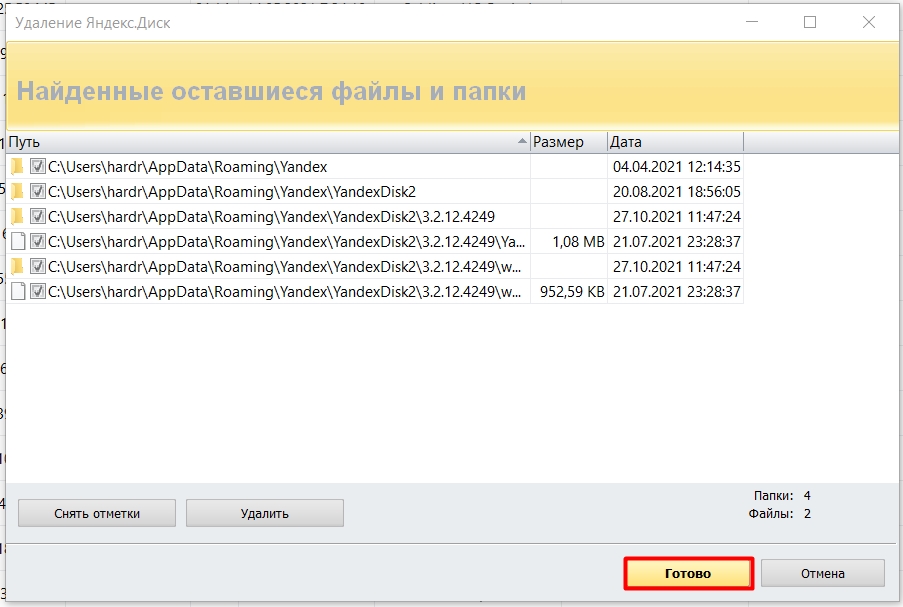
Давайте еще посмотрим, на что способна программа. До этого мы удалили приложения, установленные пользователем. Но Revo Uninstaller помогает избавляться от предустановленного ПО в Windows. Перейдите во вторую вкладку. Например, тут можно сразу снести две уже установленных игры или того же помощника Cortana (все равно она не доступна на русском языке.)
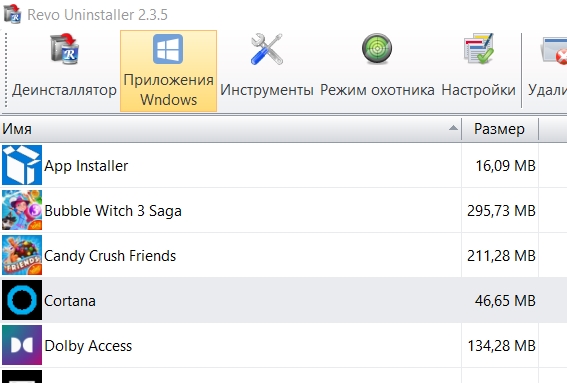
Очень полезные функции есть во вкладке «Инструменты». Вы можете полностью почистить компьютер от ненужного мусора, кэша и временных файлов. Что мне больше всего понравилось, так это «Менеджер автозагрузки». В отличие от того же CCleaner здесь можно не только увидеть файлы, которые запускаются автоматически, но также выключить бесполезные и ненужные службы.
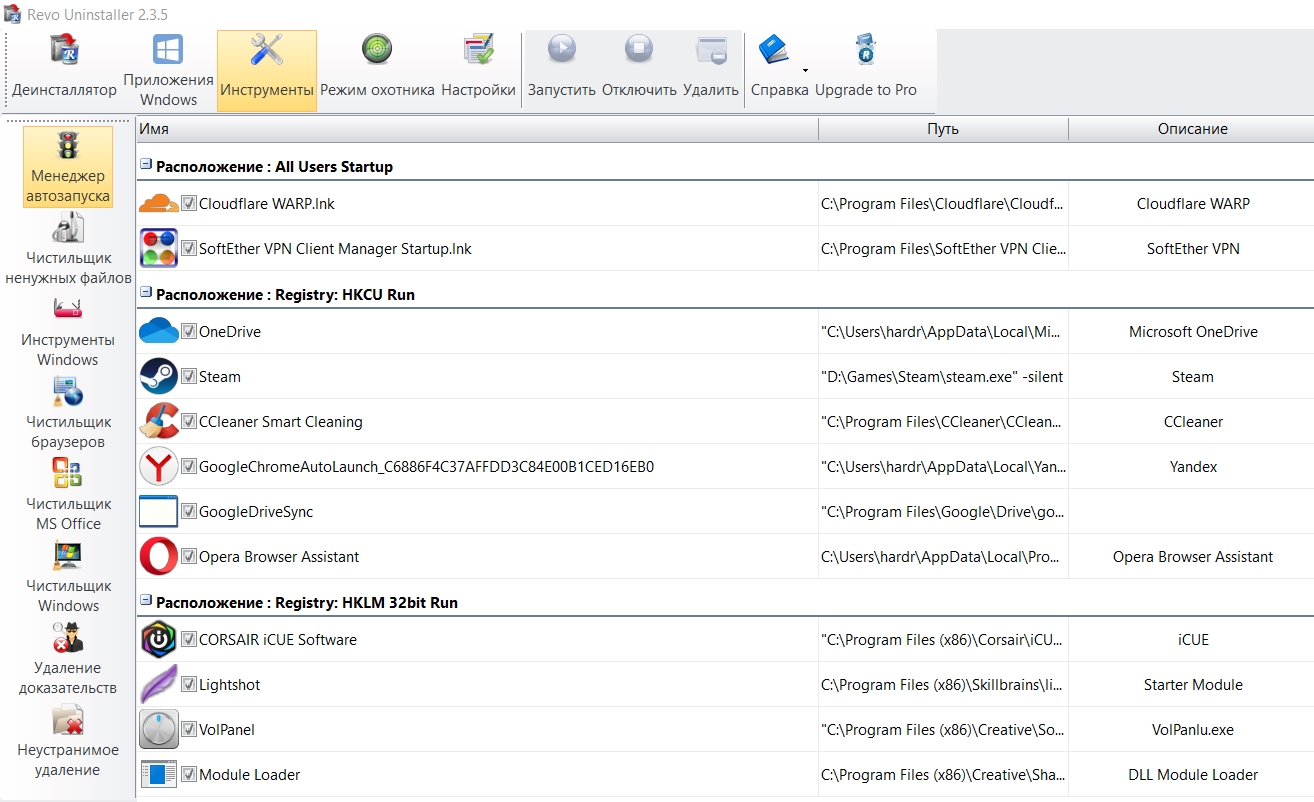
Есть также интересная функция «Удаление доказательств», которая работает с уже удаленными файлами.
IObit Uninstaller
Скачиваем программу с официального сайта .
При установке не забудьте выделить галочкой «Нет спасибо», чтобы не установить к себе на компьютер лишний мусор. Будьте бдительны и от всего отказывайтесь.
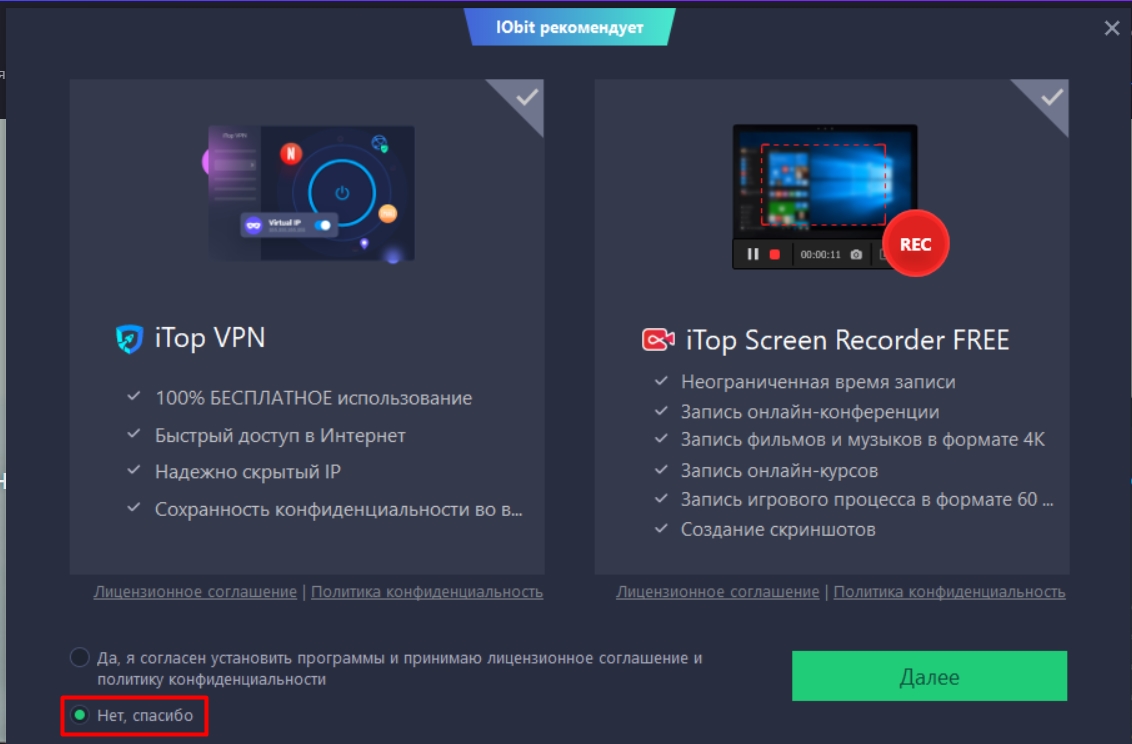
Процесс удаления примерно такой же – рядом с нужной прогой жмем по значку мусорного ведра.
Обязательно установите галочку «Автоматически удалять все остаточные файлы». Точку восстановления создавать не нужно, если вы не затрагиваете системное ПО.
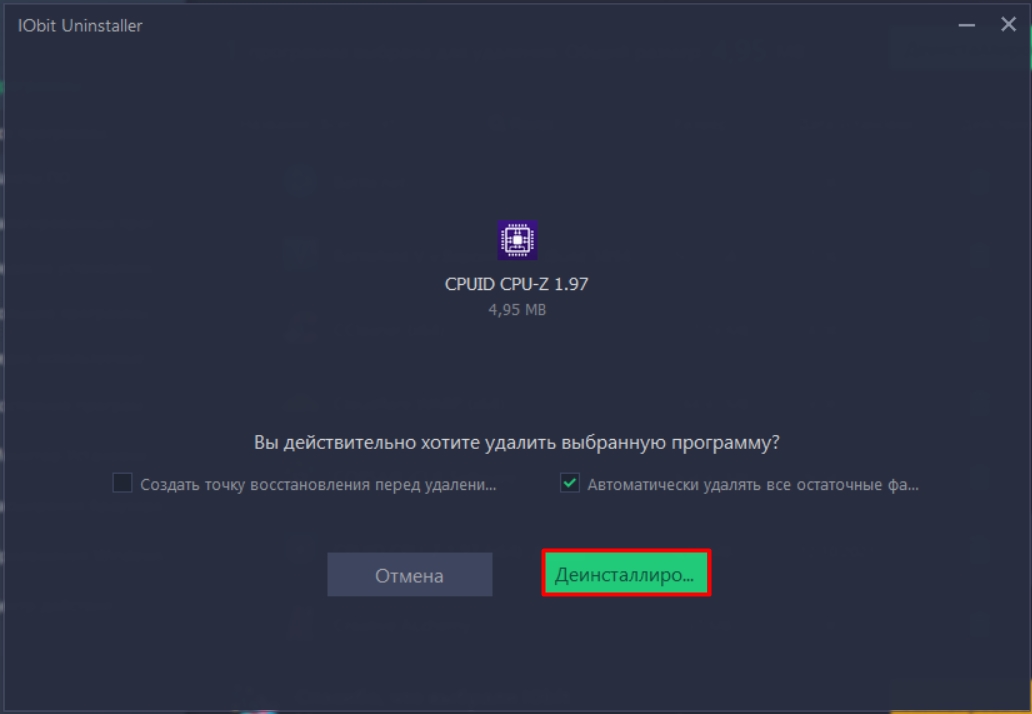
Давайте рассмотрим сам интерфейс. Здесь есть разделение программ, где вы можете, например, посмотреть список редко используемых приложений. Здесь можно деинсталлировать расширения в браузерах или удалить встроенное ПО в Windows 10. В целом программка неплохая, если бы не постоянная реклама PRO-версии. Еще очень сильно раздражает полупрозрачное окно.
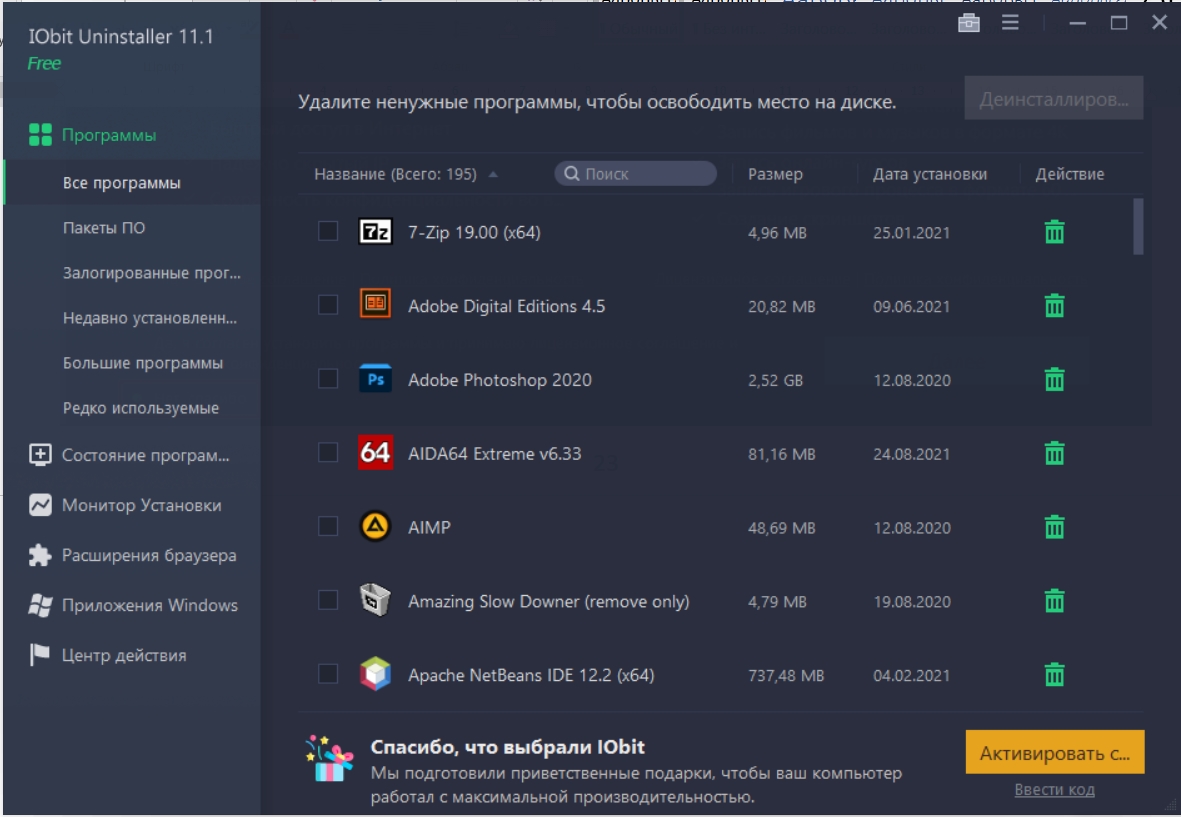
Uninstall Tool
Нет, мы не сошли с ума: даже удаленный с диска софт может оставлять следы в системе, от которых не так просто избавиться. Рассказываем, как удалять программы полностью.


На первый взгляд может показаться, что для удаления программ вполне достаточно встроенного функционала Windows. Но после классической деинсталляции утилиты могут оставлять в системе некоторые данные, которые могут мешать в дальнейшем. Например, старые ключи, оставшиеся в реестре, могут не позволить установить ту же программу от официального разработчика. Чтобы этого избежать, нужно воспользоваться услугами стороннего софта. Ну, или очистить всё вручную. Рассказываем, как это сделать.
Revo Uninstaller
Это утилита, позволяющая полностью избавиться от всех следов удаляемой программы в системе. Процесс деинсталляции с помощью данной утилиты сильно похож на классическое удаление. Софт сканирует ваш компьютер и выдает результаты поиска, в которых указывается количество установленных объектов. Затем нужно просто выбрать программу и подтвердить удаление.

В отличие от встроенной в Windows утилиты, у вас автоматически создастся точка восстановления системы. Это очень удобно, если возникнут какие-либо неполадки. Также здесь присутствуют и другие возможности. Например, чистка браузеров, мониторинг состояния системы в реальном времени и функция запуска любого системного инструмента (дефрагментатор, службы, планировщик заданий и так далее). Однако для получения доступа ко всем возможностям придется обновиться до Pro Edition, но это не обязательно. Осуществлять полное удаление можно в бесплатной версии. Программа, кстати, доступна не только для Windows, но и для смартфонов на Android - вы можете полностью очистить свой телефон от следов удаленных приложений.
Reg Organizer
Ещё одна бесплатная программа, предназначенная для деинсталляции. Здесь есть тот же функционал, что и у Revo Uninstaller. Однако разница есть. Данный софт умеет искать остатки удаленных программ в системе. С помощью предыдущего деинсталлятора у вас получится осуществить комплексное удаление только здесь и сейчас.

Также можно посмотреть, для каких установленных программ вышли обновления. А от редко используемых приложений, Reg Organizer предлагает избавиться. Но соглашаться с ним не обязательно. Можно осуществлять чистку с помощью контекстного меню, которое появляется при нажатии правой кнопкой мыши на ярлык. Или же просто перетащив ярлык в корзину (где была такая функция, когда мы были маленькими?). Согласитесь, очень удобно. Но это далеко не всё. Оптимизация реестра, анализ автозапуска, редактор реестра — всё это здесь присутствует. Однако данных инструментов иногда бывает недостаточно.
Antivirus Removal Tool
Это общее название утилит, которые предназначены для удаления антивирусов. Мало кто знает, но разработчики средств обнаружения вредоносных файлов создают не только средства защиты, но и утилиты, предназначенные для их удаления. Антивирус — намного более сложный софт, который затрагивает большую часть системы. Он проникает туда, куда обычным программам доступ закрыт: от оперативной памяти до системных процессов и папок. Поэтому для его удаления, зачастую, будет недостаточно возможностей вышеуказанных программ. Лучше воспользоваться средством от того же разработчика.


Ручное удаление
Бывают случаи, когда ничего не помогает избавиться от следов удаленной программы. В данной ситуации вам остается сделать всё собственными руками. Это самый сложный способ, но и самый действенный. Чаще всего проблемы возникают с реестром и вложенными папками.

Первым делом проверьте папки, расположенные по адресам: C:\Program Files\ и C:\Program Files (x86)\. Иногда папка нужной программы находится внутри другой директории, которая соответствует названию компании-разработчика. Например, файлы дефрагментатора Auslogics Disk Defrag будут располагаться по адресу C:\Program Files (x86)\Auslogics\Disk Defrag. При поиске остаточных данных рекомендуется включить отображение скрытых элементов в системе.

После проверки системного диска переходите к временным файлам. Введите одну из двух команд в адресную строку Проводника: %AppData% и %LocalAppData%. Вы попадете в хранилище с данными, которые остаются в результате работы программ. Они требуются системе для того, чтобы осуществлять быстрый повторный запуск утилиты или сохранять настройки софта. Однако будьте аккуратны. В этих директориях хранится информация, которая может быть полезна. Например, некоторые данные о работе браузеров. Рекомендуем удалять элементы выборочно и только те, которые точно не нужны.

Напоследок загляните и в реестр. Для этого нажмите комбинацию Win + R и в появившемся поле введите команду regedit. После этого сверху выберите пункт «Правка», а затем «Найти». В поле поиска введите название компании-производителя или название программы. Найденные ключи отметьте галочкой и удалите. Кроме того, проверьте следы удаленных утилит, которые могут находиться по адресам:
Читайте также:

