Radmin не устанавливается на windows 7
Обновлено: 02.07.2024
Как играть с Radmin VPN?
По ссылке есть все инструкции. Если вы хотите перевести какие-то из них – напишите админу в личку. Если вашей игры нет в списке, попробуйте инструкции для Hamachi, они часто работают.
Чтобы играть с друзьями:
- проверьте, что вы в одной сети Radmin VPN
- у вас одна и та же версия игры
- игрок, который хостит игру добавил ее в исключения брандмауэра (или выключить брандмауэр).
Почему я не вижу игры в общих сетях?
Возможно в данный момент вы единственный кто играет в данную игру. Попробуйте подключиться позже или пригласите друга присоединиться к вам.
Я не могу присоединиться к удаленному ПК
Вам необходимо проверить настройки файрволла и антивируса на локальном и удаленном ПК. Radmin VPN и сама игра не должны быть заблокированы антивирусом и файрволлом (как вариант можете их отключить).
Radmin VPN показывает статус " Сервис не запущен"
Нажмите круглую кнопку в Radmin VPN чтобы запустить сервис.
Почему соединение Relay/TCP?
Соединение через relay не является ошибкой. Это штатная работа Radmin VPN. Данный тип соединения устанавливается, когда не удалётся установить прямое соединение.
На тип соединения влияют множество факторов, такие как наличие роутера и разные типы NAT на них, наличие как физических так и софтверных firewall, топология сети, настройки роутера и наличие закрытых портов. Есть следующие варианты, которые однако не гарантируют результат:
1.Оба компьютера находятся в одной локальной сети.
2.Один из компьютеров имеют белый ip адрес.
3.Роутер с белым IP адресом имеет следующие настройки NAT:Cone NAT, Full Cone NAT,Address-Restricted cone NAT, Restricted cone NAT, Port-Restricted cone NAT.(изменено)
Я получаю ошибку 1603 при установке / установка прерывается, зависает.
В этом случае деинсталируйте Radmin VPN, перезагрузите ПК, отключите антивирус, установите Radmin VPN. Если не помогло, то создайте, пожалуйста, тикет
Radmin VPN показывает статус «Ожидание ответа от сетевого адаптера»
В этом случае деинсталируйте Radmin VPN, перезагрузите ПК, отключите антивирус, установите Radmin VPN. Если не помогло, то создайте, пожалуйста, тикет
Способы очистки кэша:
Первый способ заключается в создании *.bat файла (Вам необходимо обладать правами Администратора на этой машине). Файл создаст директорию \windows\inf\infbk-XXXX (где XXXX это случайное число), сделает Администратора владельцем необходимых файлов и переместит их в backup папку.
Содержание *.bat файла должно быть следующим:
@echo off
TITLE Repairing Inf Cache
rem change to drive where windows runs
%SystemDrive%
rem change to the \windows\inf folder
cd %SystemRoot%\inf
rem create random directory for backup
set FOLDERNAME=infbk-%RANDOM%
mkdir %FOLDERNAME%
rem list of files which need to be removed
set FILE1=INFPUB.DAT
set FILE2=INFSTOR.DAT
set FILE3=INFSTRNG.DAT
set FILE4=INFCACHE.*
set FILE5=SETUPAPI.*
rem same for the other files
takeown /f %FILE2%
icacls %FILE2% /grant administrators:F /t
move %FILE2% %FOLDERNAME%
takeown /f %FILE3%
icacls %FILE3% /grant administrators:F /t
move %FILE3% %FOLDERNAME%
takeown /f %FILE4%
icacls %FILE4% /grant administrators:F /t
move %FILE4% %FOLDERNAME%
takeown /f %FILE5%
icacls %FILE5% /grant administrators:F /t
move %FILE5% %FOLDERNAME%
echo Successfully moved all infcache related files to %FOLDERNAME%
pause
Запустите .bat файл, перезагрузитесь и установите последнюю версию Радмин Сервер заново (локально). Пожалуйста, перезагрузите компьютер по завершении установки.
Также существует второй способ.
Вам необходимо очистить driver cache (сделайте резервную копию файлов, описанных ниже):
Пожалуйста, будьте внимательны при удалении этих файлов. Ошибка может привести к невозможности запуска операционной системы. После того, как Вы очистите кэш драйверов, перезагрузитесь и установитепоследнюю версию Радмин Сервер заново (локально). Пожалуйста, перезагрузите компьютер по завершении установки.
Оба компьютера должны быть соединены между собой по протоколу TCP/IP в локальной сети, по модему или через Интернет.
Установка и настройка Radmin Server 3
Шаг 1:




Шаг 2:
Нажмите правой кнопкой мыши на иконку Radmin Server в трее и выберите "Настройки Radmin Server" -> "Права доступа. "

Выберите режим безопасности. Система безопасности Radmin наиболее удобна при подключении через Интернет и имеет более гибкие настройки прав доступа. Система безопасности Windows NT преимущественно используется во внутренних корпоративных сетях.

Необходимо добавить пользователя в систему безопасности. Если ни одного пользователя не создано, доступ к Radmin Server невозможен ни при каких условиях.

Добавьте нового пользователя в систему. Имя пользователя и пароль желательно вводить латинскими символами. Минимальная длина пароля - 6 символов.

Теперь Вы можете задать права доступа созданному пользователю. Если ни одна опция не отмечена - доступ к Radmin Server невозможен.

Для обеспечения дополнительного уровня безопасности Вы можете изменить общие настройки Radmin Server. Если Вы используете Radmin только для того чтобы к Вам подключался технический специалист и решал Ваши проблемы удалённо (когда вы находитесь за компьютером), Вы можете настроить подтверждение входящих соединений (отклонять или разрешать подключение вручную и по таймеру). Помимо этого вы можете изменить порт по умолчанию, по которому к Вам подключается технический специалист или администратор. Если Вы изменили порт по умолчанию, запишите его или сообщите администратору, номер этого порта понадобиться чтобы настроить Radmin Viewer.

Шаг 3:
A: Вы подключаетесь к компьютеру внутри локальной сети или удаленный компьютер имеет внешний IP ( см. подробнее )
Чтобы узнать IP, наведите курсор мыши на иконку Radmin Server.

Также вы можете посмотреть свой внешний IP адрес здесь.
B: Вы подключаетесь к компьютеру другой локальной сети и имеете доступ к настройкам маршрутизатора ( см. подробнее )
Для настройки порт-форвардинга на Вашем роутере, пожалуйста следуйте инструкции ниже:
Кратко о настройке порт-форвардинга:
- Откройте окно браузера и введите в адресной строке IP адрес Вашего роутера. По умолчанию это адрес 192.168.0.1
- В появившемся окне введите логин и пароль для доступа к настройкам Вашего роутера. Обычно это: логин admin, пароля нет.
- В окне настроек Вашего роутера выберите Advanced (Configuration), а затем Virtual Server (Port Redirection).
- В настройках Virtual Server, пожалуйста, выберите следующее:
использовать Virtual Server(Port Redirection) - да (Enabled)
Protocol type: Both
Private port: 4899
Public port: 4899
Local IP Address: здесь введите IP адрес машины, на которой установлен Радмин Сервер. - Для подключения к Радмину, вам нужно будет вводить внешний IP адрес компьютера-сервера, посмотреть его можно здесь.
C: Вы подкючаетесь к компьютеру другой локальной сети, у Вас нет доступа к роутеру ( см. подробнее )
1. Пожалуйста, скачайте программу Radmin VPN отсюда: Radmin VPN.
2. Установите Radmin VPN локальный компьютер.
Запустите Radmin VPN и создайте сеть нажав на кнопку "Создать сеть".

Укажите желаемое имя сети и задайте пароль.

Новая сеть отобразится в главном окне Radmin VPN.

3. Скачайте и установите Radmin VPN на удаленном компьютере.
4. Запустите программу и нажмите кнопку "Присоединиться к сети".

Введите имя сети и пароль в открывшемся окне.

В рабочем окне Radmin VPN отобразится созданная ранее сеть и ее участники.

Соединение между компьютерами установлено.
Управление удаленным компьютером через интернет.
1. Скачайте и установите Radmin Server на удаленном компьютере.
2. В настройках Radmin Server создайте пользователя и установите права доступа.
3.Скачайте и установите Radmin Viewer на локальном компьютере.
4.Соедините локальный и удаленный компьютеры используя Ip адрес Radmin VPN.
5.Выберите: "Radmin-- > Управление" в контекстном меню удаленного компьютера.

6.Введите имя пользователя и пароль, заданные в настройках Radmin Server.

и присоединиться к уже существующей Сети, ввести Ваше имя и пароль, чтобы подключиться к созданной сети. Затем, если Вы наведете курсор мышки на иконку Radmin Server Вы увидетедва или более IP адресов. Вы закончили установку виртуальной сети.
Установка и настройка Radmin Viewer 3
Шаг 1:
Шаг 2:
Укажите IP адрес компьютера, на котором установлен и настроен Radmin Server и к которому вы собираетесь подключиться. Укажите также понятное имя для подключения.
При необходимости вы можете изменить настройки подключения по умолчанию для экономии сетевого трафика или для увеличения скорости работы при медленном интернет-соединении (к примеру через GPRS).
Шаг 3:
Введите имя пользователя и пароль, заданные ранее в настройках Radmin Server на удалённом компьютере.
Теперь вы можете наслаждаться быстрым и безопасным удалённым управлением Вашего компьютера!
Неполадки:
Если Вы получаете ошибку "Невозможно подключиться к серверу", Вы можете открыть лог файл для определения причины. Пожалуйста, убедитесь в следующем:
Оба компьютера должны быть соединены между собой по протоколу TCP/IP в локальной сети, по модему или через Интернет.
Установка и настройка Radmin Server 3
Шаг 1:
Чтобы установить Radmin Server скачайте и запустите файл rserv34ru.exe на компьютере, к которому вы собираетесь подключаться удалённо. Следуйте инструкциям на экране. При установке необходимые файлы будут скопированы в системную директорию по умолчанию (C:\WINDOWS\system32\rserver30\). Предыдущие версии программы Radmin Server 3, установленные на компьютере, будут автоматически заменены новой версией (с сохранением всех настроек).



.jpg)
Шаг 2:
Настройте права доступа к Radmin Server. Следуйте приведённым ниже инструкциям.
Выберете в меню пункт "Права доступа. "

Выберете режим безопасности. Система безопасности Radmin наиболее удобна при подключении через интернет и имеет более гибкие настройки прав доступа. Система безопасности Windows NT преимущественно используется во внутренних корпоративных сетях.

Необходимо добавить пользователя в систему безопасности. Если ни одного пользователя не создано доступ к Radmin Server невозможен ни при каких условиях.

Добавьте нового пользователя в систему. Имя пользователя и пароль желательно вводить латинскими символами. Минимальная длина пароля - 6 символов.

Теперь Вы можете задать права доступа созданному пользователю. Если ни одна опция не отмечена - доступ к Radmin Server невозможен.
Для обеспечения дополнительного уровня безопасности Вы можете изменить общие настройки Radmin Server. Если Вы используете Radmin только для того чтобы к Вам подключался технический специалист и решал Ваши проблемы удалённо (когда вы находитесь за компьютером), Вы можете настроить подтверждение входящих соединений (отклонять или разрешать подключение вручную и по таймеру). По мимо этого вы можете изменить порт по умолчанию, по которому к Вам подключается технический специалист или администратор. Если Вы изменили порт по умолчанию, запишите его или сообщите администратору, номер этого порта понадобиться чтобы настроить Radmin Viewer.

Шаг 3:
Запишите IP адрес Вашего компьютера, для этого наведите мышкой курсор на иконку Radmin Server.
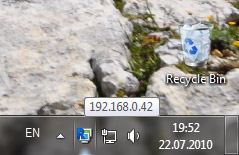
Так же вы можете посмотреть свой внешний IP адрес здесь. Если у Вас нет выделенного внешнего IP адреса обратитесь к администратору Вашей сети, для настройки маршрутизатора.
Шаг 4:
Теперь можно подключиться к Radmin Server с помощью бесплатной программы Radmin Viewer (см. инструкцию по установке и настройке ниже).
Вы можете бесплатно использовать полнофункциональную версию Radmin Server в течение 30-ти дней. По истечении 30-ти дневного периода вы не сможете подключиться к Radmin Server, пока не будет введён лицензионный ключ. Для продолжения работы с программой не забудьте купить и активировать недавно установленные копии Radmin Server 3.
Установка и настройка Radmin Viewer 3
Шаг 1:
Чтобы установить Radmin Viewer скачайте и запустите файл rview34ru.exe на компьютере, с которого Вы собираетесь подключаться удалённо. Следуйте инструкциям на экране. При установке необходимые файлы будут скопированы в директорию по умолчанию (C:\Program Files\Radmin Viewer 3\). Предыдущие версии программы Radmin Viewer 3, установленные на компьютере, будут автоматически заменены новой версией (с сохранением всех настроек). Процесс установки Radmin Viewer 3 аналогичен процессу установки Radmin Server 3.
Шаг 2:
Запустите Radmin Viewer и создайте новое подключение.
Укажите IP адрес компьютера, на котором установлен и настроен Radmin Server и к которому вы собираетесь подключиться. Укажите также понятное имя для подключения.
При необходимости вы можете изменить настройки подключения по умолчанию для экономии сетевого трафика или для увеличения скорости работы при медленном интернет-соединении (к примеру через GPRS).
Шаг 3:
Проверьте доступность удаленного компьютера, произведя сканирование встроенным сканером. Если иконка подключения после сканирования была отмечена галочкой - Radmin Server на удалённом компьютере установлен и готов к соединению.
Введите имя пользователя и пароль, заданные ранее в настройках Radmin Server на удалённом компьютере.
Теперь вы можете наслаждаться быстрым и безопасным удалённым управлением Вашего компьютера!
Оба компьютера должны быть соединены между собой по протоколу TCP/IP в локальной сети, по модему или через Интернет.
Установка и настройка Radmin Server 3
Шаг 1:
Чтобы установить Radmin Server скачайте и запустите файл rserv34ru.exe на компьютере, к которому вы собираетесь подключаться удалённо. Следуйте инструкциям на экране. При установке необходимые файлы будут скопированы в системную директорию по умолчанию (C:\WINDOWS\system32\rserver30\). Предыдущие версии программы Radmin Server 3, установленные на компьютере, будут автоматически заменены новой версией (с сохранением всех настроек).



.jpg)
Шаг 2:
Настройте права доступа к Radmin Server. Следуйте приведённым ниже инструкциям.
Выберете в меню пункт "Права доступа. "

Выберете режим безопасности. Система безопасности Radmin наиболее удобна при подключении через интернет и имеет более гибкие настройки прав доступа. Система безопасности Windows NT преимущественно используется во внутренних корпоративных сетях.

Необходимо добавить пользователя в систему безопасности. Если ни одного пользователя не создано доступ к Radmin Server невозможен ни при каких условиях.

Добавьте нового пользователя в систему. Имя пользователя и пароль желательно вводить латинскими символами. Минимальная длина пароля - 6 символов.

Теперь Вы можете задать права доступа созданному пользователю. Если ни одна опция не отмечена - доступ к Radmin Server невозможен.
Для обеспечения дополнительного уровня безопасности Вы можете изменить общие настройки Radmin Server. Если Вы используете Radmin только для того чтобы к Вам подключался технический специалист и решал Ваши проблемы удалённо (когда вы находитесь за компьютером), Вы можете настроить подтверждение входящих соединений (отклонять или разрешать подключение вручную и по таймеру). По мимо этого вы можете изменить порт по умолчанию, по которому к Вам подключается технический специалист или администратор. Если Вы изменили порт по умолчанию, запишите его или сообщите администратору, номер этого порта понадобиться чтобы настроить Radmin Viewer.

Шаг 3:
Запишите IP адрес Вашего компьютера, для этого наведите мышкой курсор на иконку Radmin Server.
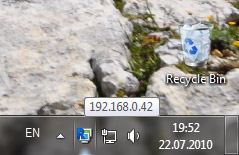
Так же вы можете посмотреть свой внешний IP адрес здесь. Если у Вас нет выделенного внешнего IP адреса обратитесь к администратору Вашей сети, для настройки маршрутизатора.
Шаг 4:
Теперь можно подключиться к Radmin Server с помощью бесплатной программы Radmin Viewer (см. инструкцию по установке и настройке ниже).
Вы можете бесплатно использовать полнофункциональную версию Radmin Server в течение 30-ти дней. По истечении 30-ти дневного периода вы не сможете подключиться к Radmin Server, пока не будет введён лицензионный ключ. Для продолжения работы с программой не забудьте купить и активировать недавно установленные копии Radmin Server 3.
Установка и настройка Radmin Viewer 3
Шаг 1:
Чтобы установить Radmin Viewer скачайте и запустите файл rview34ru.exe на компьютере, с которого Вы собираетесь подключаться удалённо. Следуйте инструкциям на экране. При установке необходимые файлы будут скопированы в директорию по умолчанию (C:\Program Files\Radmin Viewer 3\). Предыдущие версии программы Radmin Viewer 3, установленные на компьютере, будут автоматически заменены новой версией (с сохранением всех настроек). Процесс установки Radmin Viewer 3 аналогичен процессу установки Radmin Server 3.
Шаг 2:
Запустите Radmin Viewer и создайте новое подключение.
Укажите IP адрес компьютера, на котором установлен и настроен Radmin Server и к которому вы собираетесь подключиться. Укажите также понятное имя для подключения.
При необходимости вы можете изменить настройки подключения по умолчанию для экономии сетевого трафика или для увеличения скорости работы при медленном интернет-соединении (к примеру через GPRS).
Шаг 3:
Проверьте доступность удаленного компьютера, произведя сканирование встроенным сканером. Если иконка подключения после сканирования была отмечена галочкой - Radmin Server на удалённом компьютере установлен и готов к соединению.
Введите имя пользователя и пароль, заданные ранее в настройках Radmin Server на удалённом компьютере.
Теперь вы можете наслаждаться быстрым и безопасным удалённым управлением Вашего компьютера!
Читайте также:

