Как удалить qttabbar windows 10
Обновлено: 03.07.2024
Но, есть один нюанс: работа стандартных предустановленных приложений оказывает влияние на быстродействие Windows. Встроенное программное обеспечение обменивается данными с серверами Майкрософт, взаимодействует с различными компонентами ОС и аппаратного обеспечения ПК.
Проблема bloadware — избыточное ПО на компьютере
Встроенные приложения Windows 10 часто называют термином «bloatware» — раздутое программное обеспечение, малополезное пользователю, потребляющее ресурсы компьютера. Данное ПО поставляется вместе с операционной системой.
Разработчики из Microsoft позаботились о том, чтобы в Windows 10 имелось программное обеспечение пригодное для различных сфер деятельности пользователя. Некоторые приложения востребованы пользователями, о других мало кто знает.
Опытные пользователи отключают ненужные компоненты системы, чтобы они бесполезно не пожирали ресурсы ПК. Удаление приложений Windows 10 будет актуальным для пользователей, имеющих «слабые» компьютеры с маломощным оборудованием.
В этой ситуации, удаление приложений Windows, несколько увеличит скорость работы системы. ПК не будет бесполезно тратить ресурсы на обслуживание избыточного программного обеспечения.
Поэтому имеет смысл удалить стандартные приложения Windows на маломощных компьютерах: ноутбуках, нетбуках или стационарных ПК. Как удалить приложение в Windows 10?
Есть несколько способов для решения проблемы bloatware. Пользователь имеет возможности для удаления отдельных приложений или всех предустановленных приложений.
В этом руководстве рассмотрим 5 способов как удалить встроенные приложения Windows: использование системного средства DISM, Windows 10 Debloater — графической оболочки для выполнения сценариев PowerShell, при помощи пакетного файла «Remove-Windows10-Bloat.bat», в сторонних бесплатных программах CCleaner и Geek Uninstaller.
Перед выполнением удаления приложений Windows 10 обязательно сделайте точку восстановления системы, а еще лучше: создайте резервную копию Windows. В случае, неправильных действий или возникновения проблем с работой компьютера, вы сможете сделать откат системы к прежнему состоянию. Все действия вы выполняете на свой страх и риск, беря на себя всю ответственность за последствия.Как удалить стандартные приложения Windows 10 в DISM
- Щелкните правой кнопкой мыши по меню «Пуск», выберите пункт «Windows PowerShell (администратор)».
- В окне «Администратор: Windows PowerShell» введите команду, а затем нажмите на клавишу «Enter»:
Как удалить ненужные приложения в Windows 10 Debloater
Windows 10 Debloater, созданный Sycnex, запускает сценарий PowerShell, выполняющий удаление стандартных приложений Windows 10. Скрипт выпущен в трех вариантах: тихая версия, интерактивная версия и версия с графическим интерфейсом.
Из Windows 10 будут удалены следующие приложения: 3DBuilder, Appconnector, Bing Finance, Bing News, Bing Sports, Bing Weather, Fresh Paint, Get started, Microsoft Office Hub, Microsoft Solitaire Collection, Microsoft Sticky Notes, OneNote, OneConnect, People, Skype for Desktop, Alarms, Camera, Maps, Phone, SoundRecorder, XboxApp, Zune Music, Zune Video, Windows communications apps, Minecraft, PowerBI, Network Speed Test, Phone, Messaging, Office Sway, Windows Feedback Hub, Bing Food And Drink, Bing Travel, Bing Health And Fitness, Windows Reading List, Twitter, Pandora, Flipboard, Shazam, CandyCrush, CandyCrushSoda, King apps, iHeartRadio, Netflix, DrawboardPDF, PicsArt-PhotoStudio, FarmVille 2 Country Escape, TuneInRadio, Asphalt8, NYT Crossword, CyberLink MediaSuite Essentials, Facebook, Royal Revolt 2, Caesars Slots Free Casino, March of Empires, Phototastic Collage, Autodesk SketchBook, Duolingo, EclipseManager, ActiproSoftware, BioEnrollment, Windows Feedback, Xbox Game CallableUI, Xbox Identity Provider, and ContactSupport.Удаление ненужных приложений с помощью Remove Windows 10 Bloat
Пользователь matthewjberger опубликовал на GitHub код для пакетного файла с расширением «.bat», с помощью которого удаляются предустановленные приложения Windows 10, а также OneDrive, OneNote, WindowsPhone, 3D Builder и другие компоненты системы.

Большинству пользователей компьютера или мобильных устройств нравится идея вкладок, которая давно уже стала стандартом в браузерах и многих других программах. Это позволяет проще переключаться между разным содержимом и меньше занимает места на экране монитора. Тем не менее Explorer, одна из самых используемых программ в Windows не имеет вкладок, а предлагает возможность открывать разные папки только в отдельных окнах.
Компания Майкрософт знает о желании пользователей использовать вкладки в Проводнике вместо окон, но в силу каких-то причин не реализовала такой функционал. Вернее, много лет назад она обещала добавить такую возможность, однако так ее до сих пор и не реализовала. В планах есть внедрить вкладки в Проводник Windows 10 и даже такой функционал есть в предварительных сборках ОС, но релиз постоянно переносится.
Конечно можно пользоваться каким-нибудь файловым менеджером, но большинству пользователей привычней обычный Проводник. Поэтому, если вы не хотите ждать решения от Майкрософт или у вас операционная система более старая и, следовательно, штатной возможности вам не дождаться, то можно воспользоваться одним из решений сторонних разработчиков. В данном случае мы рассмотрим бесплатную программу QTTabBar добавляющую вкладки в Проводник Windows 7, 8, 8.1 и 10, а также много других полезных возможностей и имеющую в том числе русский интерфейс.
Добавление вкладок в Проводник Windows
Сразу никаких видимых изменений заметно не будет, чтобы воспользоваться возможностями, предоставляемыми QTTabBar его нужно сначала активировать. В Windows 7 для этого идем в меню «Вид» ⇒ «Панели инструментов» ⇒ «QTTabBar» (если меню не видно нажмите клавишу F10 ). В Windows 10 почти тоже самое, «Вид» ⇒ «Параметры» ⇒ «QTTabBar».

После этого в Проводнике Windows появятся вкладки. Открыть папку в новой вкладке можно многими способами, например, через контекстное меню или выполнить двойной щелчок с нажатой клавишей Ctrl , а можно щелкнуть по ней средней кнопкой мыши. При желании, ярлыки вкладок можно перенести вниз экрана выбрав в меню «Вид» ⇒ «Панели обозревателя» ⇒ «QTTabBar - Bottom». Как настроить показ различных панелей стандартных панелей в Проводнике можно узнать здесь.

Русификация программы
Для доступа к настройкам QTTabBar можно щелкнуть правой кнопкой мыши по свободному месту на панели вкладок и выбрать в выпадающем меню «QTTabBar Options. » или нажать комбинацию клавиш ALT + O .

Все будет на английском, чтобы сделать интерфейс на русском языке, нужно на вкладке «General» нажать кнопку «Download language file» появится новое окно в которое загрузится список доступных языковых файлов, причем для одного языка может присутствовать несколько вариантов от разных авторов.
Выбираете нужную строчку и делаете на ней двойной клик мышью, откроется стандартное окно сохранения файла. Выбираете нужную папку и сохраняете .xml файл перевода. Осталось указать его программе, для этого нужно нажать на кнопку с многоточием расположенную в блоке «Language file» и выбрать скачанный на предыдущем шаге файл. Сохраняем изменения, закрываем окно Проводника и запускаем его снова, теперь QTTabBar будет на русском языке.

Предпросмотр и подменю папок
На этом возможности программы не ограничиваются. Если навести указатель мыши на папку или архив будет появляться маленькая стрелка при щелчке по которой выводится список содержимого данной папки. Теперь можно просматривать ее содержимое даже не заходя в нее, а при необходимости запустить нужный файл одним щелчком мыши.

Кроме того, при наведении мыши на изображения, видео и файлы хранящие информацию в текстовом виде, мгновенно появляется всплывающее окно с его содержимым, а аудио файлы начинают воспроизводиться.

Управлять параметрами меню папок и предпросмотра файлов можно в настройках программы. В частотности можно отключить этот функционал или сделать, чтобы требовалось нажать клавишу Shift , а также указать многие другие параметры.
Возможно вы уже заметили, что данные функции не работают на рабочем столе Windows. Чтобы подменю папок и предварительный просмотр стали доступны и на нем тоже, надо щелкнуть правой кнопкой мыши по свободному месту панели задач и в контекстном меню активировать пункт «Панели» ⇒ «QT Tab Desktop Tool». Вызвать меню можно выполнив двойной щелчок мышью на рабочем столе.

Многооконный вид Проводника Windows
Вкладки в Explorer это хорошо, но что делать, если надо увидеть содержимое нескольких папок одновременно? QTTabBar позволяет разделить одно окно на два, для этого выбираем в меню «Вид» ⇒ «Панели обозревателя» ⇒ «Extra View (left)». Тоже самое можно сделать через меню самой программы «Панели инструментов» ⇒ «Дополнительный вид (слева)».

Если вам удобней чтобы окно располагались друг под другом, то выбирайте соответственно «Extra View (bottom)» или «Дополнительный вид (внизу)». Хотя вовсе не обязательно себя ограничивать и можно включить все виды сразу, тогда окно Проводника окажется разделенным на 3 части размеры которых можно регулировать, перетаскивая границу с помощью мыши.

При этом в каждой области может быть не несколько вкладок. Так же есть возможность вывести панель кнопок сверху или сбоку активировав соответствующие настройки.

Все это замечательно, но большинству пользователей компьютера нравится перемещать и копировать файлы методом «drag and drop». Здесь QTTabBar предоставляет широкие возможности. Для этого даже не надо включать дополнительный вид, переносить можно просто перетаскивая файлы на нужную вкладку. На самом деле при включенном показе подменю папок, можно перемещать файлы в нужное место используя подменю папок, если включено его отображение.
Пакетное переименование
В самом простом случае привести имена к одному виду можно штатными средствами, но с возможностями данной программы даже сравнивать нечего. QTTabBar предоставляет довольно мощные возможности по автоматическому переименованию файлов и папок в том числе с применением регулярных выражений. Выбираем в контекстном меню пункт «Переименовать элементы» и откроется окно в котором можно настроить все параметры.

Особенно удобно, что в столбце «Новое имя» сразу видно каким будет результат для данного правила.
Так же имеется поддержка плагинов и скриптов, так что можно расширить возможности программы воспользовавшись готовыми вариантами или написать самому под свои нужды, правда нужно уметь программировать.
Как удалить QTTabBar
Можно просто отключить все панели программы, подменю папок и предварительный просмотр и тогда Проводник Windows примет свой обычный вид. При этом в любой момент можно включить нужные функции снова.
Если же стоит задача полностью удалить QTTabBar с компьютера, то надо снова запустить установочный файл, его можно загрузить с сайта и выбрать вместо установки пункт «Uninstall».

Сайт программы | Описание на русском (2007г.)
-
Механизм табов или вкладок, прижившийся в современных браузерах, можно для удобства управления файлами внедрить и в "Проводник" Windows XP/Vista
Управление табами в Windows Explorer во многом повторяет работу со вкладками в браузерах. Чтобы открыть выбранную директорию в новой вкладке, достаточно кликнуть по ней средней кнопкой (колесиком) мыши или вручную перетащить папку на панель инструментов "Проводника". Для закрытия табов можно пользоваться "горячими" клавишами, средней кнопкой мыши либо контекстным меню вкладок. Кстати, само меню, помимо стандартных операций управления табами, содержит ряд опций, позволяющих комментировать вкладки, дублировать их, защищать от случайного закрытия и даже закрывать паролями от лицезрения случайными пользователями.
Другие программы добавляющие вкладки в Explorer: Clover , Shutters
Ни как не аналоги и даже близко не могут заменить сабж, просто добавляют вкладки.
Кто это такой креативщик который пробел в название темы вставил? Когда что то исправляете, проверяйте 10 раз свои исправления.
Привел название темы к правильному виду.
нашёл решение на форуме и где она ошибка? в internet explorer
Изменения в версии 1028
(New)
- Enhanced incremental search in view.
You can select files by typing some characters of middle of file names.
IFilter plug-in can be used in incremental search in view.
It might be useful if an IFilter plugin is installed that translates alphabetical inputs into Chinese/Japanese/Korean regular expressions.
- Windоws 10 style menu
Erzyanin
Удалить папку с программой и перезагрузить explorer. Если не удаляется, завершить explorer и удалить в каком ни будь менеджере, типа Total, QDir и т.п.
(Fixed in 1038)
- Error of Option window when Visual Style is disabled on Windows7.
Программа предназначена для тех, кого функционал "Проводника" не устраивает. Данная утилита в первую очередь добавляет файловому менеджеру поддержку вкладок. Программа по сути работает в окне "Проводника". Поэтому на панели задач утилита не появляется, место остается свободным. Все фотки кликабельны.
Основные возможности:
1. Возможность создавать вкладки, а так же переключаться между ними, как alt+tab между окнами.

2. Предпросмотр файлов/изображений/анимаций не выходя из каталога.

Легко и просто открываем нужный файл не выходя из мк.

3. Возможность добавить любые папки и/или папки с подпапками в закладки, тоже самое и с приложениями.


4. Расширение может вести историю последних открытых файлов и папок. Количество сохраняемых файлов настраивается.

5. Клик по иконке у вкладки открывает удобное меню.

6. Удобная работа с вкладками: закрепить вкладки, открыть последние закрытые двойным щелчком и прочее.

Так же программа может открывать последние открытые вкладки перед закрытием проводника, как в любом браузере. Настрое у программы очень много: можно настроить почти всё, начиная с того на какую кнопку будут закрываться вкладки и заканчивая тем, что будет при двойном клике по строке с вкладками.


Все панели и кнопки очень гибко настраиваются, каждый сможет слепить идеальный и очень удобный проводник.
К примеру, вот так выглядят панели:



Работоспособность на win10 проверил, отлично работает, но и на остальных системах скорее всего тоже не будет проблем, ибо делалась она для семёрки.
Ты все со своей Свифт угомониться не можешь))
Total Commander наше всё.
Очень полезная програмка.
По работе требуется очень много оперировать файлами и папками. Перепробовал много различных улучшателей стандартного проводника - это ПО оказалось лучше всех. Пользуюсь уже несколько лет.
Мне очень нравятся примеры в твоих скринах ;)
А как руссифицировать? Установил, но на английском все равно.
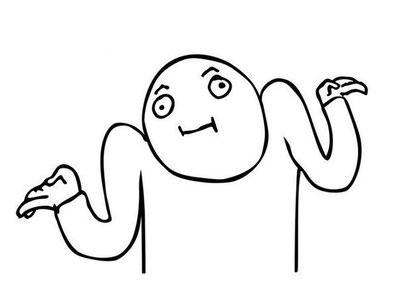

Жена Билла Гейтса после развода получит корзину, обои и Internet Explorer
После объявления Билла Гейтса о разводе со своей женой Мелиндой стали известны условия их брачного договора. По итогам бракоразводного процесса Мелинда Гейтс получит лишь незначительную часть его многомиллиардного состояния.

Брачный договор, заключенный 27 лет назад, четко определяет порядок раздела и количество имущества, которое достанется каждому из супругов в случае развода. Основатель корпорации Microsoft и создатель операционной системы Windows Билл Гейтс оставляет за собой почти все свое состояние, которое оценивается более чем в 100 миллиардов долларов. Его жена Мелинда получит несколько предметов домашнего гарнитура, среди которых вместительная корзина для мусора и настенные обои их семейного загородного особняка. Также миллиардер передаст своей жене право владения браузером Internet Explorer. Будущая бывшая жена Гейтса не исключила, что оспорит условия брачного договора в суде.
После грядущего грандиозного развода Мелинда Гейтс также сохранит фамилию мужа. Согласно условиям лицензионного соглашения, она будет носить фамилию Гейтс без права передачи ее третьим лицам. Билл Гейтс в свою очередь пообещал первое время после развода оказывать всяческую поддержку своей бывшей жене и предоставлять бесплатные обновления до следующих версий Windows.

QTTabBar, популярная надстройка для Windows Explorer, наконец-то получила обновление совсем недавно, после очень долгого времени. Новейшая версия QTTabBar официально поддерживает как x86, так и x64 версии Windows 10.
Для тех, кто не знаком с QTTabBar, это фантастическая надстройка для Windows Explorer, чтобы получить возможность просмотра с вкладками. В разделе «Настройки» доступно множество настроек для персонализации поведения плагина. Он также предлагает сочетания клавиш для быстрого переключения между режимами закрытия, клонирования, переключения вкладок и многого другого.
Можно настроить внешний вид размера вкладки (ширина и высота), шрифта текста заголовка вкладки, цвета текста, цвета панели инструментов и фона панели инструментов с помощью нескольких щелчков мыши.
Как установить и использовать QTTabBar
Шаг 1: Загрузите и установите надстройку. Отыскать её по названию в интернете очень просто. После установки выйдите из системы, а затем снова войдите в систему, чтобы завершить процедуру установки.
Шаг 2: Теперь откройте проводник (откройте «Мой компьютер» или любую другую папку).
Шаг 3: Перейдите к View, Options, а затем выберите QTTabBar option, чтобы включить надстройку QTTabBar для проводника.
После установки и включения вы можете щелкнуть кнопкой мыши по папке, чтобы запустить папку на новой вкладке (вы также можете щелкнуть правой кнопкой мыши и выбрать «Открыть на вкладке»). Нажмите левую кнопку мыши на вкладке, чтобы закрыть текущую вкладку.
Поскольку существует множество настроек для персонализации внешнего вида и поведения надстройки, она также предлагает опцию «Экспортировать настройки» для экспорта пользовательских настроек одним щелчком мыши. Есть несколько хороших плагинов для добавления новых функций в QTTabBar. Скины также доступны для загрузки с сайта разработчика для настройки внешнего вида.
Существует множество настроек для изменения внешнего вида и поведения File Explorer. Вы также можете использовать QTTabBar для изменения цвета фона папки Windows 10.
Читайте также:

