Как удалить сетевой мост windows server
Обновлено: 06.07.2024
Как настроить IP-маршрутизацию в Windows 2008 Server
Введение
В Windows 2008 Server есть несколько изменений в работе сети, маршрутизации и работе удаленного доступа. Я уже упомянул, что OSPF уже не является частью Windows Server 2008. Я считаю это неудачным решением, так как мне кажется, что OSPF – лучший динамический протокол маршрутизации. И все-таки я могу частично понять это решение Microsoft, поскольку, рискну предположить, 99.9% администраторов Windows Server никогда не использовали этот протокол. Итак, что же мы потеряли?
С удалением OSPF мы остались либо с 1) статической маршрутизацией и 2) с динамической маршрутизацией с RIPV2. Давайте выясним, как каждая из них работает.
Что лучше – статическая или динамическая маршрутизация?
При статической маршрутизации вы должны сделать запись на вашем сервере Windows для каждой сети, которая маршрутизируется вашим сервером. Таким образом, для простой сети с одним сервером при маршрутизируемом трафике между двумя сетями статическая маршрутизация не представляет особой сложности. Вы можете ее настроить всего двумя командами route add.
С другой стороны, если вы хотите, чтобы система Windows Server 2008 занималась маршрутизацией 25 сетей или обменивалась маршрутами с сетью Cisco, использующей RIP, вам нужно было бы выбрать динамическую маршрутизацию. Конечно, вам ведь не захочется вручную настраивать работу 25 сетей, да и вы не смогли бы реализовать все действительно динамические возможности, обеспечиваемые RIP.
Итак, что же дает нам динамическая маршрутизация? Перечислим некоторые ее возможности.
- Возможность автоматического добавления сетей, получая данные о них от других маршрутизаторов RIP
- Возможность автоматически удалять записи из таблицы маршрутизации, когда другие маршрутизаторы RIP удаляют их
- Возможность выбора наилучшего маршрута на основе особой метрики
- Упрощать конфигурацию маршрутизаторных систем Windows Server, имеющих более некоторого количества статических маршрутов, которые необходимо добавить
Итак, как же производить настройку статической и динамической маршрутизации в Windows Server 2008?
Статическая маршрутизация в Windows Server 2008
Статическая маршрутизация в Windows Server не представляет ничего нового. Мы годами использовали команду route. Вы можете настраивать статическую маршрутизацию в Windows 2008 Server либо с помощью командной строки, либо через GUI. Однако если вы используете интерфейс Windows GUI, эти маршруты не будут указываться в списке интерфейса CLI, когда вы набираете route print. Поэтому я категорически рекомендую при использовании статической маршрутизации в Windows 2008 работать только с командой route из командной строки.
Давайте посмотрим на примеры того, как можно настраивать статическую маршрутизацию с помощью команды route:
Просмотр таблицы маршрутизации
Просмотреть таблицу маршрутизации очень просто, достаточно использовать команду route print, как вы видите на Рисунке 1 ниже.
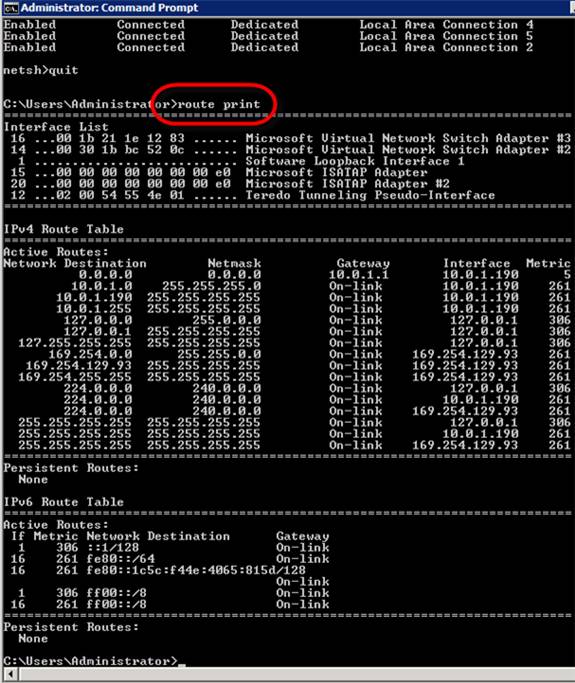
Рисунок 1: Просмотр таблицы IP-маршрутизации в Windows Server 2008
При выводе таблицы маршрутизации первое, на что важно обратить внимание, это список интерфейсов. IP-интерфейсы Windows Server обозначены с номером интерфейса. Номера интерфейсов на Рисунке 1 – 16, 14, 1, 15, 20 и 12. Эти номера интерфейсов используются всегда, когда вы добавляете или удаляете номера маршрутов из таблицы.
Вторая по важности – таблица маршрутизации IPv4. Тут указывается адрес сети, маска сети, шлюз по умолчанию, интерфейс и метрика. Эта таблица указывается серверу Windows, куда направлять трафик.
Ниже находится таблица маршрутизации IPv6.
Добавление статического маршрута
Как же вам добавить статический маршрут через командную строку? Ответ прост – используйте команду добавления маршрута следующим образом:
Как вы видите на Рисунке 2, результат добавления маршрута был положительный: «ОК!»

Рисунок 2: Использование команды добавления маршрута в Windows 2008
Важным в команде добавления маршрута является указание сети, которую мы хотим добавить, подсети, адреса/шлюза, а также интерфейса для данного маршрута.
Удаление статического маршрута
Удаление маршрута происходит еще проще. Все, что вам нужно сделать – ввести команду route delete и сеть, которую вы хотите удалить, как это показано на Рисунке 3.

Рисунок 3: Команда удаления маршрута в Windows 2008
Это и есть основы настройки статических маршрутов с помощью командной строки. Теперь давайте узнаем про настройку динамической маршрутизации.
Динамическая маршрутизация в Windows Server 2008 с использованием RIPV2
Выше в этой статье я говорил о преимуществах работы с динамической маршрутизацией. Теперь позвольте мне рассказать вам о шагах по настройке RIPv2 в Windows 2008:
- Сначала нужно установить роль Routing and Remote Access (RRAS) в Windows 2008 Server. Если вы воспользуетесь мастером Add Roles, роль RRAS будет трудно найти, так как вам в действительности нужно добавить сначала роль Network Policy and Access Services, а уже после этого – роль RRAS (см. Рисунок 4 и Рисунок 5).

Рисунок 4: Добавление роли RRAS через Network Policy and Access Services

Рисунок 5: Role Services в Win 2008 является частью роли Network Policy and Access Services
После установки вы можете настроить RRAS из приложения Server Manager, но я предпочитаю приложение Routing and Remove Access.
- Следующим шагом является настройка Routing and Remote Access. Откройте RRAS MMC, щелкните правой кнопкой мыши на имени сервера, и щелкните на Configure and Enable Routing and Remote Access. Вот пример:
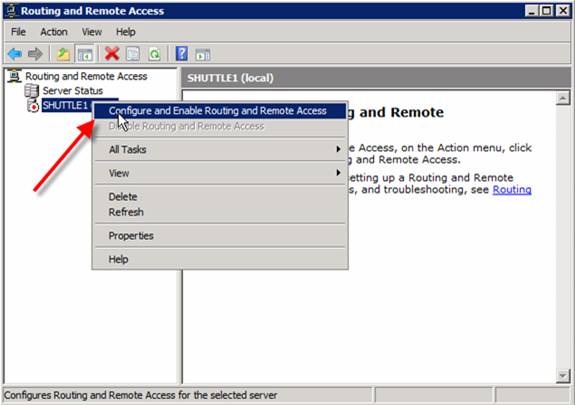
Рисунок 6: Настройка и включение RRAS
Убедитесь, что вы осуществляете настройку Custom Configuration при вопросе, какой протокол RRAS устанавливать. Затем выберите установку LAN ROUTING и запустите службу.
Теперь вы видите, что сетевые интерфейсы управляются RRAS, и особые настройки для IPv4 и IPv6.
Теперь вы можете расширить IPV4, перейти к General, а затем – к New Routing Protocol.
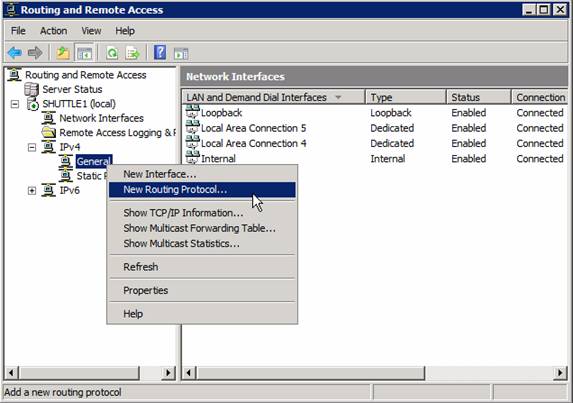
Рисунок 7: Добавление нового протокола маршрутизации
Теперь выберите установку RIPV2 в качестве протокола маршрутизации.

Рисунок 8: Добавление RIP V2
- Теперь, когда у вас установлен RIPv2, вы можете его настроить. Настройка его так же проста, как и добавление интерфейсов, которые вы захотите использовать для обмена маршрутами RIP. Для этого перейдите в секцию RIP, щелкните правой кнопкой, щелкните на New Interface, выберите интерфейс, который собираетесь добавить под RIP (Рисунок 9).

Рисунок 9: Добавление нового интерфейса RIP
- После выбора интерфейса у вас появляется возможность огромное количество свойств соединения RIP (Рисунок 10). Больше я не буду говорить в этой статье о настройке RIP, так как может быть и очень простой, и очень сложной в зависимости от ситуации.
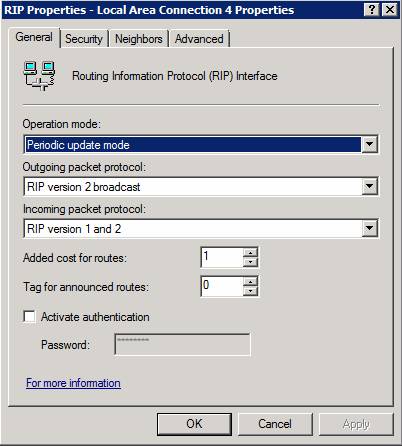
Рисунок 10: Настройка нового интерфейса RIP
- После добавления интерфейсов RIP вы можете проверить, отправляются и принимаются ли запросы и ответы на вашем интерфейсе RIP (это стоит сделать). Вы также можете проверить, есть ли у вас соседи по RIP, щелкнув правой кнопкой мыши на протоколе RIP, а после этого выбрав Show Neighbors.
Перед тем, как закончить эту секцию о RIP в Windows, я хочу указать на пару отличных ресурсов, которыми я пользовался при подготовке этой статьи:
- Недавно я просмотрел видео Эда Либермана Train Signal Windows 2008 Network Infrastructure. В этом видео, кроме объяснения маршрутизации и различий между статической и динамической маршрутизацией, Эд показывает, как, шаг за шагом, настроить RIPv2 в Windows 2008. Я считаю видео очень полезным и рекомендую его вам, хотите ли вы просто узнать о Win 2008 и маршрутизации или собираетесь сдавать экзамен по сетевой инфраструктуре Microsoft’s Windows 2008 (70-642). Вот скриншот такой настройки у Эда:

Рисунок 11: Видео Train Signal’s Windows 2008 на тему установки и настройки RIPV2
- В базе знаний Petri IT Knowledgebase я написал статью о настройке Windows 2003, затем другую статью об обмене маршрутами между маршрутизатором Cisco и сервером Windows. Если говорить о Win 2008, процесс настройки RIP на Win 2003 аналогичен, и настройка обмена маршрутами с маршрутизатором Cisco очень похожа.
Автор: Daniel Petri
Постовой
Нужен диплом? Мы вам поможем! Заказ дипломов в Москве. Качественно, быстро и надежно.
Сегодня мы рассмотрим пример того, как избавляться от ненужных локальных и беспроводных сетевых подключений . Многие из вас сталкивались с тем, что в командировках, путешествиях, походу по городу у нас появляются новые сетевые подключения. Стоит зайти в кафе, подключиться к Wi Fi, и тут же появляется надпись «Подключение Сеть 2».
По большому счету, подобные подключения никак не влияют на работоспособность ноутбука или компьютера. С ними можно спокойно жить и не замечать. Но есть люди, типа меня, которых раздражает то, что не используется. Именно для таких людей и написана статья.
На днях, испытывая очередной Wi Fi модем, компьютер с радостью сообщил, что создано подключение «Сеть 5». А когда у меня начались проблемы с игрой, и мне пришлось устанавливать VPN с виртуальной сетевой картой, то ноутбук, с ехидством и радостью заявил, что создано сетевое подключение «Сеть 6». После этого я и решил, что пора предпринимать, а конкретно - удалить все ненужные подключения.
Вся проблема в том, что Windows 10 не дает возможности спокойно удалять неиспользуемые сети. Он их просто никак и нигде не отображает. Нет возможности войти в сетевые подключения и удалить ненужные сети. Да, есть одна возможность - удалять их сразу после использования. Допустим, подключились вы к Wi Fi в кафе, пользовались интернетом, а перед уходом выбрали подключения и нажали «Забыть эту сеть». Только проблема в том, что не всегда есть время на данную операцию. Да и не помним мы о ней, пока не прижмет.
Гораздо хуже дело обстоит с локальными подключениями. Вам достаточно поменять модем и у вас будет новая сеть. Абсолютно любое новое оборудование, и ноутбук вас предупредит о создании новой «Сеть Х». И вот от этой сети уже так просто не избавишься. Уже не получиться «Забыть сеть». А нигде в настройках сетевых подключений такой возможности нет. Что же, давайте избавляться от наших ненужных сетевых подключений. Дело в том, что удаление ненужных беспроводных и локальных подключений разное. Даже не смотря на то, что придется использовать костыли. Поэтому мы сначала избавимся от ненужных беспроводных сетевых подключений, потом доберемся до локальных.
Удаление ненужных беспроводных подключений
Как мы уже выяснили, в Windows 10 нет возможности удалить ненужные сетевые подключения посредством меню. Поэтому для их удаления мы воспользуемся командной строкой.
Набираем cmd , чтобы вызвать командную строку. Теперь нам нужно узнать какие беспроводные сетевые подключения у нас есть. Для этого вводим команду -
Вместо «имя профиля» вбиваем имя ненужной нам сети. Таким образом вы можете избавиться от всех ненужных профилей беспроводной сети.
Есть еще один способ, который мы рассматривать не станем - редактирование конфигурационного файла. Дело в том, что не зная основ xml, вы можете лишь испортить настройки беспроводной сети, а не избавиться от ненужных сетей. Поэтому проще все делать с помощью командной строки.
Удаление ненужных локальных подключений
С локальными подключениями все гораздо хуже. Если ненужные беспроводные подключения никак не влияют на работу нашего устройства, и не выводят раздражающие нас надписи, то при большом количестве ненужных локальных подключений могут появиться проблемы с DHCP, появляются надписи «Сеть 2», «Сеть 3», «Сеть 4» и т.д., что раздражает.
Ненужные локальные сетевые подключения нам придется удалять с помощью редактора реестра. Для этого в поиске прописываем regedit . В напустившемся редакторе реестра идем по адресу -
HKEY_LOCAL_MACHINE\SOFTWARE\Microsoft\Windows NT\CurrentVersion\NetworkList\Profiles
Там мы обнаруживаем папки с ключами реестра. В самой нижней части, в пункте ProfileName мы видим значение, которое соответствует сетевому подключению в « Центре управления сетями ». В поле « Category » мы видим, какому типу сети соответствует наше подключение:
0. Общедоступная сеть
1. Частная сеть
2. Сеть домена
Ищем ненужные нам сети и удаляем всю папку с ключами реестра от данной сети. Так же, при желании, вы можете переименовать сеть и изменить ее тип посредством редактирования ключей « ProfileName » и « Category ». После удаления или редактирования ключей реестра перезагружаем компьютер.
В процессе первых пяти шагов, описанных в статье Powered by ZeroTier. Практическое руководство по строительству виртуальных сетей. Часть 1 мы объединили виртуальной сетью три географически удалённых друг от друга узла. Один из которых расположен в физической сети, два других — в двух разнесённых ДЦ.

Это не заняло много времени, хотя каждый из этих узлов и добавлялся в сеть по-одному. А как быть, если к виртуальной сети ZeroTier нужно подключить не один, а все находящиеся в физической сети узлы? Такая задача встала однажды передо мной, когда я озадачился вопросом организации доступа из виртуальной сети к сетевым принтеру и маршрутизатору.
Попробовал использовать описанный выше способ — получилось не быстро и не везде просто. Например, сетевой принтер — просто так не подключишь. Mikrotik — ZeroTier не поддерживает. Что делать? Много погуглив и проанализировав матчасть, я пришёл к выводу, что нужно организовывать сетевой мост.
Сетевой мост (также бридж с англ. bridge) — сетевое устройство второго уровня модели OSI, предназначенное для объединения сегментов (подсети) компьютерной сети в единую сеть.
Историей о том, как я это сделал, я и хочу поделиться в этой статье..
Что нам стоит, мост построить.
Для начала мне, как администратору, стоило определиться — какой узел в сети будет выступать в качестве бриджа. Изучив варианты, я понял, что им может быть любое компьютерное устройство, у которого существует возможность организации моста между сетевыми интерфейсами. Им может стать как маршрутизатор — устройство под управлением OpenWRT или оборудование серии RUT компании Teltonika, так и обычный сервер или компьютер.
Вначале, я конечно рассматривал возможность использования маршрутизатора с OpenWRT на борту. Но учитывая тот факт, что существующий Mikrotik меня полностью устраивает, хотя и не поддерживает интеграцию с ZeroTier, а извращаться и «плясать с бубном» уж очень не хочется, я, в качестве сетевого моста решил использовать компьютер. А именно, постоянно подключённый к физической сети Raspberry Pi 3 Model B под управлением последней версии Raspbian — ОС на базе Debian Buster.
Для возможности организации бриджа, на устройстве должен быть доступен один неиспользуемый другими сервисами сетевой интерфейс. В моём случае основной Ethernet был уже задействован, поэтому я организовал второй. Использовав для этой задачи USB-Ethernet адаптер на базе чипсета RTL8152 от Realtek.
После присоединения адаптера к свободному порту USB, обновления и перезагрузки системы:
я проверил, видит ли система USB Ethernet адаптер:
Проанализировав полученные данные
я с удовлетворением отметил, что Device 004 как раз мой адаптер.
Далее уточнил, какой сетевой интерфейс присвоен этому адаптеру:
Оказалось eth1 :) И мне уже можно настраивать его и сетевой мост.
Чем собственно я и занялся следуя нижеуказанному алгоритму:
-
Установил пакеты управления сетевым мостом:
его к существующей сети ZeroTier:
В Networks кликнул на detail, нашёл и перешёл по ссылке v4AssignMode и отключил автоназначение IP-адресов, сняв отметку с чек-бокса Auto-assign from IP Assignment Pool
После этого авторизовал подключаемый узел, задав название и отметив чек-боксы Authorized и Active Bridge. IP-адрес не назначал.
Потом вернулся к настройке сетевого моста на узле, для чего открыл для редактирования через терминал файл конфигурации сетевых интерфейсов:
Куда добавил следующие строки
Где eth1 — подключённый USB Ethernet адаптер, которому IP-адрес не назначал.
br0 — создаваемый сетевой мост со назначенным постоянным IP-адресом из диапазона адресов моей физической сети.
ztXXXXXXXX — имя виртуального интерфейса ZeroTier, который узнал по команде:
После ввода информации сохранил файл конфигурации и перегрузил сетевые сервисы командой:
Для проверки работоспособности моста, выполнил команду:
По полученным данным — бридж поднялся.
Далее перешёл на сетевой контроллер для задания маршрута.
Для чего в списке узлов сети перешёл по ссылке IP assignment сетевого моста. Далее в открывшемся окне кликнул Managed routes. Перешёл на новую страницу, где в качестве Target указал 0.0.0.0/0, а в качестве Gateway — IP-адрес сетевого моста из диапазона адресов сети организации, заданный ранее. В моём случае 192.168.0.10
Подтвердил введенные данные и стал проверять сетевую связность узлов, пропинговать с узла физической сети узел в виртуальной сети и наоборот.
Вот собственно и всё!
У меня, правда, в отличие от прототипа, с которого были сделаны скриншоты, IP-адреса узлов виртуальной сети из того же диапазона что и IP-адреса узлов в физической. При мостовом соединении сетей эту модель возможна, главное чтобы они не пересекались с адресами раздаваемыми DHCP-сервером.
Про настройку сетевого моста на стороне узла под управлением MS Windows и других дистрибутивов Linux отдельно рассказывать в этой статье не буду — в интернете полно материалов по этой теме. Что же касается настройки на стороне сетевого контроллера — она идентична вышеописанной.
Хочу лишь отметить, что Raspberry PI — бюджетный и удобный инструмент при объединении сетей с ZeroTier, причём, не только как стационарное решение. Например, аутсорсеры могут использовать преднастроенный сетевой мост на основе Raspberry PI для быстрого объединения физической сети обслуживаемого клиента с виртуальными на базе ZeroTier.
На этом позволю эту часть повествования завершить. Жду вопросов, откликов и комментариев — ибо именно на их основе буду строить содержание следующей статьи. А пока предлагаю вам попробовать организовать собственную виртуальную сеть с помощью приватного сетевого контроллера с GUI на основе VDS из маркетплейса на сайте RUVDS. Тем более, что для всех новых клиентов действует бесплатный тестовый период — 3 дня!

Сетевой мост — это функция, которая долгое время была частью Windows. Мост позволяет соединять два или более сегмента сети вместе, позволяя устройствам подключаться к сети, когда невозможно подключить их напрямую к маршрутизатору или коммутатору.
Например, на Xbox 360 без беспроводного адаптера, Xbox One, который больше не подключается к Wi-Fi, или когда компьютер находится далеко от маршрутизатора, вы можете использовать сетевой мост для совместного использования подключения вашего компьютера (например, Ethernet или Wireless) с этими устройствами, чтобы разрешить доступ к сети. После подключения устройств с помощью моста они будут выглядеть так, как если бы они были физически подключены к маршрутизатору.
В этом руководстве по Windows 10 мы расскажем, как правильно настроить мостовое соединение на вашем настольном компьютере или ноутбуке, чтобы другие устройства могли подключаться к вашей локальной сети и получать доступ к Интернету.
Прежде чем вы начнете
Перед началом настройки мостового соединения в Windows 10 вам потребуется как минимум два сетевых адаптера. Тот, который подключен к Интернету, и второй адаптер, который будет использоваться для подключения другого компьютера.
Кроме того, в результате настройки моста в Windows 10 (или в предыдущих версиях операционной системы) основной сетевой адаптер на главном компьютере потеряет подключение к Интернету.
Чтобы восстановить доступ к Интернету, вам необходимо вручную установить статический IP-адрес для вашего компьютера. Первое, что вы хотите сделать, это сохранить в текстовом файле информацию о текущем IP-адресе, назначенную сервером DHCP в вашей локальной сети.
Чтобы получить информацию об IP-адресе с вашего компьютера, выполните следующие действия:
-
Используйте сочетание клавиш Windows + X, чтобы открыть меню «Опытный пользователь» и выбрать «Командная строка».
Введите следующую команду и нажмите Enter :
Запишите конфигурацию IP-адреса сетевого адаптера, подключенного к Интернету. Вам необходимо записать следующую информацию: IPV4, маска подсети, шлюз по умолчанию и адреса DNS-серверов.

Примечание: Вы можете использовать IP-адрес, динамически назначаемый сервером DHCP, как статический только как временное решение. Рекомендуется назначать IP-адрес в диапазоне, который не принадлежит пулу адресов DHCP на вашем маршрутизаторе. Для получения дополнительной информации о том, как найти конфигурацию DHCP-сервера, обязательно посетите веб-сайт поддержки производителя вашего маршрутизатора.
Как создать сетевой мост на Windows 10
- Используйте клавишу Windows + X, чтобы открыть меню «Опытный пользователь» и выбрать «Сетевые подключения».
- Выберите и сетевой адаптер, который подключается к Интернету, и адаптер, который вы хотите использовать в мостовом соединении.
Щелкните правой кнопкой мыши выделение и выберите « Мостовые соединения» .

На этом этапе устройство, подключенное к порту моста, должно иметь доступ к сети и Интернету с информацией об IP-адресе, поступающей от маршрутизатора, но компьютер, на котором установлен мост, не сможет получить доступ к Интернету, если у вас нет третьей сети. адаптер, который также подключен к сети или статический IP-адрес.
Как восстановить доступ в интернет после настройки мостового соединения
Чтобы восстановить доступ к Интернету с хост-компьютера, сделайте следующее:
-
Используйте клавишу Windows + X, чтобы открыть меню «Опытный пользователь» и выбрать «Сетевые подключения».
Щелкните правой кнопкой мыши адаптер моста и выберите « Свойства» .

Нажмите Свойства .

Используйте информацию об IP-адресе, которую вы собрали в начале этого руководства, чтобы назначить статический IP-адрес, как показано на снимке экрана ниже.
Как добавить больше сетевых адаптеров в мостовое соединение
Вы не ограничены только предложением мостового подключения к одному сетевому адаптеру. В любой момент вы можете добавить несколько адаптеров.
-
Щелкните правой кнопкой мыши сетевой адаптер и выберите « Добавить в мост» .
Подключите игровую консоль или другой компьютер, и устройство автоматически получит сетевые настройки от локального маршрутизатора.
Как удалить мостовое соединение с вашего компьютера
Если вам больше не нужно мостовое соединение, выберите один или все участвующие сетевые адаптеры и выберите « Удалить из моста» .
На этом этапе адаптер моста должен исчезнуть из сетевых подключений, но если это не так, просто перезагрузите компьютер.
Последнее, что осталось сделать, — это удалить статические настройки IP-адреса и позволить вашему ПК снова автоматически получать эту информацию от маршрутизатора.
- Щелкните правой кнопкой мыши сетевой адаптер и выберите «Свойства».
- Выберите Интернет-протокол версии 4 (TCP / IPv4) .
- Нажмите Свойства .
- Выберите опцию Получить IP-адрес автоматически .
Выберите опцию Получить адрес DNS-сервера автоматически .
Сетевой мост или общий доступ к интернету?
Важно отметить, что сетевой мост очень похож на функцию общего доступа к Интернету (ICS), но это не одно и то же.
При использовании общего доступа к подключению к Интернету (ICS) вы преобразуете свой компьютер в маршрутизатор, который использует встроенный DHCP-сервер для назначения IP-адресов компьютерам, участвующим в ICS. Он также предлагает преобразование сетевых адресов (NAT), которое позволяет нескольким устройствам подключаться к сети, используя хост ICS в качестве посредника.
С другой стороны, сетевой мост не превращает хост-компьютер в маршрутизатор, и вы не получите трансляцию сетевых адресов. Он обеспечивает только среду (мост), в которой другие устройства могут подключаться напрямую к сети и получать ту же схему IP-адресов, которую использует каждый другой компьютер, подключенный к сети.
Какую функцию вы должны использовать? Ответ на вопрос: «зависит». Обе функции предлагают аналогичные преимущества. Если в вашей локальной сети уже есть маршрутизатор, подключенный к Интернету, и вы хотите бесшовной сетевой интеграции, при которой все устройства используют одну и ту же схему сетевой адресации, вам следует рассмотреть возможность использования сетевого моста.
Если вам нужна функция, подобная маршрутизатору, и вы хотите разделить сегменты сети, используя преимущества безопасности трансляции сетевых адресов, тогда вам лучше подойдет использование подключения к Интернету.
Теоретически, мостовое соединение более эффективно, потому что хост является только транзитным, и весь процесс маршрутизации будет происходить на локальном маршрутизаторе, а не на хост-компьютере.
Помните, что сетевой мост и общий доступ к подключению к Интернету были разработаны только для домашних и небольших офисных сетей, а также для сценариев, когда беспроводное соединение не может быть установлено или кабель к главному маршрутизатору или коммутатору невозможен. Эти функции не рекомендуются в качестве сетевых решений для бизнеса. Кроме того, для каждого компьютера может быть только один сетевой мост или один общий доступ к подключению к Интернету.
Ресурсы Windows 10
Дополнительные советы, охват и ответы по Windows 10 вы можете найти на следующих ресурсах:
Читайте также:

