Как удалить ubuntu из windows 10
Обновлено: 02.07.2024
Вопрос от пользователя
Здравствуйте.
У меня на диске установлено 2 ОС: Windows 10 и Linux Ubuntu (познакомился с ней и надоела ). Как мне теперь удалить Ubuntu так, чтобы Windows продолжала работать и загружаться (не хочу полностью всё переустанавливать).
Заранее благодарю.
В общем-то, "операция" эта несложная, однако могут быть нюансы. (особенно, если у вас при покупке было изначально 2 ОС, + скрытые разделы для восстановления - такое иногда бывает на некоторых ноутбуках).
В сей заметке рассмотрю общий случай: когда у вас на диске была установлена Windows 10, а потом вдобавок к ней еще и Linux Ubuntu (Mint и пр.). И теперь требуется последнюю удалить (без потери всей информации с диска и работоспособности Windows).
Будьте аккуратны!
Используя нижеперечисленные инструменты и рекомендации - можно удалить всю информацию с диска! Хоть все шаги я и показываю на примерах, но всегда могут быть "особенности" — поэтому, всё, что вы делаете — делаете на свой страх и риск!

Удаление Linux: поэтапно
ШАГ 1: подготовка
Для начала необходимо скопировать все нужные данные с тех разделов, которые вы хотите удалить! Кстати, читать разделы диска с Ext2/3/4 можно прямо Windows.

Файлы читаются, можно копировать
Она позволит провести все эти операции достаточно легко (можно будет удалить в том числе и скрытые разделы, которые из-под Windows удалить не всегда возможно. К тому же не придется использовать командную строку. ).
Какие программы есть на диске "Стрельца. "
ШАГ 2: удаление ненужных разделов

Загружаемся с LiveCD флешки
Когда Windows PE с LiveCD-флешки будет загружена — необходимо запустить утилиту "Minitool Partition Wizard" (раздел "Жесткий диск").
Примечание : эта утилита хороша тем, что она позволяет удалять любые разделы с диска (в т.ч. скрытые системные).

Запускаем Minitool Partition Wizard
Если у вас сначала была установлена Windows (что вероятно) — то первые 3 раздела на диске будут использоваться ей (в т.ч. и диск "C:").

Удаляем ненужные разделы

Что получилось в итоге
ШАГ 3: восстановление загрузчика
LiveCD от Сергея Стрельца хорош тем, что на его "борту" есть спец. утилита Dism++, позволяющая в 2-клика мышкой восстановить загрузчик. Рассмотрим, как это делается.
1) Запускаем сначала утилиту Dism++ из меню ПУСК/утилиты .


Выбор ОС - восстановление ее загрузки
3) В появившемся меню лучше нажать по кнопке "больше" , и вручную указать диск, размером в 100-500 МБ - он обычной первый в списке (на него и будет записан загрузчик).


На какой раздел записать загрузочную информацию
4) Если все прошло корректно — появится окно об успешном завершении операции.

Восстановление успешно выполнено
5) Теперь можно перезагрузить компьютер.

ШАГ 4: если появилось меню GRUB

Grub окно (Minimal BASH-Like line editing is supported. For the first word, TAB lists possible command completions. Anywhere else TAB lists possible device or file completions)

Boot Option 1 - Windows Boot Manager


Создать простой том (управление дисками)

Ну а после у вас появится новый логический диск - в моем случае "D:". Теперь его можно использовать также, как и любой другой диск (проводник его будет видеть).
Linux - это, в первую очередь, свободная система, она имеет открытый исходный код, полностью бесплатная и разрабатывается миллионами программистов по всему миру. Но если она вам не нравиться и вы предпочли выбрать Windows - это ваш выбор. Допустим, вы установили Ubuntu, попробовали ее, она вам не понравилась, и теперь хотите удалить.
В этой статье мы рассмотрим как удалить Ubuntu с помощью Widnows. Мы будем рассматривать вариант, когда у вас двойная загрузка Windows и Linux. Если у вас только Ubuntu, то тут и нечего говорить, просто форматируйте разделы и устанавливайте Windows. А теперь перейдем к инструкции.
Как удалить Ubuntu из Windows
Можно удалить систему через саму Ubuntu, но вам, так или иначе, понадобится Windows для восстановления загрузчика, поэтому лучше сразу все выполнить в одной системе. Дальше рассмотрим как удалить Ubuntu из-под Windows Многие пользователи советуют сначала форматировать раздел с Ubuntu, но мы всегда успеем это сделать. Сначала нужно восстановить загрузчик Windows, чтобы потом не оказаться в неприятной ситуации - ни Ubuntu, ни Windows не загружается. Для успешного завершения процесса выполняйте все перечисленные ниже шаги:
Шаг 1. Запуск образа

После того как диск загрузится, язык оставьте по умолчанию и нажмите Далее:

А в следующем окне мастера выберите Восстановление Windows:

Шаг 2. Командная строка
На следующем экране выберите Диагностика:

Затем Дополнительные параметры:

А потом Командная строка:

Шаг 3. Восстановление загрузчика
Чтобы восстановить оригинальный загрузчик Windows вам понадобиться выполнить две команды, сначала выполните:


Первая команда удаляет загрузчик Grub из MBR и восстанавливает ее состояние до значения по умолчанию. Вторая устанавливает туда загрузчик Widnows.
Шаг 4. Перезагрузка
После этого нажмите крестик чтобы закрыть консоль. На появившемся экране выберите Продолжить:


Шаг 5. Управление дисками
Когда система будет загружаться она больше не спросит выбора ОС. Теперь вам осталось удалить разделы с Ubuntu. Кликните правой кнопкой по значку Этот компьютер и выберите Управление:

Затем перейдите на вкладку Управление дисками:

Шаг 6. Разделы Ubuntu
Вы, наверное, знаете где находятся ваши разделы Ubuntu. Вы же здесь их и создавали. Обычно, это несколько разделов:
- Раздел загрузчика - 100-300 Мб;
- Раздел подкачки - 2-8 Гб;
- Корневой раздел - 20-30 Гб;
- Домашний раздел.
Теперь все это нужно удалить. Повторите операцию для каждого из разделов Ubuntu. Кликните по нему правой кнопкой и выберите Удалить том:

Затем подтвердите удаление:

Шаг 7. Создание тома
Чтобы получить возможность использовать освободившееся пространство в Windows, после того как удаление ubuntu будет завершено вам нужно создать новый том. Для этого кликните по свободному пространству и выберите "Создать простой том":

Затем нужно пойти несложный мастер создания тома. Размер оставляем по умолчанию:


Выберите букву для нового диска:

Затем форматирование в NTFS:

Подтвердите и еще раз нажмите Далее:


Теперь у вас больше места для файлов, которое было занято Ubuntu:

Как видите, как удалить Ubuntu не удаляя windows очень просто.
Как удалить Ubuntu в UEFI
Если вы хотите удалить Ubuntu с компьютера, на котором используется UEFI, то тут работа с загрузчиком будет выполняться немного по-другому. Только удаление разделов будет проходить точно так же.
Для удаления загрузчика вам понадобится утилита Bootice, которую вы можете загрузить из сайта softpedia. В UEFI на один раздел устанавливается несколько загрузчиков. А это значит, что загрузчик Windows не поврежден, просто приоритет для Grub больше.

Запустите утилиту, перейдите на вкладку UEFI и нажмите Edit Boot Enteries. В открывшемся окне вы сможете полностью удалить загрузчик Ubuntu с помощью кнопки Del и тогда вам останется только удалить разделы. Подробнее о том как полностью удалить загрузчик Grub читайте в этой статье.
Выводы
В этой статье мы рассмотрели как полностью удалить Ubuntu или любой другой дистрибутив с вашего компьютера, при этом не затронув Windows. Как видите, все достаточно просто. Если у вас остались вопросы, спрашивайте в комментариях!
Нет похожих записей
Оцените статью:
(23 оценок, среднее: 4,96 из 5)Об авторе
32 комментария
Спасибо за статью, все расписано более, чем подробно.
Да, всем известный проверенный способ:
bootrec /FixMbr
bootrec /FixBoot
так же им пользовался при необходимости, после просто форматируй диск если есть необходимость в этом. Работаю в Linux, уже и забыл когда в Windows заходил, все альтернативы нашел и вовсе отпала необходимость использовать вторую OC, хотя на всякий пожарный висит рядом.
У меня вин10. Эти команды не распознаются. А вышеописанный способ очень помог.
П. С. Я чайник в этой теме
bootrec /FixMbr
bootrec /FixBoot
Полезные командочки. Уже лет 10 винду админю, за всю практику раза 2 пригодились. А с UEFI так и еще проще. Но за напоминание об этих командах спасибо.
Неужели среди нас есть такие, кто об этом мечтает?
Считаю, что нужно писать о другом - как удалить Windows из Ubuntu 🙂
И всячески ориентировать на это виндузятнков.
Линукс - в массы.
Ubuntu работает на много медленнее моей Windows 7. Из-за таких же как Вы установил это убожество, под названием Ubuntu. Сначала месяц пытался привыкнуть, но потом запустил винду и понял, что сделал неправильный выбор. Если переходить на Linux, то уж точно не на Ubuntu
Боюсь что не только убунта такая кривая, а все семейство недолинуксов.
Я скорее маздай удалю!
Как я вижу заголовок статьи - как удалить Виндоус и поставить Дос. ну или как Отключить USB и подключить перфокарты к вашему PC. Это блин конкретный даунгрейд, как мозгов так и производительности пк.
Все просто: для Убунту нет программы типа Soni Vegas, такой же производительности, как для Виндовс. Поэтому хочу удалить Убунту и установить винду. Ибо делать ролики очень увлекательное занятие!!
Я вот намедни купил ТВ бокс с 10-й виндой (правда не активированной, за Винду я не платил - она стоит половину стоимости всего компьютера!). Так я получил даже удовольствие, когда в установщике Debuan'а поставил галочку "использовать все доступное пространство" при разметке диска)))
Aomei Partition Assistant Pro - можно восстановить загрузчик прямо из под работающей винды и удалить разделы с бубунтой

Вы установили Ubuntu параллельно с Windows в режиме двойной загрузки на своем ПК. Но, по некоторым причинам, это работало не слишком-то здорово. Возможно, вы столкнулись с некоторыми ошибками, а может, просто не были готовы перейти на Linux из Windows.
Теперь у вас есть такая проблема, как раздел Linux на жестком диске вашего ПК, он занимает место, которое вам нужно для файлов и папок Windows (или для следующей попытки двойной загрузки с Linux).
Вкратце, вам требуется удалить Ubuntu с ПК. Как это можно сделать безопасно, без потери данных в Ubuntu или в Windows?
Что такое Linux с двойной загрузкой?

Если коротко, то двойная загрузка - это процесс установки двух операционных систем на разные разделы жесткого диска. Она может пригодиться при миграции с одной операционной системы на другую (например, с Windows на Linux).
Также двойная загрузка важна, если вы пользуетесь каждой операционной системой для отдельных задач. (Например, дома у вас может быть ПК с Linuх, а на работе вы пользуетесь Windows).
В то время как виртуальная машина – способ пользоваться множеством операционных систем на одном ПК, двойная загрузка является более гибкой. У обоих вариантов есть свои сильные и слабые стороны.
Имейте в виду, что вы можете выйти за пределы двойной загрузки. Например, если установите на ваше устройство еще и macOS, то ваша система станет мультизагрузочной. То же относится и к нескольким версиям Windows и Linux.
Подготовка: сделайте бэкап!

Неважно, как долго вы пользуетесь Linux. В любом случае найдется парочка файлов, которые вы захотите сохранить. Решение, разумеется, в том, чтобы сделать для них бэкап.
Каким образом можно сделать бэкап в разделе Linux? Первый способ – использовать стандартный инструмент резервного копирования, которые есть в Ubuntu. Другие операционные системы на базе Linux тоже поставляются с утилитами для бэкапа. Еще подобные утилиты вы сможете найти, установив их при помощи пакетного менеджера вашего дистрибутива.
Также вам может захотеться выбрать более простое решение. Установив клиент Dropbox на вашу операционную систему Linux, вы можете синхронизировать данные с облачным хранилищем, и этого будет достаточно.
Можно даже воспользоваться файловым менеджером Linux для копирования и вставки ваших личных файлов в раздел Windows. Убедитесь, что вы сохранили данные в папке, которую легко найти, с четко обозначенным именем папки для простоты обнаружения.

В случае, если что-то пошло не так и вы не можете загрузить Linux и восстановить ваши данные, вы можете воспользоваться такой утилитой Windows, как DiskInternals Linux Reader, чтобы прочесть системные файлы ext2 или ext3 и восстановить ваши файлы.
Деинсталляция Ubuntu: удаление раздела Linux
Как только вы убедились, что успешно сохранили те данные, которые хотели бы убрать из раздела Ubuntu, просто удалите этот раздел.
Действительно, это настолько просто. Загрузите Windows и откройте консоль Управление Компьютером. Вам потребуются права администратора, поэтому если ваш акаунт основной, то все в порядке. Если нет, то придется внести изменения в ваш акаунт или зайти через администратора.
Далее кликните правой кнопкой мыши на кнопку Start и выберите Управление Дисками. И вы увидите список ваших разделов. Вам нужно будет найти раздел Linux; также вы можете свериться, используя программу DiskInternals.
Вам также необходимо знать размер дискового раздела и убедиться, что он соответствует объему места на диске, где вы ставили Ubuntu.
Избегайте удаления тех разделов, которые вам нужны!
Как только вы будете уверены, что пришло время удалить раздел Ubuntu., кликните правой кнопкой мыши на разделе и выберите Удалить Том.

Такое простое действие эффективно удалит Ubuntu с вашего ПК. Загрузчик GRUB 2.0 тоже исчезнет, то есть больше не появится окно выбора операционных систем.
Таким образом, это означает, что нет больше способа загрузить оставшуюся операционную систему.
Как восстановить MRB (Главную Загрузочную Запись)
Чтобы это обойти, вам нужно восстановить Главную Загрузочную Запись, или MRB. Тут у вас есть выбор:
- Используйте Window для восстановления MRB.
- Воспользоваться сторонним инструментом, такой как Hiren's Boot CD. Этот вариант лучше всего, если вы не пользуетесь Windows 10.
А мы остановимся на варианте с Windows 10 для восстановления MRB.
Начните со скачки установочных файлов Windows 10. Это законно, если у вас лицензионная версия ОС. Используйте их для создания загрузочной флешки или DVD.
Затем вставьте диск или флешку, перезагрузите компьютер, нажмите нужную кнопку, чтобы зайти в BIOS для изменения настроек. (Какая кнопка - будет зависеть от производителя вашего компьютера). Цель в том, чтобы убедиться, что компьютер будет загружаться с установочного диска с Windows 10.
Перезагрузите компьютер, чтобы загрузка пошла с установочного диска и выберите Восстановить Ваш Компьютер. Далее выбирайте Устранение ошибок>Расширенные Опции>Командная Строка. Далее мы воспользуемся инструментом Bootrec.exe с помощью команды fixmbr
Это подготовит процесс. Далее напишите:
FixBoot используется, когда удаленная загрузочная запись была удалена.
На этом этапе вы можете закончить командой:
Она сканирует жесткий диск на предмет подходящей операционной системы. Если у вас Windows 10 параллельно с другой версией Windows, вы это обнаружите на этой стадии. Если возникли проблемы на этом этапе, введите:
И пока этого будет достаточно. Но если Windows не загрузится, когда вы покинете режим командной строки и перезагрузите компьютер (помним, что нужно поменять в настройках BIOS порядок загрузки на жесткий диск), тогда у вас проблемы.
Их вы можете решить переустановкой Windows 10, но сперва попробуйте восстановление раздела. Оно есть на жестком диске и занимает часть системы Windows 10, предназначено как раз для восстановления вашего ПК.
Используйте свободное место, которое у вас появилось, заново
Теперь у вас намного больше свободного места. Но чтобы его снова использовать, понадобится разбить жесткий диск на разделы и форматирование.
Если вы не знакомы с этими процессами, просто запустите Управление Дисками, как было описано выше. Выберите свободное место, кликните правой кнопкой мыши и выберите Новый Том…тот, что соответствует вашим запросам.
Другой способ – щелкните правой кнопкой мыши на томе рядом со свободным местом, выберите Расширить Том, чтобы увеличить размер раздела. Это видео может помочь:
Итак, свободное место теперь возвращено Windows, ему можно присвоить новую букву. Причем независимо от того, что вы собираетесь там хранить: персональные данные, игры, видео или что-либо другое. Все снова в норме!
Все еще требуется время от времени загружать Linux? Почему бы не установить Linux внутри Windows, используя подсистему Windows для программ Linux в магазине Microsoft Store? Или взгляните, как отключить протокол безопасной загрузки UEFI для системы с двойной загрузкой.
Наверняка, многие уже наслышаны или даже пользуются Ubuntu, встроенной в Windows 10.
Инструкций по установке на русском языке в интернете море. На пикабу наверняка такой баян тоже писали несколько раз, но я не проверял. Если будут у кого-нибудь вопросы - пишите в комментарии.
Допустим, у тебя мелкий ssd на компьютере, а эту Ubuntu ставил "на поиграться", и наигрался. А теперь обратно нужно вернуть драгоценный ресурс ssd и удалить ненужную ubuntu.
В "Программы и компоненты" ты не увидишь Ubuntu в виде установленной программы, как бы это было когда-то давно в виде wubi.
А если и галочку уберешь в компонентах Windows - тоже ничего не изменится.
1. Правый клик на Пуск -> Командная строка(администратор)
2. Пишем lxrun /uninstall /full, жмём Enter (Если /home удалять не надо, то ключ /full не нужен).
ПЕРЕУСТАНОВКА
Необходимость перестановки системы может возникнуть в любой "непонятной ситуации". Можно так же "поиграться" с этой Ubuntu и наломать там дров, а разгребать лень (себе то хоть в этом признайтесь :)
1. Правый клик на Пуск -> Командная строка(администратор)
2. Пишем lxrun /uninstall /full, жмём Enter (Если /home удалять не надо, то ключ /full не нужен)
3. Пишем lxrun /install /y, жмём Enter и ждём пока свеженькая Ubuntu скачается из Магазина (Ключ /y позволит отлучиться от компьютера на время установки).
4. В какой-то момент установщик попросит ввести имя пользователя и пароль. Сделай это.
Это тот самый Линукс, что в Anniversary Update? Его отдельно устанавливать нужно?rm -rf / работает?
Поиграться можно и с livе cd.если с флешки, то и сохранение параметров прикрутить можно

В Магазине Windows опубликовано два дистрибутива SUSE Linux
Ещё несколько лет назад за такой заголовок вполне можно было получить путёвку в санаторий для душевнобольных, но в мире сегодняшней Microsoft он звучит вполне нормально: просто для Windows 10 и WSL (Bash) доступны новые дистрибутивы Linux, обещанные некоторое время назад.
Напомню, впервые энтузиасты запустили SUSE в среде WSL ещё в январе этого года, в мае разработчики Windows 10 официально сообщили о намерении расширить список поддерживаемых дистрибутивов, включив в него кроме Ubuntu ещё и SUSE, и Fedora. В конечном счёте разработчики WSL планируют сделать эту платформу независимой от типа дистрибутива вообще.
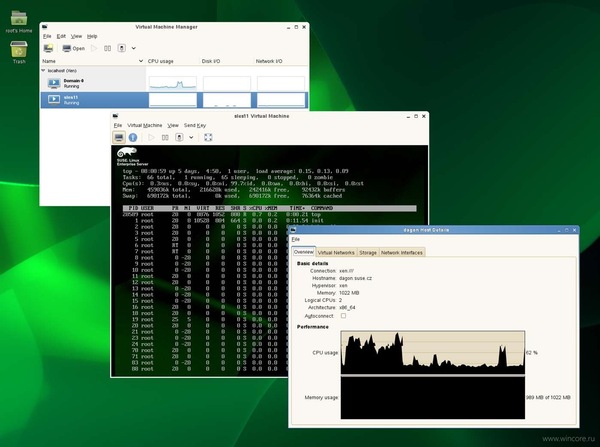
Читайте также:

