Как удалить учетную запись на windows xp
Обновлено: 04.07.2024
Пользователь "Администратор" (1) - это, наверное, тот, что создает Винда по-умолчанию. Он активен (после установки ОС), т.е. доступен для выбора при загрузке, до тех пор пока не будет создана (новая) учетная запись с правами админа, что и было тобой сделано:
Следующие пункты для случая, когда может понадобиться учетка второго. Мало ли что.
2. скопировать профиль пользователя, под которым все настроено на профиль администратора(который встроеный). Для этого нужно создать 3-го польз. с админ правами. Зайти под ним и только тогда копировать. Потом 3-го админа можно удалить
3. залогиниться админом под которым все настроено и отключить второго пользователя через управление локальными пользователями и группами консоли ММС. Тогда останется тока один админ, который, если у него не стоит пароль, и будет грузиться автоматом
Зачем создавать нового админа? Чем вас не устраивает администратор, которого Винда создала и под которым все настроено?
Отключается учетная запись "Администратор".
Потом просто создать обычного пользователя.
Добавлено:
gpedit.msc > конфигурация Windows > параметры безопасности > локальные политики > параметры безопасности
Отключается учетная запись "Администратор".
В "Свойствах системы":
Пользователь-Юрий
Имя компа -АВС
Рабочая группа -WORKGROUP
Я пробовал зайти в безопасном режиме (F8) и мне предлогается Учётная запись не Юрий(админ), а Юрик. Почему так?
Я пробовал при загрузке системы дважды нажимать Ctrl+Alt+Del, появляется окно и я в нем ввожу Юрий/пароль, а мне сообщается что неверный пароль или логин?
Хотя пароль простецкий и я ещё его записал(возможно чтото нето нажал при задании пароля). В принципе система работает нормально и я делаю что хочу и небыло еще запрета допуска к чемунебуть,но всётаки хочется зайти под Юрий(админ).
pnordahl/ntpasswd/ и сбросить пароль Юрий(Админ) и установить новый пароль главного Администратора моего компа.
Если у вас в операционной системе Windows XP имеются неиспользуемые или не нужные учётные записи, то их в любой момент можно удалить. Следует учитывать, что для совершения данной операции необходимо обладать правами администратора. Для выполнения этой операции существует несколько способов, рассмотрим каждый из них подробнее.
Самый простой и очевидный способ. Необходимо выполнить следующие действия:
- Нажать кнопку «Пуск» и перейти на «Панель управления».
- Выбрать пункт «Учетные записи пользователей» и перейти к той записи, которую вы собираетесь удалять.
- Нажимаем на строку «Удаление учетной записи»

- Здесь нам предложат удалить или сохранять файлы, созданные пользователем за время работы в системе, сохраняются файлы, находящиеся на рабочем столе и в папке «Мои документы». В случае, если вы выберете вариант с сохранением файлов после удаления учётной записи они появятся у вас на рабочем столе в папке с названием идентичным имени пользователя удаляемой учетной записи.

Второй вариант более наглядный. Здесь требуется выполнить следующий алгоритм действий:
- Открываем меню «Пуск» и выбираем пункт «Выполнить» (или для этого можно нажать комбинацию клавиш Win+R).
- В открывшемся окне «Запуск программы» следует ввести команду control userpasswords2.

- После этого в окне «Учетные записи пользователей» выбираем нужную учетку и жмем на кнопку «Удалить»
- Подтверждаем своё решение нажатием кнопки «Да» и в том же окне наблюдаем отсутствие записи, чего мы и добивались.

Также для удаления профиля пользователя можно воспользоваться очень удобной консолью «Управление компьютером».
- Нажимаем правой кнопкой мыши на значке «Мой компьютер» и выбираем пункт меню «Управление»
- Раскрываем подменю пункта «Локальные пользователи» и выбираем пункт «Пользователи»
- Здесь следует выбрать не нужную учетную запись, выбрать меню «Действие» и щелкнуть по пункту «Удалить» или же просто нажать на красный крестик, который находится на панели инструментов.
- После подтверждения действия запись будет удалена.

Если же у вас по каким-либо причинам не получилось удалить учетную запись, или при удалении возникли ошибки — можно воспользоваться способом в котором используется удаление пользователя через реестр, приведенным ниже. Следует учитывать, что этот способ довольно опасен, поэтому если умеете — сделайте резервную копию вашей системы (Backup), если же вы не уверены в том, что все сделаете правильно лучше всего будет обратиться в хороший сервисный центр, однако продолжим.
- Заходим на системный диск (как правило это C:) и открываем папку «Documents and Settings», в которой содержатся профили всех пользователей, которые зарегестрированны в системе. Здесь можно найти точное название учетной записи (имя папки).
- Нажимаем «Пуск», выбираем пункт «Выполнить» и вводим команду regedit , которая вызовет редактор реестра Windows. Перед выполнением дальнейших действий, для того, чтобы обезопасить себя от сбоя системы можно сделать экспорт реестра в файл, из которого впоследствии можно будет восстановиться.
- Открываем раздел HKEY_LOCAL_MACHINESOFTWAREMicrosoftWindows NTCurrentVersionProfileList
- Находим разделы с названиями S-1-5, находим в них параметр ProfileImagePass, который указывает на профиль, ищем подходящий к имени пользователя.

- После того как найден ProfileImagePass, соответствующий имени профиля, удалите соответствующий ему раздел реестра, а также профиль из папки Documetns and Settings.
- После перезагрузки компьютера пользователь будет удален.
Возможно Вам будут интересны следующие материалы
Если эта статья показалась вам полезной, пожалуйста, проголосуйте за нее. Это поможет другим быстрее найти эту статью из множества других менее полезных. Вся информация представленная на сайте носит справочный характер и не является публичной офертой.
Деактивация суперадминистратора
Наконец, посмотрим, как удалить учетную запись суперпользователя или хотя бы обойти ее. Для начала выберите нужное приложение и через ПКМ перейдите к свойствам ярлыка. Снизу отметьте пункт постоянного запуска от имени администратора. После сохранения опций программа будет стартовать так, как если бы ее запускали от имени админа через меню ПКМ на исполняемом файле или ярлыке.
Но это немного неудобно. Проще всего вообще деактивировать эту регистрацию (присвоить права себе). Для этого в командной строке, изначально запущенной от имени админа, следует вписать команду net user Администратор /active:no (для англоязычных версий системы вместо русского слова вписывается Administrator). После рестарта все приложения будут запускаться с максимумом возможностей, а отключение контроля UAC не потребуется.
Как удалить учетную запись Windows-пользователя?
Итак, перейдем к практическим действиям и для начала посмотрим на действия по удалению локальных учеток. Для этого необходимо использовать классическую панель управления (а не раздел параметров в Windows 10) и выбрать соответствующий раздел. Как удалить учетную запись локального юзера?

Проще всего войти в управление другой регистраицей и использовать в параметрах строку удаления. При этом нужно обратить внимание на два важных момента:
- Во-первых, произвести такие действия можно только при входе в систему под администратором.
- Во-вторых, вместе с регистрацией могут быть удалены и пользовательские данные, которые хранятся в системном разделе в папках UsersИмя пользователя.

При удалении, правда, будет выдан запрос на удаление таких данных. Если их нужно оставить, следует выбрать соответствующий пункт.
Теперь посмотрим, как удалить учетную запись локального типа еще одним простым методом, представляющим собой альтернативное решение.

Обратите внимание, что удаленная учетная запись в Windows (локальная) восстановлению не подлежит. Можно, конечно, запустить откат системы до прежнего состояния. Но это может не сработать, и поэтому придется создавать новую регистрацию.
Типы учетных записей и варианты их деактивации
Для начала давайте определимся, что собой представляют регистрационные данные, какими они бывают и что можно удалить. Практически все пользователи знают, что в Windows имеется возможность создания локальных учетных записей, для которых назначаются специальные логины и пароли для конфиденциального входа в систему. Такая регистрация может привязываться к учетке Microsoft, но может обходиться и без нее.

Как удалить учетную запись каждого из этих типов, далее мы и рассмотрим. А пока обратим внимание еще на один немаловажный аспект. По всей видимости, нет надобности напоминать, что, начиная с Windows 7, в операционной системе появился всемогущий суперадминистратор, обладающий куда большими правами доступа к системным функциям или запуску программ, нежели обычный пользователь. И без него не обходится практически ни одно действие.
Замечали, что некоторые приложения приходится запускать через меню ПКМ от имени администратора? Почему так, ведь даже при установке системы пользователю назначаются администраторские права, а на деле оказывается, что вызвать какой-то апплет, будь юзер хоть трижды админом, без согласия суперпользователя и с полным набором функций невозможно? Это сделано специально для того, чтобы юзер случайно не изменил критически важные параметры системы или не удалил важные файлы и папки, необходимые для ее корректного функционирования.
Однако, даже несмотря на это, разработчики все-таки оставили небольшую лазейку. Конечно, удалить регистрационную запись, которая, кстати, в «учетках» не отображается, не получится, но вот деактивировать ее или установить для конкретного приложения постоянный старт от имени админа можно совершенно элементарно.
Как удалить учетную запись Microsoft?
Теперь несколько слов об удалении регистрации Microsoft. Сделать это можно не менее просто.


Аналогичные действия для собственной учетки можно произвести в том же разделе, но в меню электронной почты и регистрационных записей, где выбирается строка входа под локальной учеткой вместо регистрации Microsoft.
Обычно, когда мы хотим удалить пользователя в Windows XPРешение очень простое: открытая Панель управления> Администрирование> Управление компьютером> Локальные пользователи и группы> ПользовательДам правой кнопкой мыши на пользователя, что мы хотим, чтобы удалить его и выберите Удалить.
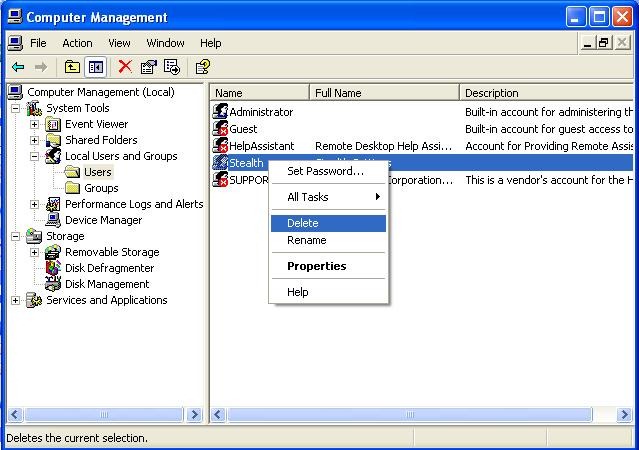
Но в некоторых ситуациях, таких, как Богдан привел в поле зрения в Комментарии от статьи, пользователи просто Keep удалены.
Привет.
Можете ли вы сказать мне, как удалить администратора пользователя в Windows XP, потому что он не позволяет мне […] Конечно, я вхожу в систему с правами администратора и паролем при запуске Windows XP. Я не могу удалить его из панели управления.
Наиболее вероятные причины возникновения этой проблемы может быть раз, что Пользователь принадлежит к группе менеджеров система (и получили привилегии администратора когда она была создана), в этом случае вы должны сначала ботинок Windowsul в безопасном режиме то мы Войти с помощью пользователя Администратор Пользователь по умолчанию, чтобы удалить "упрямым" или администратор пользователя (один создатель Windows XP) Он не активен (Т.е. могут быть доступны только в безопасном режиме), так и вне пользователя, что мы больше не должны удалить другого пользователя, созданного в системе (Windowsпользователь должен иметь хотя бы одного пользователя для загрузки).
В данном случае речь идет пользователь Administrator (Первая версия), что не позволяет быть удален из системы с помощью метода, описанного в начале этой статьи. Если пользователь не может быть удален из Панель управления не когда Windowsзагрузка в безопасном режиме, следующий метод определенно будет иметь больше шансов на успех.
Вот и все. Пользователь был удален из системы, а после restart Windowsвы войдете напрямую другой существующий пользователь (или администратор пользователя, будь то другим пользователем), если он не ставит перед собой парольИли дисплеи Войти экран (Windows вход в систему) Если он защищен паролем (или, если имеется несколько пользователей создавать).
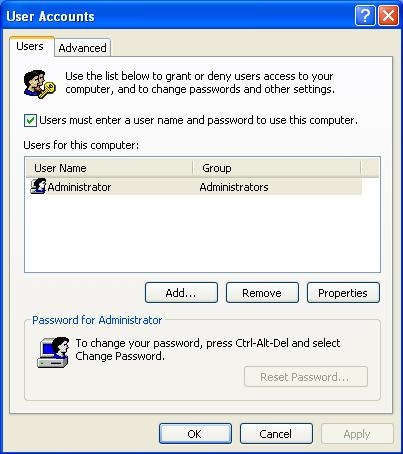
Если пользователь не активен по умолчанию Administrator - и у вас нет другого пользователя, созданного в системе, кроме того, которого вы хотите удалить - он будет автоматически активируется после удаления другого пользователяпотому что Windowsэто может быть заряжено.
STEALTH SETTINGS - Как удалить пользователя-администратора в Windows XP
В этой статье описано, как добавить и удалить учетные записи на компьютере. Наличие разных учетных записей на общем компьютере позволяет нескольким пользователям работать на одном устройстве, предоставляя каждому из них собственные сведения для входа, а также доступ к их собственным файлам, избранному браузера и параметрам рабочего стола.
Кроме того, если вы используете один компьютер для личных проектов, а также для работы или учебы, вы можете добавить на компьютер разные учетные записи.
Примечание: Если вы используете новое устройство, вы можете увидеть учетную запись "defaultuser0" — эта учетная запись неактивна, она не вредит вашему устройству и не предоставляет другим пользователям доступ. Если вы хотите удалить ее, перезапустите устройство и снова выполните вход.
Добавление пользователей в домашний компьютер
Оптимальный способ добавления пользователя на компьютер — попросить его войти с помощью учетной записи Майкрософт. Подробные сведения об учетных записях Майкрософт см. в разделе Войти с помощью учетной записи Майкрософт.
Выберите начать>Параметры> учетных записей>семьи & других пользователей.
В области Другие пользователи > добавить другого пользователявыберите Добавить учетную запись.
Введите сведения учетной записи Майкрософт этого пользователя и следуйте инструкциям.
Если вам требуется удалить данные для входа этого пользователя со своего компьютера, выполните указанные ниже действия.
Выберите Начать>Параметры> учетные записи> семьи & пользователей.
В поле Другиепользователи выберите вылет учетной записи, который вы хотите удалить.
Рядом с записью и даннымивыберите Удалить. Обратите внимание, что при этом учетная запись Майкрософт пользователя не будет удалена. Будут удалены только его данные для входа с вашего компьютера.
Добавление пользователей в рабочий или учебный компьютер
Всем, кто использует на работе или в учебном заведении общий компьютер, желательно иметь собственную учетную запись Майкрософт. Подробные сведения об учетных записях Майкрософт см. в разделе Войти с помощью учетной записи Майкрософт.
Добавление пользователя с существующей учетной записью Майкрософт:
Выберите Начните >Параметры> учетных записей >Другие пользователи (в некоторых выпусках Windows они могут быть помечены как Другие люди или Семья & другие пользователи).
В области Work or school users > Add a work or school account(Добавить учетную запись для работы или учебного заведения) выберите Add account (Добавить учетную запись).
Введите учетную запись этого пользователя, выберите тип учетной записи и нажмите Добавить.
Если вам требуется удалить данные для входа этого пользователя со своего компьютера, выполните указанные ниже действия.
Выберите начать>Параметры> учетных записей>O.
Выберите имя пользователя или адрес электронной почты и нажмите Удалить.
Прочтите уведомление и выберите Удалить учетную запись и данные. Обратите внимание, что при этом учетная запись Майкрософт пользователя не будет удалена, но будут удалены его данные для входа и данные учетной записи с вашего компьютера.
Добавление рабочих или учебных учетных записей на компьютер
Если вы используете один компьютер как в личных целях, так и для учебы или работы, вы можете добавить на компьютер разные учетные записи, чтобы упростить доступ к файлам, приложениям и информации, связанным с каждой учетной записью. При доступе к рабочей или учебной учетной записи вы подключаетесь к домену своей организации и получаете доступ к ее ресурсам.
Добавление другой учетной записи на компьютер:
Выберите Пуск>Параметры> учетные записи> access для работы или учебного заведения.
Рядом с add a work or school account(Добавить учетную запись для работы или учебного заведения)выберите Подключение .
Введите сведения об учетной записи пользователя, выберите тип учетной записи и выберите добавить.
Если вам требуется удалить учетную запись с компьютера, выполните указанные ниже действия.
Выберите Начать>Параметры> учетные записи> Access для работы или учебного заведения.
Выберите учетную запись, которую хотите удалить, и выберите Отключиться.
Нажмите Да, чтобы подтвердить свои действия. Обратите внимание, что при этом учетная запись не будет удалена целиком. Будет только удален доступ к вашему компьютеру
Примечание: Если учетная запись является единственной или основной учетной записью на компьютере, ее невозможно удалить.
Добавление учетных записей, используемых приложениями
Чтобы облегчить и ускорить вход в учетные записи, вы можете добавить учетные записи для разных приложений.
Добавление на компьютер учетной записи, используемой приложениями:
Выберите Начните> Параметры> учетных записей > почты & учетных записей.
Чтобы добавить учетную запись, используемую по электронной почте. календарь или контакты выберите Добавить учетную запись в области Учетные записи, используемые электронной почтой, календарем и контактами. Для других приложений выберите Добавить учетную запись Майкрософт или Добавить учетную запись компании или учебного заведения.
Следуйте инструкциям по добавлению учетной записи.
Удаление с компьютера учетной записи, используемой приложениями:
Выберите Начните> Параметры> учетных записей > почты & учетных записей.
Выберите учетную запись, которую хотите удалить, и выберите Удалить.
Нажмите Да, чтобы подтвердить свои действия.
Добавление пользователей в семейную группу
Если вы добавили учетные записи Майкрософт своей семьи на компьютер, вы можете настроить их как семью учетныхзаписей Майкрософт. Это бесплатная служба, которая помогает семье оставаться на связи и поддерживать безопасность детей на Windows 11 и Xbox One устройствах, а также устройствах с Android с Microsoft Launcher.
Примечание: Если у вас возникли проблемы при добавлении учетной записи Майкрософт, см. вопрос и о том, как добавить учетную запись Майкрософт.
Добавление пользователей в домашний компьютер
Оптимальный способ добавления пользователя на компьютер — попросить его войти с помощью учетной записи Майкрософт. Подробные сведения об учетных записях Майкрософт см. в разделе Войти с помощью учетной записи Майкрософт.
В выпусках Windows 10 Домашняя и Windows 10 Профессиональная:
Выберите начать > Параметры > Учетные записи > семьи & других пользователей.
В разделе Другие пользователи выберите Добавить пользователя для этого компьютера.
Введите сведения учетной записи Майкрософт этого пользователя и следуйте инструкциям.
Если вам требуется удалить данные для входа этого пользователя со своего компьютера, выполните указанные ниже действия.
Выберите Начать > Параметры > учетные записи > семьи & пользователей.
Выберите имя пользователя или адрес электронной почты и нажмите Удалить. Обратите внимание, что при этом учетная запись Майкрософт пользователя не будет удалена. Будут удалены только его данные для входа с вашего компьютера.
Добавление пользователей в рабочий или учебный компьютер
Всем, кто использует на работе или в учебном заведении общий компьютер, желательно иметь собственную учетную запись Майкрософт. Подробные сведения об учетных записях Майкрософт см. в разделе Войти с помощью учетной записи Майкрософт.
Добавление пользователя с существующей учетной записью Майкрософт:
Выберите начать > Параметры > учетных записей > Другие пользователи (в некоторых выпусках Windows они могут быть помечены как Другие люди или Семья & другие пользователи).
В разделе Пользователи учетной записи компании или учебного заведения выберите Добавить пользователя компании или учебного заведения.
Введите учетную запись этого пользователя, выберите тип учетной записи и нажмите Добавить.
Если вам требуется удалить данные для входа этого пользователя со своего компьютера, выполните указанные ниже действия.
Выберите Начните > Параметры > учетных записей > Oпользователей.
Выберите имя пользователя или адрес электронной почты и нажмите Удалить.
Прочтите уведомление и выберите Удалить учетную запись и данные. Обратите внимание, что при этом учетная запись Майкрософт пользователя не будет удалена, но будут удалены его данные для входа и данные учетной записи с вашего компьютера.
Добавление рабочих или учебных учетных записей на компьютер
Если вы используете один компьютер как в личных целях, так и для учебы или работы, вы можете добавить на компьютер разные учетные записи, чтобы упростить доступ к файлам, приложениям и информации, связанным с каждой учетной записью. При доступе к рабочей или учебной учетной записи вы подключаетесь к домену своей организации и получаете доступ к ее ресурсам.
Добавление другой учетной записи на компьютер:
Выберите Пуск > Параметры > учетные записи > access для работы или учебного заведения .
Нажмите Подключиться и следуйте инструкциям по добавлению учетных записей.
Если вам требуется удалить учетную запись с компьютера, выполните указанные ниже действия.
Выберите Пуск > Параметры > учетные записи > access для работы или учебного заведения .
Выберите учетную запись, которую хотите удалить, и выберите Отключиться.
Нажмите Да, чтобы подтвердить свои действия. Обратите внимание, что при этом учетная запись не будет удалена целиком. Будет только удален доступ к вашему компьютеру
Примечание: Если учетная запись является единственной или основной учетной записью на компьютере, ее невозможно удалить.
Добавление учетных записей, используемых приложениями
Чтобы облегчить и ускорить вход в учетные записи, вы можете добавить учетные записи для разных приложений.
Добавление на компьютер учетной записи, используемой приложениями:
Выберите Начните > Параметры > учетные записи > учетные записи & электронной почты .
Чтобы добавить учетную запись, используемую по электронной почте. календарь или контакты выберите Добавить учетную запись в области Учетные записи, используемые электронной почтой, календарем и контактами. Для других приложений выберите Добавить учетную запись Майкрософт или Добавить учетную запись компании или учебного заведения.
Следуйте инструкциям по добавлению учетной записи.
Удаление с компьютера учетной записи, используемой приложениями:
Выберите Начните > Параметры > учетных записей > учетных записей & электронной почты .
Выберите учетную запись, которую хотите удалить, и выберите Удалить.
Нажмите Да, чтобы подтвердить свои действия.
Добавление пользователей в семейную группу
Если вы добавили учетные записи Майкрософт своей семьи на компьютер, вы можете настроить их как семью учетныхзаписей Майкрософт. Это бесплатная служба, которая помогает семьям оставаться на связи и защищать детей на устройствах с Windows 10 и консолях Xbox One, а также на устройствах Android с Microsoft Launcher.
Примечание: Если у вас возникли проблемы при добавлении учетной записи Майкрософт, см. вопрос и о том, как добавить учетную запись Майкрософт.
Читайте также:

