Как удалить удаленный доступ и виртуальные частные сети windows 7
Обновлено: 30.06.2024
Чтобы выходить в интернет, необходимо создать соединение на компьютере. В итоге при смене провайдера или переезда оно остается, и, как правило, не используется. Также список пополняется с каждым устройством, что было в контакте с компьютером, например, флешки, мышки и прочее. Пользователь должен знать, как удалить сетевое подключение в Windows 7 правильно. Это позволит убрать ненужное и оставить только то, что используется в данный момент.
4 способа удаления
Как правильно удалить подключение по локальной сети или высокоскоростное соединение в Виндовс 7, наглядно демонстрируют распространенные методы. Все они достаточно простые, с ними может справится даже неопытный пользователь. Также можно выбрать наиболее удобный способ именно для себя.
Как удалить сеть Wi-Fi, смотрите тут:
Центр управления
Чтобы удалить подключение для доступа к интернету в Windows 7, используем центр управления сетями и общим доступом. Для устранения ненужного соединения требуется сделать следующее:
- Открыть меню «Пуск». Кнопка находится в нижнем левом углу экрана компьютера, после клика на нее требуется перейти к «Панели управления».

- Для удобства рекомендуется выставить крупные значки для просмотра.


- Перейти к «Изменениям параметров адаптера» с колонки, что находится в левой части окна.

- Выбрать необходимое подключение по локальной сети и отключить его, если сеть активна, и убрать кнопкой «Удалить». Для этого необходимо кликнуть по значку правой кнопкой мышки и выбрать соответствующий пункт.

Диспетчер устройств
В некоторых случаях создается виртуальное подключение. И, чтобы стереть его, требуется избавиться от устройства. Способ убрать ненужное сетевое устройство выглядит таким образом:
- Нажать на меню «Пуск», найти «Компьютер» и кликнуть по нему правой кнопкой мышки, чтобы перейти в свойства.

- Откроется окно, откуда можно перейти к «Диспетчеру устройств» с левой панели.

- В ветке сетевых адаптеров требуется найти устройство и деинсталлировать его. После этого соединение исчезнет.
Здесь можно найти все устройства, которые когда-либо были соединены с компьютером. Важно быть внимательным и не убрать из списка по неосторожности сетевой адаптер Wi-Fi.
Редактор реестра
Более опытные пользователи наверняка знакомы с тем, как удалить невостребованное подключение следующим образом:
- Нажать сочетание клавиш + R . Откроется утилита «Выполнить». В нее ввести команду regedit и кликнуть «ОК».

- В ветке реестра перейти по пути HKEY_LOCAL_MACHINE-SOFTWARE-Microsoft-Windows NT-CurrentVersion-NetworkList-Profiles.


Стоит отметить, что после этого способа будут удалены все лишние сети в Windows 7. Поэтому необходимо создать новое подключение, чтобы получить доступ к интернету.
Свойства браузера
Этот способ помогает убрать значки соединений, если они остались после всех попыток устранения. Как удалить сеть навсегда можно узнать в инструкции:
- Перейти в «Центр управления общим доступом».
- В списке, расположенном в левой части окна, найти «Свойства браузера».
- Откроется окно, в котором требуется перейти на нужную вкладку.

Возможные проблемы
Достаточно часто пользователи сталкиваются с небольшими проблемами, которые проявляются в ходе удаления подключений. Самая распространенная — это неактивная кнопка «Удалить». В таком случае необходимо проверить, не используется ли сеть в момент удаления. Если да, то ее требуется отключить через контекстное меню.
Если кнопка «Удалить» не работает, это значит, что подключение к интернету используется. В случае если больше сетей нет, то удалять его не стоит.
Также кнопка становится неактивной в том случае, когда есть виртуальное устройство, которое использует это соединение. Найти и стереть все лишнее можно через «Диспетчер устройств».
На этом заканчиваем. Если будут вопросы или дополнения, обязательно напишите в комментарии! Всегда рады обратной связи!
Первый в мире автор-хомяк. Админ нашего паблика ВК. Домашний питомец пропавшего WiFi Гида и обладатель большой семьи. Треш, зерно и AC/DC - никакой слабости.

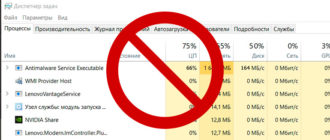
Всё удалил спасибо, а то прям мешалось)
У меня проблема была из-за дополнительных сетей от виртуального роутера. Как только его запускаешь, они добавляются. Даже не знал что делать. удалил через диспетчер устройств

ТАк не удаляется, не знаю даже что делать, эъх
Добрый вечер!
Оборудование:
OS Win 7 =нетбук Eee PC T101MT= Dir 615
Временами на нетбуке отключается адаптер
«Atheros AR5007EG Wireless Network Adapter» и Wi-Fi пропадает.
Подскажите, пожалуйста, как устранить этот дефект. С уважением Dedovich=20:35
Добрый день, Ботан!
С вашего разрешения изложу проблему более подробно.
Оборудование: OS Win 7 =нетбук Eee PC T101MT= роутер Dir 615.
Роутер включен постоянно и раздает интернет Wi-Fi.
При включении нетбука от сети (аккумулятора нет) интернет Wi-Fi иногда появляется сразу, иногда нет.
1. Если есть интернет Wi-Fi, в диспетчере устройств отображаются адаптеры:
-Atheros AR8132 PCI-E Fast Ethernet Controller (NDIS 6.20
-Atheros AR5007EG Wireless Network Adapter
-Microsoft Virtual Wi-Fi Miniport Adapter.
Пропадают: Atheros AR5007EG Wireless Network Adapter ,
Microsoft Virtual Wi-Fi Miniport Adapter
Иногда неожиданно нетбук начинает получать интернет Wi-Fi (значок «мониторчик» меняется на «лесенку»). Отсоединяю Ethernet-кабель и продолжаю работать.
Как объяснить это и как решить проблему? С уважением Dedovich=13:06
Пользователи, задумавшись, как удалить удаленный доступ к компьютеру, чтобы защититься от атак извне, устанавливают сторонние программы, даже не подозревая, что основная доля всех взломов происходит из-за стандартных настроек Windows. В операционной системе по умолчанию разрешены удаленные подключения к компьютеру. Пытаясь облегчить работу пользователям, разработчики Windows включили в систему возможность удаленной настройки и оказания помощи. Такая помощь пригодна лишь для больших корпораций, в которых есть системный администратор, способный за секунды устранить проблемы в работе с компьютером, находясь в другом месте. Для домашних пользователей удаленный доступ может лишь облегчить работу злоумышленникам, жаждущим взломать чужую систему.

Как попасть в меню настройки удаленного доступа?
Всего за несколько минут любой пользователь самостоятельно может удалить удаленный доступ к компьютеру.
- Для пользователей, работающих под учетной записью администратора, необходимо выполнить последовательно следующие действия – «Пуск», выбрать «Панель управления». В появившемся окне выбрать «Система».
- Для пользователей, работающих под другой учетной записью или не владеющих информацией об учетных записях, нужно открыть окно «Система» с правами администратора. Нажать кнопку «Пуск», «Все программы», «Стандартные». Найдя в списке «Проводник», выполнить запуск «с правами администратора». Для этого, удерживая зажатую одним пальцем кнопку Shift на клавиатуре, нажать на значке «Проводник» правой кнопкой мыши. Если пользователь работает с мышью левой рукой – значит, нажимать нужно левую кнопку мыши. В появившемся списке выбрать поле «Запуск от имени администратора». В открывшемся окне, на панели слева, найти и нажатием на «+» раскрыть «Панель управления», далее «Все элементы управления» и выбрать «Система».
Отключение удаленного доступа в системном меню
Попав в управление системой, перед тем как удалить удаленный доступ к компьютеру, нужно найти соответствующий раздел. Слева на панели нажать «Защита системы». На панели закладок, вверху, выбрать «Удаленный доступ». В разделе «Удаленный помощник» убрать отметку напротив «Разрешить подключение». В меню «Удаленный рабочий стол» установить отметку напротив «Не разрешать подключения». Нажать «ОК» и закрыть все системные окна. Перезагрузить компьютер через меню «Пуск». После перезагрузки нужно проверить, сохранились ли изменения в системе. Для этого нужно повторно зайти в свойства системы и убедиться, что удаленные подключения не активны. Если ничего не изменилось, нужно внимательно изучить инструкцию, как отключить удаленный доступ, обратив внимание на получение прав администратора системы.
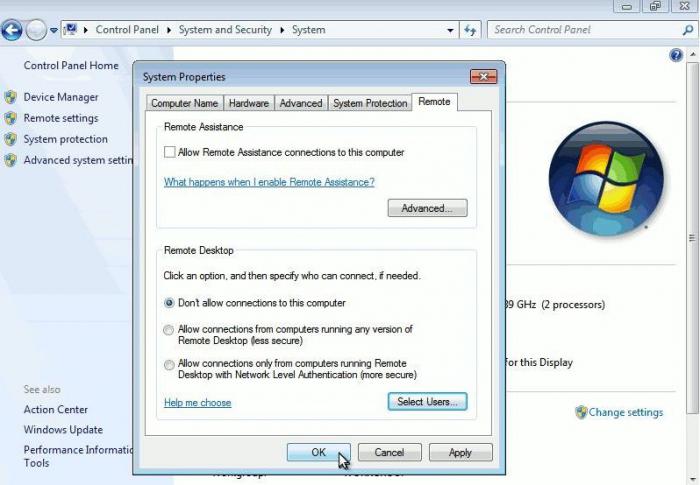
Подводные камни виртуальных частных сетей
Всем пользователям Windows стоит убедиться, что компьютер не входит в виртуальные частные сети, за исключением ситуаций, когда провайдер предоставляет услуги интернет только через виртуальную сеть, о чем сообщается при подключении. Необходимо с правами администратора открыть «Панель управления» и выбрать пункт «Центр управления сетями». Выбрать «Изменение параметров адаптера». Перед тем как удалить удаленный доступ и виртуальные частные сети Windows 7, нужно узнать, какое подключение используется для работы сети интернет, иначе можно отрезать себе доступ. Если в списке более одного подключения, перед удалением лучше сначала выполнить отключение, выбрать меню «Отключить». Если на работе сети интернет отключение не отразилось, можно удалять значок.
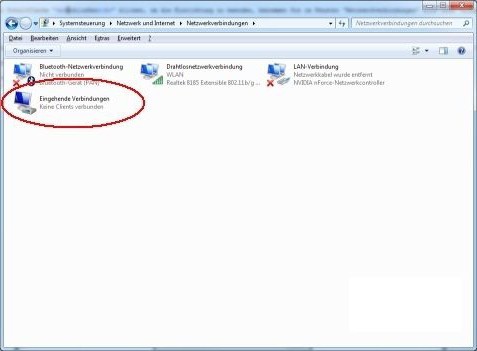
Ещё одна лазейка – удаленный реестр Windows
Вопросы, связанные с тем, как удалить удаленный доступ к компьютеру, закрываются банальным отключением удаленного помощника, а вот про удаленный реестр мало кто вспоминает. А ведь, если подумать, подключившись удаленно к реестру, можно прописать в нем любые команды, которые при перезагрузке системы не только включат заново помощника, а и нанесут дополнительный ущерб компьютеру. С правами администратора в панели управления необходимо выбрать меню «Администрирование» - «Управление компьютером». На левой панели открывшейся оснастки выбрать «Службы и приложения» и запустить «Службы». В списке служб найти «Удаленный реестр» и нажать на надписи правую кнопку мыши. Выбрать свойства. В поле «Тип запуска» выбрать «Отключена». Сохраниться и перезагрузить компьютер через кнопку «Пуск».
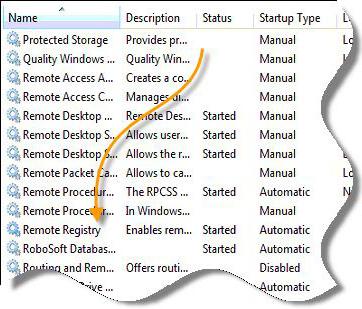
Отключение удаленного доступа с помощью командной строки
Пользователи, познакомившиеся с мощным инструментом «Командная строка Windows», однозначно заинтересуются, как удалить удаленный доступ к компьютеру без лишних переходов между окнами операционной системы. Существует два способа: самостоятельный ввод команд либо с помощью исполняемого файла с расширением .bat.
| net stop RemoteRegistry | остановка службы удаленного реестра |
| sc config RemoteRegistry start= disabled | отключение службы удаленного реестра |
| net stop winRM | остановка службы удаленного помощника |
| sc config winRM start= disabled | отключение службы удаленного помощника |
| net stop RemoteAccess | остановка службы удаленного подключения |
| sc config RemoteAccess start= disabled | отключение службы удаленного подключения |
В исполняемом файле после каждой команды рекомендуется прописывать pause, так как, не завершив работу с одной службой, команда передается другой службе, что может вызвать ошибку в системе с отказом в выполнении. Если после отключения необходимых служб нет желания перезагружать компьютер, можно сразу же из командной строки службы остановить.

Если вы сменили VPN-провайдера , либо после выхода из предыдущей службы, либо просто пытаясь что-то новое, вы захотите полностью удалить старую программу со своего устройства.

Когда вы устанавливаете VPN, файлы хранятся в разных местах на вашем устройстве , в некоторых случаях он может хранить ваши данные для входа и даже вносить изменения в реестр на устройствах Windows.
Любые оставшиеся файлы из старого VPN могут вызвать конфликты с недавно установленным VPN , например конфликтующие драйверы TAP. В этой статье вы узнаете, как полностью удалить VPN с вашего компьютера в нескольких операционных системах.
Быстрая навигация:
Удаление VPN с ПК
Удаление VPN с ПК не должно быть слишком сложным, поскольку у них есть протоколы, предназначенные специально для удаления приложений на Mac и Windows.
Эти программы удаляют программу и все связанные с ней файлы , что делает их наиболее простым и одним из наиболее эффективных способов удаления VPN .
Удаление VPN из Windows
Одним из рекомендуемых способов удаления VPN из Windows является использование бесплатной версии Revo Uninstaller . Хотя пользователи могут использовать встроенную программу удаления устройств, Revo считается более эффективной и действенной .
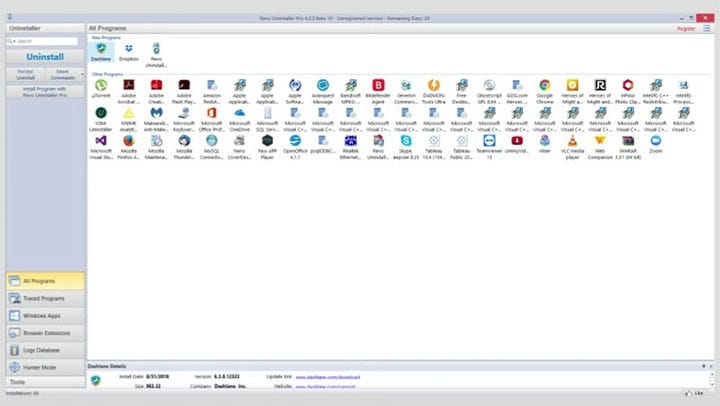
После завершения стандартной деинсталляции Revo ищет на вашем устройстве все оставшиеся записи реестра, файлы и папки, используя несколько инструментов очистки, известных как режим Hunter.
Шаги по использованию Revo Uninstaller (бесплатная версия):
- Запустите Revo Uninstaller .
- Выберите VPN, которую вы хотите удалить.
- Нажмите « Удалить ».
- После этого вам будет предложено отсканировать оставшиеся файлы.
- Нажмите « Согласен ».
- Revo Uninstaller определит все оставшиеся файлы, которые необходимо удалить.
- Согласитесь удалить файлы.
Удаление VPN из Windows (вручную)
Если ваш VPN был установлен вручную, возможно, вам придется удалить его и вручную . Даже если она установлена автоматически, рекомендуется удалить ее вручную в качестве меры предосторожности, чтобы гарантировать удаление всех относительных файлов на вашем устройстве.
Шаги по удалению VPN вручную:
- Перейдите в « Центр управления сетями и общим доступом» .
- Нажмите « Изменить настройки адаптера ».
- Теперь вы увидите VPN-соединения и адаптеры.
- Щелкните правой кнопкой мыши на VPN и нажмите « Удалить ».
Удаление драйверов TAP с ПК с Windows
Драйверы TAP являются одной из причин, по которой установка нескольких VPN на устройстве Windows может привести к проблемам.
Эти драйверы позволяют вашей VPN функционировать , и когда на ПК с Windows установлено более одного VPN, драйверы TAP одного могут конфликтовать с другим, нарушая соединение VPN .
Если вы успешно удалили свой предыдущий VPN, вам все равно может потребоваться удалить драйверы TAP. Даже если вы используете деинсталляционное программное обеспечение, такое как Revo Uninstaller, драйверы TAP также должны быть удалены.
Шаги для удаления драйверов TAP:
- Перейдите в Панель управления> Система и безопасность> Система> Диспетчер устройств .
- Выделите Сетевые адаптеры .
- Щелкните правой кнопкой мыши драйверы TAP и выберите « Удалить ».
- Перезагрузите компьютер.
Удалить VPN на Mac OS X
Существует два рекомендуемых приложения для удаления VPN на устройстве с использованием Mac OS X: AppCleaner (бесплатно) и CleanApp для Mac ; оба похожи на Revo Uninstaller.
Приложения Mac просты в использовании, и им следуют простые инструкции. CleanApp сканирует устаревшие файлы, а затем удаляет их, но после удаления VPN с устройства Mac вы захотите удалить все оставшиеся связанные файлы вручную.
Шаги по удалению VPN на Mac:
- Перейдите к « Системным настройкам ».
- Нажмите на « Профили ».
- Нажмите на знак минус рядом с VPN.
- Введите пароль администратора .
- Используемые в настоящее время VPN-серверы будут удалены из вашей сети.
Удалить VPN на iOS
Если у вас есть устройство iOS с VPN, вам необходимо удалить приложение VPN, а затем удалить отдельные файлы, чтобы полностью удалить VPN с вашего устройства.
Шаги по удалению VPN с iOS:
- Перейдите в « Настройки ».
- Нажмите на « Общие ».
- Нажмите на « Профиль ».
- Нажмите на соединение VPN .
- Нажмите на « Удалить профиль ».
- Подтвердите, нажав « Удалить » еще раз.
Удалить VPN на Android
Если у вас есть устройство Android с VPN, вам необходимо удалить приложение VPN, а затем удалить отдельные файлы, чтобы полностью удалить VPN с вашего устройства.
Шаги по удалению VPN с Android:
- Перейдите в « Настройки ».
- Нажмите на « Соединения ».
- Нажмите « Дополнительные параметры подключения ».
- Нажмите на « VPN ».
- Перейдите к разделу « Настройка и управление виртуальными частными сетями ».
- Длительно нажмите VPN, которую вы хотите удалить, и нажмите « Удалить сеть ».
- Когда он будет удален, вы должны увидеть « Нет VPN ».
Удалить VPN в Linux
- Если вы использовали диспетчер пакетов для установки VPN на устройстве Linux, то вам также потребуется использовать этот диспетчер пакетов для удаления VPN из своей сети. В большинстве случаев это будет единственное, что требуется для удаления VPN из Linux.
- Имейте в виду, что с помощью APT «удалить» недостаточно при удалении VPN в Linux.
- Чтобы удалить файлы конфигурации, вы можете использовать функцию «очистки». (Он не может удалить все файлы из домашней папки.)
- Stacer и GCleaner – два хороших приложения для удаления VPN с устройства Linux.
Лучшие VPN
Если вы думаете о переключении провайдеров VPN, вы не ошибетесь с ExpressVPN, NordVPN или CyberGhost ; три самых эффективных продукта на рынке.
1 ExpressVPN

- Молниеносные скорости
- 256-битное шифрование AES
- Строгая политика отсутствия логов
- 2000+ серверов в 94 странах
- 30-дневная гарантия возврата денег
2 НордВПН

- До 6 одновременных подключений
- Молниеносные скорости
- Более 5000 серверов в 62 странах
- Политика нулевого журнала
- 256-битное шифрование AES
3 CyberGhost VPN

- 256-битное шифрование AES
- Одновременное подключение до 7 устройств
- DNS и IP защита от утечек
- Строгая политика отсутствия логов
- Более 3000 серверов в 61 стране
Вывод
Будьте осторожны и следуйте этому руководству и нашим рекомендуемым деинсталляторам, чтобы полностью удалить VPN с ваших устройств.
Нет ничего лучше чистого листа, чтобы обеспечить безопасность, конфиденциальность и анонимность в Интернете .
Сегодня хочу рассказать как просто и быстро настроить VPN соединение в windows 10 и 7
Простая инструкция без вступлений и разжевывания что такое VPN и RDP. Подробности и теория тут если хотите знать более углубленно.
Для начала определитесь есть ли у вас все необходимые данные, чтоб успешно настроить соединение с удаленным сервисом или компьютером по средствам VPN .
Необходимый минимум для доступа по VPN
Администратор сервиса к которому вы подключаетесь по средствам VPN открывает вам доступ и выдает вам:
Ключ идентификации в виде файла или набора символов (своего рода пароль),в зависимости от типа подключения
Настраиваем соединение в windows 10

Перед вами откроется окно настройки, непосредственно самого подключения, в котором необходимо ввести данные, в соответствующие поля, о которых говорилось выше.

Если выбрать более защищенное соединение, например L2TP/IPsec с сертификатом, то сертификат этот должен быть предварительно вам предоставлен и установлен на ваш ПК.
Ниже оставляем галочку в поле запомнить и нажимаем сохранить.
При использовании L2TP/IPsec с предварительным ключом выглядит так

В последствии созданное подключение можно найти и посмотреть его статус, а так же отключить или подключить в правом нижнем углу щелкнув по значку сети или в параметрах сетей, там где настраивали.

Настраиваем соединение в windows 7
Тут все относительно просто но более заморочено чем в 10 версии windows.

Откроется выбор типа подключения, выбираем VPN подключение к рабочему месту, затем использовать прямое подключение к Интернет
Второй вариант это если у вас нет интернета или вы на прямую подключаетесь по телефону к удаленному устройству.

В следующем окне заполняем поля
Нажав Далее заполняем поля

Нажимаем создать и закрыть, без подключения.
Теперь как правило нам нужно указать наш L2TP/IPsec предварительный ключ или возможно другой параметр дополнительной защиты.
В процессе создания подключения его мы указать и задать не можем.
Подключение создано и теперь открываем его настройки в правом нижнем углу наводим на значок сетей щелкаем левой кнопкой и видим наше созданное VPN соединение. Правой кнопкой щелкаем по нему и выбираем свойства.
Откроется окно в котором выберите вкладку Безопасность, в окне тип VPN выбираем нашу защиту L2TP/IPsec VPN

Для подключения выбираем сеть и подключить.

Напоминаю ключ и все параметры вам должен предоставить ваш системный администратор.
Читайте также:

