Windows server настройка wifi
Обновлено: 02.07.2024
Мы все знаем, что сети WiFi имеют большой охват и играют важную роль во многих задачах на наших компьютерах. Все, что происходит в нашей сети , важно, и поэтому мы должны быть внимательны к происходящим изменениям.
Когда мы управляем операционными системами для управления организацией, такими как Windows Server, мы знаем, что использование сетей WiFi не самый рекомендуемый метод, поскольку сети WiFi, хотя и распространенные сегодня, не являются гарантией стабильности и меньшей безопасности.
По умолчанию в Windows Server 2016 сеть WiFi отключена для обеспечения параметров безопасности операционной системы. Сегодня мы проанализируем, как мы можем включить сеть WiFi в Windows Server 2016, если это необходимо.
1. Как включить и активировать сеть WiFi с помощью Windows PowerShell в Windows Server 2016
Шаг 1
Мы собираемся проанализировать два метода активации сети Wi-Fi в Windows Server 2016. Когда мы войдем в Windows Server как администраторы, мы откроем консоль PowerShell и введем следующий командлет. Этот параметр отобразит службу, связанную с сетью WiFi.
Шаг 2
Затем мы должны включить эту службу, введя следующий командлет.
Шаг 3
Мы видим, что сервис установлен правильно. Мы должны перезапустить Windows Server 2016, чтобы изменения вступили в силу.
Шаг 4
После перезапуска Windows Server 2016 мы снова получаем доступ к консоли Windows PowerShell и вводим следующую команду для запуска службы WiFi:
Таким образом, мы включили сеть Wi-Fi в Windows Server 2016, используя PowerShell.
2. Как включить и активировать сеть WiFi с помощью диспетчера сервера в Windows Server 2016
Шаг 1
Активируйте сеть WiFi с помощью этого метода довольно просто для любого пользователя. Просто войдите в Диспетчер серверов и выберите опцию Добавить роли и функции. В начальных окнах, уже всем известных, мы будем следовать до тех пор, пока не достигнем окна « Функции», где мы должны активировать окно WLAN Service.
Шаг 2
Нажмите Далее, чтобы завершить шаги мастера, пока не дойдете до последнего окна, где мы выберем опцию Установить. Таким простым способом мы будем использовать администратора сервера для включения подключения Wi-Fi в Windows Server 2016.
Отныне мы можем получать доступ к сети Wi-Fi с наших серверов с помощью Windows Server 2016, но еще раз повторяем, что не рекомендуется использовать этот тип подключения в продуктивной среде.
Как видите, у вас есть разные способы включить сеть WiFi на вашем Windows Server, что может вам очень помочь, когда вам нужно это соединение. Когда у вас возникают проблемы и если вы используете другую систему Microsoft, мы оставляем вам, как решать проблемы с медленным или нестабильным WiFi в Windows 10.

Здравствуйте, несколько недель назад один из моих клиентов переезжал в другое офисное помещение. В новом офисе не было сетевых розеток, а провести витую пару в новый офис было очень проблематично. Недолго думая, почитав отзывы встроенных Wi-Fi адаптеров мы пришли к решению установить Wi-Fi адаптер и подключиться к сети по беспроводному соединению. Сейчас я не буду писать про возможность утечки информации через сеть Wi-Fi да и организация очень маленькая и не имеет секретных или конфиденциальных данных.
Установив драйверы на сетевую карту я увидел, что мой адаптер не появился в центре управления сетями и общим доступом.
Для установки Wi-Fi адаптера в Windows Server 2012 первым шагом нам необходимо зайти в панель мониторинга (Диспетчер сервера). В панели мониторинга выбираем вкладку Добавить роли и компоненты

Запускается мастер ролей и компонентов, в котором описано что он позволяет сделать, для продолжения необходимо нажать Далее.

Далее происходит выбор типа установки, нам необходимо выбрать Установка ролей и компонентов и нажать Далее

Затем программа предлагает выбрать сервер или виртуальный жесткий диск, на котором будут установлены роли и компоненты. Нам необходимо выбрать наш сервер и нажать Далее

После этого мастер добавления ролей и компонентов предлагает выбрать одну или несколько ролей для установки на нашем сервере.
Пропускаем первое меню (просто нажимаем Далее)


В конце установки мы подтверждаем установку службы беспроводной локальной сети (также ставим галочку на пункте автоматический перезапуск сервера если потребуется) и жмем клавишу Установить

После этого начинается процесс установки новой роли

По завершению установки службы беспроводной сети сервер перезагружается. После перезагрузки Wi-Fi адаптер появится в сетевых подключениях (Центре управления сетями и общим доступом) и мы смело сможем подключиться к локальной сети и сети Интернет.

На этом наша статья подошла к концу. В ОС Windows Server 2008 (r2) установка беспроводной сети происходит аналогично.
В Windows Server 2008 R2 есть беспроводная сетевая карта с установленными драйверами, в сетевых подключениях видно сетевое подключение, но отсутствует интерфейс работы с беспроводными сетями соответственно никаких wi-fi сетей невидно. Решается все просто доставлением компонента Служба беспроводной локальной сети. Открываем диспетчер сервера, компоненты. Щелкаем добавить компонент.
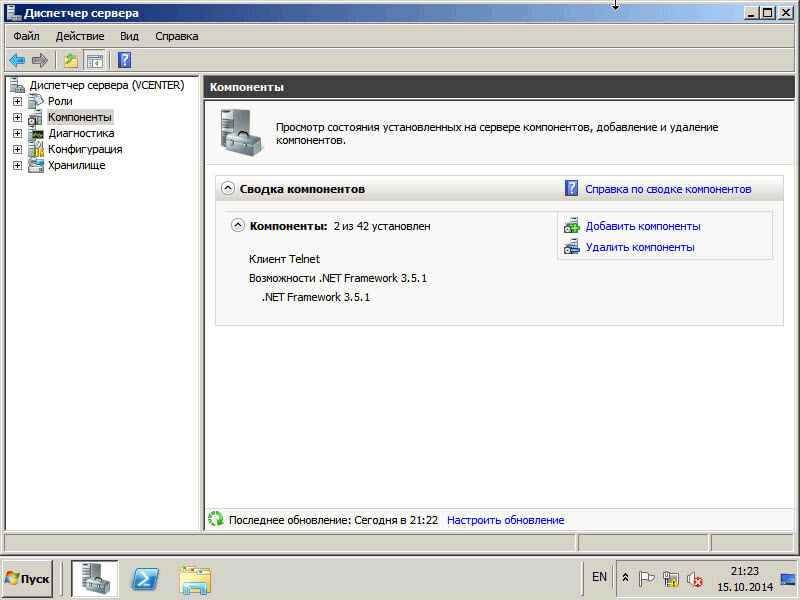
Как настроить wifi в windows server 2008R2. Решение неработающего wifi-01
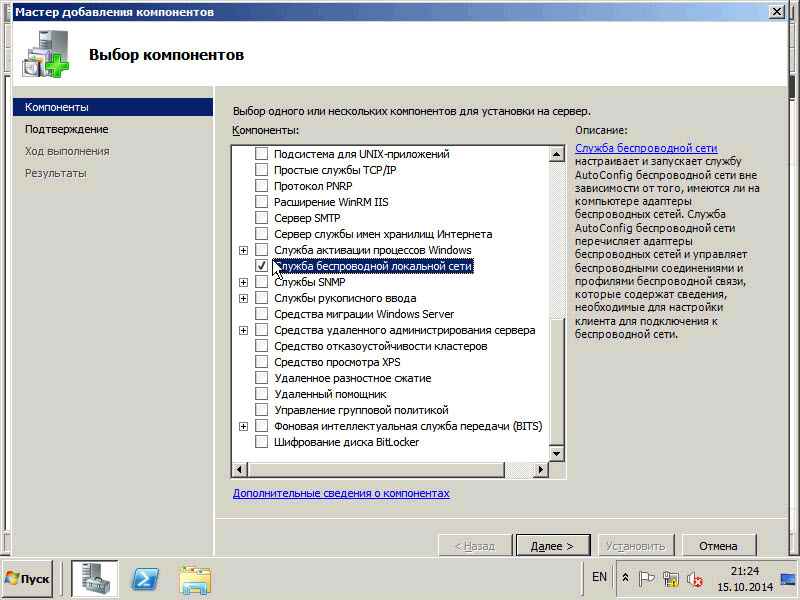
Как настроить wifi в windows server 2008R2. Решение неработающего wifi-02
Жмем далее. Установить.
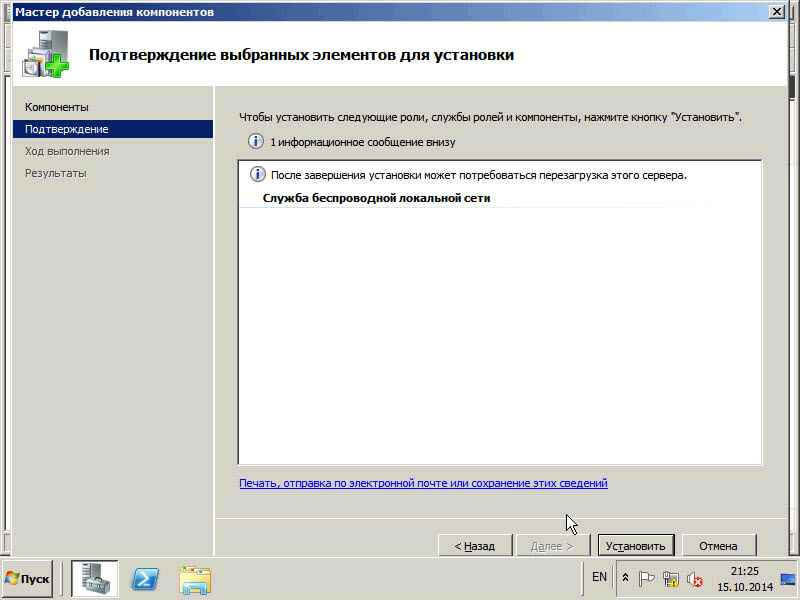
Как настроить wifi в windows server 2008R2. Решение неработающего wifi-03
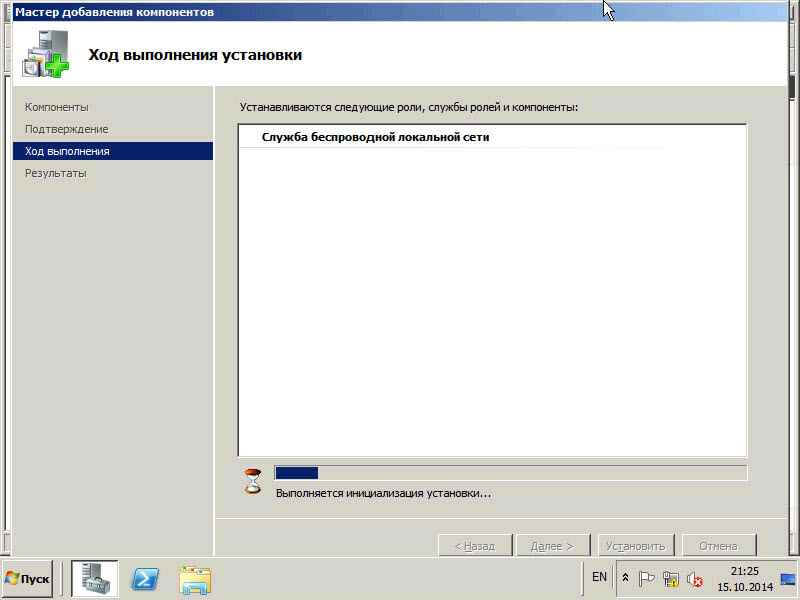
Как настроить wifi в windows server 2008R2. Решение неработающего wifi-04
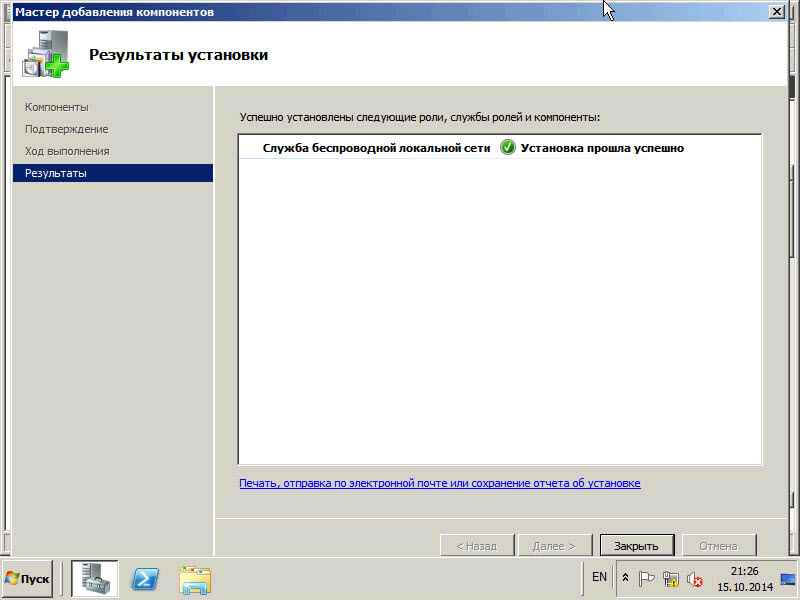
Как настроить wifi в windows server 2008R2. Решение неработающего wifi-05
После установки у вас появится ваш беспроводной адаптер и вы сможете подключить WIFI.



В этой статье посмотрим, как с помощью встроенных средств на базе сервера с Windows Server 2012 R2 организовать простой межсетевой маршрутизатор. И хотя на практике маршрутизаторы на базе компьютеров используются довольно редко (аппаратные маршрутизаторы, как правило, имеют более высокую производительность, надежность и несколько дешевле выделенного компьютера), в тестовых или виртуальных средах, когда нужно срочно настроить маршрутизацию между несколькими подсетями, маршрутизатор на базе Windows Server вполне себе приемлемое решение.
Итак, в роли маршрутизатора будет выступать сервер с ОС Windows Server 2012 R2. Сервер имеет 2 сетевых интерфейса: физических или виртуальных, если сервер запущен на гипервизоре. Каждому интерфейсу сервера назначен выделенный IP адрес из различных подсетей. Для удобства, мы переименовали названия сетевых интерфейсов в Панели управления сетями и общим доступом:
Сетевая карта 1 (сетевая карта подключена во внутреннюю LAN сеть):
Имя: LAN
IP: 10.0.1.1
Сетевая карта 2 (сетевая карта во внешней сети ):
Имя: Internet
IP: 192.168.1.20
Наша задача – организовать маршрутизацию пакетов из локальной подсети 10.0.1.0 во внешнюю подсеть 192.168.1.0 (как правило, такая сеть имеет выход в интернет) через NAT. Такую схему можно реализовать в случае необходимости организации доступа клиентов из внутренней сети в интернет.

Маршрутизация в Windows Server 2012 R2 реализуется на базе роли Remote Access (RRAS). Данная служба появилась еще в Windows Server 2003 и до текущей в версии Windows Server ее интерфейс и процесс настройки практически не изменился.
Совет. Ранее мы показывали, как с помощью данной службы создать VPN сервер на базе 2012 R2 и настроить DHCP-relay агент.
В первую очередь нужно установить роль Remote Access. Для этого откроем консоль Server Manager, выбираем Manage -> Add Roles and Features, находим и отмечаем роль Remote Access, в ее составе выбираем службу Routing, и, соглашаясь со всеми предложенными по умолчанию компонентами, запускаем ее установку (Install).

После окончания установки открываем консоль Routing and Remote Access (rrasmgmt.msc), щелкаем по имени сервера (с красной стрелкой) и выбираем Configure and Enable Routing and Remote Access.
В открывшемся окне выбираем пункт Network Address Translation (NAT).


На следующей шаге (NAT Internet Connection) нужно выбрать сетевой интерфейс, подключённый ко внешней сети / Интернету (в нашем примере это интерфейс Internet с ip 192.168.1.20). Этот интерфейс будет «публичным интерфейсом» нашего NAT роутера.

Далее будет предложено указать должен ли NAT роутер обеспечить клиентов внутренней сети сервисами DHCP и DNS. Как правило, этот функционал во внутренней сети уже имеется, поэтому в нем мы не нуждаемся.
На этом базовая настройка маршрутизации на Windows Server 2012 R2 завершена. Сервер уже должен выполнять маршрутизацию пакетов между двумя подключенными сетями и выполнять трансляцию сетевых адресов (NAT).
Чтобы в этом убедиться, в консоли RRAS откройте свойства сервера. На вкладке General показано, что IPv4 маршрутизация включена (т.е. пакеты IPv4 будут пересылаться с одной сетевой карты на другую).

Проверить работу маршрутизации можно, указав на клиентском компьютере во внутренней сети (к которой подключен интерфейс сервера LAN) в качестве шлюза IP-адрес сервера (10.0.1.1), и выполнить ping или трассировку маршрута к ресурсу, расположенному во внешней сети или интернете. Эти попытки должны быть успешными.
Примечание. Windows Server 2012 R2 поддерживает статическую маршрутизацию, протокол динамической маршрутизации RIPv2 и BGPv4. Поддержка OSPF была прекращена еще в Windows Server 2008.
В нашем случае на сервере осуществялется статическая маршрутизация. Если нужно добавить новый маршрут, щелкните ПКМ по Static Routes, выберите пункт меню New static route и создайте новое статическое правило маршрутизации.
Читайте также:

