Как удалить уведомление об обновлении до windows 10 в windows 7
Обновлено: 05.07.2024
14 января 2020 года будет прекращена поддержка операционной системы Windows 7, но огромное количество пользователей продолжают пользоваться системой и даже не планируют переходить на что-то другое.
Новое обновление KB4493132 для Windows 7 как раз отвечает за отображение уведомлений, призывающих пользователей системы 2009 года выполнить апгрейд до Windows 10, чтобы не остаться без важных патчей безопасности. Само оповещение выглядит следующим образом:
Диалоговое окно содержит следующий текст:
Поддержка Windows 7 подходит к завершению.
Примите во внимание, что после 14 января 2020 года Microsoft перестанет выпускать обновления для систем безопасности и прекратит техническую поддержку Windows 7. Чтобы обеспечить задачу перехода, мы рекомендуем вам создать резервную копию ваших файлов.
Как отключить уведомления об окончании поддержки Windows 7
- Откройте Панель управления
- Перейдите в Программы > Система и безопасность > Центр обновления Windows.
- Если вы видите KB4493132 в списке Важных обновлений для установки, щелкните по нему правой кнопкой мыши и выберите «Скрыть обновление».

Данное действие позволит предотвратить установку обновления KB4493132 на устройство Windows 7.
Также вы можете удалить обновление, если оно было установлено.
Удаление обновления KB4493132
- Запустите командную строку от имени администратора (введите Командная строка в поиске меню Пуск, щелкните правой кнопкой мыши по результату и выберите Запуск от имени администратора).
- Введите команду wusa /uninstall /kb:4493132
- Обновление будет автоматически удалено.
Wusa.exe — это автономный установщик Центр обновления Windows. Файл Wusa.exe находится в папке %windir%\System32 и использует Windows Update Agent API для установки и удаления пакетов обновлений.
Microsoft сообщает, что уведомления будут показываться только ограниченное количество раз перед завершением поддержки Windows 7, и пользователям, которые не заинтересованы в обновлении до Windows 10, доступна опция «Больше не показывать». Конечно, вы сможете продолжить использовать Windows 7 и без поддержки. Однако, данное изменение в первую очередь затронет домашних пользователей и малый бизнес. Крупные предприятия смогут получить расширенную поддержку Windows 7 на платной основе.
Компания Microsoft настойчиво и в высшей степени навязчиво продвигает новый продукт, чем вызывает обоснованные претензии некоторых конечных потребителей. Вместе с тем, ряду владельцев компьютеров и ноутбуков бесплатное обновление до Windows 10 окажется полезным. По превалирующему количеству параметров Windows 10 на деле превосходит предыдущие варианты. Однако для некоторых пользователей такое обновление, наоборот, окажется губительным. Например – при использовании некоторых специализированных программ: профессиональные музыкальные и графические редакторы, бухгалтерские программы и др., которые разрабатывались для использования с Windows 7, но при работе в Windows 10 могут либо не запускаться, либо «глючить» в процессе работы. Аналогичный пример – при использовании на компьютере некоторых игр, тоже разработанных для работы в Windows 7 и не рассчитанных для запуска и нормальной работы в Wndows 10.
Итак, начнем:
1. Зайдите в список установленных обновлений Windows. Для этого:
- Щелкаем кнопку «Пуск» на рабочем столе:

- В открывшемся главном меню находим надпись «Панель управления»:

- В панели управления по умолчанию отображаются категории:

- Для удобства выберите «Мелкие значки»:

- Выбираем «Центр обновления»:

- Далее, для просмотра установленных обновлений жмем слева снизу строчку «Установленные обновления»:

- В итоге попадаем в список установленных обновлений:

- Последовательно находим в списке нужное обновление. Строкой поиска в правой верхней части окна пользоваться не советуем, т.к. поиск по номеру в обновлениях иногда выдает пустой результат, даже если обновление с нужным номером расположено в списке. Поэтому искать лучше «ручками», листая список обновлений:

- Щелкаем по найденному обновлению правой кнопкой мыши и нажимаем «Удалить»:

- Соглашаемся в ответ на запрос о подтверждении удаления:

- Теперь подождем 2 -3 минуты:

- Повторяем те же действия для остальных обновлений:


- Если появляется окно с предложением перезагрузиться, соглашайтесь:

- выполнить поиск новых обновлений в центре обновлений Windows:

- НЕ УСТАНАВЛИВАЯ НОВЫЕ ОБНОВЛЕНИЯ, зайти в список:

- найти обновления с номерами KB2952664, KB3035583 и KB3021917 (которые мы ранее удалили из списка), последовательно для каждого нажать найденное обновление правой кнопкой мыши и выбрать «Скрыть»:

- Щелкнуть «Показать все доступные обновления»:

- Открывается список необязательных обновлений, в котором присутствует искомое:

- Нам уже известно, что нужно сделать: щелкаем правой кнопкой мыши на строчке с приглашением, и скрываем обновление:


Если у Вас возникают проблемы с выполнением указанных выше действий, обращайтесь в «ТелеКиТ», и мы Вам поможем!
Адрес компании: Омск, пр. Мира, 60, магазин «Метро». Тел. (3812) 673-193. Режим работы: с 10-00 до 19-00, без обеда и выходных.
Многие пользователи Windows 7 и 8.1 сегодня обнаружили у себя новый значок в области уведомлений, при нажатии на который предлагается Windows 10. Причем убрать этот значок никак нельзя, он висит в системном трее и в принципе не имеет команды «Выход» или что-то в этом роде. Максимум, что можно сделать, скрыть его в системном трее, но он по-прежнему будет висеть в памяти компьютера, что не есть хорошо. Если он вам надоел или предложение перейти на Windows 10 вас не интересует, то его можно легко отключить. Для этого необходимо проделать следующие простые действия.

Способ 1 (самый простой)

Помимо отключения непосредственно предложения перейти на Windows 10, утилита удалит установочные файлы этой системы, если они уже были загружены. Общий объем данных составляет порядка 6.5 гигабайт.
Ну а если вы не ищите простых путей или не хотите пользоваться сторонними утилитами, воспользуйтесь одним из способов ниже.
Способ 2
- Открываем через «Панель управления» инструмент для установки и удаления программ и переключаемся в режим отображения обновлений системы (пункт «Просмотр установленных обновлений»).
- Если у вас Windows 7, то необходимо искать в списке обновления с номерами:
KB2952664
KB3021917
KB3022345
KB3035583
KB3050265
KB3050267
KB3065987
KB3080149
KB3083324
KB3083710
KB3139929
KB3146449
KB3150513
KB971033 - Если у вас Windows 8 или 8.1, то необходимо искать в списке обновления с номерами:
KB2902907
KB2976978
KB3022345
KB3035583
KB3044374
KB3046480
KB3050267
KB3065988
KB3068708
KB3075249
KB3075853
KB3080149
KB3083325
KB3139929
KB3150513
KB3146449 - Удалите обновления, выбрав соответствующий пункт в контекстном меню, которое вызывается правой кнопкой мышки.
- Выберите «Перезагрузить позже» по окончании процесса удаления и переходите к удалению следующего (если имеется больше одного обновления).
- Когда все обновления удалены, перезагрузите компьютер.
Теперь необходимо сделать так, чтобы данные предложение больше не появлялось на вашем компьютер, потому что в противном случае данные обновления снова будут установлены автоматически. Нет нужды отключать автоматическое обновление в целом, потому что это нецелесообразно и даже вредно. Нужно просто скрыть указанные выше обновления из списка предлагаемых, тогда они не будут установлены вновь.

Для этого откройте «Центр обновления Windows» через ту же «Панель управления» и найдите в списке обновления с указанными выше номерами. С помощью правой кнопки мышки вызовите контекстное меню и выберите пункт, который скроет обновления.

В случае необходимости можно будет восстановить скрытые обновления в будущем, для этого необходимо перейти в раздел «Восстановить скрытые обновления» и выбрать в нем те, что необходимо сделать снова видимыми.
Способ 3
С недавних пор Microsoft сообщили еще об одном способе отключения предложения перейти на Windows 10 с систем 7 и 8.1. Для этого надо в редакторе реестра открыть ключ

В нем создать параметр с названием DisableGwx типа REG_DWORD и указать в качестве значения 1 (единичку).

После сохранения изменений в реестре перезагружаем компьютер и дело сделано, наслаждаемся любимой Windows 7/8.1 без назойливых предложений перейти на десятку!

После выхода первой сборки новой операционной системы, пользователи Windows 7 и выше обнаружили на панели задач значок «Получить Windows 10». По умолчанию пользователи получают обновление до десятки, которое подгружается на диск С в папку «$Windows.
BT». Отключить обновление до новой операционной системы можно несколькими способами, которые раскрыты в статьи Как запретить обновление Windows 7, 8, 8.1 до Windows 10, в то время как для удаления значка с треи в Windows 7 пременяются другие методы.
Как скрыть значок о получении Windows 10?
Значок перехода на панели задач к функции «Получить Windows 10» позволяет попасть на сайт компании Microsoft и зарезервировать бесплатное обновление до новой операционной системы.
Тем пользователям, которые в будущем планируют перейти на десятку, рекомендуется скрыть иконку. Для этого существует несколько способов.
- На панели задач нажимаем на значок «Отображать скрытые значки». Перетягиваем сюда иконку уведомления об получении Windows 10.
- Предложение не будет отображаться в видимой части рабочего стола.
- Жмём правой кнопкой на панели задач и выбираем «Свойства».
- Откроется новое окно. Во вкладке «Панель задач» нажимаем кнопку «Настроить».
- Ищем значок «GWX» и задаём ему значение «Показывать только уведомление». Жмём «Ок».
Таким способом можно убрать уведомление перехода к Windows 10 из трея, но не удалить его навсегда.
Также иконку обновления из трея можно отключить с помощью планировщика заданий и редактора реестра. В первом случае выполняем следующие действия:
- Жмём «Win+R» и вводим в строку «Выполнить» команду «msc».
- В библиотеке выбираем ветку настроек «Microsoft», «Windows», «Setup» и «gwx». В правом меню появится несколько задач. Выбираем только две: «launchtrayprocess» и «refreshgwxconfig». Правой кнопкой вызываем опции. Выбираем «Отключить».
Отключение приложения «Получить Windows 10» в Windows 7 с помощью редактора реестра осуществляется следующим образом.
- Жмём «Win+R» и вводим в строку «Выполнить» команду «regedit».
- Переходим по ветке «HKEY_LOKAL MACHINE», «SOFTWARE», «Policies», «Microsoft», «Windows», «GWX». Кликаем правой кнопкой на пустом месте правого рабочего окна и выбираем «Создать», далее «Параметр DWORD».
- Задаём параметру имя «DisableGWD» и указываем значение «1».
Предложение «Получить Windows 10» в Виндовс 7 будет отключено.
Как удалить уведомление Получить Windows 10?
Если вы не собираетесь обновляться до Windows 10 или параметры вашего компьютера не соответствуют официальным требованиям, предложение от разработчиков десятки можно удалить навсегда.
- В «Диспетчере задач» останавливаем процесс «GWX.exe».
- Нажимаем «Пуск», «Панель управления». Выбираем «Программы и компоненты». Далее жмём «Просмотр установленных обновлений».
- В списке находим номер KB3035583. Можно воспользоваться поиском. Это обновление нужно удалить.
Это обновление отвечало за подгрузку дополнительных компонентов для десятки. Чтобы окончательно удалить уведомление из трея «Получить Windws 10», необходимо отключить обновление системы.
Для распространения новой Windows 10 компания Microsoft пошла на хитрый шаг, при котором старые системы автоматически обновляются до Windows 10. Поэтому если на вашем ноутбуке или стационарном компьютере стоит семерка или восьмерка, то есть вероятность того, что они обновятся до десятки.
В этом материале мы на примерах рассмотрим, как отказаться от предложения Microsoft обновиться до Windows 10, а также опишем способы восстановления старой ОС после обновления.
Отключение обновления в реестре
Для отключения обновления с помощью реестра, необходимо зайти в него и отредактировать соответствующие записи. Чтобы упростить и автоматизировать редактирование реестра мы создадим reg-файл для Windows 7, который будет содержать нужные нам ключи реестра. Для этого наберите в блокноте текст, показанный на рисунке.
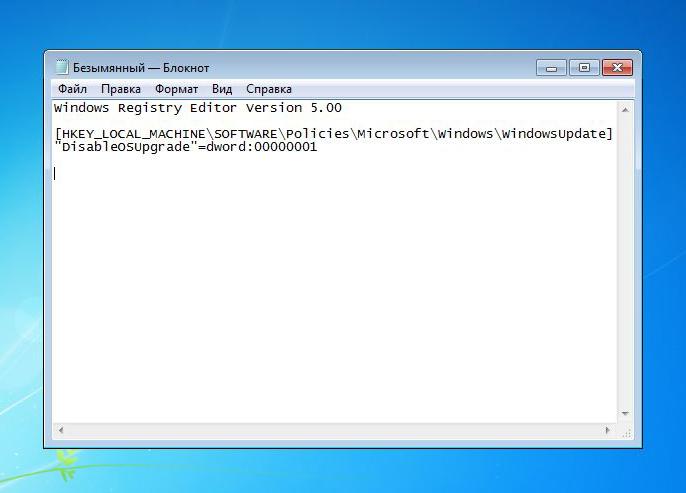
Блокнот можно запустить с помощью окна «Выполнить» и команды notepad Окно «Выполнить» запускается при помощи комбинации клавиш Win + R .

После набора текста файл необходимо сохранить с расширением «REG». Для этого нажимаем Ctrl + S и сохраняем имя файла, как показано на рисунке ниже.

В итоге у нас создастся файл «DonotUpdate.REG», который содержит нужные нам ключи реестра.
Теперь необходимо запустить этот файл, чтобы он внёс необходимые записи в реестр. После внесения этих записей, ОС Windows 7 не будет автоматически обновляться до десятки. Такой способ очень удобен, если вы хотите быстро отключить обновление до 10-ки на нескольких компьютерах. Ведь для этого потребуется только перенести файл «DonotUpdate.REG» на другой ПК и запустить его.
Кроме описанного выше способа вы можете вручную изменить запись реестра. Для этого запустим редактор реестра с помощью «Выполнить» (сочетание клавиш Win + R ) и команды regedit Запустив редактор, перейдите в раздел реестра «HKEY_LOCAL_MACHINE\SOFTWARE\Policies\Microsoft\Windows\WindowsUpdate». В этом разделе создайте параметр «DWORD (32 бита)» и присвойте ему имя «DisableOSUpgrade». Далее откройте созданный параметр и присвойте ему значение «1», как показано на рисунке.
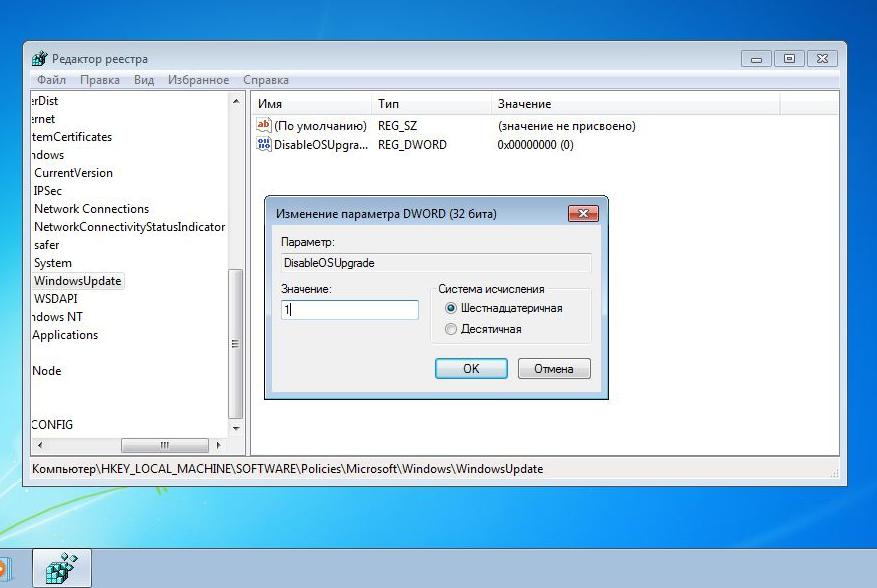
После внесения данных параметров в реестр, операционная система Windows 7 не обновится до Windows 10.
Чтобы создать файл «DonotUpdate.REG» в редакторе реестра такой же, какой был создан в блокноте, выберите созданный параметр и перейдите в меню «Файл» пункт «Экспорт». В появившемся окне задайте имя файлу и сохраните его.
Редактирование реестра для запрета автоматического обновления на Windows 8 аналогично процессу на семерке, поэтому он не был описан.
Отключить все проделанные настройки можно, удалив параметр реестра «DisableOSUpgrade».
Удаление значка GWX
У большинства пользователей Windows 7 после очередной установки обновлений появилась иконка с логотипом Windows в области уведомлений.

При нажатии на эту иконку появляется окно, которое уведомляет про заманчивое предложение позволяющее обновиться до новой операционной системы Windows 10.

Этот значок появляется сразу после установки заплатки «KB3035583». По сути это обновление устанавливает программу, которая оценивает ваш ПК на совместимость с новой ОС. Многих пользователей ПК, которые не планируют обновляться до десятки, раздражает это уведомление и они пытаются его скрыть. К тому же программа GWX.exe потребляет определенную часть ресурсов системы, что снижает производительность на слабых компьютерах.
Чтобы раз и навсегда не просто скрыть значок, а полностью избавиться от этой программы, необходимо удалить заплатку «KB3035583». Для этого запустите Панель управления в окне «Выполнить» (сочетание клавиш Win + R ) с помощью команды Appwiz.cpl После чего перейдите к вкладке просмотра установленных обновлений.
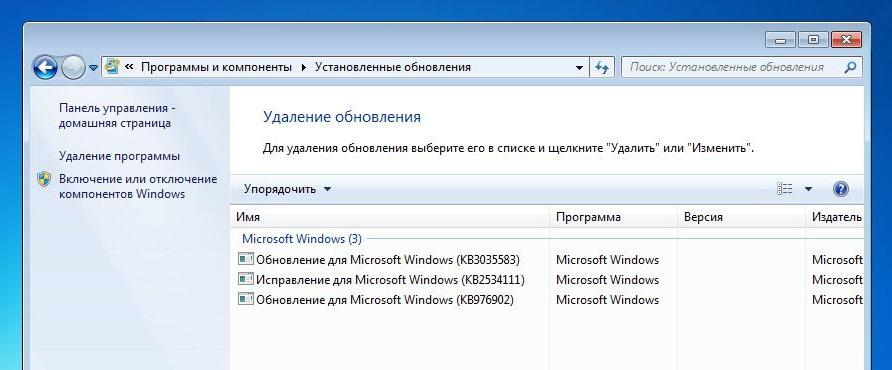
Теперь необходимо найти заплатку «KB3035583» и удалить ее. Для этого кликните на обновление правой кнопкой мыши и нажмите «Удалить».
После удаления необходимо перезагрузить ПК, после чего вы больше не увидите уведомления об обновлении до Windows 10.
Как получить последние обновления для Windows 7 не через центр обновления
Благодаря пакету обновлений UpdatePack7 у пользователей Windows 7 есть возможность получать новые обновления не через центр обновления. Вы спросите, а в чем разница. Существенной разницы как таковой нет, но в этот пакет не включены такие рекламные заплатки, как «KB3035583» и этот пакет можно использовать для обновления систем, из которых нет доступа в Интернет.
Восстановление ОС если система обновилась до Windows 10
В новой операционной системе предусмотрен откат системы на ОС, которая была до нее. Чтобы осуществить откат, необходимо зайти в меню «Пуск» и перейти к пункту «Параметры».

Перед вами откроется окно «Параметры».
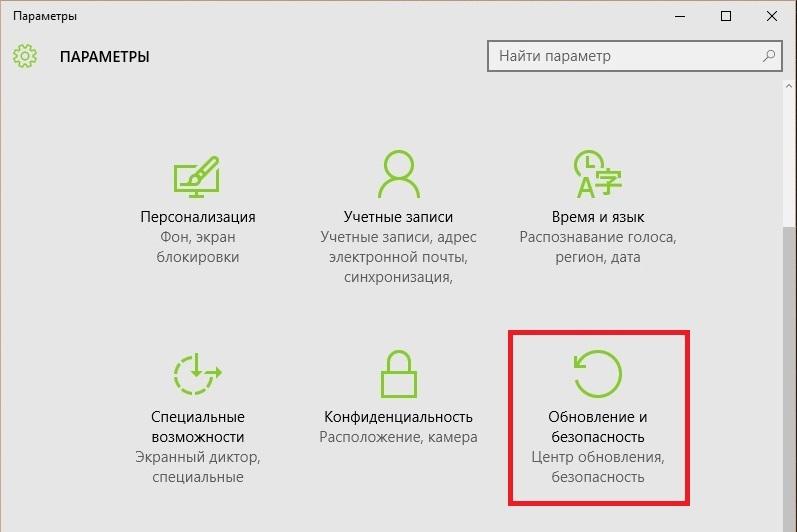
Дальше необходимо перейти в пункт «Обновление и безопасность, Восстановление»

После нажатия кнопки Начать начнется процесс восстановления старой операционной системы.
Вышеописанный способ не всегда проходит гладко и некоторым пользователям не удается восстановить старую ОС. Кроме того, если вы пользуетесь десяткой больше месяца, то вам не удастся откатиться к старой операционной системе. Поэтому настоятельно рекомендуем пользоваться программами бекапа, которых сейчас предложено достаточно много.
Одной из лучших программ такого рода является Acronis True Image 2016. Рассмотрим пример бекапа ОС Windows 7 со всеми установленными программами, настройками и данными. Для этого установите и запустите Acronis True Image 2016.
Затем перейдите на вкладку «РЕЗЕРВНОЕ КОПИРОВАНИЕ»
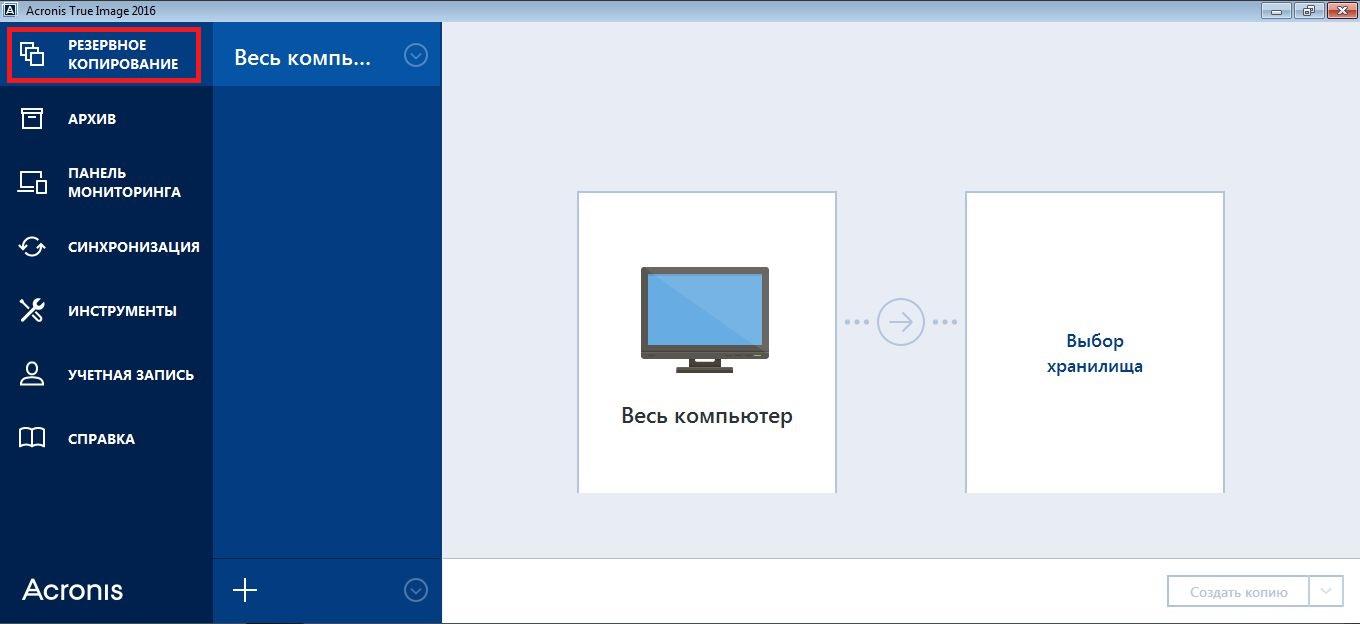
Теперь выберем место, на котором будет храниться наш бекап, в нашем случае это локальный диск «C:\».
Дальнейшими действиями программы будет создание резервной копии ОС Windows 7.
Восстановить бекап можно с помощью загрузочного носителя, который также можно создать в Acronis True Image 2016.
Подводим итог
Компанию Microsoft несложно понять, ведь с помощью скрытого обновления она хочет приобщить больше людей к своей новой ОС. Но много пользователей неоднозначно приняли такое предложение компании. Некоторым оно понравилось, у других вызвало явное недовольство и критику. В этом материале мы подробно рассмотрели способы, как скрыть автоматическое обновление до Windows 10. Поэтому надеемся, что материал поможет нашим читателям.
Читайте также:

