Как удалить ветку реестра в windows 10
Обновлено: 07.07.2024
Реестр – особая часть операционной системы Windows, которая представляет собой базу данных из всех параметров или настроек ОС. Все опции Панели управления и других мест системы, где есть возможность изменения каких-либо параметров, зафиксированы в реестре. Там же хранятся данные о путях к файлам, о расположении установленных программ и других моментах, связанных с функционированием Windows. Чтобы открыть реестр в Windows 10 используются те же способы, которые применялись в 7 и 8 версии ОС – здесь Microsoft ничего не переделывали. Настраивать и оптимизировать ОС можно также и с помощью сторонних программ.
Местонахождение
Физически реестр состоит из группы файлов, которые хранятся в папке System32\config. При загрузке ОС из этих файлов собирается база данных с текущими параметрами, которые и применяются в работе Windows. Эта база состоит из пяти главных веток. Редактировать файлы из указанного каталога напрямую не рекомендуется, поскольку для того, чтобы войти в реестр Windows 10, существует специальный инструмент, зовущийся regedit.

Редактор реестра
Запуск редактора значений реестра осуществляется следующим образом:
- Щелкнуть по поисковой строке на панели задач или воспользоваться сочетанием клавиш Win + S.
- Вписать в текстовое поле команду «regedit».
- При появлении результатов поиска нажать на кнопку «выполнить команду».

Совет! Eсли функции поиска на панели задач не активированы в настройках, то для запуска приложения можно всегда использовать стандартный диалог «Выполнить», который появляется по нажатию Win + R.
Изменение параметров
Процесс внесения правок в содержимое реестра представляет собой поиск нужной строки в определенном каталоге и указание нового значения для неё. Поиск нужной строки проще всего осуществить через соответствующую опцию, которая вызывается сочетанием клавиш Ctrl + F или кнопкой F3.
Редактировать реестр в Windows 10 нужно крайне осторожно, поскольку неверное значение в каком-либо параметре может привести к ошибке при следующей загрузке системы и выведению её из строя. Прежде чем вносить изменения в какой-либо параметр, следует поискать в интернете информацию о нём.
Совет! Перед редактированием реестра рекомендуется создавать резервную копию через меню «Файл» -> «Экспорт».

Сторонние программы для очистки реестра
Для очистки реестра Windows 10 от ненужных строк и ошибочных значений пользователи устанавливают стороннее программное обеспечение, поскольку ОС не обладает в своём составе необходимыми функциями. Ошибки в реестре могут появляться в результате сбоев установленных программ, а пустые строки – из-за не до конца удаленных приложений.

Например, почистить реестр на Windows 10 можно утилитой CCleaner, которая распространяется бесплатно на сайте компании-разработчика. Скачав и установив данный продукт, можно приступить к процедуре поиска неисправностей и их устранения. Для этого нужно:
Восстановление значений реестра
В том случае, если после ручного редактирования значений реестра или автоматической чистки с применением стороннего программного обеспечения наблюдаются проблемы в работе операционной системы, нужно восстановить реестр Windows 10 до прежнего состояния. Делается это путём импортирования созданного на этапе редактирования файла.
Для того, чтобы записать значения из файла в реестр, потребуется:
- С помощью Проводника Windows найти папку, хранящую *.reg-файл с резервной копией.
- Дважды кликнуть по файлу.
- Подтвердить импорт значений.

Совет! Восстановить данные из файла можно и непосредственно находясь в редакторе. Для этого используйте меню «Файл» -> «Импорт», и укажите ранее созданный reg-файл.
Видео
Наглядно увидеть работу с реестром ОС можно в этом видео.
Вывод
Реестр Windows – мощный инструмент для управления ОС, предоставляющий доступ ко многим параметрам, не реализованным в стандартном визуальном интерфейсе Windows. Для доступа к таким параметрам часто применяют программы-твикеры, которые могут настроить размер оконных рамок проводника, время проигрывания анимаций и много других параметров. В любом случае, изменять параметры реестра не рекомендуется без особой причины, а перед исправлением ошибочных значений всегда следует создавать резервную копию.

Что делать, если компьютер начал зависать и выдавать ошибки во время работы в программах? Чтобы решить проблему, пользователям рекомендуют очистить ОС от «мусора», который в ней скопился, в том числе и от старых записей реестра. Что представляет собой реестр и как он может засоряться? Какие существуют способы его чистки? Сегодня разберём всё по полочкам.
Что такое реестр, как и чем он может засоряться
Для повышения своего быстродействия операционная система Windows использует некую базу данных. Она состоит из актуальной информации о настройках, параметрах и конфигурациях всех программ, установленных на компьютере, а также данные о внешних устройствах. Эта база данных называется системным реестром. База работает постоянно: программы обращаются к ней сотни раз в секунду. Информация в ней претерпевает изменения с каждым новым действием на компьютере.
Со временем реестр начинает засоряться «мусорными» файлами:
- ошибками;
- остаточными записями от удалённого софта;
- ненужными файловыми расширениями;
- записями о запуске вредоносных файлов, которые антивирус давно удалил;
- холостыми ключами и т. д.
Накопление реестровых файлов — нормальное явление, так как пользователь постоянно ищет что-то в интернете с помощью поисковиков, устанавливает и удаляет программы и т. д. Не все понимают, что реестру нужно обслуживание: регулярная чистка от накопленных ненужных файлов.
Для чего его нужно чистить
Почему нужно очищать реестр от «мусорных» файлов? Главная причина — снижение скорости работы всей операционной системы. Компьютер работает медленно и с большим количеством сбоев, начинает подвисать гораздо чаще. Чтобы оживить систему, нужно избавить её от этого «груза» информации в реестре.
Более того, если в реестре остались файлы от старой удалённой программы, этот же повторно установленный софт может начать работать со сбоями, так как привязка будет производиться к файлам удалённого ПО, хранящимся в реестре. Реестр должен очищаться от остаточных файлов программ после их удаления.
Как вручную почистить реестр на Windows 10
Ручную чистку реестра нужно выполнять людям, которые ориентируются в ПК хотя бы на уровне любителя. Совсем новичкам такой способ не подойдёт, так как есть большой риск, что они удалят необходимые системе файлы. Это может привести к нарушениям в работе компьютера и операционной системы.
Рассмотрим, как очистить реестр от «хвостов» удалённых программ:
- В меню «Пуск» в строке поиска введите запрос «Командная строка».
- Двойным щелчком откройте инструмент с этим названием в результатах поиска.
- В чёрном окне будет редактор, в котором можно вручную вводить команды. Напишите regedit. Нажмите на Enter. Введите команду regedit в «Командную строку» и нажмите на Enter на клавиатуре
- Кликните по «Да». Это будет означать, что вы разрешаете «Редактору реестра» вносить изменения на компьютере. Кликните по «Да», чтобы разрешить «Редактору реестра» вносить изменения на компьютере
- «Редактор реестра» можно открыть и другими способами, например, через строку «Выполнить», поисковую строку «Пуска» или с помощью «Проводника Windows» (в папке Windows на системном диске). Напишите команду regedit в строку «Выполнить»
- После запуска «Редактора реестра» нужно первым делом создать резервную копию реестра, чтобы в случае возникновения проблем в работе компьютера вы смогли возобновить все данные. Перейдите в раздел «Файл» на верхней панели окна редактора. Кликните по «Экспорт». Откройте меню раздела «Файл» и выберите пункт «Экспорт»
- Поставить отметку слева от пункта «Весь реестр» внизу окна. Выбрать место для сохранения файла и ввести его имя. Кликнуть по «Сохранить». Сохраните резервный файл реестра в памяти ПК
- В строку адреса введите HKEY_CURRENT_USER и нажмите на Enter. Откроется папка, в которой нужно выбрать раздел Software.
- Внимательно изучите эту папку на наличие разделов с названиями программ, которые вы уже удаляли из памяти ПК. Эти разделы нужно удалить вместе с содержимым. Например, TelegramDesktop: кликните по нему правой кнопкой мыши и в контекстном меню выберите «Удалить». Повторите для всех оставшихся удалённых ранее утилит. В контекстном меню щёлкните по «Удалить»
- Для удобства можно воспользоваться поиском (в разделе «Правка» пункт «Найти» или сочетание клавиш Ctrl + F). Введите название программы, которой уже нет на ПК. Найдите записи с помощью меню поиска
- Удалите найденные файлы через контекстное меню.
Видео: как вручную очистить реестр в ОС Windows 10
Очистка с помощью специальных программ
Очистка с помощью сторонних программ подойдёт любому даже неопытному пользователю, так как утилита все сделает за него без вреда системе.
CCleaner: бесплатный и эффективный
Сначала программа CCleaner была разработана только для очистки диска от программ и мусорных файлов. Сейчас её функционал включает чистку системного реестра.
CCleaner удаляет пустые ключи реестра, дубликаты файлов, данные об ошибках и многое другое. Утилита решает проблемы с неправильными расширениями файлов, автозагрузкой, временными файлами MUI, неверными записями установщика и т. д. Ещё один плюс программы в том, что в ней отсутствует реклама. В настройках программы можно поменять язык.
Видео: как быстро почистить реестр с помощью CCleaner
У компании IObit, созданной в 2004 году, есть несколько продуктов, однако её флагман — утилита Advanced SystemCare. Это универсальный многофункциональный помощник для оживления компьютера и операционной системы. Утилита не только удаляет вредоносные программы, ненужные элементы реестра и мусорные файлы системы, но и оптимизирует работу компьютера. В интуитивно понятном интерфейсе этой программы разберётся даже новичок.
Чтобы удалить ненужные файлы из реестра, нужно поставить галочку рядом с пунктом «Очистка реестра» и по желанию рядом с «Дефрагментация реестра». Последний позволит ускорить работу ПК ещё больше.

Поставьте отметки рядом с пунктом «Очистка реестра» и нажмите на «Пуск»
Windows Manager: очистка в один клик
Программа позволяет проводить очистку системы от мусорных файлов и реестра от ненужных записей в один клик. Windows Manager оптимизирует работу компьютера в целом. Полезный функционал также включает:
- настройку компьютера;
- сбор детальной информации о системе;
- повышение безопасности ПК;
- управление всеми запущенными процессами и потоками;
- создание точек восстановления перед очисткой.

Чтобы запустить очистку, перейдите на вкладку «Чистильщик»
Revo Uninstaller: эффективное удаление программ вместе с их записями в реестре
Главная функция программы — полное удаление программ с компьютера вместе со всеми следами в реестре. Тем не менее она может похвастаться и расширенными возможностями, например, разделом «Чистильщик Windows», в котором вы можете удалить из памяти компьютера следы в реестре и следы на жёстком диске.

Перейдите в раздел «Инструменты», а затем в блок «Чистильщик Windows»
Wise Registry Cleaner: быстрая, глубокая и выборочная очистка реестра
В отличие от утилит, описанных выше в этой статье, Wise Registry Cleaner предназначен для чистки именно реестра, то есть это его основная функция. Какие ещё особенности и возможности есть у этой программы?
- Три вида сканирования и очистки: быстрое сканирование, глубокое сканирование, по категориям.
- Оптимизация работы ОС.
- Создание точек восстановления в автоматическом режиме.
- Бэкап до прошлых версий реестра.
- Сканирование на ошибки по расписанию.
- Резервное копирование как всего реестра, так и отдельных удаляемых записей.
- Сжатие реестра.
- Поддержка исключений — возможность прописать то, на что программе не надо обращать внимание.
Интерфейс Wise Registry Cleaner переведён на русский язык. Программой можно пользоваться бесплатно. Утилита походит как для новичков (есть опция «Очистка одним кликом», которая выносится ярлыком на «Рабочий стол»), так и для опытных пользователей (выборочное исправление ошибок и глубокое сканирование).
Auslogics Registry Cleaner: простой и эффективный способ очистки реестра
Эта утилита очищает реестр от дублирующихся, старых, ошибочных записей, а также «хвостов» уже удалённых программ путём его тщательного анализа.

Выберите типы проблем для исправления
Vit Registry Fix: фильтры для распознавания более 50 видов ошибок
Одна из самых мощных программ, которые специализируются на удалении ненужных файлов из реестра. Vit Registry Fix качественно чистит записи реестра, проводит оптимизацию системы. Преимущество программы — наличие фильтров, которые способны распознать более 50 разновидностей ошибок и неверных записей.
Ещё одна важная особенность программы — ручной режим для выборочного удаления записей в ветках. Перед тем как чистить реестр, программа сама создаёт его резервную копию, чтобы в случае сбоя можно было вернуть все на место.

Нажмите на «Сканировать»
Reg Organizer: тонкая настройка и ускорение ОС
Главное направление, в котором работает Reg Organizer, — очищение реестра от ненужных записей. Помимо этого, её можно использовать как средство для:
- очистки дисков;
- удаления программ;
- ускорения ОС;
- тонкой настройки системы;
- очищения автозагрузки;
- оптимизация реестра (сжатие и дефрагментация);
- изменения реестра и поиска в нём.

Запустите удаление записей в разделе «Чистка дисков»
По мере активной работы на компьютере, его системная память начинает забиваться файлами. В их числе — записи в реестре о сбоях, ошибках, а также записи о давно удалённом софте. Накопление этих данных приводит к снижению быстродействия ПК. Решение проблемы — очистка реестра от ненужных записей. Вы можете удалить часть записей вручную или довериться сторонним программам. Если вы новичок, лучше сделать выбор в пользу специальных утилит.
Чистка реестра Windows 10 может быть выполнена стандартными средствами операционной системы (ОС) или с помощью программного обеспечения от сторонних разработчиков. В первом случае удастся только избавиться от веток удаленных приложений, во втором — выполнить полную дефрагментацию всех компонентов.
Очистка реестра от удаленных программ стандартными средствами
Очистить системный компонент можно вручную, но это не сравнится с применением специализированного программного обеспечения. Данный процесс условно делится на два этапа.
Создание резервной копии
Первостепенно необходимо создать файл резервной копии, в котором будут храниться данные для восстановления всех веток параметров. Для этого необходимо:
- Запустить интерпретатор команд нажатием Win + R , ввести значение regedit и щелкнуть ОК .

- В появившемся окне редактора раскрыть меню « Файл », выбрать опцию « Экспорт ».

- В файловом менеджере перейти в любую директорию, ввести имя файла и кликнуть Сохранить .

Важно! Созданную резервную копию необходимо переместить на внешний накопитель, чтобы в случае необходимости можно было выполнить откат.
Удаление мусорных веток
Чтобы почистить рассматриваемый компонент от ненужных параметров, созданных приложениями, которые уже удалены с компьютера, необходимо вручную проверить каждую директорию и очистить соответствующие папки.
- Используя древовидную структуру на боковой панели слева, перейти в директорию HKEY_CURRENT_USER\Software .
- Проанализировать каждую вложенную папку, определить принадлежащие деинсталлированным приложениям (зачастую имеют такое же название).
- Кликнуть по каталогу правой кнопкой мыши (ПКМ), выбрать опцию « Удалить ». Подтвердить действий во всплывающем диалоговом окне.

Обратите внимание! Если директорий в каталоге Software много, можно воспользоваться поиском по названию, нажав сочетание Ctrl + F .
Исправление ошибок реестра в Windows 10 можно выполнить исключительно с помощью специализированного программного обеспечения от сторонних разработчиков.
CCleaner
CCleaner — многофункциональная программа, которая способна чистить систему от накопившегося «мусора» и восстанавливать поврежденные элементы, устраняя тем самым ошибки.
Руководство по использованию:
- Перейти на вкладку « Реестр », проставить все отметки в блоке « Целостность реестра » и кликнуть по кнопке Поиск проблем .



IObit Advanced SystemCare
IObit Advanced SystemCare — комплекс программного обеспечения, направленного на оптимизацию ОС.
Руководство по использованию:
- Перейти на вкладку « Очистка и оптимизация », поставить отметку напротив пункта « Очистка реестра » и нажать Пуск .

- Дождаться завершения анализа, нажать кнопку для исправления проблем.
- После окончания процедуры закрыть программу, перезапустить компьютер.
Kaspersky Cleaner
Kaspersky Cleaner — профессиональная программа для оптимизации компьютера. Чтобы выполнить поставленную задачу с помощью этой утилиты, необходимо:
- После запуска щелкнуть по кнопке Начать проверку .


Revo Uninstaller
Revo Uninstaller — продвинутый софт для деинсталляции программного обеспечения, с последующим удалением остаточных файлов.
Руководство по использованию:
- Запустить приложение, перейти на вкладку « Инструменты ».
- На боковой панели слева кликнуть по пункту « Чистильщик Windows ».
- В списке инструментов отметить пункт « Очистить историю открытых ключей в Regedit » и нажать Очистить .

System Mechanic
System Mechanic — многофункциональное приложение с возможностью очистки и оптимизации системного реестра.
Руководство по использованию:
- Запустить программу, перейти на вкладку Toolbox .
- Открыть раздел Registry Cleanup .

- Отметить в списке все пункты и нажать Analyze Now .

- После завершения процедуры удалить ошибки, кликнув Repair all .
Wise Registry Cleaner
Wise Registry Cleaner — многофункциональный чистильщик реестра, который анализирует все ключи, выявляет ненужные или поврежденные, после чего производит очистку и оптимизацию.
Руководство по работе с программой:
- Запустить приложение.
- Перейти на вкладку « Очистка реестра ».
- Выбрать опцию « Глубокое сканирование ».

Обратите внимание! Пред выполнением операции программа автоматически создаст резервную копию всех файлов.
Vit Registry Fix
Руководство по использованию:
- После запуска программы перейти на вкладку « Сканирование » и нажать Сканировать .

- Кликнуть по кнопке Показать результат .
- Отметить все найденные проблемные ключи и щелкнуть Удалить .
Windows 10 Manager
Windows 10 Manager — специальное приложение для оптимизации работы Windows 10. Вмещает в себя набор функций, направленных на повышение быстродействия компьютера.
Руководство по использованию:
- Открыть приложение, перейти на вкладку Очистка .
- Выбрать опцию « Очистка реестра ».
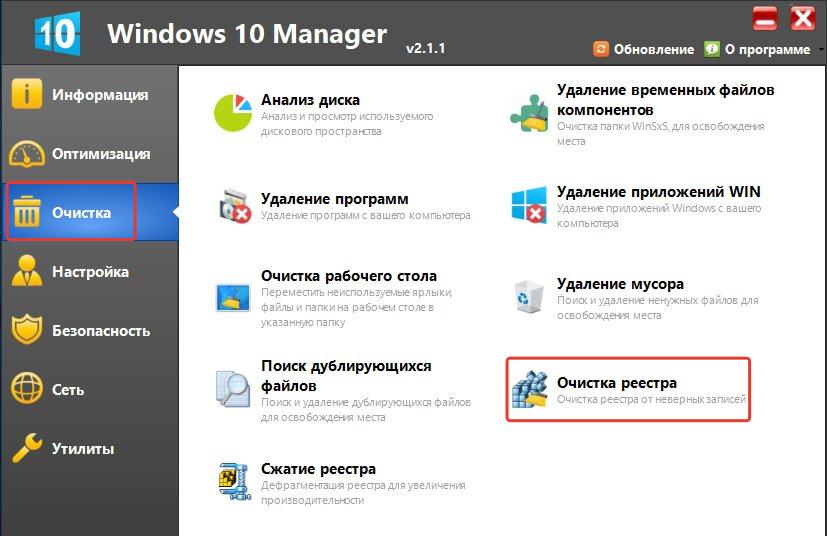
- На боковой панели слева отметить галочками все пункты, щелкнуть Сканировать .
- Дождаться завершения операции, выделить найденные ошибки и кликнуть Очистить .
Важно! Перед выполнением процедуры в появившемся диалоговом окне необходимо поставить отметку напротив пункта « Резервное копирование всего реестра » и нажать Да .
Auslogics Registry Cleaner
Чтобы устранить дефрагментацию реестра Windows 10, потребуется установить Auslogics Registry Cleaner. Программа обладает набором инструментов для оптимизации компьютера.
Руководство по использованию:
- Перейти во вкладку « Очистка реестра ».
- Отметить все позиции на боковой панели слева, кликнуть Сканировать .


Обратите внимание! После выполнения процедуры, чтобы изменения вступили в силу, необходимо перезапустить компьютер.
Reg Organizer
Reg Organizer — многофункциональная программа, инструменты которой направлены на ускорение быстродействия компьютера и оптимизации основных компонентов системы.
- Запустить утилиту, в главном меню кликнуть по кнопке Проверка реестра .

Ashampoo WinOptimizer Free
Ashampoo WinOptimizer Free — профессиональный софт для ускорения работы компьютера. Вмещает в себя множество инструментов, работающих в полуавтоматическом режиме.
Руководство по использованию:
- Открыть программу, перейти на вкладку « Все модули ».
- В списке кликнуть по средству « Очистка реестра ».

- Выполнить сканирование компонента, нажав по соответствующей кнопке.
- Отметить все найденные проблемы, очистить.
Registry Life
Registry Life — приложение для настройки и оптимизации системных компонентов. Чтобы выполнить поставленную задачу, необходимо:
- Запустить, кликнуть по кнопке Проверка реестра .
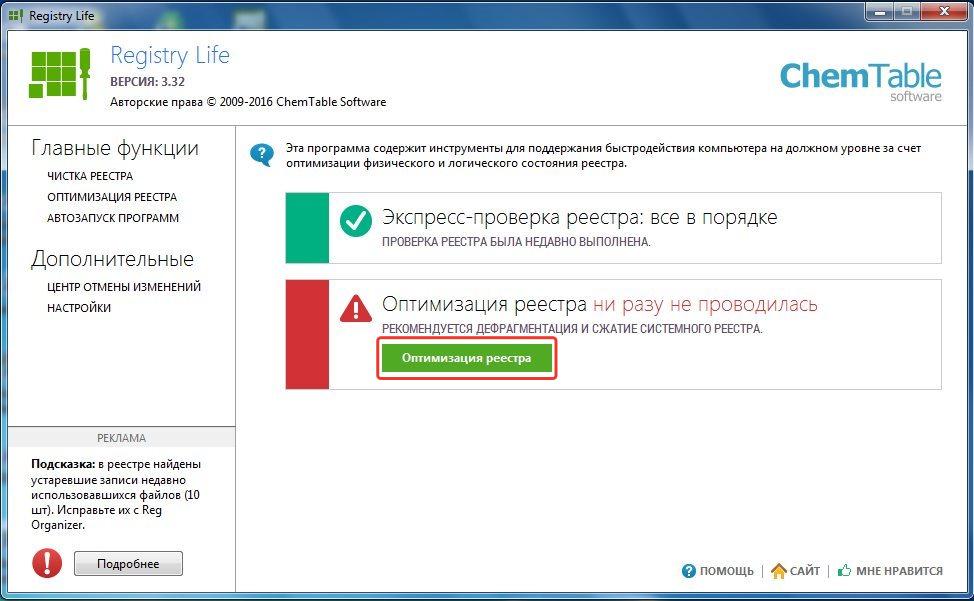
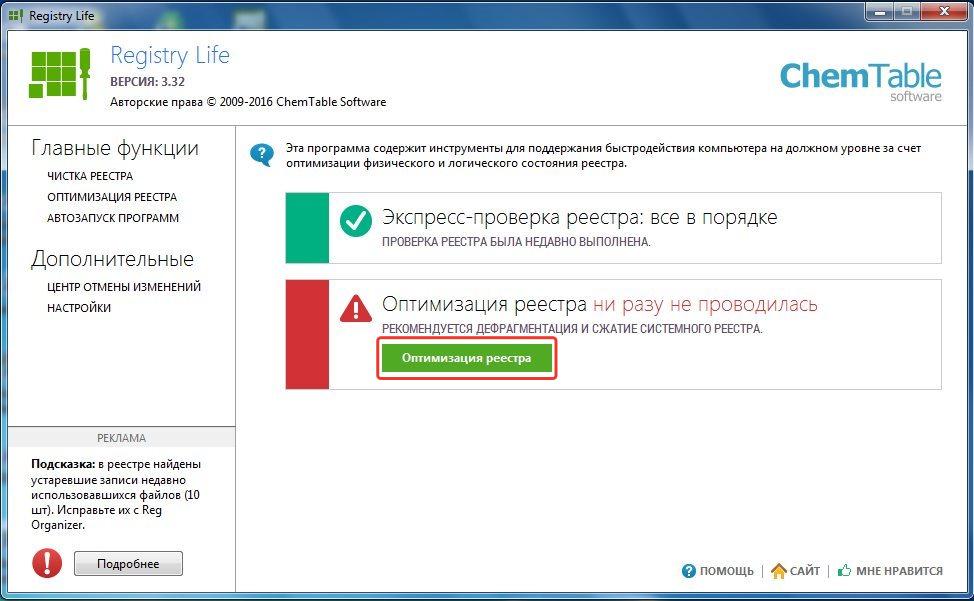
- Подтвердить действие перед началом процедуры.
Заключение
Неопытному пользователю рекомендуется для решения поставленной задачи применять программное обеспечение от стороннего разработчика. Каждое представленное в статье приложение в равной степени эффективно. Если необходимо проконтролировать все этапы самостоятельно, стоит воспользоваться инструкцией по ручной очистке.
В многопользовательской системе такой как Windows 10, администратор может предоставить или аннулировать разрешение вносить изменения для любых пользователей. Это касается и реестра Windows при удалении или редактировании.
Что же делать, если вы не можете изменить или удалить важный параметр реестра, просто необходимо сменить владельца ветки реестра! Достаточно сменить владельца один раз и вам будет предоставлен полный контроль.
После прочтения, вы получите возможность менять владельца для любого раздела реестра после чего сможете вносить нужные вам правки и изменения в реестре.
Как изменить владельца ветки реестра Windows 10.
Примечание: Ваша учетная запись пользователя должна иметь права администратора.

Будучи администратором, вы можете легко обойти эту проблему и использовать неограниченные права, для удаления разделов, параметров или модифицировать реестр с помощью твиков. Все, что вам нужно, это дать разрешение на владение разделом реестра конкретному пользователю:
Давайте предположим, вы выбрали ключ «Attributes», который находится в разделе реестра:
Изменить владельца для определенного раздела реестра Windows 10.
Шаг 1. Кликните правой кнопкой мыши на разделе реестра (папке) в которой находится нужный вам параметр (ключ) реестра и выберите в контекстном меню «Разрешения».

Шаг 2. В открывшемся окне нажмите на кнопку «Дополнительно».

Шаг 3. В окне дополнительных параметров безопасности, Вы видите, что владельцем данного раздела и объектов в нем является «Система».

Шаг 4. В строке Владелец нажмите надпись «Изменить».
Шаг 5. В диалоговом окне «Выбор: Пользователь или Группа» нажмите кнопку «Дополнительно».

Шаг 6. В следующем окне нажмите кнопку «Поиск».

Шаг 7. В нижней части окна найдите и кликните мышкой надпись «Администраторы» (см. картинку) и нажмите «Ок».

Шаг 8. Вернувшись в окно «Выбор: Пользователь или Группа», снова нажмите кнопку «ОК».

Шаг 9. В окне «Дополнительных параметров безопасности» необходимо установить флажки в два чекбокса (см картинку ниже):
- Заменить владельца подконтейнеров и объектов
- Заменить все записи разрешений дочернего объекта наследуемыми от этого объекта


Шаг 11. Вы вернетесь к диалоговому окну «Разрешение для Группы». Выберите группу «Администраторы», в разрешениях группы необходимо также установить флажки в чекбоксы в пункте «Полный доступ», «Чтение» и нажмите «Применить» → «ОК».

Все, теперь вы сможете вносить изменения или удалить ключ в этой ветке реестра. Если вам потребуется изменить другой раздел реестра вам придется повторить все действия снова.
Теперь вы знаете, как получить полный доступ к конкретной записи реестра для редактирования или удаления, не забывайте делать резервную копию реестра если что то пойдет не так.
Читайте также:

