Как улучшить качество фото на ноутбуке windows 10
Обновлено: 07.07.2024

Мы живём в такое время, когда фотографировать могут абсолютно все.
А вот делать красивые фото - единицы. Почему? Профессиональные фотографы вам лекцию прочитают о том, что надо изучать фотошоп, и даже подскажут с чего начать, а потом предложат свои услуги.
Да понятно, мастер - профессионал, конечно, справится с лишними тенями, дефектами кожи, цветом и прочим легко. Однако за каждой фоткой не набегаешься.
И вообще, подруга уже три раза звонила. Восьмое марта, месяц как прошло. А вы селфи с ней до сих пор не отдали!
Фотошоп не единственная программа, способная улучшить фото. Таких программ много. Большинство из них требовательны к программному обеспечению компьютера, мощности видео карты и прочему.
А если ноутбук слабенький и старенький? Навороченные дизайнерские программы точно не потянет, что делать будем?
Посмотрим внимательно, может Windows нам предложит решение?
Предлагаю поподробнее рассмотреть средство для работы с фотографиями встроенное в операционную систему.
Программа Фотографии
Возьмём, для примера, какую-нибудь фотографию, кликнем по ней правой кнопкой мышки. Откроется меню, вот такое

приложение для обработки фото
Наводим курсор на пункт «Открыть с помощью», выпадает ещё одно меню. Выбираем левой кнопкой пункт «Фотографии»

программа "Фотографии"
Открывается средство для просмотра фотографий. И в нём сразу выбранная нами фотография.
Развернём окно программы на весь рабочий стол, для удобства.
Я взяла фотографию девушки из интернета. Красивое лицо, но на коже имеются недостатки. Косметика наложена неаккуратно. И сфотографировано так, что это бросается в глаза.
Итак, что нам надо? Осветлить? Выровнять тон кожи? Прыщики убрать? Черные точки от осыпавшейся туши? Хорошо, давайте поглядим, что умеет наше встроенное средство для просмотра фотографий.
Корректировки
В верхнем углу два слова: «Изменить и создать», видите? Левой кнопкой кликаем.

ретушировать лицо на фото
Дальше, по слову «Изменить» - тоже левой кнопкой. Видите слово «Корректировки» и иконку- солнышко рядом? Кликаем по слову левой кнопкой.

улучшить качество фото
Наша «девушка» стала крупнее, сбоку открылись «корректировки»:
- Светлое оформление
- Цвет
- Ясность
- Удалить красные глаза
- Точечное исправление
Как осветлить фото
Наводим курсор на бегунок - белую полоску, зажимаем левую кнопку мышки и двигаем влево - вправо. В зависимости от того, насколько надо добавить света на фото, или наоборот - убрать яркости.
В этой фото прибавлю яркости на +30.

как осветлить лицо на фото
Как изменить цвет на фото
Далее, цвет: девушка смугловата и тональный крем на ней с рыжим оттенком. Поэтому цвет лучше, немного убавить. То есть, - 3.

улучшить цвет на фото автоматически
Ясность, немного убавим, сделаем -10. Лицо на фото стало мягче.

улучшить резкость фото
Как убрать прыщи на фото лица
Ну и последнее, уберём прыщики и грязные точки от осыпавшейся косметики.
Видите большую кнопку? Написано «Точечное исправление». Кликаем левой мышкой, кнопка позеленеет. Теперь наведите курсор на фото.

программа убрать прыщи на фото
Видите, появилась большая зелёная точка? Наводим зелёную точку на прыщик, кликаем левой кнопкой, и нет прыщика.

убрать прыщи на фото
Фото в окне можно увеличивать, или уменьшать с помощью колёсика мышки. Для более точной зачистки пятенОбратите внимание, внизу окна с фотографией появилась маленькая черная панель с двумя изогнутыми стрелочками. Это функция «отменить» для «Точечной коррекции».

Вдруг не понравилось, или попали корректором на соседнюю область.
Отлично! Смотрите, как лицо преобразилось. Осталось нажать кнопку «Сохранить».

сохранить фото на рабочий стол
Фотография сохраниться на рабочий стол ноутбука. Сравним?

улучшить фото лица
Лучше стало, личико светлее, прыщей нет, грязь от косметики убралась. Не стыдно показать подружке.
Выводы:
Конечно, для более серьёзной обработки фотографий надо использовать дизайнерские программы, или обращаться к фотомастерам.
Но для быстрого поверхностного улучшения фото, программа «Фотографии» подходит. Она простая в использовании. Все кнопки на русском языке. А самое главное, она уже есть на вашем компьютере.
Друзья, как вам моя находка? Уже попробовали улучшить фото лица? Расскажите о ваших опытах по улучшению фотографий.
Сделай репост – выиграй ноутбук!
Каждый месяц 1 числа iBook.pro разыгрывает подарки.
- Нажми на одну из кнопок соц. сетей
- Получи персональный купон
- Выиграй ноутбук LENOVO или HP
6 комментариев
Автор: Вера Матанцева
Светлана, интересное исследование встроенной программы для корректировки фото. У меня Wind 7 и встроенный редактор немного не такой, да и не пробовала с ним работать. Теперь посмотрю на его возможности.
Автор: Светлана Медникова
Автор: Татьяна Алимкина
Светлана, мне уже приходилось именно таким образом корректировать фотографии домашних заданий моих школьников на дистанционке. А вот обычные фото еще не пробовала. Спасибо, что подсказали. А то с фотошопом не очень дружу.
Автор: Светлана Медникова
Здравствуйте, Татьяна. Фотошоп - сложная программа, больше подходит для дизайнерских профессий. А для того чтобы улучшить фото, достаточно слегка осветлить и убрать "лишние" пятна.
Автор: Юлия Балакшина
Автор: Светлана Медникова
Здравствуйте, Юлия, очень рада, что вам понравился мой опыт с фото. Если "посидеть" подольше в этой программе, можно значительно личико улучшить. Времени, конечно требует фото коррекция. По поводу резкости, так фотошоп здесь непричем. Резкость наводится в самом средстве съёмки. Надо не бояться "рыться" в настройках.
Оставить комментарий
Делюсь интересной информацией не только на блоге, но и в социальных сетях!

Каким должен быть фоторедактор
Составляя топ редакторов на Windows 10, мы ориентировались на:
- наличие самых важных при обработке фото функций,
- поддержку различных форматов изображений,
- общее удобство для пользователя.
Некоторые программы для обработки фото просты для понимания, так как имеют лишь базовый набор возможностей. Другие, напротив, могут помочь практически в любых ситуациях, но при условии, что пользователю хватит терпения освоить интерфейс. Лучший редактор должен совмещать в себе простоту и богатый набор функций по изменению фото.
Не менее важно и количество поддерживаемых форматов. Мало кому захочется скачивать и осваивать ещё один редактор только потому, что привычный оказался неспособен открыть снимок с необычным расширением. Если с «базовыми» форматами JPG, GIF, BMP способна работать любая программа, то с более «экзотическим» RAW дело обстоит сложнее.
Ещё один важный пункт – цена программы. Разумеется, бесплатных графических редакторов для Windows 10 или пробных версий обычно хватает для базовой обработки. Но если вы занимаетесь профессиональной ретушью или просто часто обрабатываете свои фото, рекомендуем обращать внимание на платные редакторы фотографий.
Рейтинг редакторов фото
Мы попытались расположить их от лучшего к худшему. В статье приведена лишь ограниченная выборка из самых популярных редакторов фото на Виндовс 10. Тем не менее, этого списка хватит для знакомства с миром профессиональной фотообработки.
ФотоМАСТЕР
ФотоМАСТЕР имеет приятный интерфейс на русском языке и может похвастаться многими функциями: от наложения эффектов и текста на кадр до автоматической коррекции черт лица. Особенно интересной выглядит функция «Идеальный портрет», с помощью которой можно моментально изменить внешность человека: от смены тона кожи до «нанесения» легкого макияжа. Дополнительно в программе реализованы инструменты замены фона и точечной цветокоррекции. ФотоМАСТЕР одинаково подходит как новичкам, так и специалистам в сфере редактирования фотографий, так как способен упростить процесс работы с фото.
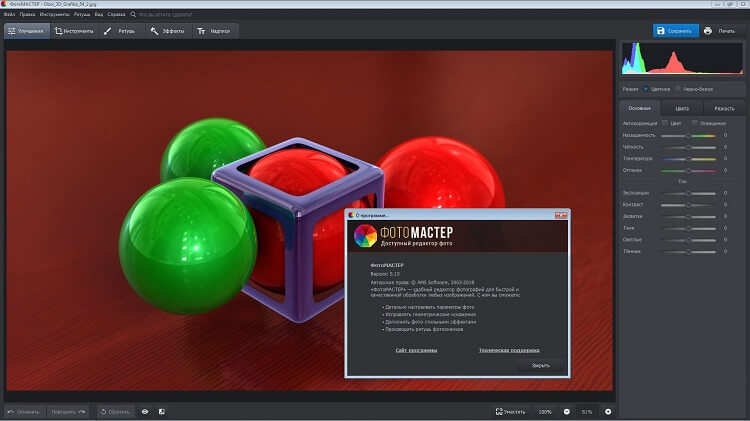
Интерфейс программы ФотоМАСТЕР
Adobe Photoshop Lightroom
Для большинства людей слова «фотошоп» и «фоторедактор» давно стали синонимами. И действительно – Lightroom поможет превратить фотографию во что угодно. Вопрос заключается лишь в вашем профессионализме и желании учиться чему-то новому. Чтобы освоить потенциал программы вам понадобится не один час, но результат однозначно стоит того. К сожалению, программа требовательна не только к ресурсам вашего компьютера, но и к вашим деньгам – лицензионная версия требует ежемесячной платы за подписку.
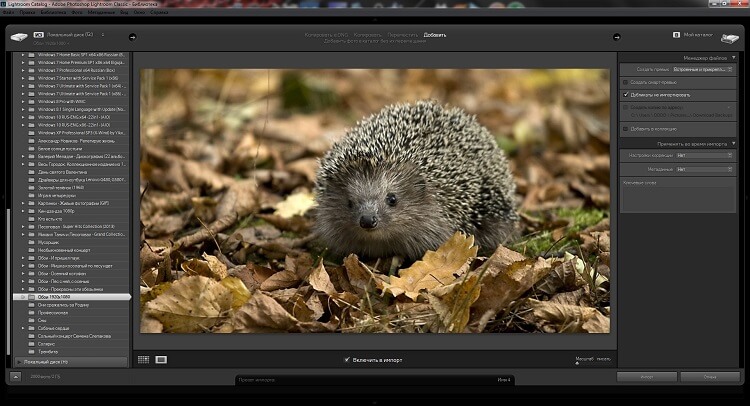
Интерфейс программы Adobe Photoshop Lightroom
Эта программа создана скорее для растровой графики, но за время своего развития обросла множеством функций. Сейчас бесплатный GIMP подходит не только художникам, но и имеет функции для обработке фотографий. Этот графический редактор распространяется с открытым кодом, благодаря чему энтузиастами было сделано множество расширений к нему. Отдельно стоит отметить, что программа работает не только на Windows, но и на Linux и Mac OS. GIMP имеет серьёзный функционал, но может быть сложен в освоении для новичков.

Интерфейс программы GIMP
Photoscape
Этот простой графический редактор для Windows 10 состоит из набора отдельных узкоспециализированных приложений. Например, Viewer служит для листания фотографий, заменяя стандартное средство просмотра Windows.
Photoscape можно назвать лучшим бесплатным решением для работы с фотографиями. Из необычных функций заслуживает упоминания удобный инструмент для создания gif-анимаций или «склейка» множества фотографий в единый коллаж. Но стоит упомянуть и об основном минусе этого фоторедактора: Photoscape не умеет работать с прозрачным фоном, поэтому вряд ли подойдёт для обработки большинства PNG-файлов.
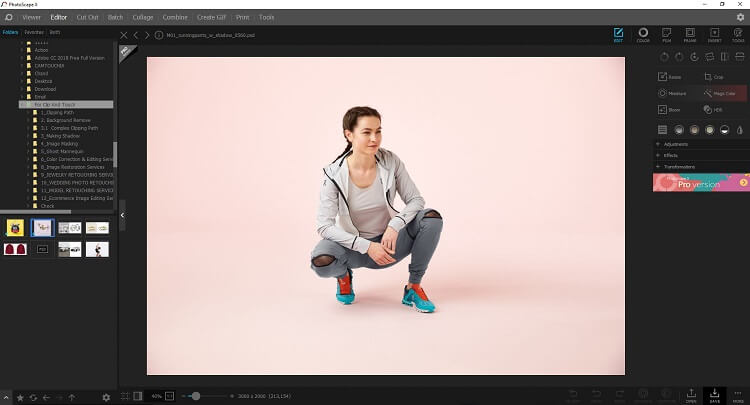
Интерфейс программы Photoscape
ACDSee Photo Manager
Этот фоторедактор можно назвать полной противоположностью предыдущего. Как и в Photoscape, здесь имеется собственная утилита для просмотра изображений. Но количество доступных для работы форматов уже превышает сотню.
Серьёзным минусом является цена программы – по истечении месяца ACDSee Photo Manager потребует почти 200$ за возможность продолжить работу с ним. Этот софт покупают профессиональные фотографы в первую очередь потому, что здесь максимально удобно реализован потенциал работы с внешними устройствами – фотоаппаратами и видеокамерами, смартфонами, сканерами и так далее.
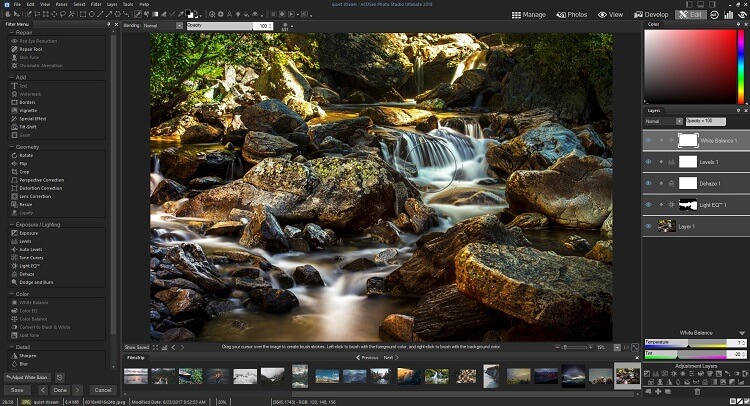
Интерфейс программы ACDSee Photo Manager

Photoinstrument
Программа подойдёт для базового улучшения и несложной коррекции (например, удаления ненужных объектов). Но Photoinstrument – платный, хоть и простой фоторедактор для Windows 10. Это часто отпугивает пользователей, и они делаю выбор в пользу другого ПО.

Интерфейс программы Photoinstrument
Заключение
«Золотой серединой» оказался ФотоМАСТЕР. При всей внешней простоте именно эта программа для обработки фото поможет качественно отредактировать ваши снимки, не отнимая много сил и времени. Скачайте этот фоторедактор на Windows 10 и убедитесь в этом сами!
Доброго времени!
Современные фотоаппараты (в т.ч. и встроенные в смартфоны) уже весьма неплохи и позволяют делать достаточно качественные снимки даже не профессионалам.
Однако, в ряде случаев, из-за спешки (например) на фото может отсутствовать резкость, нарушена линия горизонта, плохая цветопередача и т.д. (я уж не говорю о тех снимках, которые были сделаны лет 5-10 назад на еще не такие качественные фотокамеры).
Примечание : Gimp, Photoshop и пр. редакторы я не рассматриваю — всё-таки это профессиональные инструменты! Попробуйте своим неискушенным тете/дяде, например, объяснить, как ими пользоваться (это сделать будет не просто, в отличие от софта ниже).

Улучшение фотографии (простые варианты для начинающих)
Если у вас "не обрезанная" и обновленная версия Windows 10 — то в ее арсенале есть достаточно неплохая программа "Фотографии" . Она, конечно, очень простая и в ней нет многих сподручных фильтров — зато ничего не нужно скачивать, настраивать, и т.д. и т.п.

Приложение "Фотографии" — скриншот обработки
По сути, у нее есть всего лишь несколько базовых функций:
- обрезка и поворот фото;
- эффекты (есть неплохой набор фильтров);
- корректировки: отрегулировать яркость, убрать "красные" глаза, осветление/затемнение и пр.

Результат обработки моей "подопытного" фото приведен в примере ниже (поменял угол наклона фото и добавил красок — сразу смотрится более живее и красочнее?!).

Обработка с помощью встроенного в Windows 10 редактора

Изменить с помощью приложения фотографии
Добротная небольшая программа для быстрого и легкого редактирования фотографий (отлично подходит для неискушенных в графике пользователей) .

Эффекты - тонирование (окно программы)

Улучшение фотографии с помощью "Домашней фотостудии"
Let's Enhance
Очень необычный сервис, позволяющий увеличить четкость и разрешение фото в несколько раз (для платного аккаунта в 16 раз, для бесплатного в 2-4).
Достигается этот результат за счет нейронных сетей, которые буквально за 10-20 сек. способны обработать вашу фотографию и улучшить ее качество. Ориентирован сервис для работы с пейзажными и портретными фото!
Примечание : сервис на англ. Чтобы обработать фото — нужно пройти регистрацию, выбрать снимок, указать во сколько раз увеличивать, задать опции фильтрации (если нужно) и скачать готовый результат!

Обработка фото — увеличиваем разрешение и четкость

2 примера работы сервиса
Photoscape
Бесплатный фото-редактор на все случаи жизни. Он, конечно, не блещет сверхудобным и современным дизайном, зато в арсенале есть все самые необходимые функции и эффекты для обработки фото-снимков.
Например, вы легко сможете подрезать края, изменить яркость, насыщенность, отрегулировать оттенки, добавить фильтры и т.д.

Обработка фото в PhotoScape
Чтобы обработать фото в PhotoScape : запустите программу и перейдите в меню "редактора". После выберите нужное фото (в меню слева) и можете приступать к редактированию. Нужные инструменты в нижней части окна (см. пример выше ☝).
AKVIS Enhancer

AKVIS Enhancer — обработка снимка
Кстати, в программе есть заранее подготовленные пресеты, которые существенно ускоряют и облегчают обработку фото-снимков. Благодаря их использованию — свою фотографию можно изменить до неузнаваемости! (будет как глянцевая, будто бы вы ее взяли из журнала от профессионального фотографа!)

Расширенная версия встроенного в Windows редактора Paint. Стоит отметить, что ее возможности куда шире стандартного редактора, и она позволяет выполнить большинство самых необходимых действий по обработке фото-снимков:
- поворот изображения на любой угол;
- подрезка краев (кадрирование);
- настройка яркости и контрастности;
- работа с оттенками:
- размытие, узоры, эффекты, удаление "красных" глаз и т.д. (в арсенале более 30 эффектов!)

Примечание : программа распространяется бесплатно. Для выполнения ряда функций - необходимо загружать доп. плагины.
Fotor
Отличный и многофункциональный редактор изображений и фото-снимков (поддерживаются практически все форматы, в том числе и "проблемный" RAW). Отмечу, что у Fotor есть как онлайн-версия редактора, так и в виде приложения.

Fotor - главное окно редактора
Несмотря на то, что у редактора нет поддержки русского — пользоваться им достаточно просто. Вам нужно только выбрать снимок, а затем, в меню справа, указать какие эффекты вы хотите к нему применить.

Результат обработки фото в Fotor
Примечание : в приложении некоторые эффекты доступны только в платной версии (вы можете их применить, но на фото будет наложен "водяной" знак).
ACDSee
Вообще, эта программа больше используется для просмотра фото- и видео-файлов. Но в современную версию встроили и достаточно функциональный редактор. Чтобы его открыть: при просмотре нужного фото - просто кликните по верхнему меню "редактор" (клавиша "F" - вход/выход из полно-экранного просмотра) .

Редактор в ACDSee
После применения любого из эффектов (фильтров) - на фотоснимке вы сразу же видите все изменения.
Как улучшить фото? Когда вам нужно убрать шумы, добавьте фотофильтры или увеличьте разрешение фото. Photoshop - один из профессиональных средств улучшения фотографий. Помимо универсального средства улучшения фотографий Photoshop, существуют тысячи других, которые помогут вам добиться желаемых эффектов за несколько кликов.
В публикации рассказывается о трех различных методах повышения качества изображения и о 15 лучших средствах улучшения фотографий на Windows, Mac и смартфонах. Это должно быть окончательное руководство для получения желаемых фотографий в высоком качестве.

Часть 1. Как масштабировать изображение и повышать качество в Windows 10/8/7 и macOS
WidsMob Retoucher это универсальный усилитель фотографий для снизить уровень шума, оптимизировать портрет, применить аналоговые фильтры пленки, добавить художественные эффекты, и другие настройки параметров фотографий. Программа также предоставляет множество параметров для настройки насыщенности, контрастности, яркости, температуры и т. Д.
Удаление шума с фото, сделанного цифровой камерой
Когда вам нужно улучшить фотографию, вы должны сначала удалить шумы изображения. Он удалит из изображения шум яркости и цветности. Затем увеличьте резкость, чтобы увеличить качество фото.
Добавьте в программу шумное изображение и выберите СНИЖЕНИЕ ШУМА меню. После этого настройте Яркость, цветностьи Острота для повышения разрешения и качества фотографий.
Чтобы улучшить портретные изображения, вы можете использовать программу для определения портрета и оптимизации кожи. Он может обнаруживать и оптимизировать все портретные лица на фотографии.
После добавления портрета в программу программа может обнаруживать лица на портретной фотографии. После этого настройте Сглаживание кожи и Отбеливание кожи для повышения качества фото.

Отрегулируйте цветовой баланс и улучшите цветокоррекцию для лучшего цвета
Конечно, вы также можете настроить насыщенность, контраст, яркость, температуру и оттенок, чтобы получить желаемый эффект. Отрегулируйте параметры, чтобы улучшить качество фотографии. Неважно, обрабатываете ли вы человеческое лицо, пейзаж или любую фотографию. На основе алгоритма улучшения программа регулирует контраст для получения наилучшего результата.

Добавьте художественные эффекты, чтобы сделать фотографию более особенной
Filmpack
Когда вам нужно улучшить фотографии с помощью аналоговые пленочные фильтры, вы можете открыть для себя волшебство художественные фотоэффекты. Просто выберите желаемый Photo Effects из десятков профилей камеры, цветовых режимов и зернистости пленки.
Выберите Профиль цветопередачи и выберите нужные профили камеры. Настроить контраст, Насыщенностьи Особый. Затем выберите Зернистость чтобы получить желаемый результат для улучшения фото.

ЛОМО
Помимо основных функций улучшения фотографий, вы также можете добавить фильтры LOMO, цветные фильтры, Виньетирование, и Fisheye на фото. Вы также можете комбинировать несколько эффектов, чтобы получить желаемый фотоэффект.
Когда вы добавляете одно изображение в программу, вы можете нажать кнопку Цветной фильтр чтобы добавить цвет фона. Затем выберите Непрозрачность цвета, Виньетированиеи FishEye для улучшения вашей фотографии.
Часть 2. Как улучшить качество фотографии с помощью Photoshop
Photoshop один из самых популярных фоторедакторов. Если вы подписаны на Photoshop, вы можете использовать его для улучшения фотографий. Но Photoshop кажется слишком дорогим для решения некоторых простых задач. Более того, для любителей улучшить фотографии в Photoshop немного сложнее.
Шаг 1: Запустите Photoshop на вашем компьютере и импортируйте фотографию. Открыв фотографию, которую вы хотите улучшить в Photoshop, вы можете увеличить фотографии, чтобы проверить наличие дефектов.
Шаг 2: Щелкните нужный слой правой кнопкой мыши, чтобы Дублирующий слой с новым именем. Расположен в Фильтр меню на верхней ленте, откройте Шум выберите и выберите Снизить уровень шума для повышения качества фотографий.

Шаг 3: К уменьшить шум окно фильтра, вы можете настроить различные параметры для получения лучшего результата, в том числе Прочность, Сохранить детали, Уменьшить цветовой шуми Детали резкости. Вы можете постепенно изменять значения на основе предварительного просмотра слева.

Шаг 4: После успешного увеличения разрешения фотографии нажмите OK чтобы сохранить изменения. После уменьшения шумов необходимо изменить значения Экспозиция, контраст, Яркость цветаи Насыщенность чтобы получить четкое фото. Вы можете найти эти параметры в Регулировать вариант, принадлежащий Image.
Шаг 5: Если некоторые области становятся мягкими во время шумоподавления, вы можете выбрать эти области и использовать Умный фильтр резкости чтобы сделать участки резче. Наконец, нажмите Сохранить как вариант в Файл меню, чтобы сохранить улучшенные фотографии на свой компьютер.

Часть 3. Как улучшить цвет и качество фотографий в Once Click Free Online с помощью Fotor
Шаг 2: После импорта перетащите фотографию в область редактирования. нажмите УЛУЧШЕНИЕ В 1 КАНАЛ опция на левой ленте, чтобы улучшить ваше изображение. Если результат неидеальный, можно нажать кнопку BASIC вариант и измените параметры ниже, например яркость, контраст, Насыщенностьи Острота.

Шаг 3: Если вам нужно улучшить портрет, нажмите кнопку КРАСОТА вариант в форме глаза с левой стороны. Тогда ты можешь украсьте свою портретную фотографию с помощью специальных инструментов, таких как тени для век.

Шаг 4: Во время улучшения вы можете сравнить результат с исходной фотографией в правом разделе предварительного просмотра. Наконец, нажмите Сохраните на верхней ленте, чтобы сохранить результат на свой компьютер.
Как онлайн-редактор фотографий,
Часть 4: 5 лучших программ для улучшения фотографий для Windows и Mac
1. GIMP - лучший инструмент для улучшения фотографий, альтернативный Photoshop.
канитель это средство улучшения фотографий с долгой историей. GIMP - самый конкурентный конкурент Photoshop. Этот полнофункциональный кросс-платформенный фоторедактор основан на социальном сообществе, в котором собираются добровольцы-разработчики.

Преимущество онлайн-усилителя фото - это его простота. Не нравится GIMP, это средство улучшения фотографий позволяет пользователям легко редактировать свои работы. Он также поддерживает слои, фильтры и плагины.

3. PhotoPlus - простой в использовании инструмент для улучшения фотографий.
Этот усилитель фотографий удовлетворит большинство ваших потребностей с функциями редактирования фотографий. Измените размер, примените фильтры и эффекты, и уменьшить эффект красных глаз. Эти функции можно использовать в большинстве повседневных фотографий.

4. Pixlr - онлайн-редактор фотографий с быстрыми фильтрами.
Pixlr это онлайн-усилитель фотографий, завоевавший репутацию благодаря быстрой фильтрации и текстовой функции. В наши дни люди предпочитают онлайн-производителей фотографий, потому что к ним легко получить доступ и они всегда рядом.

5. Sumo Paint - средство улучшения фотографий / фоторедактор в браузере.
Художественные инструменты и различные кисти делают учеников достаточно довольными этим усилителем фотографий. Как и Pixlr, пользователь всегда мог получить его бесплатно. И он был бы там, если бы вы могли подключиться к Интернету.

Часть 5: 10 лучших приложений для улучшения фотографий для iPhone и Android
1. VSCO Cam - средство улучшения фото на основе фильтров
VSCO cam занимает первое место в моем списке лучших фотоусилителей. Художественные и тонкие фильтры делают каждую скучную фотографию мастером. Вы также можете настроить улучшение, добавив фильтр к своим фотографиям. Я предпочитаю A2 для декораций и A8 для зимы. Вы можете найти свой любимый фильтр в этом приложении.

2. B612 - Усилитель фото специально для портрета
B612 будет улучшать качество фотографий, если ваша девушка и подруги хотят, чтобы вы сделали для них хорошие фотографии. Более того, вы также можете использовать его как средство для создания фото-видео. Короткое видео с добавлением музыки хорошо передает ваше настроение. И, конечно же, он позволяет отправлять свои работы прямо в социальные сети, такие как Facebook, Twitter и Instagram.

3. Pixlr - отличный инструмент для улучшения фотографий в мобильной версии.
Это не только средство улучшения фотографий в Интернете, но и Pixlr также позволяет пользователям использовать его на мобильном телефоне. Вы можете отправлять свои фотографии прямо в социальные сети с миллионами эффектов, фильтров и наложений с помощью этого средства улучшения фотографий.

4. Prisma - Улучшите обычную фотографию до шедевра
Усилитель фото может помочь вам стать звездой социальных сетей среди ваших друзей. Пытаться Prisma превратить вашу фотографию в работы Ван Гога, Мунка или Пикассо. Вы можете попробовать сделать селфи с подсолнухом в стороне. Тогда сделайте себя Ван Гогу.

5. Oggl - специальный усилитель для квадратных фото.
Квадратные фото популярны среди людей благодаря Instagram. Этот усилитель фотографий творит чудеса, преобразуя изображение в нечто винтажное и старомодное. Мне нравится редактировать цветы или храм с помощью фильтров Oggl предлагает.

6. Snapseed - профессиональный фотоусилитель от Google.
Snapseed это мощный и многофункциональный инструмент для улучшения фотографий для смартфонов. Расширенные функции редактирования, такие как выборочная корректировка и инструмент восстановления для удаления нежелательных объектов, позволяют удовлетворить большинство требований редактирования фотографий.

7. Camera 360 - удобное приложение для улучшения фотографий.
Китайские компании любят делать фотоусилители «все в одном». Но по правде говоря, они действительно полезны и эффективны. Камера 360 могли составить рейтинг лучших из них. Каждую его функцию можно сравнить с индивидуальным применением специальных знаний.

8. Костер: превратите фотографию в акварель.
Хотя этот модный усилитель фотографий превращает вашу фотографию в акварельный шедевр, он имеет такие функции редактирования, как бумага и белый, HDR, кожа разглаживает кожу, и удаление недостатков. Фейсбук Костер само приложение позволит вам делать видеозвонки с друзьями из Facebook.

9. Adobe Lightroom - профессиональный инструмент для улучшения фотографий для Android.
Adobe значительно улучшила свои мобильные предложения за последний год с помощью Lightroom. Он также может синхронизироваться с изменениями рабочего стола, если вы применили его Adobe Creative Cloud Lightroom для настройки фотографий с помощью множества настроек в одно касание, как на рабочем столе.

10. Аэрограф: удобный инструмент для улучшения фотографий для селфи.
Краскопульт специализируется на быстрых исправлениях и редактировании лица и кожи, таких как средство для удаления пятен, глаз больше, зубы белее, и так далее. Простой в использовании интерфейс и функция средства улучшения фотографий получают высокие рейтинги и оценки в Google Play.

Заключение
В статье перечислены 18 программ для улучшения фото. Photoshop - это самая профессиональная программа для обработки фотографий. Однако для любителей это не лучший выбор. Некоторым людям Photoshop недоступен. Более того, улучшить фото в Photoshop слишком сложно для новичков. Fotor - отличный онлайн-редактор фотографий, который предоставляет функцию 1-TAP Enhance. Но более уместно выполнить некоторые базовые задачи по улучшению. Если вы ищете мощное средство улучшения фотографий с простыми в использовании функциями, WidsMob Retoucher кажется лучшим ответом. Его продвинутый алгоритм поможет вам автоматически делать все улучшенные фотографии.
Читайте также:

