Как улучшить качество видео в windows movie maker
Обновлено: 04.07.2024
Вам может потребоваться сжать и улучшить свои видео по многим причинам, в том числе по одной из следующих:
- Для повышения качества видео
- Добавить аудио или закадровый текст к видео
- Сжать размер видео из-за ограничения загрузки на многих бесплатных сайтах
- Добавьте заголовки и титры к видео
- Изменить размер видео
Вот пошаговый процесс сжатия и улучшения ваших видео с помощью Windows Movie Maker.
Шаг 1. Добавьте видео в Movie Maker
Есть два варианта добавления существующего видео в создатель фильма. Перейдите в меню «Файлы» и выберите «Импортировать в коллекции», чтобы добавить свое видео в коллекции создателя фильмов, или перетащите видео в область коллекций создателя фильмов. Добавление видео займет несколько минут в зависимости от размера, после добавления видео просто перетащите его на шкалу времени, как показано на рисунке. Вы можете сразу увидеть предварительный просмотр добавленного видео на панели предварительного просмотра.

Добавить видео в Windows Movie Maker
Добавьте аудио, перетащив аудиофайл в область коллекций, а затем на временную шкалу, как показано на рисунке. В меню «Инструменты» доступны следующие параметры, которые вы можете добавить к своему видео:
- Названия и кредиты
- Повествование временной шкалы
- Установить уровни звука
- Параметры
В меню «Параметры» вы можете выбрать свойства видео по умолчанию, например установить соотношение сторон 4: 3 или 16: 9. Это изменит размер видео в окне предварительного просмотра, а также окончательное видео после сохранения.

Добавление звука в видео в Windows Movie Maker
Сохраните измененное видео в разделе «Файлы> Сохранить файл фильма». Movie Maker автоматически выберет соотношение сторон и рекомендуемый вариант «Лучшее качество для воспроизведения на моем компьютере» во время сохранения вашего видео. В разделе «Сведения о настройке» показано соотношение сторон, заданное в соответствии с настройками по умолчанию, доступными в «Инструменты> Параметры> Дополнительно> Свойства видео». Вы можете отменить сохранение и перейти в меню, чтобы изменить соотношение сторон с 4: 3 на 16: 9. Примерный размер видео можно увидеть в разделе «Размер файла фильма». Щелкните ссылку «Показать больше вариантов», чтобы выбрать вариант, соответствующий вашим требованиям.

Сохранение измененного видео в Windows Movie Maker
Вы можете увидеть еще два варианта:
- Оптимально соответствует размеру файла
- Другие настройки
Воспроизведите видео с помощью соответствующего видеопроигрывателя, поскольку некоторые проигрыватели не будут отображать видео правильно.
Если вы уменьшаете размер для загрузки на веб-сайт, рекомендуется загрузить видео на этот сайт и проверить качество.
Если качество и размер не соответствуют вашим требованиям, вы можете снова сохранить видео в другом формате.
Пошаговое видео о сжатии размера видеофайла
Вот видео, объясняющее пошаговый процесс улучшения и сжатия вашего видео с помощью Windows Movie Maker. Это видео сжато с помощью Movie Maker с уменьшением примерно на 25% с 20 МБ до 15 МБ.
Вам может потребоваться сжать и улучшить свои видео по многим причинам, в том числе по одной из следующих:
- Для повышения качества видео
- Добавить аудио или закадровый текст к видео
- Сжать размер видео из-за ограничения загрузки на многих бесплатных сайтах
- Добавьте заголовки и титры к видео
- Изменить размер видео
Вот пошаговый процесс сжатия и улучшения ваших видео с помощью Windows Movie Maker.
Шаг 1. Добавьте видео в Movie Maker
Есть два варианта добавления существующего видео в создатель фильма. Перейдите в меню «Файлы» и выберите «Импортировать в коллекции», чтобы добавить свое видео в коллекции создателя фильмов, или перетащите видео в область коллекций создателя фильмов. Добавление видео займет несколько минут в зависимости от размера, после добавления видео просто перетащите его на шкалу времени, как показано на рисунке. Вы можете сразу увидеть предварительный просмотр добавленного видео на панели предварительного просмотра.

Добавить видео в Windows Movie Maker
Добавьте аудио, перетащив аудиофайл в область коллекций, а затем на временную шкалу, как показано на рисунке. В меню «Инструменты» доступны следующие параметры, которые вы можете добавить к своему видео:
- Названия и кредиты
- Повествование временной шкалы
- Установить уровни звука
- Параметры
В меню «Параметры» вы можете выбрать свойства видео по умолчанию, например установить соотношение сторон 4: 3 или 16: 9. Это изменит размер видео в окне предварительного просмотра, а также окончательное видео после сохранения.

Добавление звука в видео в Windows Movie Maker
Сохраните измененное видео в разделе «Файлы> Сохранить файл фильма». Movie Maker автоматически выберет соотношение сторон и рекомендуемый вариант «Лучшее качество для воспроизведения на моем компьютере» во время сохранения вашего видео. В разделе «Сведения о настройке» показано соотношение сторон, заданное в соответствии с настройками по умолчанию, доступными в «Инструменты> Параметры> Дополнительно> Свойства видео». Вы можете отменить сохранение и перейти в меню, чтобы изменить соотношение сторон с 4: 3 на 16: 9. Примерный размер видео можно увидеть в разделе «Размер файла фильма». Щелкните ссылку «Показать больше вариантов», чтобы выбрать вариант, соответствующий вашим требованиям.

Сохранение измененного видео в Windows Movie Maker
Вы можете увидеть еще два варианта:
- Оптимально соответствует размеру файла
- Другие настройки
Воспроизведите видео с помощью соответствующего видеопроигрывателя, поскольку некоторые проигрыватели не будут отображать видео правильно.
Если вы уменьшаете размер для загрузки на веб-сайт, рекомендуется загрузить видео на этот сайт и проверить качество.
Если качество и размер не соответствуют вашим требованиям, вы можете снова сохранить видео в другом формате.
Пошаговое видео о сжатии размера видеофайла
Вот видео, объясняющее пошаговый процесс улучшения и сжатия вашего видео с помощью Windows Movie Maker. Это видео сжато с помощью Movie Maker с уменьшением примерно на 25% с 20 МБ до 15 МБ.

Обработка видеофайлов в Муви Мейкер заключается том, что пользователь из множества необходимых отрывков должен составить вполне качественный и интересный клип. Для этого понадобится использовать музыкальные фрагменты, титры и моменты из фильмов или роликов.
Как редактировать видео в Муви Мейкер
Чтобы склеить видео и все нужные части киноленты воедино имеется раскадровка внизу программы, на ней необходимо стыковать фрагменты. Дорожки шкалы времени представляют собой кинопленку, где каждый кадр считается отдельным видеороликом.
Шаг 1: импорт файлов и редактирование видео
Чтобы начать монтаж видео, необходимо все добавленные элементы перенести на раскадровку. Необходимо расставить их в нужном порядке, а также растянуть так, чтобы их длительность соответствовала заданным пользователем критериям, то есть сделать раскадровку.Но сначала перетащите видео.

Если щелкнуть кнопку «Временная диаграмма» на панели инструментов, монтажная линейка превратится в шкалу времени и можно наложить видео на видео.
Чуть выше имеется отдельная шкала, по которой можно узнать длительность собранного видеоролика ли каждого фрагмента по отдельности. размер области показа видеоролика аналогична длительности. Для всех клипов указывается их название и показывается их первый кадр на монтажной шкале. Имеющийся логотип громкоговорителя слева внизу каждого фрагмента говорит о том, что помимо видео в каждом отрывке имеет и аудиозапись. Иногда приходится сжать видео, если оно слишком длинное.
Почему Movie Maker при импорте разделяет видео? Потому что разработчики сочли это удобным. Каждый фрагмент исходного видео имеет продолжительность около 4 секунд или более. Это помогает более качественно обрабатывать каждый эпизод.
Если переместить курсор мышки на шкалу времени, указатель примет образ стрелки, имеющей направление вверх. Щелкнув левой кнопкой на некотором месте видеоролика на дорожке, вы сделаете его текущим (начальным для воспроизведения). Начало этого кадра окажется в окне предпросмотра. С помощью инструментов приближения и отдаления можно изменять масштаб вплоть до покадрового отображения на экране.

Заметьте, что диаграмма времени превратилась в раскадровку, и повторное нажатие вернет панель к прежнему виду. Работа с видео может занять долго время, если имеется много фрагментов.
Шаг 2: обработка аудио

Теперь можно перейти на панель с диаграммой времени и нажать клавишу «Записать комментарий» в меню инструментов. Если фрагменты клипа были разделены, то стоит предварительно соединить видео. Появится новое окно, позволяющее записать голосовое сопровождение. Установив метку «Выключить звук», вы можете отключить звук клипа в нужном месте, пока будете записывать голос. Если флажка нет, то голос будет записан поверх оригинального звучания видеофайла. Обработка видео и звука подразумевает, что это не всегда разумно.
С помощью ползунков можно регулировать уровень громкости записи, и желательно, чтобы индикатор при разговоре не становился красным. Если он красный, то стоит уменьшить чувствительность микрофона.
Всем привет.
Почитал некоторые ветки этого форума, но интересующий меня вопрос так и остался нерешённым.
Помогите, пожалуйста, разобраться с Windows Movie Maker.
2) Как можно замазать часть изображения? Что бы лицо не было видно, а всё остальное - видно. Как я понимаю Windows Movie Maker этого нельзя сделать.
Поделитесь опытом, пожалуйста, кто разбирается помогите советом.
Качество ролика ухудшилось. Это так и должно быть? Или нет?За WMM ничего не скажу, но думаю что, не ошибусь. При выводе готового ролика в настройках выставьте параметры исходного видео. Скорее всего Вы установили (либо просто там по умолчанию) параметры имеющие худшие характеристики. Как то так.
Вы, это. Снимите Ваш рекламный ролик на камеру HD и как то антураж смените и одежду бреющегося человека во всех местах. . Ничего личного. Мнение обывателя.
дядя Ю., наверное Вы правы. По поводу волосатой ноги. Что-то не продумал, этот момент. Переделал нож, заточил, и заснял чем было. Ну да ладно. Уберу ролик.
А вот по настройкам не совсем понял. Я установил наихудшие параметры когда монтировал его в WMM, или когда его выкладывал в и-нет? Что Вы имеете ввиду? В каком именно действии я ошибся?
Покинул этот форум 19.02.21
версии макера бывают разные, лучше использовать последние версии, начальные версии глюкавые какие то, были еще какие то минусы о которых я уже не помню. сам иногда пользуюсь 5.1, один из плюсов макера - хорошо сжимает видео и экономит место.
для монтажа лучше использовать другие программы, типа сони вегас и др.
версии макера бывают разные, лучше использовать последние версии, начальные версии глюкавые какие то, были еще какие то минусы о которых я уже не помню. сам иногда пользуюсь 5.1, один из плюсов макера - хорошо сжимает видео и экономит место.
для монтажа лучше использовать другие программы, типа сони вегас и др.
Посмотрел версию. У меня тоже 5,1.
А у Вас в формате AVI сохраняет? Или только в WMV? Может быть глюк (в моём) компе?

Я хочу знать, как улучшить качество видео. На самом деле у меня есть старое видео с плохой яркостью и шумом. Я предпочитаю настроить видео и удалить ненужный звук на заднем плане. Как я могу это сделать?
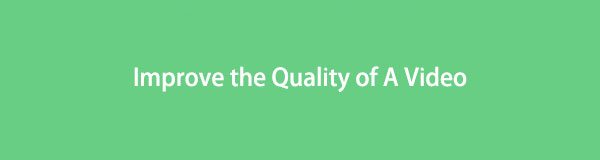
Как вы, возможно, знаете, существуют различные причины, которые могут привести к ухудшению качества видео, включая темное видео, шумный фон, размытое видео и многое другое. Если вам нужно улучшить качество видео, этот пост покажет вам 6 окончательных решений.
1. Повысить качество видео с помощью FoneLab Video Converter Ultimate
Конвертер видео FoneLab Ultimate это первая рекомендация для вас. Это больше, чем видео усилитель на Windows и Mac. Это также может помочь вам конвертировать видео и аудио форматы, объединить видео файлы, обрезать видео, обрезать аудио файл, удалить аудио фон из видеои т. д. Вы можете использовать его для редактирования видеофайлов в несколько кликов. Ниже как.
Шаг 1 Скачайте и установите программу на компьютер, затем запустите ее.
Шаг 2 Импортируйте видеофайл. Вы можете нажать Добавить файл выберите видеофайл и нажмите «Открыть». Или перетащите видеофайл из локальной папки в программу.
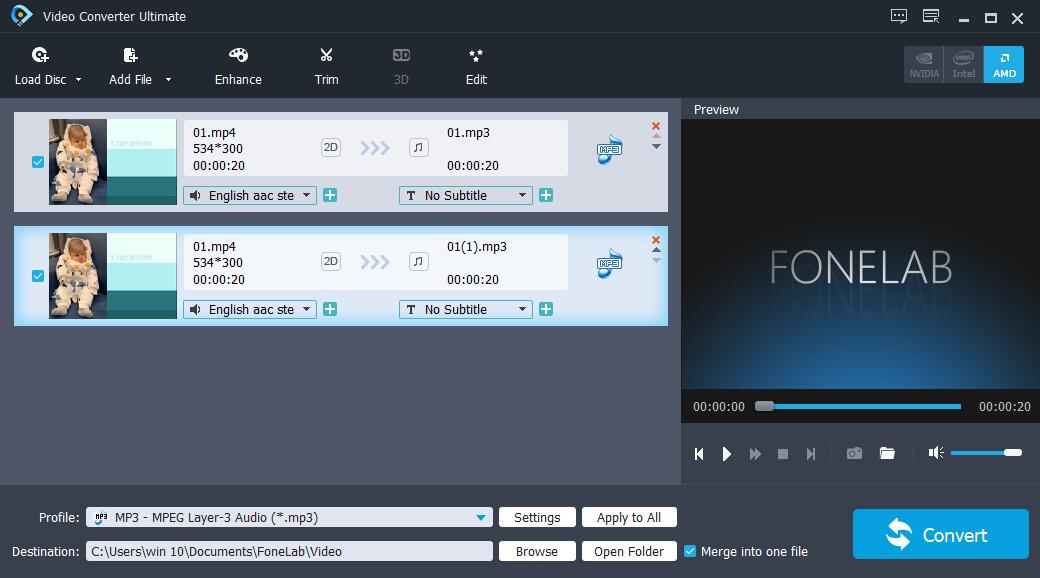
Шаг 3 Нажмите на Усилить.
Шаг 4 Вы можете поставить галочку напротив Высококачественное разрешение, Оптимизация яркости и контрастности, Удалить видео шум or Уменьшить дрожание видео, нажмите Применить.
Шаг 5 Нажмите на Конвертировать кнопку.
Более того, вы также можете улучшить качество видео в Twitter перед загрузкой. Если вы хотите знать как улучшить разрешение видеоВы также можете использовать FoneLab Video Converter Ultimate, чтобы помочь. Вы можете нажать Параметры кнопка рядом с Профиль затем выберите подходящее разрешение в раскрывающемся списке Настройки видео раздел. Затем нажмите OK, Наконец, нажмите Конвертировать кнопка для экспорта видео.
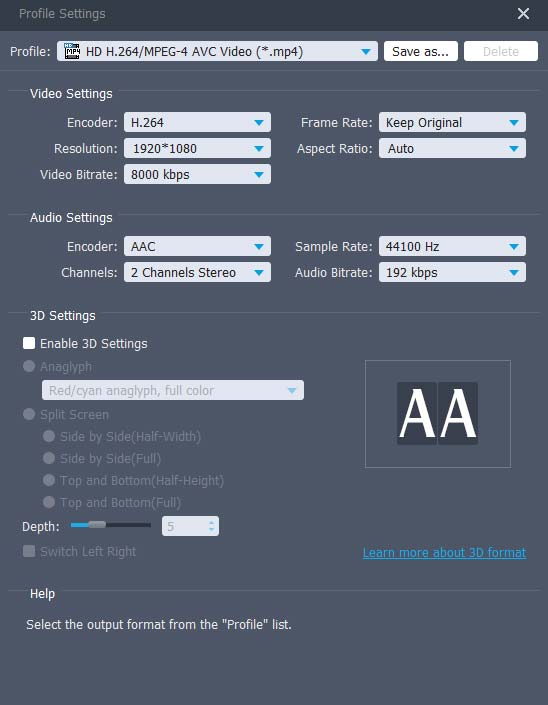
Решения всегда больше, чем проблема. Конечно, вы можете получить больше методов в следующих частях.
Video Converter Ultimate - лучшее программное обеспечение для конвертации видео и аудио, которое может конвертировать MPG / MPEG в MP4 с высокой скоростью и высоким качеством изображения / звука.
- Конвертируйте любые видео / аудио, такие как MPG, MP4, MOV, AVI, FLV, MP3 и т. Д.
- Поддержка 1080p / 720p HD и 4K UHD конвертирования видео.
- Мощные функции редактирования, такие как Обрезка, Обрезка, Поворот, Эффекты, Улучшение, 3D и многое другое.
2. Как улучшить качество видео в Windows Movie Maker
Windows Movie Maker - один из самых популярных видеоредакторов в Windows. Люди могут использовать его для поворота видео, обрезать видео файлы, и больше. Улучшение качества видео должно быть легкой задачей для пользователя, который хорошо об этом знает. Ниже его демонстрация.
Шаг 1 Импортируйте свое видео и затем экспортируйте его.
Шаг 2 Выберите Лучшее качество воспроизведения для моего компьютера > Показать больше вариантов > Другие настройки.
Шаг 3 Нажмите на Высокое качество видео (NTSC) > Следующая.
Шаг 4 Сохраните видео на своем компьютере.
Вы должны знать, что Windows Movie Maker - это инструмент, разработанный для пользователей Windows, а что если пользователь Mac? Вы также можете попробовать iMovie, если он у вас есть.
Video Converter Ultimate - лучшее программное обеспечение для конвертации видео и аудио, которое может конвертировать MPG / MPEG в MP4 с высокой скоростью и высоким качеством изображения / звука.
- Конвертируйте любые видео / аудио, такие как MPG, MP4, MOV, AVI, FLV, MP3 и т. Д.
- Поддержка 1080p / 720p HD и 4K UHD конвертирования видео.
- Мощные функции редактирования, такие как Обрезка, Обрезка, Поворот, Эффекты, Улучшение, 3D и многое другое.
3. Как улучшить качество видео через iMovie
iMovie - также известный видеоредактор на Mac, вы должны попробовать его, чтобы улучшить качество видео, как показано ниже.
Шаг 1 Запустите iMovie и нажмите Настройки > Общие > Показать расширенные инструменты, Проверь это.
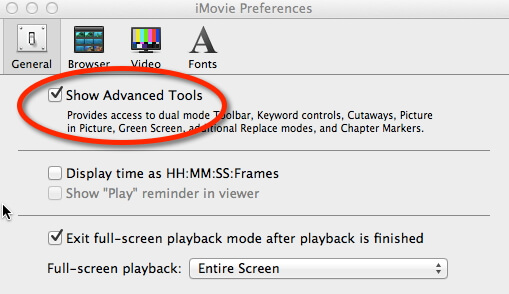
Шаг 2 Выберите Project, дважды щелкните видео, затем нажмите Инспектор > Видео, Вручную настройте параметры в окне или нажмите Auto, Наконец, нажмите Готово.
Adobe Premiere Pro - лучший выбор для вас.
4. Как улучшить качество видео с помощью Adobe Premiere Pro
Как профессиональное программное обеспечение, специализирующееся на редакторе видео, Adobe Premiere позволяет вам решать некоторые проблемы в рамках простых операций для людей, знакомых с этой программой. Если вы заинтересованы в этом, вы можете проверить ниже инструкции для улучшения цвета видео.
Шаг 1 Импортируйте видео и перетащите его на временную шкалу.
Шаг 2 Выберите эффект > цвет > Люметри Цвет.
Шаг 3 Откройте Основные исправления в Люметри Цветовой эффект.
Шаг 4 Вычистить Температура и Оттенок Настройки для регулировки цвета вручную.
В то время как для людей, которые предпочитают выполнять большинство задач на своем мобильном телефоне, пожалуйста, продолжайте.
5. Как улучшить качество видео на iPhone
Прежде всего, вы должны отрегулировать разрешение для вашей камеры через Параметры > камера > Запись видео/Запись Slow-Mo, затем выберите разрешение из списка.
iPhone имеет интеллектуальный дизайн и удобное использование, вы можете улучшить качество изображения или видео через его экспозиция, основной момент, тени, контраст, яркость, легко и быстро.
Шаг 1 Откройте камера приложение, выберите и откройте видео.
Шаг 3 Нажмите Готово.
А следующая часть покажет вам, как улучшить качество видео на Android.
6. Приложение для улучшения качества видео на Android
Вы также можете настроить параметры камеры Android через камера > Параметры, Затем найдите разрешения и выберите одно.
Не все методы всегда работают. Как насчет усилителей видео на Android или iPhone? Приложение «Улучшение качества видео» будет рекомендовано вам, если вышеперечисленные способы вам не подходят. Вы можете выполнить поиск по улучшению качества видео в App Store или Google Play, затем выбрать один и установить его на свой Android или iPhone. Затем запустите его. После этого вы можете выбрать свой видеофайл и следовать инструкциям на экране.
Это все. Почему бы не скачать и попробовать прямо сейчас!
Video Converter Ultimate - лучшее программное обеспечение для конвертации видео и аудио, которое может конвертировать MPG / MPEG в MP4 с высокой скоростью и высоким качеством изображения / звука.
Читайте также:

