Как уничтожить mac os
Обновлено: 05.07.2024
Примечание: в современных версиях macOS вам будет предложено использовать FileVault 2 для шифрования всего жесткого диска. Для защиты ваших данных настоятельно рекомендуется согласиться с этим предложением. При полном шифровании диска вам уже не придётся беспокоиться о надёжном удалении данных, так как ключ шифрования данных защищён паролем, установленным вами. Таким образом, вы сможете сменить этот пароль либо уничтожить его, что сделает невозможным восстановление данных с этого жесткого диска. Здесь вы найдёте более подробную информацию по шифрованию с помощью FileVault 2.
Следующие инструкции по надёжному удалению данных применимы лишь к жестким дискам с приводом. Они эффективны исключительно при использовании традиционных жестких дисков. Надёжное удаление с SSD дисков, применение которых стало стандартом в современных ноутбуках, и прочих, подобных им, твердотельных накопителей (USB флэшки, карты памяти SD) весьма затруднено из-за использования технологии нивелирования износа и отсутствия у ОС низкоуровневого доступа к данным на накопителе. (Подробную информацию об этом вы сможете найти здесь.) Если вы хотите надёжно удалить данные с SSD-диска или USB-флэшки, переходите сразу к этому разделу.

Вы знали, что при перемещении файла в папку «Корзина» и последующем её очищении этот файл на самом деле не удаляется безвозвратно? Обычно на компьютерах файлы не удаляются. При «удалении» файла компьютер просто делает его невидимым, позволяя записывать на то место, где располагается этот файл, другие данные. Следовательно, может пройти много времени (возможно, недели, месяцы и даже годы), пока файл будет перезаписан и таким образом безвозвратно удалён. А до тех пор, пока это не произошло, «удалённый» файл всё также находится на жёстком диске. Он просто недоступен для обычных действий. Но приложив немного усилий путём использования программы восстановления данных (либо более профессиональных инструментов, находящихся в распоряжении правоохранительных органов), «удалённый» файл может быть восстановлен.
Итак, каков же наилучший способ надёжного и безвозвратного удаления файлов? Необходимо убедиться в том, что он был перезаписан сразу же после удаления. Таким образом восстановление тех данных, которые были в нём записаны, будет крайне усложнено. В вашей операционной системе уже наверняка есть программное обеспечение, способное перезаписать всё «пустое» пространство тарабарщиной, надёжно обеспечивая конфиденциальность всех удалённых данных.
Надёжное удаление данных в macOS Anchor link
В версиях операционной системы OS X с 10.4 до 10.10 вы могли надёжно удалить файлы, переместив их в корзину, а затем выбрать в Finder > Secure Empty Trash.
Функция надёжной очистки корзины «Secure Empty Trash» была исключена в версии OS X 10.11 из-за опасений компании Apple, что невозможно гарантировать надёжное удаление данных с твердотельных накопителей - дисков SSD, которые используется в большинстве современных компьютеров.
Если у вас обычный жесткий диск, версия OS X 10.11 и вы умеете работать с командной строкой, то вы сможете использовать команду Mac srm для перезаписи файла другими данными. Более подробные инструкции (на английском языке) доступны здесь.
В версии OS X 10.12 команда srm была также исключена, но её можно снова включить.
В последних версиях macOS вы можете использовать команду rm -P для перезаписи файла. Эта команда перезаписывает содержимое файла другими данными несколько раз.
Предупреждение об ограниченных возможностях инструментов для надёжного удаления данных Anchor link

Запомните, что вышеуказанные рекомендации относятся лишь к удалению файлов на жестком диске вашего компьютера. Ни одно из упомянутых средств не удалит резервные копии файлов, сохранённые где-либо ещё: на другом жестком диске, USB-флэшке, внешнем USB-диске, с помощью «Машины времени», на сервере электронной почты, в облаке или отправленные кому-либо. Для того чтобы надёжно удалить файл, вам необходимо также удалить и каждую его копию, где-бы она ни находилась и кому-бы вы её ни отправили. В дополнение укажем на то, что, если вы хранили файл в облачном хранилище (например, Dropbox или ему подобном), то обычно нет никакой гарантии, что файл будет надежно удалён оттуда навсегда.

К сожалению, существуют и другие ограничения средств по надёжному удалению данных. Даже если вы последуете предыдущей рекомендации и удалите абсолютно все копии файла, существует вероятность того, что на вашем компьютере всё равно останутся некоторые следы удаленного файла. Причиной этого будет то, что сама операционная система или другое программное обеспечение могут преднамеренно хранить записи об использовании данного файла, а не то, что файл не был корректно удален.
Есть множество вариантов подобного поведения системы или программ, и пары примеров должно быть достаточно для подтверждения подобной возможности. В ОС Windows или macOS пакет Microsoft Office может сохранить ссылку на имя файла в разделе меню «Недавние документы», даже если сам файл был уже удалён (Office даже может сохранять временные файлы с содержимым удалённого файла). В Linux, как и в других *nix операционных системах, OpenOffice может сохранять такие же данные, как и Microsoft Office, а файл истории может хранить команды, содержащие имя файла, в то время как файл был уже надёжно удалён. Множество программ ведут себя подобным образом.
Достаточно сложно решить, как именно реагировать на эту проблему. Можно с уверенностью предположить, что даже если файл был надёжно удалён, то его название, возможно, будет какое-то время записано где-то в вашем компьютере. Лишь полная перезапись всего диска другими данными может гарантировать 100% уверенность в исчезновении записей об имени файла. Некоторые могут поинтересоваться, возможно ли проверить исходные данные на диске, в поиске копий удаленных файлов. На этот вопрос нет однозначного ответа. Поиск в исходных данных может помочь только в том случае, если то, что вы ищете, представляет собой обычный текст. Если же этот текст был сжат, либо был закодирован каким-либо другим способом, то такой поиск ничего не даст. Также будьте осведомлены, что поиск сам по себе может оставить запись того, что вы искали! Возможность того, что содержимое файла осталось на диске хоть и мала, но существует. Только полная перезапись другими данными всего жесткого диска и последующая установка операционной системы может гарантировать то, что все записи об удалённом файле были надёжно стёрты.
Надёжное удаление данных при утилизации или продаже устройства Anchor link
Если вы захотите выкинуть или продать старое устройство, вы, возможно, захотите убедиться в том, что никто не сможет извлечь из него ваши данные. Исследования неоднократно подтверждали тот факт, что владельцы устройств обычно игнорируют эту угрозу – перепродаются жесткие диски, заполненные конфиденциальной информацией. Таким образом, перед продажей или утилизацией компьютера, сначала убедитесь в том, что вы перезаписали накопители различными данными, не имеющими ценности. Даже если вы не избавляетесь от своего компьютера, которым вы перестали пользоваться, вам лучше затереть данные на жестком диске перед размещением компьютера в чулане. «Darik's Boot and Nuke» - инструмент, предназначенный специально для этой цели. В сети интернет размещено множество руководств по его использованию (включая это).
Некоторое ПО, обеспечивающее полное шифрование диска , способно уничтожить главный ключ шифрования, что сделает содержимое диска нечитаемым навсегда. Так как ключ являет собой лишь крохотный объем данных, он может быть уничтожен практически мгновенно, а это представляет собой гораздо более быструю альтернативу утилите Darik's Boot and Nuke, которая будет работать достаточно долго на жестких дисках большой ёмкости. Однако, эта возможность применима лишь к дискам, которые уже были зашифрованы. Если вы заранее не начали пользоваться полным шифрованием диска, то вам придется перезаписывать весь диск посторонними данными перед тем, как избавиться от него.
Избавляемся от CD- или DVD-дисков
Когда заходит речь об утилизации CD-дисков, вам следует сделать то же самое, что вы делаете с бумагой – используйте шредер. Существуют недорогие шредеры, которым по силам и CD-диски. Никогда не выбрасывайте в мусор CD-диски, если на них может быть какая-либо конфиденциальная информация.
Надёжное удаление данных с твердотельных накопителей (SSD дисков), флэшек, и SD карт
К сожалению, в связи с иными принципами работы SSD дисков, флэшек и карт памяти SD, почти невозможно надёжно удалить с них файлы и затереть свободное место. Поэтому лучшим способом защиты конфиденциальных данных остаётся использование шифрования—таким образом, даже если файл останется на диске, он останется нечитаем для тех, кто заполучит этот диск, но не сможет его расшифровать. В настоящее время мы не можем предложить надёжную и унифицированную процедуру, позволяющую безопасно удалить данные с SSD диска. Если вы хотите знать, почему именно это так тяжело осуществить, читайте дальше.

Как было упомянуто ранее, в работе SSD дисков и USB накопителей используется технология под названием нивелирование износа. Работает она следующим образом: пространство для записи на каждом диске разделено на несколько блоков, как страницы в тетради. При записи файла на диск он (файл) присваивается конкретному блоку или группе блоков (страниц). Если вы захотите перезаписать файл, то нужно бы указать диску перезаписать именно эти блоки. Но диски SSD и USB флэшки со временем могут испортить (износить) блоки памяти при удалении и перезаписи данных. Каждый блок может быть записан и затёрт ограниченное количество раз, а затем он выйдет из строя (точно так же, продолжая записывать что-либо карандашом на листе бумаги и стирая эту надпись снова и снова, вы сотрете лист до дыр). Для противодействия этому процессу SSD диски и USB флэшки стараются удерживать количество записей и стираний каждого блока примерно на одном уровне, чтобы накопитель проработал как можно дольше (это и означает нивелирование износа). Побочный эффект данного процесса таков: иногда вместо стирания и перезаписи блока данных, в который файл был записан изначально, диск просто отметит его недействительным и запишет изменённый файл в другой блок данных. Это сродни тому, что вы оставите неизменной надпись на странице и, не стирая старую надпись, начнете писать на новой странице, просто обновив оглавление и указав в нём новую страницу. Все это происходит на очень низком уровне - управляется электронной начинкой самого диска, и операционная система даже не знает, что именно происходит. Это значит, что несмотря на то, что вы попытаетесь перезаписать файл новыми данными, нет никакой гарантии, что диск на самом деле перезапишет его. Именно поэтому надёжное удаление данных с SSD дисков настолько сложно.
Если вы думаете, что это заговор, попробуйте удалить файл с вашего компьютера и использовать программное обеспечение для восстановления файлов для сканирования вашего жесткого диска. Вы будете удивлены, что программное обеспечение имеет возможность восстановить эти «удаленные» файлы. Должны быть инструменты для тех, кто продает свои старые Mac.
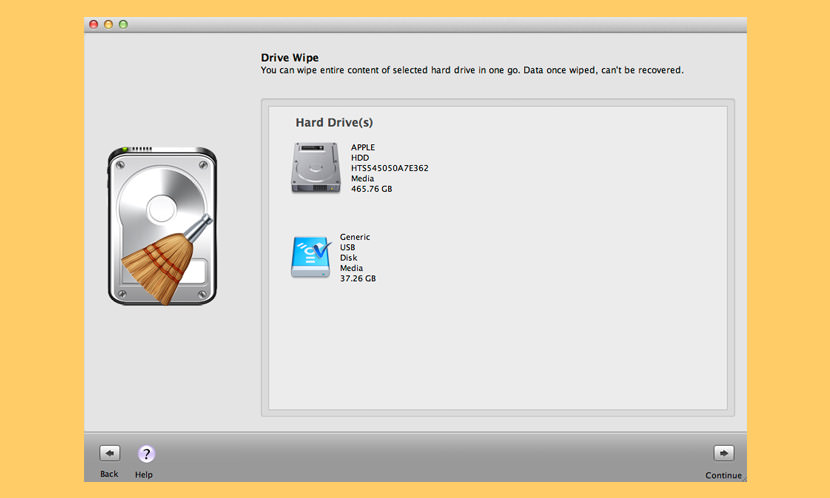
Постоянно стирает ненужные конфиденциальные данные с любого жесткого диска Mac OS. Ластик файлов Mac Утилита для стирания выбранных файлов, папок или данных со всего жесткого диска на Mac OSX. Программное обеспечение содержит мощные алгоритмы очистки и обеспечивает постоянное стирание данных, выходящее за рамки восстановления данных.
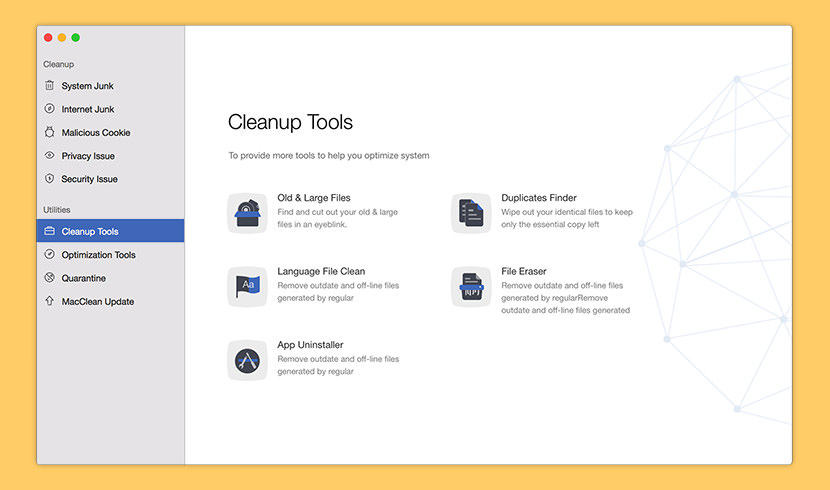
MacClean 3 начинает новый цикл весенней уборки на вашем Mac с великолепными технологиями и услугами. В дополнение к вашим привычным функциям очистки Mac и поддержки операционной системы теперь он оснащен средствами защиты конфиденциальности и безопасности, чтобы предоставить вам новейшие возможности Mac, которые по-прежнему предоставляются бесплатно.
Опция MacClean File Eraser позволяет вам удалять устаревшие или автономные файлы, которые могут утечь ваши личные данные. Вы можете выбрать режим стирания на MacClean (Стандартное стирание, Безопасное стирание или Top Security Erase) для безопасной очистки этих файлов. Пожалуйста, обратитесь к подробному руководству, чтобы правильно использовать MacClean.

Они понимают, что File Shredder Mac Optimizer Pro защищает вашу конфиденциальность и безопасность данных, поэтому Mac Optimizer Pro предлагает уничтожитель данных военного уровня, работающий на основе технологии многократной перезаписи, чтобы обеспечить конфиденциальность ваших, конфиденциальных или нежелательных данных; после удаления никогда не будет восстановлено ни одной из существующих технологий. Успокойся!
Хотите надежно удалить конфиденциальные документы или быстро стереть большие файлы, чтобы освободить место на вашем Mac, USB-устройстве или внешнем накопителе без необходимости очищать всю корзину? FileShredder предоставляет простое решение для уничтожения любого файла прямо с вашего компьютера. Выберите в настройках один из трех алгоритмов безопасного удаления: 1 проход (самый быстрый), 7 DoD-совместимых проходов или 35 проходов удаления Гутмана (самый безопасный).
В чем разница между Shred и Secure Shred? В то время как обе опции обходят Корзину для окончательного удаления файлов с Mac, Secure Shred также перезаписывает данные на жестком диске, чтобы их невозможно было восстановить вообще. Уничтожение уничтожается намного быстрее, поскольку данные на жестком диске не перезаписываются, но файлы могут восстанавливаться до тех пор, пока компьютер не использует это место на жестком диске.
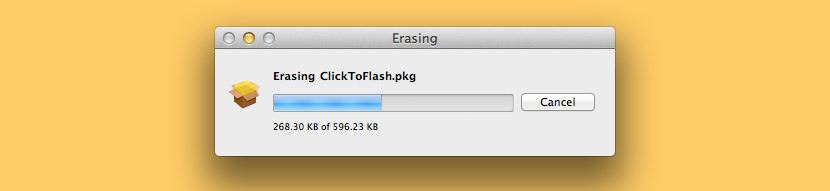
Когда вы обычно удаляете свои файлы в Mac OS X, операционная система только забывает, где находятся эти конкретные файлы, в то время как данные все еще физически остаются на диске. Начиная с Mac OS 10.3, Apple повысила свою безопасность, представив функцию «Безопасная пустая корзина», которая соответствует шаблону DoD США для перезаписи данных семь раз.
Постоянный ластик обеспечивает еще более высокий уровень безопасности за счет применения метода Гутмана. Эта утилита перезаписывает ваши данные тридцать пять раз, скремблирует исходное имя файла и обрезает размер файла до нуля, прежде чем Permanent Eraser окончательно отсоединит его от системы. После того как ваши данные были стерты, они больше не могут быть прочитаны с помощью традиционных средств.
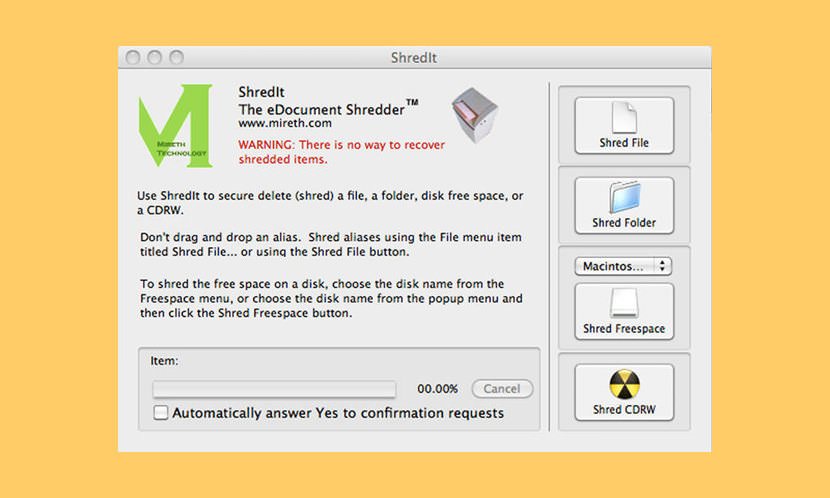
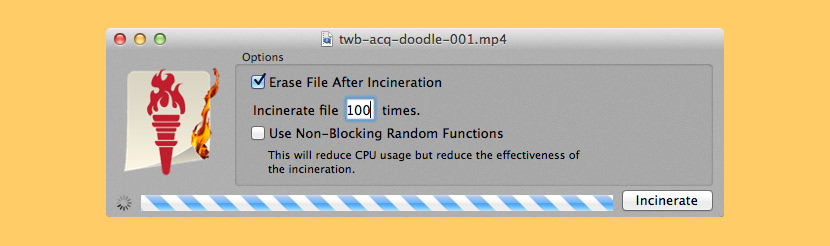
У вас есть файлы, которые являются чувствительными? У вас есть документы, которые должны оставаться подальше от посторонних глаз? Ну, вы должны знать, что когда вы обычно стираете файл на вашем Mac, файл иногда может быть восстановлен. Избегайте этой проблемы с помощью Incinerator, безопасного ластика файлов. Как измельчитель бумажных файлов в вашем доме или офисе, Incinerator делает файлы нечитаемыми, прежде чем окончательно удалить их; используя специальную технику, Incinerator может перезаписывать каждый байт вашего файла перед его удалением, чтобы любой, кто копает ваш жесткий диск на предмет удаленных данных и обнаруживает, что ваш файл не сможет открыть его.
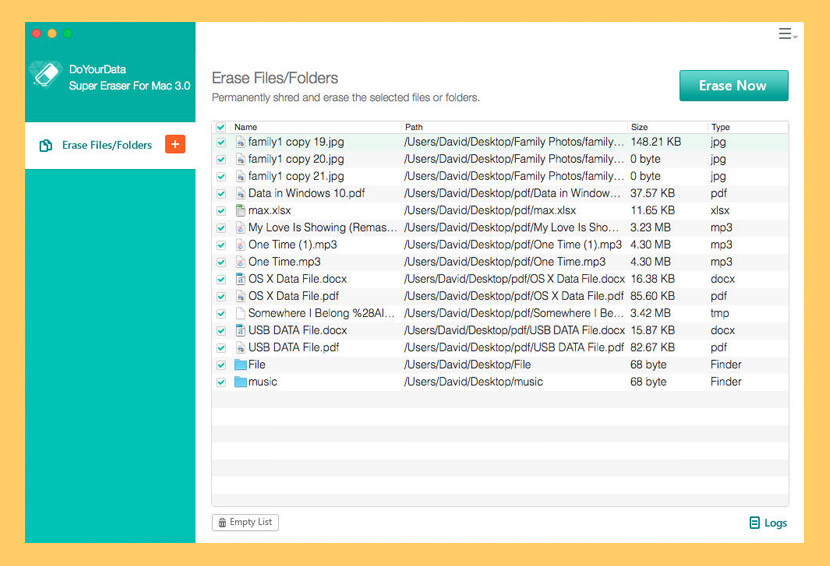
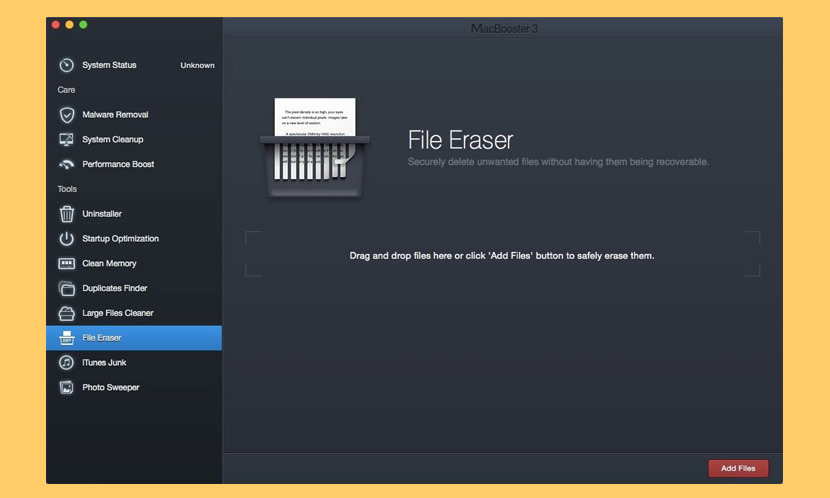
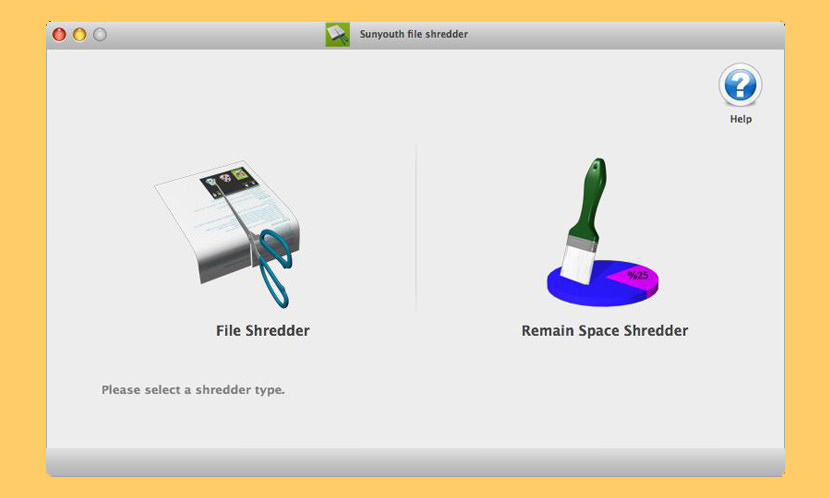
Возможно, вы не знаете, когда вы перемещаете данные в MAC в корзину и очищаете весь мусор, они все равно могут передать некоторое программное обеспечение для восстановления данных для восстановления и восстановления; Возможно, вы не знаете, что ваша SD-карта, USB, мобильное дисковое устройство хранения данных, например, данные, перемещены в корзину и очищена вся корзина, они все равно могут передать некоторое программное обеспечение для восстановления данных для восстановления и восстановления; Возможно, вы не знаете, в разделе MAC-диска или на SD-карте USB, устройства хранения на мобильных дисках и т. Д. Оставшееся место можно восстановить с помощью некоторого программного обеспечения для восстановления данных, которое вы удалили.
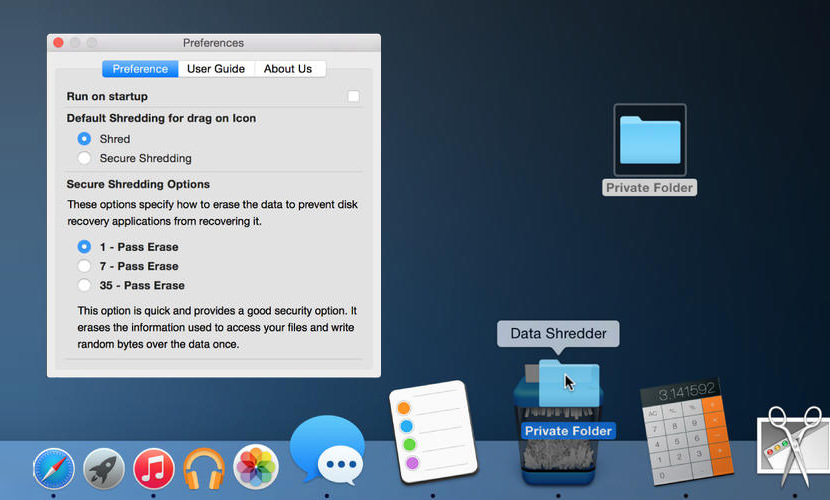
Постоянно уничтожайте файлы и папки из вашей системы, чтобы сохранить информацию и ее невозможно было извлечь. Дополнительные методы измельчения;
Видеоруководство по безопасной пустой корзине на Apple Mac
Из этого туториала Вы узнаете, как безопасно очистить корзину на компьютере Mac.
Например, если вы хотите выполнить чистую установку macOS Monterey на свой Mac, вам нужно будет выполнить несколько шагов. Однако имейте в виду, что чистая установка приведет к потере данных, поэтому сделайте резервную копию вашего Mac, прежде чем начать.
Вот что вам нужно сделать, чтобы начать чистую установку macOS Monterey.
Зачем вам чистая установка macOS Monterey?
Если вы подумываете о чистой установке macOS Monterey, подумайте о производительности вашего Mac. Например, у него проблемы с памятью или скоростью?
Чистая установка освободит место, которое в настоящее время используется сторонними приложениями. Это также может помочь ускорить работу старых компьютеров Mac, удалив старые системные файлы. Однако, если у вас нет проблем с производительностью системы, вы можете обнаружить, что лучше всего перейти на macOS Monterey, используя стандартный метод обновления.
Варианты чистой установки macOS Monterey
Есть три способа выполнить чистую установку в macOS Monterey, но стоит рассмотреть только два.
Как и в предыдущих версиях macOS, вы можете создать загрузочную копию установщика macOS на флэш-накопителе или USB-накопителе. Однако эта функция в значительной степени устарела для всех, кроме системных администраторов, и мы не рекомендуем ее для этой версии macOS.
Вы также можете использовать встроенный инструмент восстановления macOS для чистой установки или использовать новую функцию только для Монтерея ( Стереть все содержимое и настройки feature), чтобы завершить установку. Чтобы использовать эту опцию, вашему Mac потребуется чип безопасности T2.
Перед тем, как начать, вам также следует учесть следующие моменты:
Использование MacOS Recovery Tool
Если вы хотите использовать инструмент восстановления macOS для чистой установки macOS Monterey, вам нужно сначала подумать, какой тип Mac вы используете. Действия по запуску инструмента восстановления будут различаться в зависимости от того, используете ли вы Mac на базе Intel или новый Mac на базе Apple Silicon.
На этом этапе вас могут попросить ввести пароль администратора.
Выполнение чистой установки с помощью восстановления macOS
Приведенные выше шаги должны привести вас к инструменту восстановления, где вы сможете начать процесс установки.
Чтобы начать чистую установку:
- Выбирать Переустановите macOS.
- Далее выбираем Продолжать.
- Следуйте любым дополнительным инструкциям на экране.
Использование стирания всего содержимого и настроек
Эта функция дает пользователям Mac быстрый и безопасный способ стереть все ваши настройки, данные и приложения, сохранив при этом операционную систему. Напоминаем, что этот параметр доступен только на компьютерах Mac Apple Silicon и Intel с Чип безопасности T2. Кроме того, он доступен только на Mac с уже установленной macOS Monterey.
Как Apple объясняет, это также предпочтительный метод для выполнения чистой установки на macOS Monterey, если в вашей системе есть микросхема безопасности T2. Однако вы по-прежнему можете использовать инструмент восстановления для сброса настроек устройства, если захотите.
Чтобы выполнить чистую установку macOS с помощью функции «Стереть все содержимое и настройки»:
Использование macOS Monterey
Если вы решите выполнить чистую установку macOS Monterey, вы сможете очистить свое устройство и начать заново. Действия для этого могут отличаться в зависимости от вашего устройства. Если на вашем Mac есть чип T2, используйте метод «Стереть все содержимое и настройки», но если вы не уверены, вы всегда можете вернуться к использованию инструмента восстановления.
Эти шаги были написаны с учетом Монтерея, но должны работать для любых версий macOS, которые запускаются после него. Не забудьте попробовать некоторые новые функции Monterey, от ярлыков Mac до поддержки AirPlay.


Если вы планируете обменять или продать свой Mac на новый MacBook Pro, установите сначала на ноутбук macOS Monterey. В ней появилась крайне удобная функция для быстрого удаления данных.
Раньше требовалось вручную выйти из учетных записей и стереть всё через Дисковую утилиту, а затем заново установить операционную систему. Теперь все, что вам нужно сделать, это открыть Системные настройки и выбрать Стереть контент и настройки в строке меню.
Это так же легко, как в iOS.
На каких Mac доступна функция
▪️ M1 MacBook Air (2020)
▪️ M1 MacBook Pro (2020)
▪️ M1 Mac mini (2020)
▪️ M1 iMac (2021)
▪️ iMac (с дисплеем Retina 5K, 27 дюймов, 2020)
▪️ iMac Pro
▪️ Mac Pro (2019)
▪️ Mac mini (2018)
▪️ MacBook Air (с дисплеем Retina, 13 дюймов, 2020)
▪️ MacBook Air (с дисплеем Retina, 13 дюймов, 2019)
▪️ MacBook Air (с дисплеем Retina, 13 дюймов, 2018)
▪️ MacBook Pro (13 дюймов, 2020, два порта Thunderbolt 3)
▪️ MacBook Pro (13 дюймов, 2020, четыре порта Thunderbolt 3)
▪️ MacBook Pro (16 дюймов, 2019)
▪️ MacBook Pro (13 дюймов, 2019, два порта Thunderbolt 3)
▪️ MacBook Pro (15 дюймов, 2019)
▪️ MacBook Pro (13 дюймов, 2019, четыре порта Thunderbolt 3)
▪️ MacBook Pro (15 дюймов, 2018)
▪️ MacBook Pro (13 дюймов, 2018, четыре порта Thunderbolt 3)
Как быстро стереть все данные в macOS Monterey

1. Откройте Системные настройки
2. Нажмите Стереть контент и настройки
3. Введите пароль
4. Убедитесь ещё раз, что вы хотите стереть данные с Mac и стирайте
Система автоматически выйдет из всех учетных записей и удалит все данные с компьютера. [9to5]
(7 голосов, общий рейтинг: 4.71 из 5)
Читайте также:

