Как упорядочить значки на рабочем столе в windows 10
Обновлено: 01.07.2024
Однако так не должно быть. Организовать беспорядок на рабочем столе Windows намного проще, чем убрать беспорядок в реальной жизни, и вам даже не нужно прекращать использовать Рабочий стол в качестве стандартного пространства организации. В этой статье я покажу вам, как организовать рабочий стол Windows таким образом, чтобы он был беспорядочным, эффективным и полезным.
(Просто нужно кратковременное исправление для многолюдного рабочего стола без серьезной реорганизации. Вы можете попробовать наш учебник о том, как уменьшить значки на рабочем столе, но это только временное исправление.)
Windows имеет некоторые встроенные функции для организации файлов и папок, которые могут быть все, что вам нужно. Для более надежного решения есть несколько сторонних пакетов, которые можно использовать для группировки значков на рабочем столе в определенные категории. Я посмотрю на оба эти решения.
Организация значков рабочего стола с папками
Рекомендуется называть папку, когда вы ее создаете, но если вы забыли, вы всегда можете щелкнуть правой кнопкой мыши по папке и выбрать «Переименовать», чтобы ввести имя для нее. Ваш рабочий стол станет загадочным местом, если все ваши ярлыки будут отсортированы в «Новая папка», «Новая папка (1)», «Новая папка (2)» и т. Д.
Теперь вы можете перетащить соответствующие ярлыки на рабочем столе в новую папку. Это удалит значки с рабочего стола, но вы всегда можете открыть папку для доступа к ярлыкам внутри. Вы можете добавить любое количество папок на рабочий стол для альтернативных категорий ярлыков, таких как приложения, утилиты, мультимедийное программное обеспечение и так далее. Затем вы можете переместить значки в папки, как на снимке ниже.
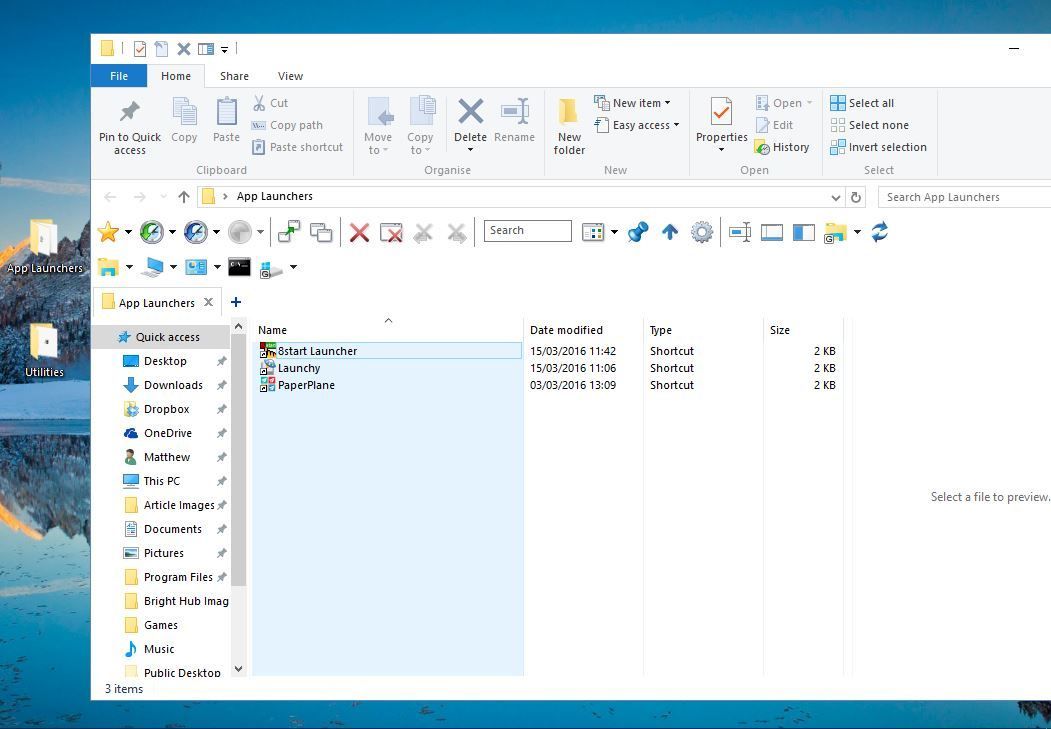
Если на вашем рабочем столе много файлов, то организовать их может быть сложно, особенно если они начинают накладываться друг на друга. Одним из полезных методов является использование встроенных функций сортировки Windows 10 для сортировки файлов по типу. Это объединит все файлы одного типа, так что, например, если у вас есть папка «Фильмы», выполнение сортировки по типу поместит все видеофайлы в одно место, где вы можете выбрать группу и перетащить их в свой файл. Папка «Фильмы». Просто щелкните правой кнопкой мыши на рабочем столе, выберите Сортировать по -> Тип элемента.
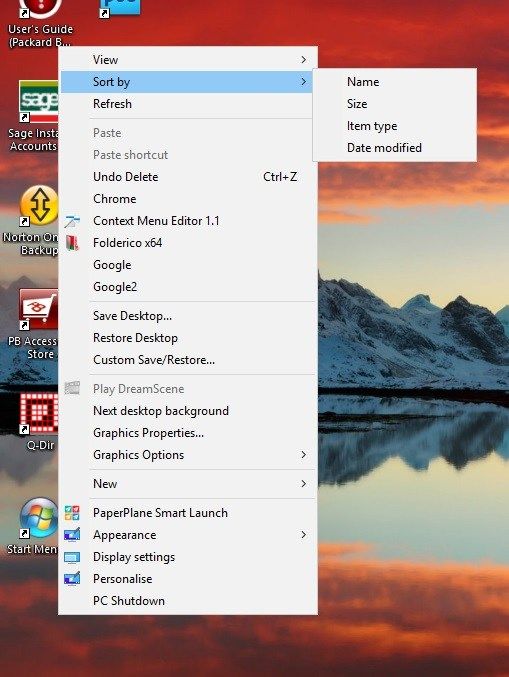
Сторонние инструменты
Nimi Places
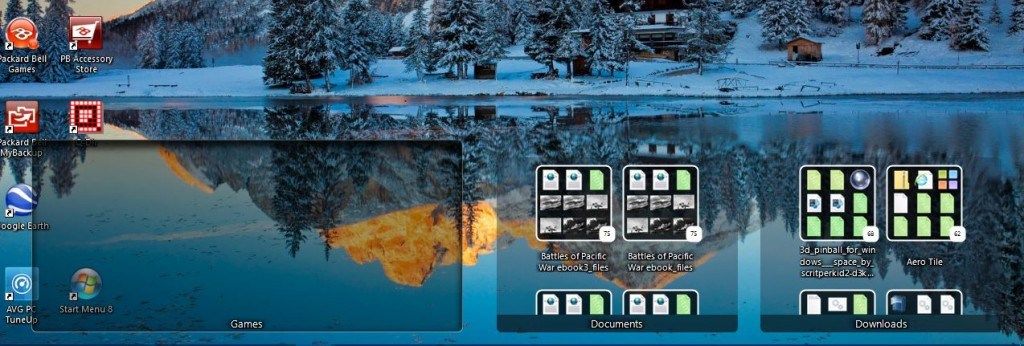
Nimi Places запускает четыре готовые группы контейнеров для приложений, игр, документов и загрузок. Вы можете скопировать и вставить ярлыки рабочего стола в эти поля, щелкнув правой кнопкой мыши значок и выбрав «Копировать». Затем щелкните правой кнопкой мыши внутри одного из контейнеров и нажмите «Вставить», чтобы добавить к нему скопированный ярлык.
Вы также можете перетащить контейнеры, чтобы переместить их на рабочий стол. Или, если вы хотите, чтобы они оставались на месте, чтобы вы не перетаскивали их случайно, просто щелкните правой кнопкой мыши контейнер и выберите опцию «Блокировка». Контейнеры останутся закрепленными на рабочем столе. Вы можете разблокировать их таким же образом, щелкнув правой кнопкой мыши контейнер и выбрав «Разблокировать».

Вы можете изменить размеры контейнеров, перетаскивая их границы с помощью мыши. Обратите внимание, что вы также можете прокручивать содержимое больших контейнеров с помощью полосы прокрутки: щелкните справа от контейнера, а затем перетащите его полосу прокрутки вверх и вниз.
Чтобы изменить заголовки контейнеров, сначала щелкните правой кнопкой мыши строку заголовка в верхней части окна контейнера. Затем выберите опцию «Переименовать контейнер», которая откроет текстовое поле ниже. Введите альтернативное название для контейнера там.

Программное обеспечение имеет некоторые другие параметры настройки для контейнеров. Чтобы увидеть их, щелкните правой кнопкой мыши контейнер и выберите «Внешний вид» и «Тема» в подменю, чтобы выбрать эти параметры. Это позволит вам выбрать несколько альтернативных фонов для контейнеров.
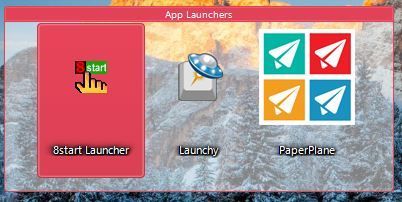
Ящик для инструментов
Теперь вы можете настроить новые поля значков для рабочего стола, щелкнув правой кнопкой мыши значок ToolBox на панели задач и выбрав «New Toolbox». Это добавит поле на рабочий стол, как вы можете видеть на скриншоте ниже. Перетащите значки рабочего стола в поле или поля, чтобы упорядочить их.
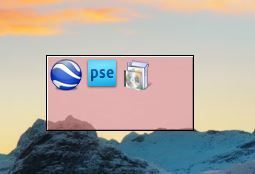
Чтобы дополнительно настроить эти поля значков на рабочем столе, щелкните один из них правой кнопкой мыши и выберите «Свойства панели инструментов» в контекстном меню. Это открывает окно в снимке прямо ниже. Там вы можете изменить размеры блоков, изменить их цвета и применить к ним новые эффекты.

Чтобы изменить размеры значков, перетащите панели под «Окно Размер плитки. »Перетащите строку« Строки », чтобы увеличить или уменьшить высоту окна. Кроме того, вы можете перетащить панель «Столбцы» вправо или влево, чтобы изменить ширину.
Вы можете изменить цвета блоков, щелкнув поле рядом с «Цвет». Это откроет цветовую палитру, из которой вы можете выбрать другие цвета. Или вы можете добавить некоторые фоновые обои в поле, выбрав «Растровое изображение» в раскрывающемся меню и нажав кнопку «…» рядом с полем «Путь фонового растрового изображения».
Вы можете добавить заголовок вверху окна, установив флажок «Видимая строка заголовка» (или скрыть заголовок, сняв его). Введите новые заголовки для поля в текстовом поле «Имя панели инструментов» в верхней части окна.
Когда вы закончите, нажмите кнопку «Применить изменения», чтобы применить любые вновь выбранные настройки.
Панель управления панели инструментов содержит список всех ваших значков. Вы можете щелкнуть правой кнопкой мыши поле и выбрать «Панель управления панели инструментов», чтобы открыть окно, показанное ниже. На вкладке «Наборы инструментов» перечислены поля значков на рабочем столе. Вы можете удалить блок, щелкнув правой кнопкой мыши его заголовок и выбрав «Удалить панель инструментов». Нажмите «Настройки»> «Сохранить все настройки панели инструментов», чтобы быстро сохранить все ярлыки, эффекты и позиции на рабочем столе блоков значков.
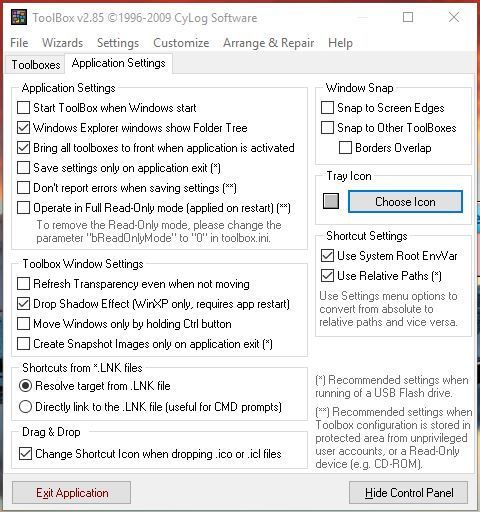
Кроме того, вы также можете настроить поля, которые включают ярлыки на панели задач. Панель управления панели инструментов содержит меню «Мастера» в верхней части. Выберите это, чтобы открыть небольшое меню, в котором вы можете настроить системную папку, диск и ярлык мегапакета.
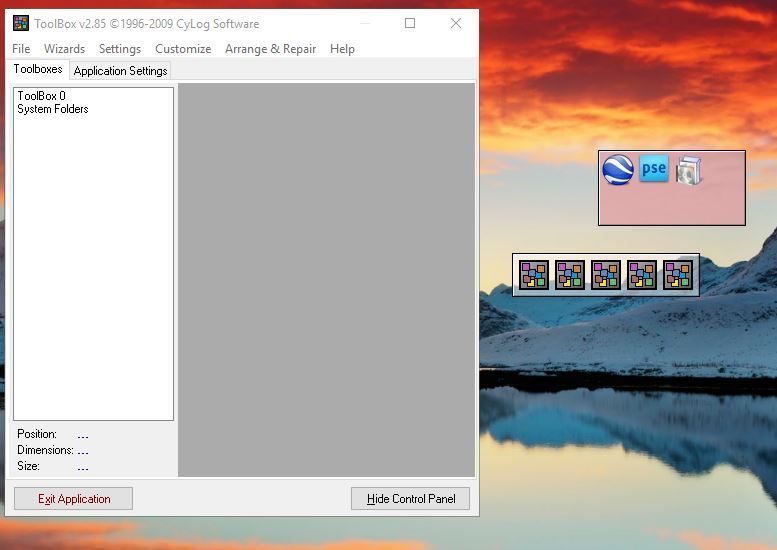
С папками Windows 10, Nimi Places и ToolBox вы теперь можете эффективно группировать значки на рабочем столе и организовывать ярлыки. Вы также можете взглянуть на средства запуска приложений как способ очистки перегруженного рабочего стола, как описано в нашей статье «Как добавить новые средства запуска приложений в Windows 10».
Хотите узнать больше о том, как улучшить работу с Windows 10?
Ознакомьтесь с нашим руководством по изменению громкости с помощью горячих клавиш в Windows 10.
Узнайте об ошибках проверки памяти в Windows 10.
Возникли проблемы с Центром обновления Windows? Смотрите нашу статью об устранении распространенных проблем обновления Windows 10.
Надоело входить на свой рабочий стол? Мы покажем вам, как автоматически войти в Windows 10.
Сеть не работает правильно? У нас есть учебник по устранению сетевых проблем в Windows 10.
Не можете скрыть панель задач? Мы научим вас, как скрыть панель задач, когда вы запускаете полноэкранные приложения.
Много пользуетесь своим буфером обмена, но нужно его очистить? Вот как можно очистить буфер обмена в Windows 10.
Привет всем! Начинаем новый курс по освоению операционной системы Windows 10 и первый урок посвятим изучению рабочего стола и все что с ним связано. Здесь мы зададим рабочему столу нужный вид и настроим его так, чтобы работа за компьютером стала более удобной.
Рабочий стол это графическая среда, где отображаются папки ярлыки элементы управления системой и прочее. Снизу по умолчанию располагается Панель задач с кнопкой ПУСК. Для удобства пользователя была предусмотрена возможность менять внешний вид рабочего стола.
Панель задач это элемент интерфейса по умолчанию расположенный внизу рабочего стола предназначенный для быстрого запуска программ, а так же для управления запущенными приложениями.
Панель задач
Начнем с Панели задач и рассмотрим ее основные элементы.
- Кнопка ПУСК – основная кнопка предоставляющая доступ к главному меню системы, ее настройкам, программам и многому другому.
- Панель быстрого запуска. Название говорит само за себя. Данная панель предоставляет доступ к быстрому запуску программ. На нее можно добавлять приложения пользующиеся наибольшей популярностью и запускать их одним нажатием.
- Панель запущенных приложений – позволяет отслеживать запущенные программы, управлять и переключаться между ними
- Область уведомлений. Здесь отображаются некоторые системные иконки, иконки запущенных приложений, время и дата, язык, уведомления и прочее.

Меню ПУСК
Познакомимся чуть ближе с меню ПУСК.

При нажатии левой кнопкой мыши по данному меню откроется область, в которой отображаются установленные программы, часто используемые программы, плитки и прочее. Отсюда можно получить доступ к параметрам системы. Здесь находится кнопка выключения компьютера.
При нажатии правой кнопкой мыши по меню ПУСК откроется следующее меню:

Здесь выведены наиболее важные элементы системы к которым можно получить быстрый доступ. В процессе изучения курса мы затронем многие пункты данного меню.
Основные настройки Панели задач
Ну и раз уж мы взялись за панель задач давайте рассмотрим наиболее важнее ее настройки. Щелкните правой кнопкой мыши по свободному месту данной панели и выберите Параметры. В результате откроется следующее окно.

- Закрепить панель задач. Если данная опция отключена, то появляется возможность менять положение данной панели перетягивая ее мышью вверх, вниз или в бок, а так же изменять ее размеры
- Автоматически скрывать панель задач в режиме рабочего стола. Включение этого параметра прячет панель задач, и для ее отображения следует навести указатель мыши вниз экрана.
- Использовать маленькие кнопки панели задач. Визуально уменьшает элементы панели задач.
- Положение панели задач на экране. Дает возможность выбрать одно из четырех положений панели. Попробуйте все положения и оставьте наиболее удобное.
- Группировать кнопки на панели задач. Объединяет значки одной программы в общую группу.
- Выберите значки отображаемые в панели задач. Здесь можно настроить значки которые будут отображаться в области уведомлений.
- Включение и выключение системных значков. Собственно включает или отключает вывод того или иного значка.
Поработайте с данными настройками и приведите панель задач к желаемому виду.
Рабочий стол
Итак переходим к настройкам рабочего стола. Щелкнув правой кнопкой мыши по свободному месту на рабочем столе, высветится контекстное меню (изображение ниже). Пройдем по некоторым его пунктам.

- Вид. При наведении на данный пункт меню отображается подменю, где можно настроить внешний вид значков рабочего стола, то есть их размер: мелкие, обычные, крупные. Выберите каждый параметр левой кнопкой мыши и остановитесь на том, который Вам больше подходит.
- Упорядочить значки автоматически. Активировав данный параметр, ярлыки будут располагаться друг за другом и Вы потеряете возможность перемещать их по рабочему столу. Потренируйтесь самостоятельно. Отметте галочкой этот параметр и попробуйте переместить значок в другой угол экрана. Для того чтобы перетащить значок по экрану нужно нажать по нему левой кнопкой мыши и не отпуская кнопки двигать.
- Выровнять значки по сетке. Данный параметр рисует на экране невидимую сетку которая располагает ярлыки в ячейках ровно друг за другом как по горизонтали, так и по вертикали. Активировав этот параметр теряется возможность точного расположения значка на экране. Он будет выравниваться по сетке.
- Отображать значки рабочего стола. Данный параметр либо скрывает ярлыки рабочего стола, либо отображает их на своих местах.
- Сортировка. Сортирует значки рабочего стола в зависимости от выбранного параметра: по имени, по размеру, по типу элемента, по дате изменения.
- Обновить. Обновляет рабочий стол и его элементы. Иногда изменения рабочего стола не вступают в силу самостоятельно и для этого необходимо задействовать этот параметр.
- Параметры экрана. Выводит окно настроек экрана.
- Персонализация. Запускает настройки параметров экрана.
Остановимся на последних двух пунктах поподробнее.
Параметры экрана.
Кликнув по данному пункту меню откроется окно следующего содержания:

В данном разделе мы рассмотрим только лишь пункт Экран, поскольку остальные не относятся к нашей сегодняшней теме.
Если Вас не устраивает размер шрифта и других элементов, то его можно изменить, потянув ползунок вправо. В результате все элементы станут крупнее.
Параметр Ориентация меняет отображение экрана поворачивая его на 90 либо на 180 градусов.
Настройка уровня яркости соответственно увеличивает либо уменьшает яркость подсветки экрана.
Дополнительные параметры экрана. Пройдя по этой ссылке становятся доступны еще некоторые настройки экрана. Нам же интересна здесь настройка Расширение.

Разрешение. Меняет размеры выводимого на экран изображения. Лучше не менять данный параметр и оставлять тот, который рекомендует система, иначе изображение на компьютере может исказиться и стать не пропорциональным. Но бывают случаи когда изменив данный параметр работать за компьютером становится комфортнее. Поэтому если не устраивает соотношение сторон, то можно поэкспериментировать.
А мы переходим к разбору последнего пункта меню.
Персонализация.
Кликните правой кнопкой мыши по свободному месту на рабочем столе и выберите пункт Персонализация. Перед Вами откроется окно примерно следующего содержания:

Дает возможность изменить изображение рабочего стола, поставить фотографию или группу изображений, которые будут менять друг друга через определенный промежуток времени. Есть возможность выбора одного из трех вариантов фона:
- Фото
- Сплошной цвет
- Слайд-шоу
Фото появляется возможность выбрать изображение из предоставленных или же нажав по кнопке Обзор найти необходимое на компьютере. Если же выбранное изображение не соответствует параметрам экрана, то есть остаются пустые места сверху снизу или по бокам, то можно его подкорректировать, задав ему Положение.
Сплошной цвет позволяет выбрать из предложенных и задать экрану однотонный фон.
Слайд-шоу позволяет выбрать на компьютере через кнопку Обзор папку с изображениями, которые будут меняться через определенный промежуток времени, который в свою очередь так же можно настроить.
Цвета.
Здесь есть возможность задать определенный цвет для меню Пуск и некоторых других элементов. Так же можно добавить меню Пуск и панели задач прозрачности включив соответствующий параметр.
Экран блокировки.
Данный экран появляется при включении компьютера, при определенном бездействии компьютера или же принудительно заблокировав компьютер. Здесь так же можно настраивать вид и некоторые параметры отображения. Разберем основные настройки экрана блокировки.
Имеется три варианта фона: Windows интересное, фото, и слайд-шоу.
Windows интересное подгружает картинки из интернета и самостоятельно выставляет их на экран блокировки.
Фото дает возможность выбора определенного изображения на экран блокировки.
Слайд-шоу как мы уже знаем транслирует показ слайдов которые меняют друг друга через определенный промежуток времени.
Определившись с выбором фона можно добавить на экран блокировки приложения которые будут выводить некоторые сведения.
Переходим к разделу Темы. Справа отобразятся следующие параметры:
- Параметры темы
- Дополнительные параметры звука
- Параметры значков рабочего стола
- Параметры указателя мыши
Переходим по ссылке Параметры темы. Откроется окно “Персонализация”
Здесь сосредоточены все темы и есть возможность их выбора. Так же, перейдя по ссылке Другие темы в интернете Вы можете выбрать и скачать понравившуюся. Закроем данное окно и перейдем по ссылке Дополнительные параметры звука. Здесь вручную для каждого программного события можно выбрать звучание. Это обычно никто не делает оставляя все как есть. Закройте окно “Звук”. Переходим по ссылке к Параметрам значков рабочего стола. Здесь галочкой Вы можете выбрать значки необходимые для отображения на рабочем столе, или же наоборот снять галочку чтобы убрать определенный значок. Так же в поле ниже можно задать значку другую иконку. Для этого выберите значок левой кнопкой мыши и нажмите по кнопке Сменить значок. Далее выберите из предоставленного списка нужный, после чего нажать ОК.
Идем дальше. Рассмотрим Параметры указателя мыши. Откроется окно где нам нужна вкладка Указатели. Здесь можно изменить указатель мыши выбрав определенную схему и отметив из списка ниже понравившийся указатель левой кнопкой мыши. Для сохранения параметров не забываем нажать OK .
Настроим следующие отображаемые элементы меню Пуск:
- Показывать больше плиток. соответственно выводит больше плиток в правой части меню Пуск. Поставьте на свое усмотрение.
- Иногда показывать рекомендации в меню пуск. Отключите этот параметр если он включен.
- Показывать наиболее часто используемые приложения. Соответственно выводит список приложений, которые используются на компьютере наиболее часто. Можно включит параметр чтобы иметь быстрый доступ к таким приложениям.
- Показывать недавно добавленные приложения. Будет отображать недавно установленные приложения. Тут по желанию.
- Открывать начальный экран в полноэкранном режиме. Активировав данный параметр меню будет раскрываться во весь экран. Попробуйте, может Вам понравится такой вид Пуска.
- Показывать последние открытые элементы… Пусть показывает.
С настройками персонализации на сегодня все. Теперь Вы можете настраивать свое рабочее место и приводить его к нужному виду для более комфортабельной работы.
Рабочий стол на операционной системе Виндовс 10 является основным интерфейсом. Это главный экран компьютера, где пользователь может хранить файлы, папки и ярлыки приложений. Для оптимизации рабочего процесса важно правильно настроить интерфейс, ведь от него зависит, насколько комфортно будет взаимодействовать с ПК. Главный экран предлагает массу возможностей, которые владелец компьютера вправе регулировать по своему усмотрению.
Настройка меню Пуск
Как правило, пользователями Windows 10 становятся те, кто перешел на свежую версию операционной системы с Windows 7. И первое время владельцы компьютера на базе актуальной ОС испытывают проблемы при взаимодействии с меню Пуск. Если в «семерке» оно представляет собой небольшую область, то в «десятке» интерфейс занимает весь экран, когда человек делает клик по соответствующей иконке в Панели задач.

Однако после перехода в меню у пользователя появляется возможность изменить его размер. Для этого достаточно зафиксировать курсор мыши на одном из краев, а затем потянуть окно к центру. Тогда оно уменьшится и станет привычным.
Полноэкранный режим
Возврат к полноэкранному режиму, когда меню Пуск занимает все пространство монитора, осуществляется следующим образом:
- Откройте параметры кликом по логотипу шестеренки в «Пуске».

- Перейдите в раздел «Персонализация», а затем – «Пуск».

- Напротив пункта «Открывать меню Пуск в полноэкранном режиме» переведите ползунок в активное положение.

В этом же разделе располагаются и другие функции, позволяющие кастомизировать Пуск. В частности, вы можете настроить приложения, которые будут отображаться в меню, или, например, активировать дополнительные элементы вроде плиток и недавно добавленных приложений. Это позволит задействовать интерфейс, сделав его функциональным и удобным.
Планшетный режим
Нередко люди покупают устройства, работающие по принципу «два в одном». Они совмещают в себе функции компьютера и планшета, то есть их экран является сенсорным. Это позволяет получить больше возможностей взаимодействия с ПК, но в то же время требуется активировать специальный режим:




Переход в планшетный режим разрушает границы между Рабочим столом и меню Пуск. Вместо привычных элементов вроде небольших файлов и папок пользователь видит лишь внушительные плитки. С одной стороны, это неудобно, когда человек взаимодействует с ПК, используя мышь и клавиатуру. С другой – напротив, подобная реализация интерфейса кажется продуманной, поскольку тапать по большим плиткам удобнее, чем делать то же самое с мелкими значками в обычном режиме.
На заметку. В «Параметрах» можно точечно настроить работу планшетного режима. В частности, допускается отключение значков в Панели задач.Настройка темы Рабочего стола и экрана блокировки
Основная часть кастомизации главного экрана заключается в изменении его оформления. Чтобы перейти к настройкам внешнего вида Рабочего стола откройте «Параметры», а затем – раздел «Персонализация». Здесь вы увидите несколько пунктов, каждый из которых отвечает за определенный вид настроек:
- Фон. Это изображение, которое будет размещено на Рабочем столе. Его можно выбрать из предустановленных шаблонов, собственных фотографий или картинок из интернета. Подбирая фон, обращайте внимание на разрешение изображения, так как для корректного отображения оно должно соответствовать параметрам экрана.

- Цвета. В этом пункте предлагается выбрать общую гамму Рабочего стола. Выбор осуществляется как при помощи шаблонов, так и через создание собственного оттенка. Кроме того, «Параметры» позволяют активировать функцию автоподбора цвета, который будет соотноситься с фоном и особенностями оформления задействованных приложений.

- Экран блокировки. Этот элемент имеет опосредованное отношение к Рабочему столу, но крайне часто встречается пользователям. Человек имеет возможность настроить оформление экрана блокировки, установив здесь соответствующее изображение и отдельные элементы. Для получения доступа к главному экрану придется ввести пароль. Впрочем, от подобного способа защиты можно отказаться.

- Темы. Это полноценные шаблоны оформления стола. В отличие от точечной настройки, темы предлагают базовый набор вариантов интерфейса, которые уже включают в себя заглавное изображение, цветовую гамму и даже звуки клика мыши. Выбор осуществляется из стандартных тем, а также вариантов, загруженных в магазин Microsoft. Каждая готовая тема изменяется по усмотрению пользователя.

- Шрифты. Еще одна немаловажная часть оформления. Выбором шрифта обусловлен внешний вид текста в стандартных приложениях. По аналогии с темами варианты оформления есть как в предустановленном виде, так и в Microsoft Store.

- Пуск. Данный раздел был уже разобран ранее в материале, поэтому нет смысла на нем долго заострять внимание. Просто помните, что здесь осуществляется регулировка содержимого меню Пуск.

- Панель задач. Заключительный раздел «Персонализации», отвечающий за оформление нижней области РС, а именно полоски, которая получила название «Панель задач». Здесь можно разместить ярлыки приложений и отдельных настроек компьютера.

Комбинация персонализированных настроек позволяет красиво оформить Рабочий стол, сделав его неповторимым. В случае, если внесенные изменения не устраивают владельца, за ним остается право отменить корректуру, вернувшись к стандартным параметрам.
Рабочий стол и меню Пуск как в Windows 7
Пользуясь Windows 10, владелец компьютера то и дело вспоминает, насколько удобной была «семерка». Если возможности оформления актуальной операционной системы не устраивают пользователя, то ему предлагается сделать классический вид Рабочего стола и меню Пуск. Для этого нужно скачать и установить приложение Classic Shell. Настройка параметров будет осуществляться следующим образом:
- После установки программы кликните ЛКМ по иконке «Пуск».

- Далее должно открыть меню приложения, где во вкладке «Стиль меню Пуск» нужно выбрать оформление Windows

- Оставшиеся параметры отрегулировать по усмотрению.

Для приближения внешнего вида «десятки» к «семерке» не обязательно использовать сторонний софт. Настройки Windows 10 позволяют упорядочить значки на главном экране и вернуть ярлыки вместо плиток. Кроме того, при помощи «Параметров» размер окна Пуск уменьшается до размеров, сопоставимых с данным меню из Windows 7. Поэтому важно внимательно изучить все настройки ОС.
Живые плитки и группы
Изменение живых плиток и групп в Пуске поможет приблизить его оформление к Windows 7. Для этого откройте меню, а затем щелкните ПКМ по любой из плиток. Вы увидите, что среди предложенных опций есть закрепление и открепление. Таким образом, можно избавиться от плиток или, например, добавить новые.
Расширение функционала
Тем, кого не устраивают стандартные возможности кастомизации, рекомендуется скачать и установить пакет PowerToys. Он добавит новые функции вроде цветоподборщика, диспетчера клавиатуры и окон. Внешне PowerToys сложно отличить от стандартных «Параметров», а потому настройка не должна вызвать затруднения.
Сегодня мы поговорим о том, как упорядочить значки на рабочем столе в любой операционной системе Windows. Казалось бы, не такая уж и проблема. Некоторые вообще любят, чтобы рабочий стол был совершенно чист, но начинающим пользователям такой минимализм пока не очень удобен и даже страшен.
Я тоже считаю, что некоторые ярлыки или файлы всегда должны быть под рукой. Вот только порядок их расположения хочется навести свой, а не такой, который система устанавливает по умолчанию, т.е. все значки по левому краю. Оказывается, всё это возможно и совсем просто сделать.
Почему все значки на Рабочем столе выстраиваются по левому краю и как это изменить

Как уже говорилось выше, по умолчанию в операционных системах Windows все значки рабочего стола автоматически выстраиваются строго по левому краю. И как бы вы их не старались перетащить на другое место, они всё равно будут возвращаться.
Для того, чтобы изменить этот порядок вам необходимо кликнуть правой кнопкой мыши по любому свободному от значков и папок месту и выбрать в появившемся контекстном меню пункт «Вид», а потом в следующем открывшемся меню снять галочку с пункта «Упорядочить значки автоматически».
Теперь вы можете свободно перетаскивать значки в любое место рабочего стола.
Как выровнять все значки Рабочего стола в строгом порядке
Если вы хотите, чтобы ваши значки на рабочем столе были выстроены строго по вертикали и горизонтали, то тогда кликните правой кнопкой мыши по свободному месту вашего рабочего стола и выберите в пункте «Вид» выпадающего контекстного меню подпункт «Выровнять значки по сетке».
Теперь все ваши значки, файлы и папки будут выровнены по невидимой сетке.
Как выровнять значки на Рабочем столе в произвольном порядке
Для того, чтобы можно было расположить значки рабочего стола в произвольном порядке, необходимо просто убрать галочки с пункта «Упорядочить значки автоматически» и пункта «Упорядочить значки автоматически».
Вот таким образом можно навести порядок на своем Рабочем столе по своему усмотрению.
Видео о том, как упорядочить значки рабочего стола:
Удачи!
Читайте также:

