Как уронить виндовс калькулятор
Обновлено: 05.07.2024
Со всем невероятным, что могут сделать компьютеры, легко забыть о старом добром калькуляторе. Встроенное приложение «Калькулятор» для Windows 10 удобно для выполнения любых вычислений, особенно если вы знаете его приемы.
Давайте посмотрим на лучшие функции калькулятора Windows, которые вы должны знать для вычисления чисел.
Как открыть калькулятор в Windows 10
Вы можете открыть калькулятор в любой версии Windows, нажав Windows чтобы открыть меню «Пуск», введите калькулятор искать его. У некоторых клавиатур также есть специальная клавиша быстрого доступа для калькулятора. Если вы используете его часто, щелкните правой кнопкой мыши значок панели задач приложения «Калькулятор» и выберите Брать на заметку держать это рядом.
Пользователи Windows 10 имеют современный калькулятор, который представляет собой приложение для Магазина. Калькулятор Windows 8.1 не такой полнофункциональный, как в Windows 10. А те, кто в Windows 8 или Windows 7, увидят вместо этого калькулятор старой школы.
Хотя мы сосредоточимся здесь на приложении «Калькулятор» для Windows 10, многие советы применимы и к более старым версиям.
1. Изменить размер калькулятора
Если вы привыкли к калькулятору Windows 7, вы, возможно, не поняли, что калькулятор в Windows 10 имеет полностью изменяемый размер. Просто перетащите один из краев, чтобы уменьшить или увеличить окно калькулятора, и все элементы управления будут динамически настраиваться с ним.
Это позволяет вам увеличить пространство между кнопками, если вы используете сенсорный экран, поместите калькулятор рядом с другими окнами или что-то еще, что считаете нужным.
2. Держите калькулятор всегда на вершине

Если вы рассчитываете какие-то числа для входа на веб-страницу или в другую программу, расстраивает то, что калькулятор исчезает из поля зрения каждый раз, когда вы нажимаете на него. К счастью, калькулятор Windows 10 позволяет вам всегда держать его на вершине, чтобы избежать этого.
Сначала используйте выдвижное меню на левой стороне, чтобы выбрать стандарт калькулятор. Вы увидите значок справа от имени, который выглядит как стрелка, указывающая на маленькое поле. Нажмите, чтобы прикрепить калькулятор к экрану, и он останется на вершине навсегда. Вы можете перетащить его или изменить его размер по мере необходимости.
Чтобы отключить это, нажмите на аналогичный значок в верхнем левом углу калькулятора, чтобы вернуться к нормальной работе.
3. Используйте историю калькулятора

При вводе чисел в калькулятор легко ошибиться. Функция «История» позволяет просматривать последние расчеты, чтобы вы могли вспомнить числа или отловить ошибки.
Чтобы получить доступ к истории, измените размер окна приложения калькулятора по горизонтали настолько, чтобы вы могли увидеть история раздел на правой стороне. Если он слишком узкий, вы можете нажать история значок в правом верхнем углу, чтобы отобразить выдвижную панель, но это не так удобно.
Как только эта страница откроется, вы увидите текущий журнал всех прошлых операций. Нажмите один, чтобы вызвать его в текущий расчет, или щелкните правой кнопкой мыши и выберите копия вставить номер в другом месте.
Также в контекстном меню выберите удалять стереть запись в истории. Выбор дрянь значок в правом нижнем углу очистит все от этой панели. История не сохраняется между сессиями, поэтому вы потеряете эту информацию при закрытии приложения.
4. Напомним числа, используя память

Возможно, вы никогда не использовали M кнопки в верхней части калькулятора, но они довольно удобны. Это позволяет вам хранить значения и легко вызывать их позже.
Начните с ввода значения в калькулятор, например 3,1416 для Пи. Затем нажмите MS (магазин памяти) Кнопка, чтобы положить его в память. Теперь, когда вы захотите снова использовать этот номер, нажмите MR (память вспоминает) загрузить его в калькулятор.
Вы можете использовать M + и M- кнопки для быстрого добавления или вычитания из сохраненного значения. Например, скажем, у вас есть 10 хранится в памяти. Если вы введете 6 и нажмите M +сохраненное значение становится 16, Аналогично, ударяя M- с 6 введено изменит значение памяти 10 в 4,
Если развернуть калькулятор, чтобы показать история на боковой панели справа вы можете нажать Память заголовок для просмотра этого значения. Кроме того, вы можете хранить несколько значений в памяти, чтобы легко их вызывать. Хит MC очистить все значения из памяти. Как и история, они исчезнут, когда вы закроете приложение.
5. Работа с научными расчетами

стандарт калькулятор отлично подходит для простых вычислений, но вы можете выполнять более сложную работу, если стандартных кнопок калькулятора недостаточно. Просто переключитесь на научный калькулятор с использованием левой боковой панели, и вы получите доступ ко многим другим функциям, включая тригонометрию и показатели.
Охват всего этого далеко выходит за рамки данного руководства, поэтому посмотрите видео ниже для получения дополнительной информации о функциях научного калькулятора.
6. Получить помощь в программировании

В левой боковой панели скрывается еще один отличный режим калькулятора: Программист, Он содержит инструменты для выполнения вычислений в двоичном (основание 2), восьмеричном (основание 8) и шестнадцатеричном (основание 16), которые распространены в информатике.
Особого внимания заслуживает немного переключаемая клавиатура, который вы можете получить, нажав на значок рядом с традиционной клавиатурой. Это дает вам до 64 бит, которые вы можете нажать, чтобы переключаться между 0 и 1, Когда вы вносите изменения, вы увидите значения в различных обновлениях баз в верхнем левом углу.
По умолчанию QWORD, который является 64-битным значением. Нажмите, чтобы переключиться на DWORD (32-битный), СЛОВО (16 бит) или БАЙТ (8 бит).
7. Выполните расчеты по датам

Последний основной режим калькулятора Расчет даты, Это позволяет определить разницу между двумя датами, а также добавить или вычесть определенное количество времени из даты.
Вы можете использовать функцию разницы, чтобы, например, выяснить, сколько дней осталось до запланированной поездки. Кроме того, вы можете увидеть, что на приобретенный вами продукт все еще распространяется шестимесячная гарантия.
8. Конвертировать все виды единиц
Завершают функции калькулятора Windows несколько инструментов конвертации единиц. Они позволяют вам конвертировать практически любые измерения, используя несколько различных единиц измерения.
Их слишком много, чтобы упоминать их всех по имени, но вот краткий список:
Если вы хотите конвертировать между американскими и метрическими единицами или просто хотите визуализировать данные другим способом, вы, вероятно, найдете то, что вас интересует, здесь.
9. Воспользуйтесь преимуществами сочетаний клавиш
Как и большинство программ Windows, калькулятор полон удобных сочетаний клавиш, которые помогут вам более плавно перемещаться.
Вот несколько наиболее полезных из большого количества доступных ярлыков:
- Alt + 1: Переключиться на стандарт Режим
- Alt + 2: Переключиться на научный Режим
- Alt + 3: Переключиться на Программист Режим
- Alt + 4: Переключиться на Расчет даты Режим
- Ctrl + M: Хранить в памяти
- Ctrl + R: Напомним из памяти
- Ctrl + L: очистить память
- F9: Переключение между положительным и отрицательным для текущего значения
- @: Рассчитать квадратный корень
- F3: Переключиться на DEG (только в научном режиме)
- F4: Переключиться на RAD (только в научном режиме)
- F5: Переключиться на GRAD (только в научном режиме)
10. Доступ к классическому калькулятору Windows в Windows 10
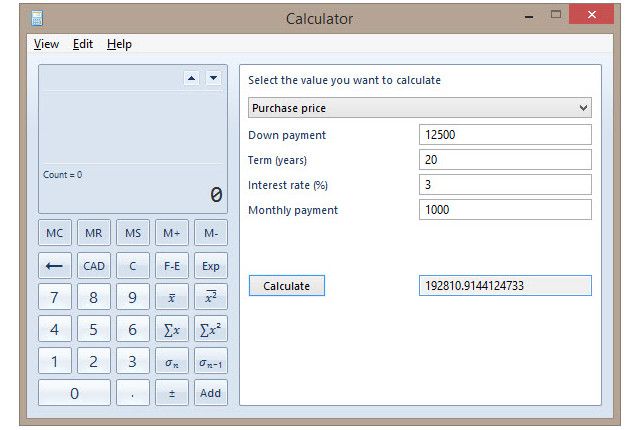
Хотя калькулятор Windows 10 великолепен, в нем отсутствуют некоторые функции старого калькулятора Windows 7. Примечательно, что в нем нет режима статистики или поддержки рабочих листов (таких как расчеты по ипотеке)
Если вы хотите вернуть старый опыт, вы можете скачать классический калькулятор Windows бесплатно с Winaero,
Однако для большинства людей современной версии должно быть достаточно. Поскольку он получает обновления через Microsoft Store, он может получить новые функции в будущем. Старое приложение калькулятор больше не находится в активной разработке.
Функции калькулятора Windows для повседневной математики
Теперь вы знаете обо всех замечательных функциях, ожидающих вас в приложении «Калькулятор Windows 10». Он объединяет множество полезных операций в один простой пакет, работает в автономном режиме и является частью операционной системы для загрузки. Не забывайте об этом в следующий раз, когда вам понадобится сократить некоторые цифры.
Для более интересных частей Windows, проверьте наиболее неиспользуемые функции Windows
, Мы также выделили классные онлайн калькуляторы, которые не касаются математики
После установки различных программ, игр и приложений в операционной системе Windows 7 некоторые пользователи сталкиваются с проблемой. Заключается она в некорректной работе одной из стандартных программ – калькулятором.
Проблема с калькулятором в Windows 7 заключается в том, что поле отображения вводимых цифр имеет половинный размер и каждое вновь вводимое значение наслаивается на предыдущее. В таком случае считать полученные данные чрезвычайно сложно, а порой и невозможно.

Ошибка стандартного калькулятора в Windows 7
Данный глюк калькулятора в Windows 7, как правило, появляется после установки различных приложений и программ, таких как игры, например. Особенно это имеет место, если программы, мягко говоря “взломанные”, то есть нелицензионные.
Несмотря на то, что стандартный калькулятор нужен не всегда и необходимость им воспользоваться возникает довольно редко, всё же огорчает тот факт, что его в необходимых случаях нет под рукой.
Поэтому рассмотрим процесс, с помощью которого можно устранить глюк калькулятора в Windows 7.
Причиной возникновения “урезанного” окна в калькуляторе является замена стандартных шрифтов на другие при установке какой-либо программы. Именно из-за этого и происходит неправильное отображение окна ввода и путаница цифр.
Для того чтобы устранить проблему, необходимо восстановить первоначальные значения в реестре операционной системы. Процедура эта совсем не сложная, но довольно ответственная. Как известно, в реестре хранятся настройки операционной системы, и неправильное редактирование значений реестра может обернуться её неработоспособностью. Поэтому производить все операции необходимо аккуратно и точно .
Итак, для редактирования реестра в Windows 7 нужно запустить редактор реестра. Делается это также как и в Windows XP:
“Пуск” – “Все программы” – “Стандартные” – “Выполнить”. Появиться окно "Выполнить".
Стандартная программа "Выполнить"
В него вводим название программы, которую хотим запустить – regedit.exe – жмём ОК.

Запуск "Редактора реестра"
Появиться окно программы “Редактор реестра”.

Окно "Редактора реестра"
Далее щёлкаем на стрелочки рядом с папкой. При щелчке будут показаны вложенные папки. Таким образом, следуем по пути:
“HKEY_LOCAL_MACHINE” – “SOFTWARE” – “Microsoft” – “Windows NT” – “CurrentVersion”. Далее находим папку “FontSubstitutes” и кликаем по ней. В правой части окна будут показаны параметры и значения. Их то мы и будем редактировать.
В правой части окна в алфавитном порядке будут показаны параметры. В колонке “Значение” будут указаны присвоенные шрифты. В колонке “Имя” находим MS Shell Dlg,204.
Внимание ! Надо найти именно этот пункт! Здесь легко допустить ошибку, так как рядом будут другие параметры с похожим названием (MS Shell Dlg; MS Shell Dlg 2; MS Shell Dlg,0). Изменять значение необходимо у параметра MS Shell Dlg,204 иначе результата не будет.

Параметр реестра "MS Shell Dlg,204"
Изменяем значение с MS Sans Serif,204 на Microsoft Sans Serif,204. Для этого щёлкаем правой кнопкой мыши на MS Shell Dlg,204 и выбираем пункт “Изменить…”. Откроется окно “Изменение строкового параметра”. В поле “Значение” вводим Microsoft Sans Serif,204. Изменяем MS на Microsoft.

Изменение строкового параметра
Для того чтобы изменения, внесённые в реестр вступили в силу – перезагружаем компьютер.
Затем проверяем, пропал ли глюк калькулятора. Если всё сделано верно, то, как правило, проблема устраняется, и калькулятор восстанавливает свою прежнюю работоспособность.



















Алина, Мда, а я думал, какого х, у меня телефон выдаёт ответ не как у всех))













Артем, у меня Xiaomi и калькулятор выдал одинаковые ответы при обоих вариантах решений



Людям, которые используют компьютер по прямому назначению, то есть в качестве рабочего инструмента, важна стабильность стандартного инструментария. Поэтому проблема, когда не запускается калькулятор в операционной системе Windows 10, многих людей застает врасплох и доставляет массу неудобств. К счастью, ошибки, связанные со стандартным приложением для выполнения расчетов, решаются подручными средствами. Важно лишь внимательно изучить инструкцию.
Где находится калькулятор, и как его запустить в Windows 10
Прежде чем рассмотреть способы решения проблемы, попробуем разобраться, как запускается калькулятор на операционной системе Windows 10. Инструмент расчетов присутствует в ОС в качестве отдельного приложения, файл запуска которого располагается в папке «C:\ Windows\ System32». Имя файла – «calc.exe». Дважды кликнув по нему левой кнопкой мыши, вы запустите программу. Также существует возможность вывода ярлыка приложения на Рабочий стол.

Если вы редко пользуетесь калькулятором, то наиболее подходящим способом запуска инструмента будет обращение к поисковой строке Windows:
- Щелкните ЛКМ по значку в виде лупы в левом нижнем углу Панели задач (иногда вместо иконки сразу представлена поисковая строка).
- Введите запрос «Калькулятор».

- Запустите одноименное приложение, которое первым выпадет в списке результатов.

Обычно ни с одним из двух вариантов запуска у пользователей не возникает трудностей. Но, если по каким-то причинам приложение не открывается, или его вовсе не удается найти, нужно обратиться к способам решения проблемы, представленным ниже.
Устранение проблем с калькулятором
Теперь подробно рассмотрим варианты устранения неполадок, двигаясь от простых методов к более сложным. Вне зависимости от того, что послужило причиной возникновения проблемы, действовать рекомендуется в порядке, который приведен в этом материале.
Сброс параметров приложения
Если на компьютере не работает калькулятор, то первое, что вы должны сделать – сбросить настройки одноименной программы. Это поможет устранить мелкие сбои, если именно они негативным образом сказались на стабильности приложения. Действовать нужно по следующей инструкции:
- Откройте меню «Пуск», а затем – «Параметры» (иконка в виде шестеренки).


- Найдите в списке «Калькулятор» и кликните по нему ЛКМ.

- Щелкните по надписи «Дополнительные параметры».

- Нажмите на кнопку «Завершить», чтобы принудительно остановить работу программы.

- Если предыдущий шаг не поможет, то нажмите на «Сбросить» для полного удаления настроек приложения.

В большинстве случаев подобные действия приводят к положительному результату, и в следующий раз калькулятор уже запускается без каких-либо ошибок.
Переустановка всех стандартных приложений
Калькулятор входит в число стандартных инструментов Windows 10, которые вшиты в операционную систему. Поэтому, когда он не включается, есть смысл переустановить компоненты. Много времени на выполнение операции не потребуется, в связи с чем данный вариант рассматривается вторым по счету:
- Кликните ПКМ по значку «Пуск» для запуска диалогового окна.
- Выберите запуск консоли «PowerShell» с правами Администратора.


Далее начнется автоматический процесс удаления и повторной установки стандартных инструментов Windows 10, включая калькулятор. До завершения операции не закрывайте окно PowerShell.
Включение контроля учетных записей
Опытные пользователи замечают, что на их компьютерах инструмент перестал работать после отключения функции контроля учетных записей. Возможно, то же самое сделали вы, поэтому рекомендуется заново активировать опцию:
- Используя поисковую строку ПК, откройте «Панель управления».

- Перейдите в «Центр безопасности и обслуживания».

- Щелкните ЛКМ по надписи «Изменение параметров контроля учетных записей».

- Передвиньте ползунок от нижней позиции на 1-2 пункта вверх.

Теперь инструмент математических расчетов должен снова заработать. Но и при неудачном исходе выполнения операции остается еще несколько способов решения проблемы.
Запуск средства устранения неполадок
Операционная система Windows 10 оснащается встроенным средством устранения неполадок, которое помогает в случае, когда не открывается то или иное приложение. Чтобы получить к нему доступ, нужно сделать следующее:

- Перейдите в раздел «Обновление и безопасность».


- Щелкните ЛКМ по пункту «Приложения из Магазина Windows».

- Нажмите на кнопку «Запустить средство устранения неполадок».

- Дождитесь окончания сканирования и выполните действия, которые порекомендует ОС.
Чаще всего средство устранения неполадок советует активировать контроль учетных записей, после чего система перекидывает пользователя в соответствующее меню настроек. Если подобное произошло и с вами, то просто передвиньте ползунок еще на одно значение вверх, как это было показано в предыдущем пункте материала.
Отключение брандмауэра
Далеко не всегда, но относительно часто в работу некоторых приложений вмешивается брандмауэр Windows 10. Эта утилита призвана защищать компьютер, но иногда даже она допускает ошибку. Не исключено, что брандмауэр заблокировал работу калькулятора. В таком случае помогает принудительное отключение компонента через настройки приложения.
Если выяснится, что проблемы с вычислительным инструментом действительно произошли по вине брандмауэра, то можно вновь активировать встроенный защитник Windows, добавив calc.exe в список исключений. Тогда компьютер не будет подвержен опасности, а стандартное приложение начнет работать как ни в чем не бывало.

Использование утилиты SFC
Поскольку калькулятор является встроенным инструментом Windows, то многие проблемы, связанные с его запуском, бывают вызваны повреждением системных файлов. Для восстановления элементов, в работе которых произошел сбой, рекомендуется действовать по следующему сценарию:
- Кликните ПКМ по иконке «Пуск».
- Через диалоговое окно запустите Командную строку от имени Администратора.

- Введите запрос «sfc /scannow» и нажмите на клавишу «Enter».

После этого должна начаться проверка системных компонентов компьютера. Как правило, она завершается автоматическим устранением неполадок. Но, если данный процесс не запустился, через Командную строку стоит ввести еще один запрос – «dism /Online /Cleanup-Image /CheckHealth».
Установка последних обновлений Windows 10
Еще одна причина возникновения проблемы, завязанная на интеграции калькулятора в Windows 10, заключается в несовместимости версии приложения с версией ОС. В данной ситуации рекомендуется установить обновления операционной системы:

- Перейдите в раздел «Обновление и безопасность».

- Во вкладке «Центр обновления Windows» нажмите на кнопку «Проверить наличие обновлений».

- Если апдейты будут найдены, то обязательно установите их.
После установки обновлений попробуйте еще раз запустить проблемное приложение. Если положительных изменений не произойдет, то останется единственный способ устранения неполадок.
Переустановка Калькулятора
Последним методом решения проблемы является переустановка приложения вручную. Для этого потребуется:
- Открыть «Параметры» и перейти в раздел «Приложения».

- Щелкнуть ЛКМ по «Калькулятору» и нажать на кнопку «Удалить».

- После удаления посетить магазин Microsoft Store, найти через него аналогичное приложение и установить его, нажав на кнопку «Получить».

На заметку. В Microsoft Store представлены самые разные вычислительные программы. Вам будет нужен Windows Calculator, но, при необходимости, можно установить другое подобное приложение.

Далее останется вновь попытаться запустить калькулятор любым способом из тех, которые были представлены в начале материала. При повторном возникновении ошибки рекомендуется еще раз пройтись по каждому методу решения проблемы.
Установка старой версии
Последнее, на что стоит обратить внимание при возникновении сложностей с запуском калькулятора – отсутствие совместимости. Можно попытаться установить на компьютер старую версию приложения (например, из Windows 7). Для этого нужно воспользоваться любым удобным для вас поисковиком, который поможет найти установочный файл утилиты. Также перед вами открыт огромный список калькуляторов от сторонних разработчиков.
Читайте также:

