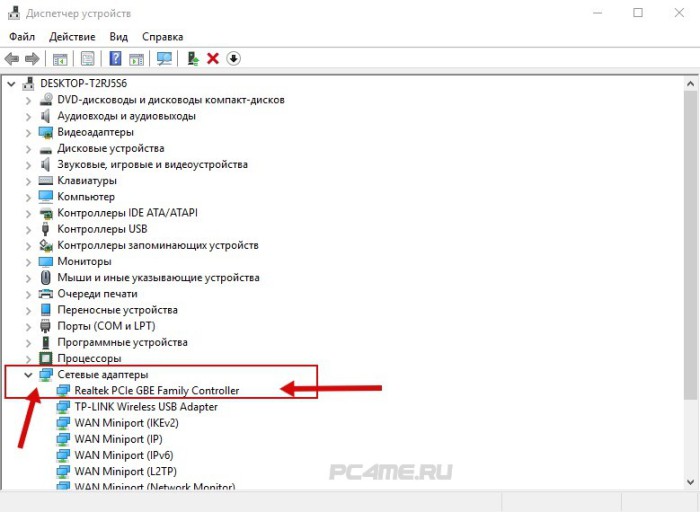Как ускорить локальную сеть на windows 10
Обновлено: 02.07.2024
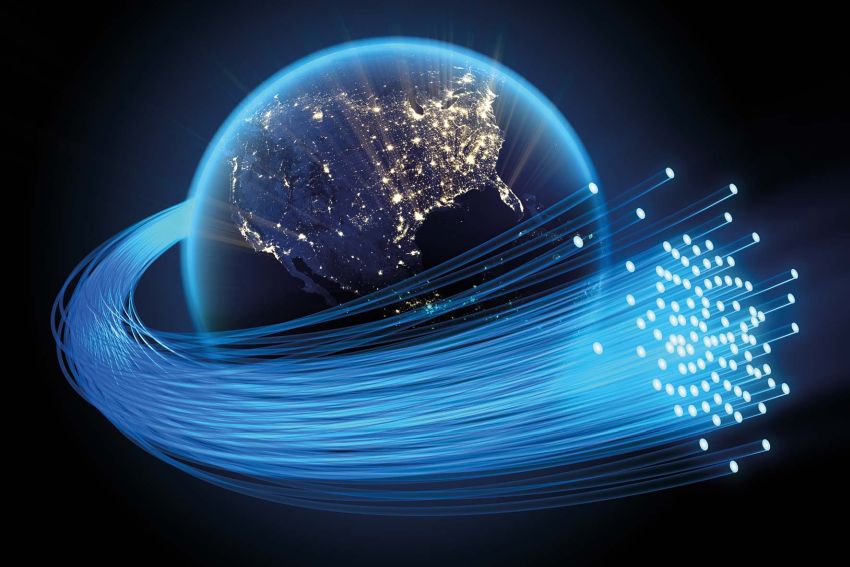
Скорость передачи данных в локальной сети закладывается еще на этапе проектирования. Она зависит от топологии, устанавливаемого оборудования, длины кабелей и их категории, и других факторов. В процессе функционирования случается такое, что время передачи данных значительно увеличивается до такой степени, что работать становится уже совершенно невозможно. Постараемся разобраться в причинах, и узнаем, как увеличить скорость передачи данных по локальной сети.
Немного теории или как меряется скорость
Не все понимают в чем заключается разница между скоростью соединения и реальная скорость передачи пакетов данных (перемещение файлов между двумя компьютерами). Особенно много вопросов возникает к провайдеру интернет: мол, почему я подключен на скорости 60 Мбит/с (мегабит в секунду), а торрент качает только на 1,5 МБ/с (мегабайт в секунду). Торрент это дело отдельное, но в чем отличие попробуем разобраться.
Стандарты подключения по проводной и беспроводной технологиям прошли некоторые ступени эволюции, и на данный момент мы имеем 10/100/1000BaseT (10, 100 и 1000 Мбит/с соответственно) для провода, и IEEE802.11b/g/n (11, 54, 150 Мбит для b, g или n) в беспроводных подключениях.

Что это означает? Это всего лишь та скорость, на которой происходит соединение между двумя конечными узлами в сети по кабелю или между устройством и точкой доступа. Конечно это влияет на время, затрачиваемое на загрузку файлов, но в определенных пропорциях. Для расчета принято скорость соединения делить на 8 (в идеале на 9, но последний бит четности не учитывается). В таблице показаны соотношения подключения к реальным данным в идеальных условиях:
| Проводные подключения | |||
| Стандарт | Используемый тип кабеля | По стандарту | Реально |
| 10BaseT Ethernet | 3-я или 5-я, только 4-ре жилы | 10 Мегабит/с | 1,2 Мегабайта/с |
| 100BaseT Fast Ethernet | 100 Мегабит/с | 12 Мегабайт/с | |
| 1000BaseT Gigabit Ethernet | 5-я или 6-я, используются все 8 жил | 1000 Мегабит/с | 120 Мегабайт/с |
| Беспроводные подключения | |||
| Стандарт | Частота | По стандарту | Реально |
| 802.11b | 2,4 ГГц | 11 Мегабит/с | 0,6 Мегабайт/с |
| 802.11g | 54 Мегабит/с | 3 Мегабайта/с | |
| 802.11n | 2,4/5 ГГц | 150, 300, 600 Мегабит/с | 5-10 Мегабайт/с (в зависимости от количества антенн на роутере) |
Как видно цифры более или менее просчитываемые для проводных соединений и абсолютно непонятные для беспроводных. Это объясняется тем, что передача радиосигнала редко обходится без потери качества. Эфир могут глушить различные препятствия в виде стен зданий или крупных объектов. Также немаловажную роль здесь играет расстояние. Расстояние касается и проводных подключений. Рекомендуемая длина кабеля между конечными узлами не должна превышать 100 метров, или же должно ставиться дополнительное активное оборудование — свичи или хабы.
Причины падения скорости LAN
Прежде чем пытаться увеличить пропускную способность, необходимо понять причины того, почему она могла снизиться. Причин может быть несколько:
- чрезмерная перегрузка устаревшего сетевого оборудования, или повреждение одного из узлов на аппаратном или программном уровне;
- человеческий фактор, который заключается в том, что пользователи намеренно или непреднамеренно загружают сеть, запуская одновременно множество программ, требующих онлайн режима;
- целостность кабелей и коннекторов, наличие «скруток», муфт, сплиттеров и других внешних механических устройств;
- конфигурация программного обеспечения.
Для замедления ЛВС достаточно возникновения хотя бы одной причины, чтобы появились лаги и работать стало бы не комфортно.
Как без проблем увеличить скорость локальной сети
Основные шаги, которые необходимо проделать для увеличения пропускной способности сети, следующие:
- Проверка целостности кабелей Ethernet. Любые видимые перегибы, повреждения изоляции, или другие видимые повреждения сразу же приводят к тому, что сигнал теряется. Если есть возможность, используйте специальные приборы для проверки качества патчкордов. Они продаются в практически в любом специализированном компьютерном магазине или в интернете и стоят недорого.
- Следует убедиться в том, что сетевое оборудование, установленное на устройствах, находится в исправном состоянии, и поддерживает именно ту скорость, которую Вы хотите получить. Если потребности выше, чем выдает установленное оборудование, то необходима его замена на более прогрессивное.
- Установка самых последних версий драйверов сетевых карт и прошивок маршрутизаторов. С каждой новой версией драйвера производители улучшают качество работы на канальном уровне, добавляют новые функции и алгоритмы для более качественной работы.
- Оптимизация работы программного обеспечения компьютеров и периферийных устройств. Проверить на вирусы, скачать все возможные обновления для операционной системы.
- Помимо оптимизации системы, рассказать пользователям, что одновременно запущенные онлайн программы, особенно потребляющие большое количество трафика (торрент-клиенты, просмотр фильмов в интернете и пр.) серьезно нагружает LAN оборудование.
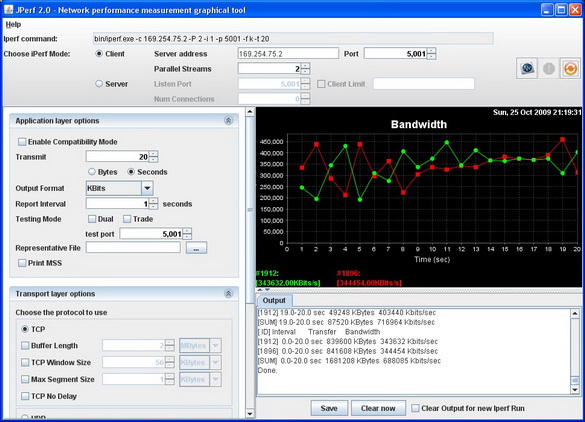
Попробуем объяснить, как увеличить скорость локальной сети, для тех, кто пользуется беспроводными технологиями, особенно в многоквартирных домах, можно посоветовать следующее:
Как увеличить скорость передачи данных по локальной сети на 20%
Даже тогда, когда пользователя все удовлетворяет в работе ЛВС, на современном оборудовании есть возможность увеличения производительности. Это связано со спецификой работы самой операционной системы, а именно «Диспетчера пакетов», который бронирует под свои нужды приблизительно 20% пропускной способности канала. Можно запретить службе это делать:
- Через командную строку или «Пуск — Выполнить» запускаем команду «gpedit.msc».
- В запущенном окне групповых политик системы с левой стороны, последовательным нажатием на «+» добираемся до ветки «Административные шаблоны — Сеть — Диспетчер пакетов QOS».
- В окне справа находим пункт «Ограничить резервируемую пропускную способность» и запускаем.
- Открывается еще одно окно. В нем можно увидеть три переключателя:
- Не задан.
- Включен.
- Отключен.
По умолчанию стоит в положении «Не задан» и ограничение стоит в 20%, и если его переставить в положение «Отключен», то система все равно будет резервировать под себя все те же показатели. Нужно передвинуть переключатель на «Включен», и установить значение на 0%.
После перезагрузки машины будет заметен прирост производительности на 20%. Все указанные действия помогут пользователю или администратору настроить работу LAN дома или в офисе на более оптимальный режим, но периодически необходимо все эти действия повторять, особенно если опять возникнут лаги в работе.
![Ускорение (настройка) локальной сети]()
Итак, Друзья, продолжим серию полезных советов по оптимизации и ускорению нашего компьютера.
Если у Вас развернута локальная вычислительная сеть, по которой передаются большие объемы информации, то не плохо было бы ее оптимизировать. Вы скажите это не возможно, возможно. В этой статье я Вам расскажу как увеличить пропускную способность сети в два раза.
На всех современных материнских платах установлены сетевые интерфейсы. Но вот производительность этих интерфейсов не на всех “материнках” одинаковая. Наиболее распространенными являются:
- Ethernet 10/100 – интерфейс по-тихонько уходит в прошлое. Теоретическая достижимая скорость передачи данных 100 Мбит/с.
- Ethernet 1000 (Gigabit Ethernet) – все современные материнские платы оснащаются именно этим сетевым интерфейсом. Заложенная в стандарте теоретически достижимая скорость передачи данных 1000 мБит/с.
Если у Вы счастливчик, обладатель материнской платы с интерфейсом Gigabit Ethernet, то Вы можете получить ускорение локальной сети. Удвоить производительность LAN позволяет заложенная в стандарт Ethernet 1000 возможность объединения физических каналов в один виртуальный с соответствующим увеличением скорости.
Как произвести ускорение локальной сети?
Многие современные материнские платы оснащены двумя сетевыми адаптерами. Используя соответствующие программки можно увеличить пропускную способность сети в два раза.
- 1. Для начала необходимо узнать фирму производитель сетевых адаптеров. Перейти на сайт производителя и скачать указанные ниже утилиты.
Определение производителя установленного сетевого адаптера
![Определение производителя сетевого адаптера в диспетчере устройств]()
Если у Вас сетевой адаптер:
- 2. Убедитесь в наличии двух сетевых интерфейсов, для надежности обновите драйвера.
- 3. Подготовьте два сетевых кабеля и подсоедините обе сетевые карты к одному маршрутизатору.
- 4. Установите скачанную программу и запустите ее.
- 5. После, запуска для проверки корректности проведенных настроек посмотрите в свойствах сетевого подключения значение скорости. Должно быть больше проверенного раньше.
- 6. Повторите конфигурацию сетевых интерфейсов на другом компьютере в сети. А затем попробуйте передать файл большого размера. Уверен, результат Вас удивит.
Как посмотреть свойства сетевого подключения?
Для операционных систем Windows xp, 7, 8, 10:
![Увеличение скорости интернет-соединения]()
На скорость интернет-соединения влияет множество факторов, одними из которых являются исходящая и входящая пропускные способности. Последняя отвечает за прием данных, например, за загрузку файлов. Исходящая — за передачу. Пинг — это время, за которое информация доходит от клиента (персонального компьютера) к серверу, и обратно.
Причины низкого потребления трафика
Может возникнуть ситуация, когда снижается скорость передачи. Причинами являются:
- одновременное использование нескольких источников входящего трафика
- загрузка большого объема данных
- плохое качество связи при использовании модема
- повреждение Ethernet-кабеля
- удаленность от беспроводной Wi-Fi-сети
Проблемы могут быть связаны с техническими причинами со стороны провайдера, предоставляющего услуги связи. Причины приведены в таблице:
Причины Низкая значимость Средняя значимость Высокая значимость Загруженность трафика + Приложения-потребители + Технические проблемы со стороны провайдера + Обновление системных компонентов + Технические проблемы со стороны пользователя + Низкая пропускная способность + Как улучшить скорость интернета
Есть несколько действенных методов увеличить скорость интернета в Windows 10:
- расширение кэша DNS;
- отключение автоподстройки TCP;
- остановка службы QoS;
- оптимизация Torrent-клиента;
- настройка турбо-режима веб-обозревателя
- изменение параметров Wi-Fi-роутера;
- проверка программ-потребителей трафика.
Увеличение кэша DNS
Одним из способов является повышение размера системы доменных имен. Для этого нужно:
- Ввести в поиске Regedit , запустить одноименную службу.
![Запуск системного реестра]()
- В открывшемся реестре перейти в HKEY_LOCAL_MACHINE\SYSTEM\CurrentControlSet\Services\Dnscache\Parameters .
- Создать три файла DWORD со следующими значениями:
CashHash TableBucket — 10 ;
NegativeCashe — 300 ;
CasheHash TableSize — 211 ;
MaxCashe — 86400 ;
MaxSOA — 120 .
![Создание новых параметров]()
- Подтвердить внесенные изменения, совершить перезагрузку.
Отключение автоподстройки TCP
Автоподстройка TCP отвечает за потребление трафика системными службами. Улучшить интернет на компьютере с Windows 10 позволит выключение соответствующего компонента. Нужно выполнить простой алгоритм действий:
- В системном поиске вписать « Командная строка ».
- Щелкнуть по компоненту правой кнопкой мыши (ПКМ) и выбрать « Запуск от имени администратора ».
![Запуск «Командной строки» от имени администратора]()
- Прописать netsh interface tcp set global autotuninglevel=disabled , после чего перезапустить компьютер.
Отключение службы Qos
Служба Qos отвечает за ограничение передачи пакетов данных через интернет-соединение, с целью определения приоритетов. Работу системного файла можно остановить, чтобы потребление трафика не ограничивалось. Необходимо:
- Нажать Win + R .
- В текстовое поле написать gpedit.msc .
![Запуск редактора групповой политики]()
- Перейти в « Конфигурация компьютера » → « Административные шаблоны » → « Сеть » → « Планировщик пакетов QoS » → « Ограничить резервируемую пропускную способность ».
![Переход в директорию «Планировщик пакетов QoS»]()
- Двойным кликом по файлу « Ограничить резервируемую пропускную способность » запустить свойства, поставить значение 0 и сохранить изменения.
![Изменение параметра «Ограничить резервируемую пропускную способность»]()
Отключение и оптимизация Torrent
Torrent — протокол для обмена данными между пользователями, работающий фоном. Может использовать большое количество входящего трафика. Ускорение интернета в Windows 10 достигается путем отключения или оптимизации торрент-клиента. Чтобы остановить работу, нужно:
- Кликнуть ПКМ по « Панели задач », открыть « Диспетчер задач » или нажать на Ctrl + Shift + Esc .
![Запуск «Диспетчера задач»]()
- Перейти в раздел « Автозагрузка ».
- Среди приложений найти торрент-клиент и кликнуть по нему ПКМ, выбрать « Отключить ».
![Отключение приложения в автозагрузке]()
Для оптимизации необходимо:
- Открыть клиент.
- Найти параметры, ограничивающие скорость входящего и исходящего потока трафика.
- Выставить необходимые настройки.
![Изменение параметров скорости в торрент-клиенте]()
Включение турбо-режима в браузерах
Турбо-режим в браузерах не поможет сделать интернет быстрее на Windows 10, но позволит комфортно работать в Сети. Для включения необходимо (на примере Google Chrome):
- Открыть браузер.
- В верхней части интерфейса кликнуть по функциональной кнопке.
- Перейти в « Дополнительные инструменты » → « Расширения ».
![Переход в меню расширений в Chrome]()
- Напротив вкладки режима турбо перевести ползунок в активное положение, используя левую кнопку мыши (ЛКМ).
Настройка Wi-Fi роутера
Оптимизация интернет-соединения в Windows 10 может быть достигнута путем настройки параметров Wi-Fi-роутера. Модели сильно отличаются, поэтому следует ознакомиться с рекомендациями провайдера, чтобы повысить потребление трафика. Универсальные действия для настройки:
- Вставить все необходимые провода в роутер.
- Проверить работоспособность подключения запуском веб-сайтов в браузере, перейти к следующему этапу, в случае если не поддерживается автоматическая настройка.
- Ввести в поле адресную строку веб-обозревателя 192.168.0.1 или 192.168.1.1 — может отличаться в зависимости от модели.
- Выполнить настройки вручную.
Внимание! Очень важно установить пароль на Wi-Fi с целью защиты сети.
Проверка программ-потребителей трафика
Некоторое программное обеспечение потребляет много входящего и исходящего трафика. Характерными признаками таких программ являются:
- постоянное обновление ПО;
- приложение предназначено для работы в интернете;
- утилита необходима для загрузки данных или общения.
Не рекомендуется единовременное использование большого количества программ-потребителей. По возможности необходимо временно прекращать работу ненужных на данный момент компонентов. Следует:
- Нажав Ctrl + Shift + Esc , открыть « Диспетчер задач » либо кликнуть ПКМ по « Панели задач » и выбрать пункт « Диспетчер задач ».
![Запуск «Диспетчера задач» через горячие клавиши]()
- Перейти во вкладку « Журнал приложений », нажать по пункту « Сеть » ЛКМ.
![Изменение параметров приложений]()
- Обратить внимание на программное обеспечение, находящееся в первых строках списка, применить к каждому из приложений индивидуальные меры.
Программы для оптимизации интернета в Windows 10
Существуют приложения, которые автоматически вносят изменения в работу системы для повышения пропускной способности компьютера. Это позволит сэкономить время и дополнительно защитить систему во время подключения к Сети. Интерфейс каждого программного обеспечения интуитивно понятный и не вызовет проблем у рядового пользователя.
Throttle
Throttle — программа, которая оптимизирует работу модема, вносит изменения в реестр. Поддерживает множество систем, в том числе DSL и ADSL. Для работы необходимо запустить приложение и выставить нужные параметры. Имеющаяся функциональность:
- Оптимизирует работу локальной и беспроводной Сети.
- Поддерживает спутниковые системы.
- Автоматически регулирует потребление трафика.
![Интерфейс программы Throttle]()
CFosSpeed
CFosSpeed — приложение от разработчика cFos Software GmbH. ПО увеличивает скорость интернет-соединения за счет выставления приоритетов потребления трафика. Предназначено для снижения времени отклика. Особенности программы:
- Есть функция самонастройки.
- Технология приоритета трафика.
- Возможность тонкой настройки.
![Интерфейс программы CFosSpeed]()
Ashampoo Internet Accelerator
Ashampoo Internet Accelerator — программное обеспечение от компании Ashampoo, имеющее автоматическую настройку с возможностью регулирования для опытных пользователей. Возможности приложения:
- Проверка всех параметров интернета.
- Очистка от вредоносного кода.
- Ускорение браузеров.
- Очистка кэша.
- Контроль приоритета трафика.
![Интерфейс программы Ashampoo internet Accelerator]()
Advanced System Care
Advanced System Care — приложение с функциями автоматизации контроля за входящим и исходящим трафиком. Достоинства ПО:
- Наладка в один клик.
- Поиск и удаление вирусов.
- Защита от фишинга.
- Обеспечение конфиденциальности.
![Интерфейс программы Advanced System Care]()
Как настроить пропускную способность интернета Windows 10
Пропускная способность — показатель максимально возможной скорости передачи пакетов данных в локальной или глобальной Сети. Измеряется в битах в секунду. Информация предоставляется компанией-провайдером при подключении к тарифному плану. Есть несколько способов повышения показателя:
- Смена тарифа интернет-провайдера на более скоростной.
- Замена кабеля с большей пропускной способностью, но с учетом возможности тарифа.
- Использование новых технологий в устройствах, связанных с интернет-подключением. Например, предпочтительнее иметь стандарт роутера 802.11n или технологию 4G на модеме.
Дополнительные способы ускорения
В некоторых случаях требуется применение дополнительных мер. Следует учитывать множество факторов, влияющих на скорость передачи данных. Порядок выполнения простых действий поможет повысить скорость работы интернета:
- Обращение к провайдеру для решения проблемы низкой скорости интернет-соединения. Большинство операторов оказывают бесплатные услуги по техническим вопросам.
- Снижение количества устройств, подключенных к одной сети одновременно.
- Использование проводного интернета более комфортно, если необходима высокая пропускная способность.
- Приобретение усилителей сигнала Wi-Fi-роутера.
- Проверка и изменение параметров настройки Сети.
- Сканирование компьютера на наличие вредоносного программного обеспечения.
- Покупка сетевой платы.
- Настройка статического IP-адреса (выполняется провайдером).
Заключение
Не всегда можно решить проблему низкого качества работы Сети. Чтобы интернет-соединение оставалось стабильным, в дальнейшем следует регулярно сканировать систему антивирусным ПО и контролировать приложения, которые потребляют большое количество трафика. При использовании модема для временного повышения качества соединения следует выбирать расположение с открытым пространством.
В случае возникновения проблем с подключением, обратиться в техническую поддержку провайдера. Не следует одновременно использовать несколько устройств, требующих доступ в Сеть, например компьютер, смартфон и смарт-телевизор. Если это невозможно, нужно снижать количество одновременно потребляемого трафика. Установка специального программного обеспечения на устройства позволит защитить домашний интернет от угроз и снизить число входящих и исходящих запросов.
Эпоха Web 1.0 с его черепашьим интернетом осталась далеко в прошлом, сегодня даже мобильный интернет обладает достаточной скоростью, чтобы без задержек просматривать видео в Full HD качестве, не говоря уже о высокоскоростном кабельном интернете, за считанные минуты позволяющем обмениваться в глобальной сети гигабайтами информации. Но, как известно, слишком быстрого интернета не бывает, поэтому желание пользователя увеличить пропускную способность сети можно считать вполне естественным. Особенно когда пользователь замечает, что она заметно снизилась.
↑ Как повысить скорость интернета в Windows 10
![]()
↑ Почему может снизиться скорость интернета
В более чем 90 процентов случаем причиной падения скорости интернета являются проблемы на стороне провайдера. Чаще всего это бывает связано с техническими неполадками, но может быть вызвано и общей загруженностью канала. На компьютере пользователя проблемы с интернетом просто так ни с чего не возникают, в большинстве случаев они вызываются действиями самого пользователя — изменением им конфигурации сети или установкой изменяющих сетевые настройки прикладных программ и драйверов, работой активно использующих трафик приложений, Центра обновлений Windows и так далее. На качество интернет-соединения могут также повлиять изменение конфигурации маршрутизатора или сбой в его работе, заражение системы вирусами, наконец. Скорость подключения к интернету из локальной сети также снизится при подключении к роутеру активно использующих интернет-трафик устройств.
Перезагрузка и исключения проблем на стороне провайдера
![]()
Перед тем как предъявлять претензии провайдеру и лезть в настройки сети, попробуйте для начала перезагрузить компьютер и роутер. Если хорошее качество соединения не восстановилось, при этом вы не изменяли конфигурацию сети и не устанавливали программ, которые могли бы внести такие изменения, вот тогда можете связаться с провайдером и поинтересоваться возможными причинами потери трафика на вашей стороне. И только потом можно будет заняться оптимизацией интернет-соединения на локальном компьютере.
Использующие интернет программыЗавершите или ограничьте работу программ, которые используют интернет-трафик, например, торрент-клиенты или приложения для облачной синхронизации.
Если нужно получить детальные сведения об использующих интернет-соединение процессах, воспользуйтесь утилитой TCPView. Если вы обнаружили, что сетевой канал забивает Центр обновления Windows 10, прерывать процедуру, пожалуй, без особой нужды не стоит, но в будущем имеет смысл изменить время активности Центра обновлений.
Отключите VPNЕсли вы используете VPN, попробуйте его отключить или выбрать VPN-сервер, который расположен в относительной к вам близости. Если использование VPN-серверов в соседних странах замедляет скорость соединения на 20-30 процентов, то использование VPN-серверов на другом конце света снижает скорость соединения уже на 40-60 процентов. Также на скорость обмена трафиком через VPN может повлиять выбор протокола. Например, протокол IKEv2 показывает в среднем более высокую скорость, чем SSTP или L2TP.
Проверьте конфигурацию локальной сети
Если к вашему роутеру подключено несколько устройств, проверьте, какие сетевые программы на них используются. Устройств может быть много, а канал всё равно один, поэтому домашнюю сеть нужно конфигурировать правильно: выставить в настройках роутера лимиты пропускной способности для «второстепенных» устройств, усилить раздаваемый Wi-Fi сигнал и расширить диапазон сети.
↑ В рамках общей оптимизации интернет-соединения рекомендуем проверить следующие настройки
Снимите ограничения пропускной способности, настроив службу QoS
В Windows 10 имеется встроенная функция, которая резервирует 20 процентов пропускной способности для выполнения приоритетных задач. Её отключение или снятие задаваемых ею ограничений позволит немного увеличить скорость соединения. Откройте командой gpedit.msc редактор локальных групповых политик и перейдите по цепочке Конфигурация компьютера → Административные шаблоны → Сеть → Планировщик пакетов QoS. Справа откройте свойства политики «Ограничить резервируемую пропускную способность», включите её и выставьте уровень ограничения 0.
Сбросьте настройки сети и увеличьте кэш DNSПопробуйте сбросить настройки сети и увеличьте кэш DNS. Чтобы сбросить сеть, откройте от имени администратора командную строку или PowerShell и выполните одну за другой эти три команды, а затем перезагрузите компьютер:
![]()
1. ipconfig /flushdns
2. netsh winsock reset
3. netsh int ip reset
Чтобы увеличить объем кэша службы DNS, потребуется применить твик реестра. Архив с готовым файлом реестра вы можете скачать здесь. Твик создаёт в ключе HKLM\SYSTEM\CurrentControlSet\Services\Dnscache\Parameters пять параметров с числовыми значениями, если вы захотите их удалить, используйте файл default-settings.reg из архива.Использование сторонних программ-оптимизаторов
Наконец, для оптимизации и ускорения интернет-соединения можно прибегнуть к помощи сторонних программ вроде NetScream или Ashampoo Internet Accelerator. Последняя тем хороша, что не требует от пользователя никаких специальных знаний. Запустите программу и выберите в меню слева «Автоматически». В следующем окне выберите сетевой адаптер, к которому будут применены настройки, нажмите «Начать» и подтвердите применение настроек. Конфигурация сети будет изменена после перезагрузки компьютера.
Надо, однако, отметить, что все перечисленные выше способы решения проблемы на локальном компьютере носят больше вспомогательный и оптимизирующий характер. Кардинально увеличить скорость интернет-соединения, конечно, можно, но для этого вам придётся сменить тариф подключения.Читайте также: