Нет звука в фортнайт виндовс 10
Обновлено: 04.07.2024
Если у вас возникли проблемы со звуком, воспользуйтесь следующими рекомендациями. Советы перечислены в определенном порядке — начните с первого, проверьте, помог ли он, и переходите к следующему.
Если доступно несколько устройств вывода звука, убедитесь в том, что выбрано нужное. Для этого выполните следующие действия.
Щелкните значок динамиков на панели задач.
После этого щелкните стрелку , чтобы открыть список звуковых устройств, подключенных к компьютеру.
Убедитесь в том, что звук воспроизводится на предпочитаемом вами звуковом устройстве, таком как динамик или наушники.
Если это не помогло, переходите к следующему совету..
Возможно, это средство устранит проблемы со звуком автоматически.
Для запуска средства устранения неполадок выполните следующие действия.
В поле поиска на панели задач введите средство устранения неполадок со звуком, а затем из списка результатов выберите Поиск и устранение неполадок при воспроизведении звука и нажмите Далее.
Выберите устройство, проблему с которым требуется устранить, и продолжите работу со средством устранения неполадок.

Средство устранения неполадок также можно запустить из раздела параметров звука. Выберите пуск > Параметры > система > звук > Устранение неполадок.
Если запуск средства устранения неполадок не помог, переходите к следующему совету.
3. Убедитесь, что установлены все обновления WindowsПроверка наличия обновлений
Выполните одно из следующих действий:
Если указано состояние "Устройство обновлено", перейдите к следующему совету.
Если указано состояние "Доступны обновления", выберите Установить сейчас.
Выберите обновления, которые необходимо установить, а затем нажмите кнопку Установить.
Перезагрузите компьютер и проверьте, правильно ли работает звук.
Если это не решило проблему, переходите к следующему совету.
4. Проверьте кабели, разъемы, розетки, громкость, динамики и подключения наушников.Проверьте надежность подключения динамиков и наушников к разъемам. Убедитесь, что все кабели подключены.
При наличии нескольких разъемов 5 мм для подключения, особенно в системе объемного звука, убедитесь, что все кабели подключены к правильному разъему.
Если не ясно, к какому разъему необходимо подключить тот или иной кабель, обратитесь к изготовителю оборудования или попытайтесь по очереди найти наиболее очевидные выходные разъемы и проверьте, работают ли они.
Примечание. Некоторые системы используют зеленый разъем для вывода и розового звука для входа в микрофон, а другие — как "Наушники" или "микрофон".


Убедитесь, что питание включено, и проверьте уровень громкости.
Убедитесь, что не включен параметр "Выключить звук", и попробуйте установить более высокий уровень громкости с помощью всех регуляторов.
Помните, что некоторые динамики и приложения имеют собственные регуляторы громкости. Обязательно проверьте их все.
Попробуйте подключить динамик и наушники к другому USB-порту.
Возможно, что динамики не будут работать, когда подключены наушники. Отключите наушники и посмотрите, помогло ли это.
Если с кабелями и громкостью все в порядке, дополнительные инструкции по устранению неполадок см. в следующих разделах.
Проверьте, не отключен ли звук для звуковых устройств и не отключены ли эти устройства.
Щелкните правой кнопкой мыши значок "Динамики" на панели задач, а затем выберите Открыть микшер громкости.
Вы увидите набор элементов управления громкостью для ваших устройств. Убедитесь, что ни на одном из них не отключен звук. Если звук отключен, то рядом с элементом управления громкостью появится красный круг с линией. В этом случае выберите регулятор громкости для включения звука.

Проверьте свойства устройства и убедитесь, что устройства не были отключены по ошибке. Выберите Пуск > Параметры > Система > Звук .
Выберите звуковое устройство, а затем Свойства устройства. Убедитесь, что выбраны Свойства устройства для всех устройств ввода и вывода.

Убедитесь, что для устройств ввода и вывода снят флажок Отключить.

Если это не решило проблему, переходите к следующему совету.
Аппаратные проблемы могут быть вызваны устаревшими или неработоспособными драйверами. Убедитесь, что аудиодрайвер обновлен, и при необходимости обновите его. Если это не сработает, попробуйте удалить аудиодрайвер (он будет переустановлен автоматически). Если это не поможет устранить проблему, попробуйте воспользоваться универсальным аудиодрайвером, который поставляется вместе c Windows. Если у вас возникли проблемы со звуком после установки обновлений, попробуйте выполнить откат драйвера звукового устройства.
Для автоматического обновления аудиодрайвера выполните следующие действия.
В поле поиска на панели задач введите диспетчер устройств, а затем выберите его в списке результатов.
Нажмите стрелку рядом с разделом Звуковые, игровые и видеоустройства, чтобы развернуть его.
Щелкните правой кнопкой мыши элемент звуковой платы или звукового устройства, например наушников или динамиков, выберите пункт Обновить драйвер, а затем выберите Автоматический поиск обновленных драйверов. Следуйте инструкциям на экране, чтобы завершить обновление.


Если Windows не находит новый драйвер, найдите его на веб-сайте изготовителя устройства и выполните сопутствующие указания. Если это не поможет устранить проблему, попробуйте удалить аудиодрайвер.
Чтобы удалить аудиодрайвер, выполните следующие действия.
В поле поиска на панели задач введите диспетчер устройств, а затем выберите его в списке результатов.
Нажмите стрелку рядом с разделом Звуковые, игровые и видеоустройства, чтобы развернуть его.
Щелкните правой кнопкой мыши элемент звуковой платы или звукового устройства, а затем выберите Удалить устройство, поставьте флажок напротив пункта Удалить ПО драйвера для этого устройства и нажмите кнопку Удалить.

Примечание. Перед перезапуском обязательно сохраните документы и другие текущие данные.
При перезапуске автоматически появится запрос на переустановку звукового драйвера на компьютере.
Чтобы перезапустить компьютер, выберите Пуск > Завершение работы > Перезагрузка .
Если это не поможет устранить проблему, попробуйте воспользоваться универсальным аудиодрайвером, который поставляется вместе c Windows.
Чтобы воспользоваться универсальным аудиодрайвером, который поставляется вместе c Windows, выполните следующие действия.
В поле поиска на панели задач введите диспетчер устройств, а затем выберите его в списке результатов.
Нажмите стрелку рядом с разделом Звуковые, игровые и видеоустройства, чтобы развернуть его.
Щелкните правой кнопкой мыши элемент звуковой платы или звукового устройства, а затем выберите Обновить драйвер > Выполнить поиск драйверов на этом компьютере > Выбрать драйвер из списка уже установленных драйверов.
Выберите звуковое устройство, драйвер которого требуется обновить, нажмите кнопку Далее, а затем следуйте инструкциям по его установке.

Если эти действия не устранили проблему со звуком, перейдите на веб-сайт изготовителя устройства и установите самые последние аудиодрайверы для вашего устройства. Ниже приведен пример страницы скачивания драйвера от производителя звукового устройства.
Если после установки обновлений возникли проблемы со звуком
Если звук работал до запуска Центра обновления Windows, а теперь не работает, попробуйте выполнить откат аудиодрайвера.
Чтобы выполнить откат аудиодрайвера
В поле поиска на панели задач введите диспетчер устройств, а затем выберите его в списке результатов.
Нажмите стрелку рядом с разделом Звуковые, игровые и видеоустройства, чтобы развернуть его.
Щелкните правой кнопкой профиль звуковой платы или звукового устройства, а затем выберите пункт Свойства.
Перейдите на вкладку Драйвер и выберите Откатить.

Прочтите и выполните инструкции, а затем нажмите Да, если требуется выполнить откат аудиодрайвера.
Если откат звукового драйвера не помог или оказался невозможен, вы можете попытаться восстановить компьютер из точки восстановления системы.
Восстановление компьютера из точки восстановления системы
При установке обновлений Майкрософт в системе мы создаем точку восстановления системы на случай возникновения проблем. Попробуйте восстановить систему до этой точки и проверьте, помогло ли это устранить проблемы со звуком. Дополнительные сведения см. в разделе "Восстановление из точки восстановления системы" статьи Параметры восстановления в Windows 10.
7. Установка звукового устройства в качестве устройства по умолчаниюЕсли вы подключаетесь к звуковому устройству, такому как наушники или динамики, с помощью USB или HDMI, возможно, вам потребуется задать это звуковое устройство как используемое по умолчанию. Если вы используете внешний монитор, не имеющий встроенных динамиков, убедитесь, что этот монитор не установлен в качестве устройства вывода по умолчанию. Если это так, звук не будет. Это можно проверить при задании устройства вывода звука по умолчанию. Вот как это сделать.
Введите панель управления в поле поиска на панели задач, а затем в списке результатов выберите "Панель управления".
В разделе "Панель управления" выберите Оборудование и звук > Звук.
На вкладке Воспроизведение щелкните правой кнопкой мыши профиль звукового устройства, выберите Использовать по умолчанию, а затем нажмите кнопку ОК.

Если настройка звукового устройства по умолчанию не дала результатов, дополнительные советы по устранению неполадок см. в следующих разделах.
Иногда наличие дополнительных средств звука может привести к проблемам со звуком. Их отключение может помочь устранить проблему.
Введите панель управления в поле поиска на панели задач, а затем в списке результатов выберите "Панель управления".
В разделе "Панель управления" выберите Оборудование и звук > Звук.
На вкладке Воспроизведение щелкните правой кнопкой мыши Устройство по умолчанию и выберите Свойства.
На вкладке Дополнительные параметры установите флажок Отключить все дополнительные параметры или Отключить все звуковые эффекты (в зависимости от того, какой параметр отображается), нажмите кнопку ОК и попробуйте воспроизвести звук на звуковом устройстве.
Если это не сработает, на вкладке Воспроизведение выберите другое устройство по умолчанию (если таковое имеется), установите флажок Отключить все дополнительные параметры или Отключить все звуковые эффекты, нажмите кнопку ОК и снова попытайтесь воспроизвести звук. Выполните это для каждого стандартного устройства.
Если выключение дополнительных средств звука не дало результатов, дополнительные инструкции по устранению неполадок см. в следующих разделах.
Введите службы в поле поиска на панели задач, а затем в списке результатов выберите "Службы".
Выберите каждую из следующих служб, щелкните ее правой кнопкой мыши и нажмите кнопку Перезапустить.
Средство построения конечных точек Windows Audio
Удаленный вызов процедур (RPC)

Если перезапуск этих служб не решит проблему, дополнительные инструкции по устранению неполадок см. в следующих разделах.
Введите панель управления в поле поиска на панели задач, а затем в списке результатов выберите "Панель управления".
В разделе "Панель управления" выберите Оборудование и звук > Звук.
На вкладке Воспроизведение щелкните правой кнопкой мыши (или нажмите и удерживайте) элемент Устройство по умолчанию и выберите пункт Свойства.
На вкладке Дополнительно в разделе Формат по умолчанию измените параметр, нажмите ОК,и еще раз проверьте звуковое устройство. Если это не помогло, попробуйте еще раз изменить данный параметр.

Если использование других форматов аудио не дало результатов, дополнительные инструкции по устранению неполадок см. в следующих разделах.
11. Перезагрузите компьютер, чтобы установить обновленияПосле установки ряда обновлений необходимо перезапустить устройство.
Чтобы проверить наличие установленных обновлений, ожидающих перезагрузки, выполните следующие действия.
Сохраните документы и закройте все приложения.
Выберите один из параметров перезагрузки, чтобы применить обновления.
Требуется справка по Центру обновления Windows? См. статью Узнайте, как устранить проблемы с обновлениями Windows 10.
Если перезапуск не дал результатов, дополнительные инструкции по устранению неполадок см. в следующем разделе.
12. Проверьте кодек IDT High Definition Audio в диспетчере устройств.Примечание: Не все системы имеют аудиокодек IDT High Definition Audio.
Чтобы проверить, есть ли у вас этот кодек, и обновить драйвер вручную, выполните следующие действия
В поле поиска на панели задач введите диспетчер устройств, а затем выберите его в списке результатов.
Нажмите стрелку рядом с разделом Звуковые, игровые и видеоустройства, чтобы развернуть его.
Найдите аудиокодек IDT High Definition Audio. Если он есть в списке, щелкните его правой кнопкой мыши и нажмите Обновить драйвер,а затем выберите пункты Выполнить поиск драйверов на этом компьютере > Выбрать драйвер из списка уже установленных драйверов.
Вы увидите список предустановленных драйверов. Выберите Устройство с поддержкой High Definition Audio и нажмите кнопку Далее.
13. Если у вас есть проблемы с микрофоном, проверьте, правильно ли настроены параметры конфиденциальности.1. Выберите пуск > Параметры > Конфиденциальность , а затем в меню слева выберите пункт микрофон .
В разделе Разрешить доступ к микрофону на этом устройстве выберите Изменить. Убедитесь, что переключатель установлен в положение Вкл..
Если у вас возникла эта проблема с конкретным приложением, прокрутите список вниз до пункта Выбрать приложения Microsoft Store, которые могут получать доступ к микрофону и убедитесь, что переключатель рядом с этим приложением также переведен в положение Вкл..
А именно, многие пользователи и поклонники Fortnite сообщили, что внутриигровое аудио работает не на всех платформах. Начиная с ПК, портативных устройств и консолей. Мы будем придерживаться ПК по понятным причинам.
Эта ошибка может возникать по разным причинам, в том числе внутриигровая ошибка или общая проблема Windows. Из-за этого мы привлекли все решения, которые нам удалось заполучить, поэтому обязательно ознакомьтесь с ними ниже.
- Отключить визуализацию звуковых эффектов
- Проверьте драйверы звука
- Запустите Fortnite от имени администратора
- Проверьте параметры звука для Fortnite
- Обновить игру
- Установите устройство воспроизведения по умолчанию
- Установите DirectX
- Переустановите игру
- Сброс настроек компьютера до заводских настроек .
Наиболее распространенное решение этой проблемы находится в меню настроек игры. Это касается эффектов визуализации звука, которые должны улучшить игровой процесс для слабослышащих геймеров. Однако эта функция, хотя и является хорошим дополнением, полностью отключает звук при включении. По этой причине мы предлагаем отключить его и перейти оттуда.
Если вы не уверены, как отключить функцию доступности «Визуализация звуковых эффектов» в Fortnite, вот как:
- Начать игру.
- Откройте Настройки .
- Выберите вкладку Специальные возможности .
- Отключите функцию Визуализация звуковых эффектов .
Конечно, когда речь идет о проблемах со звуком в любом приложении, мы должны рассматривать драйверы звуковой карты как возможного виновника. Windows 10 через Центр обновления Windows автоматически установит все необходимые драйверы. И они могут работать просто отлично. Однако это не всегда так. Лучший способ убедиться, что у вас есть подходящие драйверы, это получить их из официального источника вручную. На веб-сайте каждого крупного производителя оборудования есть раздел поддержки/загрузки, где вы можете загрузить последнюю версию драйвера для вашего звукового устройства.
- ЧИТАЙТЕ ТАКЖЕ: нет звука после установки графических драйверов NVIDIA [Fix]
Но перед этим вы можете просто попробовать обновить их, и это может решить проблему со звуком в Fortnite. Вот как это сделать:

- Щелкните правой кнопкой мыши Пуск и откройте Диспетчер устройств.
- Разверните раздел « Звуковые, видео и игровые устройства ».
- Щелкните правой кнопкой мыши драйвер звукового устройства и удалите устройство .
- Перезагрузите компьютер, и последняя версия драйвера будет введена автоматически.
В море предложенных решений его место нашло то, что касается административных разрешений. А именно, некоторые пользователи заметили, что игра не имеет надлежащих разрешений или заблокирована самой системой. Они решили проблему со звуком, запустив игру от имени администратора. Это может быть долгое решение, но оно того стоит.
Вот как запустить Fortnite и Epic Games Launcher от имени администратора:

- Щелкните правой кнопкой мыши ярлык на рабочем столе Fortnite и откройте Свойства .
- Выберите вкладку Совместимость .
- Установите флажок « Запустить эту программу от имени администратора » и подтвердите выбор.
- Сделайте то же самое для Epic Games Launcher .
- ЧИТАЙТЕ ТАКЖЕ: полное исправление: ошибка доступа запрещена в учетной записи администратора Windows 10
Как вы, наверное, знаете, для отдельных приложений предусмотрены специальные настройки звука. Это именно то, где вы должны смотреть дальше. Если звук Fortnite приглушен, вам нужно включить его. Более того, чтобы убедиться, что все в порядке, мы предлагаем сбросить настройки звука приложения на значения по умолчанию.
Следуйте этим инструкциям, чтобы убедиться, что Fortnite не отключен в настройках звука системы:
Звук в игре прервался (полностью или частично) после обновления. Это означает, что, если ошибка игры вызывает проблему в первую очередь, следующее обновление будет иметь дело с ней. По крайней мере, это обычно так. Epic Games отлично справляются со всеми 6 основными и десятками мелких патчей, улучшая игру любым возможным способом.
Вот почему мы предлагаем обновить игру как можно скорее. Имейте в виду, что патчи обычно довольно массивные, так что это займет некоторое время.
Некоторые пользователи особенно имеют проблемы с наушниками и внешним микрофоном. Это может произойти из-за того, что эти устройства вывода/ввода звука не установлены в качестве системных устройств воспроизведения по умолчанию в системных настройках. Это также вероятная причина, по которой ваш микрофон или колонки/наушники не будут работать во время игры в Fortnite.
Вот как установить звуковое устройство вывода и ввода по умолчанию в Windows 10:
- Убедитесь, что ваше устройство ввода/вывода звука (наушники, колонки или микрофон) подключены.
- Закройте игру.
- Щелкните правой кнопкой мыши значок звука и откройте Звук в контекстном меню.
- Выберите вкладку Воспроизведение .
- Щелкните правой кнопкой мыши на используемом устройстве и установите его по умолчанию.
- Сделайте то же самое для устройства Запись .
- ЧИТАЙТЕ ТАКЖЕ: Исправлено: Dolby Atmos Windows 10 не работает/не работает пространственный звук
Обязательно загрузите и установите последнюю версию DirectX, в зависимости от версии, поддерживаемой вашим графическим процессором. Кроме того, ищите распространяемые файлы, такие как VC ++. Это может решить проблему с установкой.
Если вы не можете установить DirectX, воспользуйтесь этим руководством по устранению неполадок, чтобы избавиться от проблемы.
Если у вас все еще есть проблемы со звуком в игре, вы можете переустановить игру. Мы советуем вам очистить все перед новой установкой, чтобы избежать возможных конфликтов конфигурации. Подход с чистого листа является лучшим, когда происходит нечто подобное. Переустановка, конечно, потребует повторной загрузки установочных файлов через панель запуска Epic Games, что может занять некоторое время.
Вот как переустановить Fortnite на вашем компьютере:

- В панели поиска Windows введите Control и откройте панель управления.
- Нажмите Удалить программу .
- Удалить Fortnite.
- Используйте любой из этих бесплатных инструментов, мы рекомендуем очистить все оставшиеся связанные файлы и записи в реестре.
- Используйте Epic Games Launcher для повторной загрузки и установки Fortnite.
Недавние события, связанные с октябрьским обновлением для Windows 10, выявили различные проблемы со звуком. Похоже, что обновление из-за неправильной реализации драйвера звука вызвало проблемы со звуком для многих пользователей, которые обновились. Это может быть решено либо переустановкой драйвера, откатом к предыдущей итерации Windows 10, либо сбросом ПК к заводским настройкам.
Вот как можно перезагрузить компьютер и, надеюсь, наконец-то насладиться полным опытом Battle royale в Fortnite:

- Нажмите клавишу Windows + I, чтобы открыть приложение Настройки .
- Выберите раздел Обновление и безопасность .
- Выберите Восстановление на левой панели.
- В разделе Сбросить этот компьютер нажмите Начало работы .
С учетом сказанного мы можем завершить эту статью. Если у вас есть какое-либо альтернативное решение, которое мы забыли, или вопрос, касающийся зачисленных, сообщите. Вы можете поделиться своими мыслями в разделе комментариев ниже.

Fortnite - это полный пакет современных MMO-игр. Этот шутер от третьего лица в жанре «королевская битва» заслуживает всей популярности, которую он получает благодаря своей оптимизации и бесплатной игре.
А именно, многие пользователи и поклонники Fortnite сообщили, что звук в игре работает не на всех платформах. Начиная с ПК, карманных устройств и консолей. Мы будем придерживаться ПК по понятным причинам.
Эта ошибка может возникать по разным причинам, включая ошибку в игре или общую проблему Windows. По этой причине мы перечислили все решения, которые смогли найти, поэтому обязательно ознакомьтесь с ними ниже.
- Отключить визуализацию звуковых эффектов
- Проверить драйверы звука
- Запустите Fortnite от имени администратора
- Проверьте параметры звука для Fortnite
- Обновите игру
- Установите устройство воспроизведения по умолчанию
- Установить DirectX
- Переустановите игру
- Восстановите заводские настройки вашего ПК
Решение 1. Отключите визуализацию звуковых эффектов.
Наиболее распространенное решение этой проблемы можно найти в меню настроек игры. Это касается эффектов звуковой визуализации, которые должны улучшить игровой процесс для слабослышащих игроков.
Однако эта функция, хоть и приятное дополнение, при включении полностью отключает звук. По этой причине мы предлагаем отключить его и перейти оттуда.
Если вы не знаете, как отключить функцию специальных возможностей «Визуализировать звуковые эффекты» в Fortnite, вот как:
- Начало игры.
- Откройте настройки .
- Выберите вкладку « Специальные возможности ».
- Отключите функцию « Визуализировать звуковые эффекты ».
Решение 2. Проверьте драйверы звука.
Если у вас нет необходимых навыков работы с компьютером для обновления / исправления звуковых драйверов вручную, мы настоятельно рекомендуем сделать это автоматически с помощью инструмента обновления драйверов Tweakbit.
Этот инструмент одобрен Microsoft и Norton Antivirus. После нескольких тестов наша команда пришла к выводу, что это лучшее автоматизированное решение. Ниже вы можете найти краткое руководство, как это сделать.
Знаете ли вы, что у большинства пользователей Windows 10 устаревшие драйверы? Будьте на шаг впереди, используя это руководство.
- Загрузите и установите TweakBit Driver Updater .
- После установки программа автоматически начнет сканирование вашего ПК на наличие устаревших драйверов. Driver Updater проверит установленные вами версии драйверов по своей облачной базе данных последних версий и порекомендует правильные обновления. Все, что вам нужно сделать, это дождаться завершения сканирования. По завершении сканирования вы получите отчет обо всех проблемных драйверах, обнаруженных на вашем компьютере. Просмотрите список и посмотрите, хотите ли вы обновить каждый драйвер по отдельности или все сразу. Чтобы обновить драйверы по одному, щелкните ссылку «Обновить драйвер» рядом с именем драйвера. Или просто нажмите кнопку «Обновить все» внизу, чтобы автоматически установить все рекомендуемые обновления.
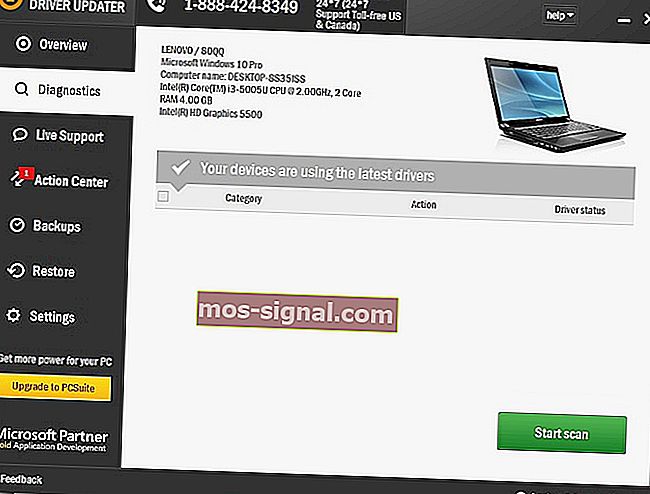
Примечание. Некоторые драйверы необходимо установить в несколько этапов, поэтому вам придется несколько раз нажать кнопку «Обновить», пока не будут установлены все его компоненты.
Отказ от ответственности : некоторые функции этого инструмента платные.
На самом деле самым большим преимуществом этого инструмента является то, что он работает не только с драйверами AMD. Вы можете использовать его для обновления практически любого драйвера на вашем компьютере.
Итак, если вы ищете долгосрочное решение, которое избавит вас от головной боли, вызванной устаревшими драйверами, Tweakbit - это то, что вам нужно.
Windows не может автоматически найти и загрузить новые драйверы? Не волнуйтесь, мы вас прикрыли.
Решение 3. Запустите Fortnite от имени администратора.
В море предлагаемых решений нашло свое место то, что касается административных разрешений. А именно, некоторые пользователи заметили, что в игре отсутствуют соответствующие разрешения или она заблокирована самой системой.
Они решили проблему со звуком, запустив игру от имени администратора. Это может быть долгое решение, но попробовать стоит.
Вот как запустить Fortnite и Epic Games Launcher от имени администратора:

- Щелкните правой кнопкой мыши ярлык на рабочем столе Fortnite и откройте Свойства .
- Выберите вкладку « Совместимость ».
- Установите флажок « Запускать эту программу от имени администратора » и подтвердите выбор.
- Сделайте то же самое для программы запуска Epic Games .
Узнайте все, что нужно знать об учетной записи администратора и о том, как ее включить / отключить прямо здесь!
При нажатии на Запуск от имени администратора ничего не происходит? Не волнуйтесь, у нас есть подходящее решение для вас.
Решение 4. Проверьте параметры звука для Fortnite.
Как вы, наверное, знаете, для отдельных приложений есть специальные настройки звука. Это именно то, где вам нужно искать дальше. Если звук Fortnite отключен, вам необходимо включить его.
Еще лучше, чтобы убедиться, что все в порядке, мы предлагаем сбросить настройки звука приложения до значений по умолчанию. Следуйте этим инструкциям, чтобы убедиться, что Fortnite не отключен в настройках звука системы:
Если у вас возникли проблемы с открытием приложения «Настройки», прочтите эту статью, чтобы решить эту проблему.
Если средство устранения неполадок останавливается до завершения процесса, исправьте его с помощью этого полного руководства.
Решение 5. Обновите игру
Звук в игре прервался (полностью или частично) после обновления. Это означает, что если ошибка в игре изначально является причиной проблемы, следующее обновление устранит ее.
По крайней мере, так обычно бывает. Epic Games неплохо справляется со всеми 6 основными и десятками второстепенных патчей, улучшая игру любым возможным способом.
Поэтому мы рекомендуем как можно скорее обновить игру. Имейте в виду, что патчи обычно довольно большие, поэтому на это потребуется время.
Решение 6. Установите устройство воспроизведения по умолчанию.
У некоторых пользователей особенно возникает проблема с наушниками и внешним микрофоном. Это может произойти, потому что эти устройства вывода / ввода звука не установлены в качестве устройств воспроизведения по умолчанию в системных настройках.
Это также вероятная причина, по которой ваш микрофон или динамики / наушники не будут работать во время игры в Fortnite. Вот как установить звуковое устройство вывода и ввода по умолчанию в Windows 10:
- Убедитесь, что ваше устройство ввода / вывода звука (наушники, динамики или микрофон) подключено.
- Закройте игру.
- Щелкните правой кнопкой мыши значок «Звук» и откройте « Звук» из контекстного меню.
- Выберите вкладку « Воспроизведение ».
- Щелкните правой кнопкой мыши устройство, которое вы используете, и установите его по умолчанию.
- Сделайте то же самое для записывающего устройства.
Решение 7. Установите DirectX.
Этой ошибке посвящено множество веток форума, и многие из них предлагают удалить определенные файлы DLL из системного раздела. Как только вы это сделаете, они рекомендуют загрузить эти файлы с некоторых подозрительных сторонних веб-сайтов.
Обязательно загрузите и установите последнюю версию DirectX, в зависимости от версии, поддерживаемой вашим графическим процессором. Также ищите распространяемые файлы, такие как VC ++. Это может решить проблему с установкой.
Если не удается установить DirectX, воспользуйтесь этим руководством по устранению неполадок, чтобы решить проблему.
Решение 8. Переустановите игру.
Если проблема со звуком в игре все еще не устранена, можно переустановить игру. Мы советуем вам перед новой установкой очистить все, чтобы избежать возможных конфликтов конфигурации.
Когда что-то подобное случается, лучше всего подходит подход с чистого листа. Для переустановки, конечно же, потребуется повторно загрузить установочные файлы через программу запуска Epic Games, что может занять некоторое время.
Вот как переустановить Fortnite на ваш компьютер:

- На панели поиска Windows введите «Управление» и откройте «Панель управления».
- Щелкните Удалить программу .
- Удалите Fortnite.
- Используйте любой из этих бесплатных инструментов, которые мы рекомендуем, чтобы очистить все оставшиеся связанные файлы и входные данные реестра.
- Используйте программу запуска Epic Games, чтобы снова загрузить и установить Fortnite.
Если вам нужна дополнительная информация о том, как удалить программы и приложения в Windows 10, ознакомьтесь с этим специальным руководством.
Вы не можете открыть панель управления? Взгляните на это пошаговое руководство, чтобы найти решение
Решение 9. Восстановите заводские настройки компьютера.
Некоторые обновления для Windows 10 выявили различные проблемы со звуком. По-видимому, обновления из-за неправильной реализации звукового драйвера вызвали проблемы со звуком у многих пользователей, которые обновились.
Это можно решить путем переустановки драйвера, отката к предыдущей итерации Windows 10 или сброса ПК до заводских значений.
Вот как перезагрузить компьютер и, надеюсь, наконец, насладиться полноценной королевской битвой в Fortnite:
Нужна дополнительная информация о том, как восстановить заводские настройки вашего ПК? Прочтите эту статью и узнайте все, что вам нужно знать.
Бедствие, и вы не можете перезагрузить компьютер! К счастью, у нас есть подходящие решения для вас.
На этом мы можем закончить эту статью. Если у вас есть альтернативное решение, которое мы забыли, или вопрос по поводу зачисленных, сообщите. Вы можете поделиться своими мыслями в разделе комментариев ниже.
Вот 4 исправления, которые помогли другим пользователям решить проблему нет звука в Fortnite проблема. Возможно, вам не придется пробовать их все; просто продвигайтесь вниз по списку, пока не найдете тот, который вам подходит.
- Установить устройство воспроизведения по умолчанию
- Настроить внутриигровые настройки
- Обновите аудиодрайвер
- Обновите DirectX
Исправление 1. Установите устройство воспроизведения по умолчанию
Эта проблема может возникнуть, если устройство вывода или ввода звука не установлено в качестве устройства воспроизведения по умолчанию на вашем компьютере. Поэтому вам следует установить правильное устройство воспроизведения, чтобы увидеть, устраняет ли оно проблему.
Вот как это сделать:
1) Выйдите из Fortnite.
2) Отключите звуковые устройства от компьютера и снова подключите их.

3) На клавиатуре нажмите клавишу с логотипом Windows и R одновременно, затем введите панель управления и нажмите Enter , чтобы открыть панель управления.

4) В Просмотр от , выберите Большие значки . Затем нажмите Звук .

5) В Воспроизведение , выберите устройство, которое вы используете , а затем нажмите Установить по умолчанию .

3) Щелкните вкладку Запись , затем убедитесь, что ваше микрофонное устройство настроено как по умолчанию .

4) Откройте Fortnite и проверьте, нет ли проблемы со звуком. решено. Если да, то отлично! Если проблема не исчезла, попробуйте Исправление 2 ниже.
Исправление 2: настройте внутриигровые настройки
Убедившись, что правильные устройства воспроизведения установлены по умолчанию в Windows, вы также должны убедиться, что настройки звука в игре правильные.
Вот как изменить настройки игры Fortnite:
1) В Fortnite щелкните значок меню .

2) Нажмите НАСТРОЙКИ .

3) Щелкните значок звука . Затем убедитесь, что для Голосовой чат и Push To Talk установлено Вкл. . В Устройство ввода голосового чата и Устройство вывода голосового чата убедитесь, что это те устройства, которые вы установили в Исправлении 1 . Один раз нажмите Применить , чтобы сохранить изменения.

4 ) Откройте Fortnite, чтобы узнать, исправлена ли проблема отсутствия звука в Fortnite. Если да, то поздравляю! Если проблема не исчезнет, перейдите к Fix 3 ниже.
Fix 3: Обновите аудиодрайвер
Другой частой причиной этой проблемы является устаревший или неисправный звуковой драйвер. Поэтому вам следует обновить драйвер аудио , чтобы увидеть, решит ли он вашу проблему. Если у вас нет времени, терпения или навыков для обновления драйвера вручную, вы можете сделать это автоматически с помощью Driver Easy .
Driver Easy автоматически распознает вашей системе и найдите для нее подходящие драйверы. Вам не нужно точно знать, в какой системе работает ваш компьютер, вам не нужно беспокоиться из-за того, что загружаемый вами не тот драйвер, и вам не нужно беспокоиться об ошибке при установке. Driver Easy справится со всем этим.
Вы можете автоматически обновлять драйверы с помощью БЕСПЛАТНОЙ или версии Pro Driver Easy. Но с версией Pro требуется всего 2 шага (и вы получаете полную поддержку и 30-дневную гарантию возврата денег):
1) Загрузите и установите драйвер Легко.
2) Запустите Driver Easy и нажмите кнопку Сканировать сейчас . Затем Driver Easy просканирует ваш компьютер и обнаружит все проблемные драйверы.


4) Перезагрузите компьютер, чтобы изменения вступили в силу.
Исправление 4: Обновите DirectX
Если вы не уверены, какая версия DirectX работает на вашем компьютере или как обновить DirectX, см. это краткое руководство .
После обновления DirectX проверьте, исправлены ли проблемы со звуком в Fortnite.
Надеюсь, вы успешно разрешили звук, не работающий над проблемой Fortnite, к настоящему моменту. Если у вас есть вопросы, идеи или предложения, дайте мне знать в комментариях. Спасибо за прочтение!
Читайте также:

