Как установить android studio на mac os
Обновлено: 05.07.2024
Чтобы стать успешным Android-разработчиком нужно хорошее понимание языка Java , API Android и архитектуры приложений Android .
Также важно использовать эффективную среду разработки. В течение многих лет Eclipse IDE с плагином ADT была наиболее популярной платформой для разработки под Android . Но сегодня лидерство принадлежит Android Studio :
В этой статье я кратко расскажу об этой платформе и покажу, как загрузить, установить и запустить ее. После этого мы создадим с помощью Android Studio анимированное мобильное приложение.
Начало работы с Android Studio
Android Studio является официально поддерживаемой Google IDE для разработки Android-приложений . Основанная на IntelliJ IDEA , Android Studio доступна под лицензией Apache 2.0 . Актуальная стабильная версия 2.1.1 включает в себя следующие функции:
- Единая среда, в которой можно разрабатывать приложения для всех Android-устройств ;
- Возможность создания приложений под Android TV и Android Wear ;
- « Мастера » для создания общих макетов и компонентов Android , работающие на основе шаблонов;
- Функциональный редактор макетов, который позволяет перетаскивать компоненты пользовательского интерфейса и включает в себя возможность предварительного просмотра макетов на нескольких экранах;
- Рефакторинг для Android и быстрые исправления;
- Поддержка разработки на основе Gradle ;
- Инструменты Lint для повышения производительности, юзабилити, устранения проблем связанных с совместимостью версий и другие;
- Интеграция с ProGuard и возможность подписки на приложения;
- Быстрый и многофункциональный эмулятор;
- Instant Run для внесения изменений в запущенное приложение без создания нового файла APK ( Application PacKage Zip );
- Встроенная поддержка облачной платформы Google для интеграции с Google Cloud Messaging и App Engine ;
- C++ и NDK ;
- Расширение возможностей Android Studio с помощью плагинов.
Загрузите Android Studio
Google предоставляет Android Studio для Windows , Mac OS X и Linux . Загрузить это программное обеспечение можно с официальной страницы приложения. Перед установкой Android Studio убедитесь, что операционная система и ваш компьютер соответствует следующим требованиям:
Windows
- Microsoft Windows 7/8/10 ( 32-разрядная или 64-разрядная версия );
- 2 ГБ оперативной памяти, рекомендуется 8 ГБ оперативной памяти;
- 2 ГБ свободного места на диске, рекомендуется 4 ГБ ( 500 МБ для IDE + 1,5 ГБ для SDK Android и образа эмулятора );
- Минимальное разрешение экрана 1280 на 800 пикселей;
- JDK 8 ;
- Для ускоренного эмулятора: 64-разрядная операционная система и процессор Intel с поддержкой функций Intel VT-x , Intel EM64T ( Intel 64 ) и Execute Disable ( XD ).
Android Studio Mac OS
- Mac OS X 10.8.5 или выше, вплоть до 10.11.4 ( El Capitan );
- 2 ГБ оперативной памяти, рекомендуется 8 ГБ оперативной памяти;
- 2 ГБ свободного места на диске, рекомендуется 4 ГБ ( 500 МБ для IDE + 1,5 ГБ для Android SDK и образа эмулятора );
- Для Android Studio минимальное разрешение экрана должно составлять 1280 на 800 пикселей;
- JDK 6 .
Linux
- Стационарный компьютер с GNOME или KDE : протестированный на Ubuntu 12.04 , Precise Pangolin ( 64-разрядное распределение, поддерживающее 32-разрядные приложения );
- 64-разрядное распределение, позволяющее запускать 32-разрядные приложения;
- Библиотека GNU C ( glibc ) версии 2.11 или новее;
- 2 ГБ оперативной памяти, рекомендуется 8 ГБ оперативной памяти;
- 2 ГБ свободного места на диске, рекомендуется 4 ГБ ( 500 МБ для IDE + 1,5 ГБ для Android SDK и образа эмулятора );
- Минимальное разрешение экрана 1280 на 800 пикселей;
- JDK 8 ;
- Для ускоренного эмулятора: процессор Intel с поддержкой функций Intel VT-x , Intel EM64T ( Intel 64 ) и Execute Disable ( XD ) или процессор AMD с поддержкой технологии виртуализации AMD ( AMD-V ).
Когда вы убедитесь, что операционная система совместима и подходит для установки и настройки Android Studio, загрузите соответствующий дистрибутив.
Пакетная установка и Android Studio SDK
android-studio-bundle-143.2821654-windows.exe включает в себя установщик и Android Studio SDK . В качестве альтернативы можно загрузить файл дистрибутива без установщика и SDK .
Установка Android Studio на 64-разрядную Windows 8.1
Я запустил android-studio-bundle-143.2821654-windows.exe , чтобы началась установка Android Studio. Установщик выводит диалоговое окно установки Android Studio , показанное на рисунке 1:

Нажав кнопку « Далее », я перехожу к следующему диалоговому окну, в котором можно отказаться от установки Android SDK ( входит в комплект установки ) и Android Virtual Device ( AVD ):

Я решил сохранить настройки по умолчанию. После нажатия кнопки « Далее » вы попадете в диалоговое окно лицензионного соглашения. Примите его условия, чтобы продолжить установку:

В следующем диалоговом окне предлагается изменить папку в которую осуществляется установка Android Studio и Android Studio SDK :

Измените место установки или используйте настройки по умолчанию и нажмите кнопку « Далее ».
По умолчанию установщик создает ярлык для запуска программы. Затем нажмите кнопку « Установить », чтобы начать установку:

В появившемся диалоговом окне отображается ход установки Android Studio и Android Studio SDK . Нажав кнопку « Показать детали », можно просмотреть подробную информацию о ходе установки.

Чтобы завершить установку и приступить к Android Studio уроку, нажмите кнопку « Готово ».
Запуск Android Studio
Android Studio при своем запуске выводит следующую заставку:

При первом запуске вам будет предложено установить в диалоговых окнах несколько параметров конфигурации. В первом диалоговом окне основное внимание уделяется импорту настроек из ранее установленной версии Android Studio :
Можно принять настройки по умолчанию и нажать на кнопку « ОК ». После этого Android Studio выведет диалоговое окно « Мастера установки »:

После нажатия кнопки « Далее », « Мастер установки » предложит выбрать тип установки компонентов SDK . На данный момент я рекомендую использовать стандартную конфигурацию:



Перед тем, как установить Android Studio , еще раз проверьте параметры своей системы. Если ваш компьютер собран не на базе процессора Intel , может возникнуть неприятный сюрприз после того, как компоненты будут полностью загружены и распакованы:

Возможные варианты решения проблемы – использовать медленный эмулятор или Android-устройство для ускорения разработки.

Оно используется для запуска нового проекта Android Studio , работы с существующим проектом и т. д.
Ваше первое мобильное приложение в Android Studio
Создание нового проекта


Android Studio позволяет выбирать форм-факторы или категории целевых устройств для каждого приложения. Я использую минимальные параметры SDK API 15: Android 4.0.3 ( IceCreamSandwich ) ( в разделе «Смартфоны и планшетные ПК» ), которые поддерживается моим планшетом Amazon Kindle Fire HD . Поскольку Android Studio в настоящее время не поддерживает этот уровень API ( даже при добавлении образа системы 4.0.3 через SDK Manager ), я изменил этот параметр на API 14: Android 4.0 ( IceCreamSandwich ), который также поддерживается моим планшетом.

Затем настройте направление:
Сначала вы увидите приветственное диалоговое окно « Совет дня », которое при желании можно отключить в Android Studio :

Рабочее пространство проекта состоит из панели меню, панели инструментов, рабочей области, дополнительных компонентов, с помощью которых можно открыть другие окна ( например, окно консоли Gradle ), и строки состояния.
Окна проекта и редактора
Когда вы попадаете в рабочую область проекта, W2A идентифицируется как текущий проект. Через несколько минут данные о нем появятся в двух новых окнах:

Окно проекта представляет собой дерево, основными ветвями которого являются « Приложения » и « Скрипты Gradle ». Приложения разбиты на разделы manifests , java и res :
В разделе настроек Android Studio « Gradle Scripts » определены различные файлы .gradle и .properties , которые используются системой сборки на основе Gradle .
Каждое ответвление / раздел соответствует имени каталога или имени файла. Например, res соответствует каталогу res , а strings.xml соответствует файлу strings.xml .
Заключение
Мы установили, настроили Android Studio и создали проект своего первого мобильного приложения. Теперь вы готовы создать свое Android –приложение . В Android Studio это означает заполнение нового проекта Java-кодом и файлами ресурсов.
Дайте знать, что вы думаете по данной теме в комментариях. Мы крайне благодарны вам за ваши комментарии, дизлайки, подписки, отклики, лайки!
Пожалуйста, оставьте ваши мнения по текущей теме материала. За комментарии, дизлайки, отклики, лайки, подписки огромное вам спасибо!
В этой статье будет рассказано как установить Android Studio, для этого вам понадобится уже установленный пакет Java, если вы ещё не поставили его, прочитайте, пожалуйста, предыдущую статью. Также здесь будет рассказано про настройку при первом запуске и обновлении Android SDK пакетов.
Скачивание пакета Android Studio
Большая часть работ, задействованных в разработке приложений для Android, будет производиться с помощью среды Android Studio. Её можно скачать со страницы: http://developer.android.com/sdk/index.html. Под заголовком "Other Download Options" представлен список пакетов под разные платформы.

Перед началом загрузки вам необходимо будет согласиться с лицензионным соглашением.

Установка Android Studio
Процесс установки различается для разных операционных систем. Ниже даны инструкции для Windows, Mac OS X, Linux.
Установка под Windows
Запустите скаченный exe-файл, откроется мастер установки со стандартными шагами наподобие места установки и лицензионного соглашения, после этого появится кнопка запуска процесса установки. Ничего сложного.


Также сразу будет предложена установка и других компонентов таких, как SDK Manager и Android Virtual Device. Отметьте их, они нам все понадобятся.

Если версия операционной системы позволяет, Android Studio может быть запущена из меню Пуск. В случае же с Windows 8 запуск происходит с помощью исполняемого файла в папке bin директории установки среды, по умолчанию путь до неё выглядит так C:\Program Files\Android\Android Studio\bin. Способ не самый удобный, но ведь всегда можно перенести этот файл на панель задач. Обратите внимание, что одновременно могут присутствовать разные версии exe-файлов для 32-битной и 64-битной системы.
Установка под Mac OS X
Android Studio для MAC OS X загружается в виде файла образа диска (.dmg). Дважды щёлкните по нему, появится окно:

Чтобы установить пакет, просто перетащите значок Android Studio на папку Applications. Пакет будет установлен в папку Applications системы, процесс занимает, как правило, несколько минут.
Для дальнейшего облегчения доступа к инструменту, перетащите значок Android Studio из окна Finder и на панель Dock.
Установка под Linux
После скачивания пакета, перейдите в терминале в папку, куда должна установиться Android Studio, и выполните следующую команду:
Обратите внимание на то, что комплект Android Studio будет установлен в подкаталог с именем android-studio.
Чтобы запустить IDE, откройте окно терминала, смените директорию на android-studio/bin и выполните следующую команду:
При первом запуске Android Studio появится диалоговое окно, предоставляющее возможность импортировать настройки из предыдущей версии Android Studio. Если у вас есть настройки из предыдущей версии, и вам хотелось бы импортировать их в новую установку, выберите соответствующую опцию и укажите расположение настроек. В противном случае укажите, что вам не нужно импортировать предыдущие настройки и нажмите на кнопку OK, чтобы продолжить.
После того как Android Studio завершит загрузку, появится мастер установки, как на рисунке ниже.

Нажмите на кнопку "Далее", выберите стандартную установку и нажмите кнопку "Далее" еще раз, примите лицензионные соглашения и нажмите на кнопку "Готово", чтобы завершить процесс установки. Появится приветственный экран Android Studio.

Установка последних пакетов Android SDK
До этого мы уже поставили Java, IDE для Android и набор текущих Android SDK пакетов поставляемых по умолчанию. Прежде чем продолжить, стоит потратить некоторое время, чтобы проверить, какие пакеты установлены и установить недостающие пакеты. Это можно сделать с помощью Android SDK Manager, который может быть запущен изнутри Android Studio через Настройки (Configure) -> SDK Manager или из приветственного окна при запуске.

В Android SDK Manager убедитесь, что установлены флажки в столбце Status напротив следующих пакетов:
-
Tools > Android SDK Tools
В случае, если какой-либо из вышеуказанных пакетов не установлен (в колонке Status стоит Not Installed), просто проставьте флажки напротив них и нажмите на кнопку установки пакетов (Install packages), чтобы начать процесс установки. В появившемся диалоговом окне примите условия лицензионного соглашения, нажмите на кнопку Install, после чего SDK Manager начнёт загружать и устанавливать отмеченные пакеты. Во время установки в нижней части окна диспетчера будет отображаться индикатор с указанием статуса установки.
Заключение
На этом установка Android Studio закончена, в следующей статье мы закончим подготовку к разработке приложений под Android.
Вам может понадобиться Mac, чтобы создавать собственные приложения для iOS, но если вы больше похожи на зеленых инопланетян, Android IDE (интегрированная среда разработки) также доступна для OS X (среди прочего платформы).
Зачем возиться с Android?
Если вы разбираетесь в OS X и iOS разработки, вы можете спросить себя, зачем вообще вообще беспокоиться об Android?
Многие разработчики iOS уклоняются от Android из-за фрагментации устройства и необходимости дальнейшего исправления/повторного создания приложений для разных версий ОС, которых много . Я не собираюсь рассказывать вам, какой из двух вариантов лучше, поскольку оба они предлагают множество преимуществ для разработчиков, но я скажу, что для создателей приложений, которые хотят зарабатывать на жизнь своими приложениями, находя своего рода баланс между устройствами никогда не бывает плохой идеей.

Если вы строго смотрите на цифры доходов, Apple App Store по-прежнему будет вашей основной целью. В то время как в Google Play ежегодно скачивается на 60 процентов больше, чем в App Store, Apple App Store фактически приносит на 70 процентов больше годового дохода от приложений. Это не значит, что вы не можете быть прибыльным на Android или что вам следует вообще избегать платформы, скорее наоборот.

Хотя приложения могут иметь более высокие показатели дохода в Apple App Store, количество загрузок значительно выше в Google Play, что делает его интригующей платформой для тестирование и настройка бесплатного приложения перед запуском премиум- или условно-бесплатной версии.
Eclipse с ADT или Android Studio?
К счастью, в последних итерациях процесс немного упростился с помощью всего лишь одной версии под названием Android Studio.
Теперь, если вы просто ищете эмуляторы, которые поставляются в комплекте с Android Studio, важно отметить, что есть другие, более легкие способы сделать это на вашем ПК с Windows, OS X или Linux без необходимости загрузки и установки громоздкой Android Studio. На Mac попробуйте BlueStacks, или вы можете просто загрузить и запустить Android на своем ПК с Windows. Если вы ищете сверхлегкую эмуляцию Android, попробуйте этот эмулятор браузера для Chrome.
Начало работы с Android Studio
Сначала мы должны загрузить и установить Android Studio, пакет, который состоит из:
- Android Studio IDE
- Android SDK (комплект для разработки программного обеспечения)
- Платформа Android 5.0 (Lollipop)
- Образ системы эмулятора Android 5.0 с API Google

Запустите файл. dmg и перетащите Android Studio в папку Applications.


Если вам нужно использовать инструменты Android SDK из командной строки, вы можете получить к ним доступ, открыв Терминал ( Приложения> Утилиты> Терминал ) и используя следующее:

Просто не забудьте добавить свое имя пользователя вместо
Добавление пакетов SDK
Таким образом, нам придется добавить несколько пакеты, чтобы все было готово к разработке. Не используйте орри, это простой процесс.
Сначала откройте диспетчер SDK в разделе Инструменты> Настроить> Диспетчер SDK .

Примечание. С этого момента, чтобы быть кратким, мы будем предполагать, что если я не упомяну что-то конкретно, это означает одно из двух:
Хорошо, продолжим. Выберите следующее:
- Android SDK Tools
- Android SDK Platform-tools
- Android SDK Build-tools ( высшая версия)

Откройте папку для самая высокая версия Android в списке ( 5.1.1 на момент написания) и выберите:
- SDK Platform
- Образ системы ARM EABI v7a

Откройте каталог Extras и загрузите следующие API для библиотеки поддержки Android:
- Репозиторий поддержки Android
- Библиотека поддержки Android

Откройте каталог Extras и загрузите пакет сервисов Google Play, чтобы получить еще больше API. Добавить:
- Репозиторий Google
- Сервисы Google Play

- Щелкните Установить 22 пакета (или как много сообщает менеджер SDK).
- Щелкните имя каждого пакета слева, чтобы принять условия лицензии для каждого из них.
- Щелкните Установить.
Примечание. Не закрывайте диспетчер SDK до завершения установки!
После завершения установки вы можете сразу приступить к разработке и даже запускать приложения для Android прямо со своего надежного Mac (или Hackintosh) под управлением OS X.
Перенос приложений iOS на Android
Из-за отсутствия сходства в двух операционных систем, нет ничего, что предлагало бы plug and play решение для переноса приложений из другой ОС.
Однако я считаю, что есть программа под названием Apportable, на которую стоит обратить внимание. Apportable по сути переводит Swift и Objective-C для запуска машинного кода ARM и x86, который может понять Android. Вы также найдете дополнительные плагины для дальнейшего облегчения нагрузки на разработку, такие как плагин SpriteBuilder. Тем не менее, не все API Apple доступны в Apportable, поэтому, хотя это лучшее, что у нас есть, это все же не решение plug and play.
Основные преимущества Apportable заключаются в более быстрой кросс-компиляции без необходимости для эмуляторов, виртуальных машин или альтернативы, запрограммированной на Java. Хотя Java обеспечивает отличную кросс-совместимость в мобильных приложениях, она оставляет ощущение, что версии для iOS и Android не являются родными. Фактически, большинство чувствует себя дешевыми портами из другой ОС.
Опять же, это не идеальное решение, но оно должно значительно облегчить вашу рабочую нагрузку, если вам нужно перемещаться между Android и iOS.
Удачной разработки, и обязательно поделитесь с нами своими идеями здесь, в Make Use Of.
Вы разработали приложение для iOS или Android? Как вы думаете, какая платформа предлагает лучшие инструменты для разработчиков?
Большинство приложений для OS Android написано на Java. Одной из самых популярных сред разработки является Eclipse (для неё также необходим JDK) с установленным плагином ADT и Android SDK.
 |
| Обратите внимание на значок Android SDK Manager, находящийся на панели инструментов (его также можно найти в меню Window). С его помощью вы сможете добавлять в свою среду новые инструменты. |
Раньше официальной IDE для Android была версия среды Eclipse с уже настроенными дополнениями - ADT Bundle. Сегодня официальная IDE это Android Studio ( основана на IntelliJ IDEA) .
Для загрузки Android Studio нужно перейти на страницу официальной IDE и кликнуть по ссылке Download Android Studio for Mac. Далее необходимо необходимо принять условия лицензионного соглашения и после этого сразу начнется загрузка .dmg файла. В него включены непосредственно сама Android Studio IDE и еще Android SDK tools. Кстати Android SDK tools можно загрузить отдельно в виде stand-alone.
Для установки нужно убедиться, что у вас установлена JDK 6 или выше (одной JRE недостаточно, нужен JDK). Для разработки под Android 5.0 нужен уже JDK 7. Проверить свою версию JDK можно набрав в терминале: javac -version
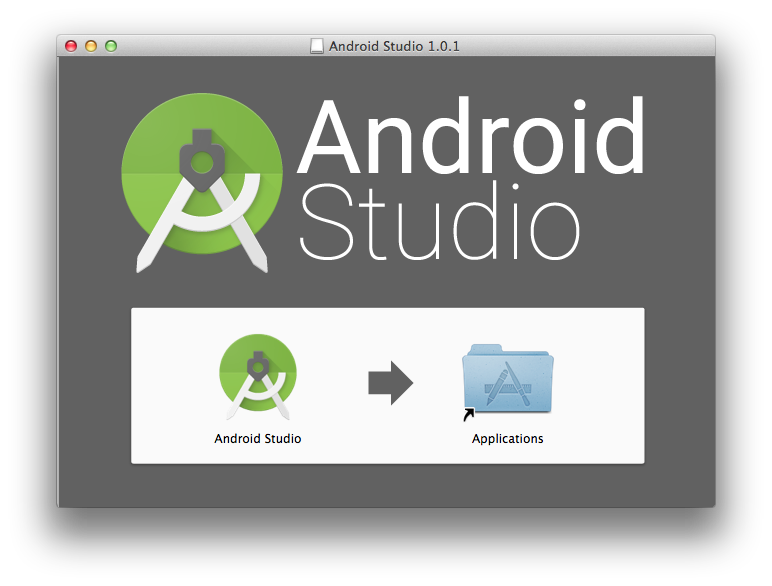
Если вам нужно использоваться Android SDK tools из командной строки, то они находятся по пути: /Users/<user>/Library/Android/sdk/
В SDK все инструменты, платформы, и другие компоненты разделены по пакетам. По умолчанию Android SDK не включает в себя все имеющиеся пакеты. Вы можете устанавливать их по мере необходимости с помощью Android SDK Manager. Запустить Android SDK Manager можно кликнув на кнопку SDK Manager на панели инструментов в Android Studio или запустить из папки с Android SDK tools:
- в Windows нужно найти файл SDK Manager.exe;
- в Mac/Linux перейти в папку tools/ и запустить android sdk.
При первом запуске Android Studio, если выбрать стандартные настройки, то мастер настройки сам загрузит и установит минимально необходимые компоненты:
Читайте также:

