Как установить андроид студио на виндовс 10
Обновлено: 05.07.2024
Чтобы стать успешным Android-разработчиком нужно хорошее понимание языка Java , API Android и архитектуры приложений Android .
Также важно использовать эффективную среду разработки. В течение многих лет Eclipse IDE с плагином ADT была наиболее популярной платформой для разработки под Android . Но сегодня лидерство принадлежит Android Studio :
В этой статье я кратко расскажу об этой платформе и покажу, как загрузить, установить и запустить ее. После этого мы создадим с помощью Android Studio анимированное мобильное приложение.
Начало работы с Android Studio
Android Studio является официально поддерживаемой Google IDE для разработки Android-приложений . Основанная на IntelliJ IDEA , Android Studio доступна под лицензией Apache 2.0 . Актуальная стабильная версия 2.1.1 включает в себя следующие функции:
- Единая среда, в которой можно разрабатывать приложения для всех Android-устройств ;
- Возможность создания приложений под Android TV и Android Wear ;
- « Мастера » для создания общих макетов и компонентов Android , работающие на основе шаблонов;
- Функциональный редактор макетов, который позволяет перетаскивать компоненты пользовательского интерфейса и включает в себя возможность предварительного просмотра макетов на нескольких экранах;
- Рефакторинг для Android и быстрые исправления;
- Поддержка разработки на основе Gradle ;
- Инструменты Lint для повышения производительности, юзабилити, устранения проблем связанных с совместимостью версий и другие;
- Интеграция с ProGuard и возможность подписки на приложения;
- Быстрый и многофункциональный эмулятор;
- Instant Run для внесения изменений в запущенное приложение без создания нового файла APK ( Application PacKage Zip );
- Встроенная поддержка облачной платформы Google для интеграции с Google Cloud Messaging и App Engine ;
- C++ и NDK ;
- Расширение возможностей Android Studio с помощью плагинов.
Загрузите Android Studio
Google предоставляет Android Studio для Windows , Mac OS X и Linux . Загрузить это программное обеспечение можно с официальной страницы приложения. Перед установкой Android Studio убедитесь, что операционная система и ваш компьютер соответствует следующим требованиям:
Windows
- Microsoft Windows 7/8/10 ( 32-разрядная или 64-разрядная версия );
- 2 ГБ оперативной памяти, рекомендуется 8 ГБ оперативной памяти;
- 2 ГБ свободного места на диске, рекомендуется 4 ГБ ( 500 МБ для IDE + 1,5 ГБ для SDK Android и образа эмулятора );
- Минимальное разрешение экрана 1280 на 800 пикселей;
- JDK 8 ;
- Для ускоренного эмулятора: 64-разрядная операционная система и процессор Intel с поддержкой функций Intel VT-x , Intel EM64T ( Intel 64 ) и Execute Disable ( XD ).
Android Studio Mac OS
- Mac OS X 10.8.5 или выше, вплоть до 10.11.4 ( El Capitan );
- 2 ГБ оперативной памяти, рекомендуется 8 ГБ оперативной памяти;
- 2 ГБ свободного места на диске, рекомендуется 4 ГБ ( 500 МБ для IDE + 1,5 ГБ для Android SDK и образа эмулятора );
- Для Android Studio минимальное разрешение экрана должно составлять 1280 на 800 пикселей;
- JDK 6 .
Linux
- Стационарный компьютер с GNOME или KDE : протестированный на Ubuntu 12.04 , Precise Pangolin ( 64-разрядное распределение, поддерживающее 32-разрядные приложения );
- 64-разрядное распределение, позволяющее запускать 32-разрядные приложения;
- Библиотека GNU C ( glibc ) версии 2.11 или новее;
- 2 ГБ оперативной памяти, рекомендуется 8 ГБ оперативной памяти;
- 2 ГБ свободного места на диске, рекомендуется 4 ГБ ( 500 МБ для IDE + 1,5 ГБ для Android SDK и образа эмулятора );
- Минимальное разрешение экрана 1280 на 800 пикселей;
- JDK 8 ;
- Для ускоренного эмулятора: процессор Intel с поддержкой функций Intel VT-x , Intel EM64T ( Intel 64 ) и Execute Disable ( XD ) или процессор AMD с поддержкой технологии виртуализации AMD ( AMD-V ).
Когда вы убедитесь, что операционная система совместима и подходит для установки и настройки Android Studio, загрузите соответствующий дистрибутив.
Пакетная установка и Android Studio SDK
android-studio-bundle-143.2821654-windows.exe включает в себя установщик и Android Studio SDK . В качестве альтернативы можно загрузить файл дистрибутива без установщика и SDK .
Установка Android Studio на 64-разрядную Windows 8.1
Я запустил android-studio-bundle-143.2821654-windows.exe , чтобы началась установка Android Studio. Установщик выводит диалоговое окно установки Android Studio , показанное на рисунке 1:

Нажав кнопку « Далее », я перехожу к следующему диалоговому окну, в котором можно отказаться от установки Android SDK ( входит в комплект установки ) и Android Virtual Device ( AVD ):

Я решил сохранить настройки по умолчанию. После нажатия кнопки « Далее » вы попадете в диалоговое окно лицензионного соглашения. Примите его условия, чтобы продолжить установку:

В следующем диалоговом окне предлагается изменить папку в которую осуществляется установка Android Studio и Android Studio SDK :

Измените место установки или используйте настройки по умолчанию и нажмите кнопку « Далее ».
По умолчанию установщик создает ярлык для запуска программы. Затем нажмите кнопку « Установить », чтобы начать установку:

В появившемся диалоговом окне отображается ход установки Android Studio и Android Studio SDK . Нажав кнопку « Показать детали », можно просмотреть подробную информацию о ходе установки.

Чтобы завершить установку и приступить к Android Studio уроку, нажмите кнопку « Готово ».
Запуск Android Studio
Android Studio при своем запуске выводит следующую заставку:

При первом запуске вам будет предложено установить в диалоговых окнах несколько параметров конфигурации. В первом диалоговом окне основное внимание уделяется импорту настроек из ранее установленной версии Android Studio :
Можно принять настройки по умолчанию и нажать на кнопку « ОК ». После этого Android Studio выведет диалоговое окно « Мастера установки »:

После нажатия кнопки « Далее », « Мастер установки » предложит выбрать тип установки компонентов SDK . На данный момент я рекомендую использовать стандартную конфигурацию:



Перед тем, как установить Android Studio , еще раз проверьте параметры своей системы. Если ваш компьютер собран не на базе процессора Intel , может возникнуть неприятный сюрприз после того, как компоненты будут полностью загружены и распакованы:

Возможные варианты решения проблемы – использовать медленный эмулятор или Android-устройство для ускорения разработки.

Оно используется для запуска нового проекта Android Studio , работы с существующим проектом и т. д.
Ваше первое мобильное приложение в Android Studio
Создание нового проекта


Android Studio позволяет выбирать форм-факторы или категории целевых устройств для каждого приложения. Я использую минимальные параметры SDK API 15: Android 4.0.3 ( IceCreamSandwich ) ( в разделе «Смартфоны и планшетные ПК» ), которые поддерживается моим планшетом Amazon Kindle Fire HD . Поскольку Android Studio в настоящее время не поддерживает этот уровень API ( даже при добавлении образа системы 4.0.3 через SDK Manager ), я изменил этот параметр на API 14: Android 4.0 ( IceCreamSandwich ), который также поддерживается моим планшетом.

Затем настройте направление:
Сначала вы увидите приветственное диалоговое окно « Совет дня », которое при желании можно отключить в Android Studio :

Рабочее пространство проекта состоит из панели меню, панели инструментов, рабочей области, дополнительных компонентов, с помощью которых можно открыть другие окна ( например, окно консоли Gradle ), и строки состояния.
Окна проекта и редактора
Когда вы попадаете в рабочую область проекта, W2A идентифицируется как текущий проект. Через несколько минут данные о нем появятся в двух новых окнах:

Окно проекта представляет собой дерево, основными ветвями которого являются « Приложения » и « Скрипты Gradle ». Приложения разбиты на разделы manifests , java и res :
В разделе настроек Android Studio « Gradle Scripts » определены различные файлы .gradle и .properties , которые используются системой сборки на основе Gradle .
Каждое ответвление / раздел соответствует имени каталога или имени файла. Например, res соответствует каталогу res , а strings.xml соответствует файлу strings.xml .
Заключение
Мы установили, настроили Android Studio и создали проект своего первого мобильного приложения. Теперь вы готовы создать свое Android –приложение . В Android Studio это означает заполнение нового проекта Java-кодом и файлами ресурсов.
Дайте знать, что вы думаете по данной теме в комментариях. Мы крайне благодарны вам за ваши комментарии, дизлайки, подписки, отклики, лайки!
Пожалуйста, оставьте ваши мнения по текущей теме материала. За комментарии, дизлайки, отклики, лайки, подписки огромное вам спасибо!
В материале Вы узнаете, как производится установка и настройка Android Studio на операционных системах Windows 7 и 10 с подробным описанием имеющегося в программе функционала.

Установка Android Studio
Чтобы создавать приложения для Андроид стало проще, понятней и доступней — компания Гугл выпустила специальную программу "Android Studio". Краткий ответ на вопрос, что такое Android Studio, будет звучать так: это комплекс программных инструментов, который используется для разработки программного обеспечения. Эта IDE-среда нужна для создания приложений для устройств на платформе Андроид: часы, смартфоны, планшеты и т.д. Доступна для Windows, Linux, OS X.
Невозможна установка Android Studio без Java Development Kit (JDK). Не забудьте принять лицензионное соглашение.
Перед тем, как установить Android Studio, убедитесь, что ОС и ПК соответствуют следующим показателям:
- объем оперативной памяти не менее 2 ГБ (желательно 8 ГБ);
- на диске 2-4 ГБ свободного места;
- разрешение экрана как минимум 1280*800 пикселей;
- для ускорения работы эмулятора требуется ОС разрядностью 64 бита, процессор Intel, поддерживающий функции Intel VT-x, Intel 64, Execute.
Разработка Android ведется на Java, а т.к. JDK — это необходимый элемент для работы с Java, то загрузка JDK требуется и для Android. Затем загружаем Андроид Студио.

Для Windows 7, 8, 10
Программа будет скачана архивом. Перед тем, как установить Android Studio на Windows 7, 8 или 10, необходимо распаковать архив.
- После того, как распаковка закончена, находим ярлычок программы и кликаем на него. Появляется окошко с приветствием. Жмем на "next".
- В следующем окне предлагается выбрать тип настройки для Android Studio. Выбираем стандартную версию.
- Теперь предлагается выбрать тип дизайна страницы — темный или светлый. Выбираем, какой нравится больше и жмем "next".
- Следом проверить, не требуется ли вносить изменения в уже установленные программы. Для первой загрузки ничего менять не нужно, поэтому нажимаем "финиш".
- После проверок и уточнений запускается процесс загрузки программы.
- Следом идет процесс распаковки.
- Дожидаемся завершения действия, и нажимаем "финиш".
Открылся Welcome экран. Первый урок о том, как установить Андроид Студио на Виндовс 7, 8 или 10, закончен.

Как использовать
В открытом виде доступны для выбора следующие действия: создать новый проект, открыть существующий и т.п. Внизу кнопки "Настройки" и "Помощь".
Создание проекта
Работа с файлами проекта
В открытом окне видно меню, где предлагается выбрать действия с шрифтом и файлами.
Стоит указать разницу между обычным программированием и программированием на Андроид: здесь программа пишется не в одном файле. Здесь группа файлов, которые собираются в одну группу.
Программирование осуществляется при помощи файла xml, привязка действий для нее — файл java. В папке res хранятся дополнительные ресурсы (например, изображения), в папке values — файлы XML.

Работа с визуальным редактором XML
Чтобы XML функционировал, нужны файлы JAVA. Для этого открываем losst.ru и под строками "импорт" добавляем: import Android.webkit.WebView. В конец метода onCreate пишем:
Опция Gradle
Этот инструмент требуется для автоматизации сборки. С ним процесс превращения группы файлов в полноценный APK упрощается. Настройки опции расположены в файлах с аналогичным названием. Для исправления неисправности в работе системы нажимаем "build" и "clear project".

Отладка и сборка
Чтобы запустить приложение на устройстве Андроид — нужно разрешить устанавливать приложения из непроверенных источников и производить отладку через порт USB. После того, как смартфон соединен с ПК, нужно нажать "run" и "run app".
В появившемся окне отмечаем выбранное устройство, после произойдет запуск.

ADV Manager
Одна из главных функций этого приложения — обеспечение загрузки проектов на мобильные носители. Для скачивания менеджера нажимаем "Tools", затем "Android" и "ADV Manager".
Порядок действий следующий:
- Выбираем "Create Virtual Device".
- Потом отмечаем устройство, подлежащее эмулированию.
- Требуется скачать прошивку и согласится с условиями лицензионного договора.

SDK Manager
Эта программа "дарит" проекту такие функции, как использование камеры, блютуз, и т.п. Найти ее можно в разделе "Tools".
в этом руководство вы узнаете, как приступить к использованию Windows для создания собственных приложений Android. если вы предпочитаете межплатформенное решение, ознакомьтесь со статьей обзор разработки Android на Windows , чтобы получить краткие сведения о некоторых вариантах.
Самым прямым способом создания собственного приложения Android является использование Android Studio с Java или Котлин, хотя можно использовать C или C++ для разработки Android , если у вас есть конкретная цель. Средства Android Studio SDK компилируют файлы кода, данных и ресурсов в архивный пакет Android с расширением apk. Один файл APK содержит все содержимое приложения Android, а — файл, с помощью которого устройства на платформе Android используют для установки приложения.
Установка Android Studio
Android Studio является официальной интегрированной средой разработки для операционной системы Android под управлением Google. Скачайте последнюю версию Android Studio для Windows.
- Если вы скачали файл .exe (рекомендуется), дважды щелкните его, чтобы запустить.
- Если вы скачали файл .zip, распакуйте его в папку "Program Files", а затем откройте папку "Android-Studio > bin" и запустите studio64.exe (для 64-разрядных компьютеров) или studio.exe (для 32-разрядных компьютеров).
Следуйте указаниям мастера установки в Android Studio и установите все рекомендуемые пакеты SDK. По мере того как становятся доступными новые средства и другие API-интерфейсы, Android Studio уведомляет вас о наличии всплывающего окна или проверку наличия обновлений, выбрав пункт Справка > Проверка обновления.
Создание проекта
выберите файл > создать > новый Project.
В окне Выбор проекта вы сможете выбрать один из следующих шаблонов:
Основные действия: создает простое приложение с панелью приложений, плавающей кнопкой действия и двумя файлами макета: один для действия и один для разделения текстового содержимого.
Пустое действие: создает пустое действие и один файл макета с примером текстового содержимого.
Действие "Нижняя область навигации": создает стандартную нижнюю панель навигации для действия. Дополнительные сведения об этом см. в разделе, посвященном нижним компонентам навигации, руководства по проектированию материалов в Google.
Шаблоны обычно используются для добавления действий в новые и существующие модули приложений. Например, чтобы создать экран входа для пользователей приложения, добавьте действие с шаблоном действия входа. Дополнительные сведения о выборе действия и добавлении кода из шаблона см. в статье Руководство разработчика Android по Google.
Операционная система Android основана на идее компонентов и использует термины действие и назначение для определения взаимодействий. Действие представляет отдельную задачу, которая может быть сделана пользователем. Действие предоставляет окно для создания пользовательского интерфейса с помощью классов, основанных на классе представления . Существует жизненный цикл действий в операционной системе Android, определяемый шестью обратными вызовами: onCreate() ,, onStart() ,, onResume() onPause() onStop() и onDestroy() . Компоненты действия взаимодействуют друг с другом с помощью объектов намерения . Намерение определяет, какое действие следует запустить, или описывает тип выполняемого действия (и система выбирает подходящее действие, которое может быть даже из другого приложения). Дополнительные сведения о действиях, жизненном цикле действий и способах их получения см. в статье о программе Android в Google.
Java или Котлин
Java стал языком в 1991, разработанным корпорацией Sun Microsystems, но который теперь принадлежит Oracle. Она стала одним из самых популярных и мощных языков программирования с одним из самых крупных сообществ поддержки в мире. Язык Java основан на классах и объектно-ориентированной среде, предназначенный для того, чтобы иметь как можно меньше зависимостей реализации. Синтаксис похож на C и C++, но он имеет меньше низкоуровневых средств, чем любой из них.
Котлин был впервые объявлен как новый язык с открытым кодом JetBrains в 2011 и был включен в качестве альтернативы Java в Android Studio с 2017. В 2019 мая, Google объявил о Котлин в качестве предпочтительного языка для разработчиков приложений Android, поэтому, несмотря на более новый язык, он также имеет сообщество поддержки и был идентифицирован как один из самых быстрых растущех языков программирования. Котлин является межплатформенным, статически типизированным и предназначен для полноценного взаимодействия с Java.
Java более широко используется для более широкого спектра приложений и предлагает некоторые функции, которые не Котлин, такие как проверенные исключения, простые типы, не являющиеся классами, статические элементы, незакрытые поля, подстановочные знаки и операторы ternary. Котлин специально разработана для и рекомендуется для Android. Он также предлагает некоторые функции, которые не поддерживаются в Java, такие как ссылки null, контролируемые системой типов, необработанные типы, инвариантные массивы, правильные типы функций (в отличие от SAM-преобразований Java), Использование вариативности сайта без подстановочных знаков, смарт-приведение и многое другое. Более подробные сведения о сравнении с Java см. в документации по Котлин.
Минимальный уровень API
Вам потребуется выбрать минимальный уровень API для приложения. Это определяет версию Android, которую будет поддерживать ваше приложение. Более низкие уровни API устарели и, следовательно, поддерживают больше устройств, но более высокие уровни API более новые и таким образом предоставляют больше возможностей.

Выберите ссылку " помогите мне выбрать ", чтобы открыть диаграмму сравнения, показывающую распределение поддержки устройств и основные функции, связанные с выпуском версии платформы.

Мгновенная поддержка приложений и артефакты Андроидкс
Можно заметить, что флажок для поддержки мгновенных приложений и другой для использования артефактов андроидкс в параметрах создания проекта. Поддержка мгновенных приложений не проверяется, и андроидкс проверяется как рекомендуемое по умолчанию.
Google Play мгновенные приложения предоставляют пользователям возможность опробовать приложение или игру, не устанавливая их первыми. Эти мгновенные приложения могут быть распределены по Магазин Google Play, поиску Google, социальным сетям и в любом месте, где вы делитесь ссылкой. Установив флажок поддерживать мгновенные приложения , вы запрашиваете Android Studio включить в проект пакет SDK для мгновенной разработки Google Play. Дополнительные сведения о Google Play мгновенных приложений см. в разделе с руководством разработчика для Android.
Артефакты андроидкс представляют новую версию библиотеки поддержки Android и обеспечивает обратную совместимость между выпусками Android. Андроидкс предоставляет соответствующее пространство имен, начиная со строки андроидкс для всех доступных пакетов.
Андроидкс теперь является библиотекой по умолчанию. Чтобы снять этот флажок и использовать предыдущую библиотеку поддержки, необходимо удалить последний пакет SDK для Android Q. Инструкции см. в разделе использование артефактов андроидкс в StackOverflow для получения инструкций, но сначала обратите внимание, что самые старые пакеты библиотек поддержки были сопоставлены с соответствующими пакетами андроидкс. *. Полное сопоставление всех старых классов и создание артефактов для новых версий см. в разделе Миграция в андроидкс.
Файлы проекта
окно Android Studio Project содержит следующие файлы (убедитесь, что в раскрывающемся меню выбрано представление Android):
приложение > Java > com. example. мифирстапп > MainActivity
Основное действие и точка входа для приложения. При сборке и запуске приложения система запускает экземпляр этого действия и загружает его макет.
> макета > > приложений activity_main.xml
XML-файл, определяющий макет пользовательского интерфейса действия. Он содержит элемент TextView с текстом "Hello World"
манифесты > приложений > AndroidManifest.xml
Файл манифеста, описывающий фундаментальные характеристики приложения и всех его компонентов.
Gradle скрипты > сборка. Gradle
существует два файла с таким именем: "Project: мое первое приложение", для всего проекта и "модуль: приложение" для каждого модуля приложения. В новом проекте изначально будет только один модуль. Используйте файл build. File модуля, чтобы управлять тем, как подключаемый модуль Gradle создает приложение. Дополнительные сведения о настройке сборки см. в разделе Руководство разработчика для Android.
Использование C или C++ для разработки игр Android
Операционная система Android разработана для поддержки приложений, написанных на Java или Котлин, с помощью инструментов, внедренных в архитектуру системы. Многие системные функции, такие как интерфейс Android и обработка намерений, доступны только через интерфейсы Java. Существует несколько экземпляров, в которых может потребоваться использовать код C или C++ через пакет Android Native Development Kit (NDK) , несмотря на некоторые связанные с ним проблемы. Примером является разработка игр, так как игры обычно используют собственную логику отрисовки, написанную на OpenGL или вулкан, и преимущества обширных библиотек C, ориентированных на разработку игр. Использование C или C++ может также помочь в сжатии дополнительной производительности устройства для достижения низкой задержки или выполнения ресурсоемких вычислительных приложений, таких как физические модели. Однако в большинстве новичков программистов Android не подходит NDK. Если у вас нет конкретной цели для использования NDK, мы рекомендуем придерживаться Java, Котлин или одной из межплатформенных платформ.
Чтобы создать новый проект с поддержкой C/C++, выполните следующие действия.
когда Android Studio создаст новый проект, на панели Project можно найти папку cpp , которая содержит собственные исходные файлы, заголовки, скрипты сборки для cmak или ndk-build, а также предварительно созданные библиотеки, которые являются частью проекта. Вы также можете найти образец исходного файла C++, native-lib.cpp в src/main/cpp/ папке, предоставляющей простую функцию, stringFromJNI() возвращающую строку "Hello from C++". Кроме того, вы увидите сценарий сборки CMak, CMakeLists.txt в корневом каталоге модуля, необходимый для создания собственной библиотеки.
Дополнительные сведения о добавлении кода C и C++ в проект см. в разделе с руководством для разработчиков Android. Чтобы найти примеры Android NDK с интеграцией C++, см. репозиторий примеров Android NDK на GitHub. Чтобы скомпилировать и запустить игру на C++ в Android, используйте API Google Play Game Services.
Рекомендации по проектированию
Пользователи устройств хотят, чтобы приложения выглядели и обвели себя определенным образом. будь то прокрутка или касание или использование элементов управления голоса, пользователи будут иметь определенные ожидания для того, как должно выглядеть приложение и как его использовать. Эти ожидания должны оставаться согласованными, чтобы сократить путаницу и недовольство. Android предлагает руководство по этим платформам и ожиданиям устройств, объединяющее конструкцию Google материала для визуальных элементов и шаблонов навигации, а также рекомендации по качеству совместимости, производительности и безопасности.
система Fluent Design для Android
Кроме того, корпорация Майкрософт предлагает рекомендации по проектированию с целью обеспечения бесперебойной работы по всему портфелю мобильных приложений Майкрософт.
система Fluent Design для разработки android и создания собственных приложений android, которые по-прежнему являются уникальными Fluent.

Программное обеспечение Android Studio нацелено специально на создание приложений для платформы Андроид, предоставляя соответствующий набор функций и удобный интерфейс. Для его использования на компьютере прежде всего потребуется произвести скачивание файлов и установку софта. В ходе данной статьи мы детально опишем процедуру инсталляции и подготовки Android Studio к последующему использованию.
Установка Android Studio на компьютер
Рассматриваемый процесс можно поделить на три основных шага, выполнять которые следует в представленном нами порядке. Это позволит избежать ошибок, связанных с нехваткой компонентов и в целом сэкономит большое количество времени. Кроме того, заранее убедитесь в соответствии ПК минимальным системным требованиям Андроид Студио.
Шаг 1: Java Development Kit (JDK)
Для начала нужно загрузить и установить программное обеспечение JDK, доступное совершенно бесплатно на официальном сайте Java. Оно совместимо с любой версией Windows, будь то 32- или 64-разрядная система. Однако для успешного завершения инсталляции и последующего запуска лучше также заранее позаботиться об инсталляции JRE в полностью автоматическом режиме.

Скачивание
-
Откройте страницу с актуальными версиями JDK на официальном сайте по указанной ниже ссылке и, находясь на вкладке «Downloads» в блоке «Java Platform», рядом с последней версией нажмите кнопку «Download».


Установка
- Откройте ранее загруженный файл в формате EXE и кликните «Next». Повторите процедуру до появления страницы «Destination Folder».




Примечание: При отсутствии на компьютере JRE средство установки предложит загрузить и инсталлировать нужные компоненты в автоматическом режиме.
Настройка JDK
-
Через меню «Пуск» или с помощью универсальной комбинации клавиш «Win + Pause/Break» откройте «Свойства системы». Здесь необходимо выбрать пункт «Дополнительные параметры».






Мы не стали рассматривать особенности сборок JDK и в частности вопросы, связанные с коммерческим и некоммерческим использованием программного обеспечения. Однако если вы планируете заниматься разработкой не только «для себя», с данным аспектом следует разобраться в первую очередь.
Шаг 2: Установка Android Studio
Разобравшись с инсталляцией и настройкой JDK, можно приступать к работе непосредственно с Андроид Студио. Данная программа была нами рассмотрена в отдельной статье со всеми необходимыми для скачивания ссылками. При этом процедуре следует уделить наибольшее внимание, заранее подготовив удобную рабочую среду на компьютере.
Загрузка
-
Перейдите на официальный сайт программы и на вкладке «Download» воспользуйтесь кнопкой «Download Android Studio». В таком случае будет загружена версия, полностью совместимая с установленной ОС.



Установка
-
Откройте скачанный ранее EXE-файл и щелкните «Next». В окне «Choose Components» необходимо установить галочку рядом со всеми вариантами и снова нажать «Next».




Процесс скачивания и установки Android Studio, как видно, не занимает много времени, если своевременно подготовить компоненты на ПК. Это делает программу максимально удобной для всех пользователей вне зависимости от опыта работы с инструментами разработчика.
Шаг 3: Настройка для работы
Оставшийся этап, напрямую относящийся к процедуре инсталляции Андроид Студио, сводится к выставлению параметров на личное усмотрение и загрузке вспомогательных компонентов. Большую часть настроек вы без проблем сможете поменять в будущем. При этом для успешного завершения вам так или иначе потребует активное подключение к интернету.
-
Кликните левой кнопкой мыши по значку Android Studio и в окне «Import» выберите один из вариантов. Например, чтобы применить настройки, сохраненные при использовании программы в прошлом или на другом ПК.

После этого начнется загрузка программы и проверка компонентов, требующие некоторое время.









За счет правильной настройки программы вы можете сразу приступать к работе с приложениями для Android. В этом вам поможет одна из статей на нашем сайте.
Заключение
Каждый этап, включая добавление и настройку JDK, выполнен на интуитивно понятном уровне, позволяя избежать каких-либо ошибок. Более того, некоторые настройки можно применить автоматически, значительно сократив время на установку. Нами же были рассмотрены все аспекты инсталляции Android Studio на ПК, поэтому данная статья подходит к завершению.

Отблагодарите автора, поделитесь статьей в социальных сетях.

Развитие приложения и игры для Android самый прибыльный. Любая компания или любой пользователь может создавать свои собственные приложения и легко распространять их через магазин приложений Google, Play Store. Существует множество программ, предназначенных для создания приложений для этой операционной системы. Однако, если мы ищем полную IDE для программирования со всеми ожидаемыми функциями и возможностями, мы обязательно должны скачать и установить Android-студия .
Android Studio: IDE от Google
Android Studio - это официальная IDE Google для создания приложений для Android с нуля. Первоначально приложения для этой операционной системы были разработаны с использованием модифицированной версии Затмение , еще одна популярная IDE с открытым исходным кодом. Однако в 2014 году Google решил запустить собственную среду разработки (на основе IntelliJ IDEA ) специализируется на создании приложений для этой операционной системы.
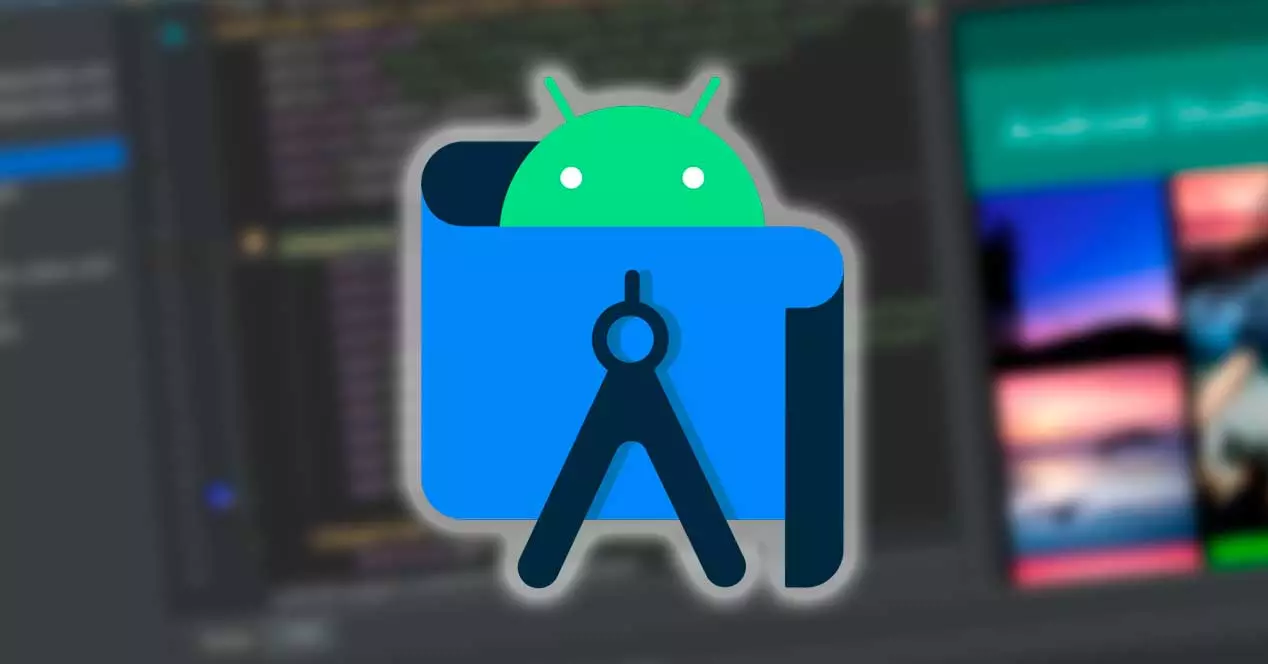
Эта среда программирования полностью бесплатна для всех пользователей и доступна для всех основных операционных систем, таких как Windows, macOS, Linux, И даже Chrome ОПЕРАЦИОННЫЕ СИСТЕМЫ. Его основные языки программирования - Java и C ++, но с 2019 года Google пытается стандартизировать использование Kotlin, своего собственного языка программирования.
Некоторые из многих функций, которые предлагает нам эта IDE для Android:
- Поддержка создания приложений с использованием Системы автоматизации Gradle.
- Функция рефакторинга для Android.
- Возможность внесения быстрых исправлений.
- интегрировать корпия инструменты для обнаружения потенциальной производительности, удобства использования, несовместимости версий и других проблем.
- Поддержка ProGuard и функции подписи.
- Создавайте шаблоны для повторного использования стандартных и быстрых дизайнов.
- Полный редактор кода с подсветкой синтаксиса и другими вспомогательными средствами.
- Редактор дизайна для создания интерфейса приложений с помощью перетаскивания.
- Совместимость со всеми версиями и выпусками Android, включая TV и Wear.
- Полная интеграция с Виртуальная платформа Google .
- Очень полная консоль разработчика с советами по оптимизации и другими вспомогательными средствами.
- Компилятор реального времени.
- Возможность компилирования прямо на смартфоне.
Кроме того, Android Studio включает в себя полную Android-эмулятор . Этот эмулятор позволит нам эмулировать устройство (любого типа и с желаемыми характеристиками) и установить на него нужную нам версию Android. Таким образом, мы можем протестировать наши приложения в реальном времени в этом эмуляторе и получить представление о том, как они работают. Кроме того, эмулятор - один из самых быстрых, которые мы можем найти, так как он может работать практически с реальным устройством.
Загрузите Google IDE бесплатно
Мы можем скачать эту среду программирования для Android бесплатно. из этой ссылки . Интернет автоматически определит, какая у нас операционная система, и позволит нам автоматически загрузить версию, которая лучше всего подходит для нашего оборудования. Мы также можем увидеть все различные выпуски в разделе " Параметры загрузки " раздел.
Освободи Себя требования для установки и использования Android Studio составляют:
- 64-битная операционная система: Windows 8/10 или Linux
- Процессор Intel Core 2-го поколения (или эквивалент AMD) с поддержкой Hyper-V.
- 8 ГБ ОЗУ.
- 8 ГБ на жестком диске.
- Разрешение экрана 1280 x 800 пикселей.
После загрузки установщика Android Studio мы запускаем его, чтобы начать установку IDE на нашем ПК.
Как установить Android Studio
Первым делом установщик проанализирует нашу систему. После завершения (это займет несколько секунд) мы можем увидеть первый шаг мастера. В нем у нас будет возможность стереть предыдущие версии программы, если они у нас есть, чтобы освободить место на жестком диске.
Если на вашем компьютере не установлены предыдущие версии, предыдущий шаг не появится. Теперь мы можем увидеть сам мастер установки Android Studio.
Мы нажимаем «Далее», чтобы продолжить работу с мастером. На следующем этапе нам нужно выбрать компоненты, которые мы хотим установить. В идеале нужно выбрать и установить те два, которые нам кажутся.
На следующем этапе мастер установки предложит нам возможность выбрать, куда мы хотим установить программу. Путь по умолчанию будет: C: / Program Files / Android / Android Studio.
А также папка меню «Пуск», в которой мы хотим создать ярлыки. Даже, если мы предпочитаем, мы не можем создавать записи в этом меню «Пуск».
Наконец, мы нажимаем «Установить», и начинается копирование файла. Этот процесс может занять больше или меньше времени в зависимости от мощности нашего ПК, но обычно подготовка Android Studio занимает меньше минуты.
Когда вы закончите установку Android Studio, мы увидим последнее окно мастера. Мы можем выбрать, хотим ли мы автоматически открывать Android Studio в конце мастера.
У нас уже есть среда программирования, установленная на нашем ПК. Когда мы его откроем, первое, что мы увидим, - это мастер создания нового проекта. И в конце мастера мы сможем увидеть среду IDE как таковую, с ее редактором кода и всеми функциями и инструментами, которые он нам предлагает.
Как обновить Android Studio
Время от времени Google обычно выпускает новые версии как своей среды разработки программирования, так и компонентов, из которых она состоит. К счастью, когда выходит новая версия IDE, нет необходимости повторно загружать ее и устанавливать на компьютер в соответствии с шагами, которые мы только что видели, но мы можем использовать собственное средство обновления Android Studio для обновления IDE.
Для этого мы нажмем кнопку «Справка» вверху и выберем « Проверка наличия обновлений ".
Мы можем увидеть окно, подобное следующему, в котором будет отображаться сводка со всем, что будет обновлено.
Мы нажимаем Обновить Сейчас », И появится новый мастер. В нем нам нужно будет принять условия лицензии на каждый из компонентов, которые будут обновлены.
Когда все будет готово, мы нажимаем «Далее», и начинается загрузка и установка всех обновлений Android Studio. В зависимости от компонентов, которые необходимо обновить, этот процесс может занять больше или меньше времени и будет напрямую зависеть от скорости подключения ПК.
Когда процесс обновления будет завершен, мы сможем увидеть сводку, подобную следующей.
У нас уже есть обновленная версия Android Studio, и мы можем пользоваться всеми преимуществами и характеристиками среды разработки программирования и всеми компонентами, из которых она состоит, а их немало.
Читайте также:

