Как установить blueman в линукс
Обновлено: 06.07.2024
Для того, чтобы передать файлы со смартфона на персональный компьютер или вывести звук с ПК на Bluetooth колонку или наушники, нужно подсоединить Bluetooth USB адаптер к компьютеру, включить и настроить Bluetooth. Данная статья о том, как включить Bluetooth в Linux.
Прежде всего, нужно подключить USB адаптер Bluetooth к компьютеру, что я и сделал перед включением компьютера.
Затем, установил нужные пакеты:
sudo apt-get install blueman bluez pulseaudio-module-bluetooth
Стартовал службу в Ubuntu:
sudo /etc/init.d/bluetooth start
Ответ:
[ ok ] Starting bluetooth (via systemctl): bluetooth.service.
В меню программ нашёл "Менеджер Bluetooth":
- "Для того, чтобы менеджер устройств работал, должен быть включен Bluetooth"
- нажал "Включить Bluetooth"
После чего появился значок Bluetooth в системном строке (рядом с переключателем клавиатуры).
Если нажать нажать на иконку, откроется меню.

Запускаю подменю "Адаптеры. ".
Может появиться окно "Адаптеры не найдены" (хотя адаптер был подключен ранее).
То же самое происходит, если вытащить адаптер и вставить обратно. Команда hcitool dev
не находит устройства.
Решение:
В "Менеджере Bluetooth (самая левая иконка в системном лотке) пункт
Системный лоток - Bluetooth - Адаптеры. .
- Включил пункт "Видимый всегда".
- Нажал кнопку Close для применения изменений.

На компьютере в трее включился зеленый значок Bt, возникло диалоговое окно о приеме файла.
Подтвердил прием файла. Через какое-то время, около полминуты, появилось уведомление о том, что файл успешно принят.
В какую папку упал файл?
В домашнюю папку, в подкаталог "Загрузки".

Вот принятый через Bt файл:
Установка пакета blueman добавляет апплет для запуска "Менеджер Bluetooth" в автозагрузку/автозапуск сеанса Linux, аппет носит имя blueman-applet .

Иконка Bt будет выведена в системный лоток при следующем сеансе или запуске системы.
Программа для настройки Bluetooth носит название:
blueman-manager .

Пользователи Linux часто используют Bluetooth для подключения беспроводной периферии к своим компьютерам (наушники, мыши, клавиатуры, игровые контроллеры и т. д.).
Знаете ли вы, что вы также можете обмениваться файлами через Bluetooth? Это так! Протокол Bluetooth невероятно полезен для беспроводной передачи файлов, папок и других данных.
Включить Bluetooth
Во многих дистрибутивах Linux система Bluetooth не включена по умолчанию. В результате вам нужно будет сделать это вручную. Чтобы включить Bluetooth вручную, выполните следующие действия.
Шаг 1: запустите lspci (если ваше радио Bluetooth встроено) или lsusb (если это USB-ключ). Просмотрите подсказку, чтобы увидеть, можете ли вы определить, автоматически ли ваш ПК с Linux обнаружил ваше радио Bluetooth. Если это так, это хороший знак.
Шаг 2: включите режим Bluetooth на устройстве, которое вы планируете отправлять файлы в / из , Убедитесь, что он доступен в режиме сканирования.
Шаг 3: . Следуйте нашему подробному руководству по включению Bluetooth в Linux.
Шаг 4: В том же руководстве, которое вы использовали для включения Bluetooth в Linux, прокрутите вниз и следуйте инструкциям, чтобы узнать, как выполнить сопряжение Устройство Bluetooth на ПК с Linux.
Если у вас возникли проблемы с настройкой Bluetooth вручную в Linux, рассмотрите возможность установки Ubuntu Linux. Он имеет отличную поддержку Bluetooth из коробки.
Предполагая, что Bluetooth работает и ваше устройство успешно подключено к ПК с Linux, перейдите к следующему разделу этого руководства.
Обмен файлами через Blueman
Каждая среда рабочего стола в Linux обрабатывает устройства Bluetooth по-своему. Несмотря на то, что на каждом рабочем столе Linux есть свои приложения Bluetooth, мы настоятельно рекомендуем игнорировать их в пользу Blueman. Причина? Он проще в использовании, надежнее и без проблем интегрируется с любой основной рабочей средой Linux.
Чтобы установить приложение Blueman на ПК с Linux, откройте окно терминала и следуйте инструкциям командной строки, приведенным ниже. которые соответствуют используемой вами ОС Linux.
Ubuntu
В Ubuntu вам может потребоваться включить программный репозиторий Ubuntu Universe, прежде чем вы сможете установить пакет Blueman.Чтобы включить Universe, используйте следующую команду add-apt-repository .
sudo add-apt-repository universe
Установив Universe, введите команду update . .
sudo apt update
Наконец, установите Blueman в Ubuntu.
sudo apt install blueman
Debian
Debian переносит приложение Blueman в главный репозиторий программного обеспечения. Чтобы установить его, используйте команду Apt-get ниже.
sudo apt-get install blueman
Arch Linux
Arch Linux содержит приложение Blueman в своем программном обеспечении Сообщества репозиторий. Для установки убедитесь, что Сообщество настроено в /etc/pacman.conf . Затем используйте приведенную ниже команду Pacman , чтобы она заработала.
sudo pacman -S blueman
Fedora
В Fedora Blueman присутствует как в Fedora i386, так и в Fedora x86_64. хранилища. Чтобы установить приложение в вашей системе, используйте следующую команду Dnf .
sudo dnf install blueman
OpenSUSE
В OpenSUSE приложение Blueman переносится в OpenSUSE Oss Все хранилище программного обеспечения. Чтобы установить его, убедитесь, что у вас включен этот репозиторий программного обеспечения. Затем используйте следующую команду Zypper в окне терминала.
sudo zypper install blueman
После установки приложения Blueman откройте приложение, нажав Alt + F2 на клавиатуре и введите следующую команду в окне запуска.
Обмен файлами по Bluetooth

Как только вы выберете OK, Blueman Приложение начнет передачу. Теперь вы должны перейти к устройству Bluetooth, принимающему файл, и принять его. Вскоре после этого Blueman отправит файл.

Другие способы обмена файлами в Linux
Отправка данных через Bluetooth очень полезно, так как большинство устройств поддерживают протокол. Тем не менее, если вы ознакомились с этим руководством и обнаружили, что передача данных по протоколу Bluetooth не для вас, вот несколько вариантов передачи файлов, которые вы можете использовать в Linux.
Альтернатива 1 NitroShare

Чтобы приобрести Nitroshare и узнать, как его использовать, ознакомьтесь с этим руководством. В нем мы расскажем, как установить Nitroshare в Linux, как передавать файлы и многое другое!
Alternative 2 Transporter

Transporter Еще одно отличное приложение для беспроводной передачи данных для Linux. К сожалению, он не кроссплатформенный, как Nitroshare, но, тем не менее, если вы используете только Linux, он превосходен. Когда вы откроете его, перетащите файл внутрь, и Transporter сгенерирует код. Затем вы можете передать этот код кому-либо (в вашей сети), и он отправит файл без суеты.
Если вы хотите использовать Transporter для отправки файлов, ознакомьтесь с нашим руководством по этому о том, как установить программу и использовать ее для передачи данных!
помогите, как установить Blueman?! я скачал его в 2 разных версиях gvfs_1.0.2.orig.tar.gz и blueman-1.02.tar.gz но не одну не могу установить, видит как архив их.
чего только не вводил:
./configure; make; make install(это из файла INSTALL нашел в архиве)
/media/disk/blueman-1.02.tar.gz ; make; make install
sudo apt-get install /media/disk/blueman-1.02.tar.gz


скачивать ничего не нужно. если вы не разбираетесь в системе - это вообще полностью противопоказано.
mint 7 - это ubuntu 9.04, blueman появился в версии 9.10
вы можете обновиться до ubuntu 9.10 или mint 8, можете попробовать подключить репозиториии 9.10 и поставить blueman оттуда, но это чревато.
можете попробовать собрать сырцы, но лучше не стоит, это убунту а не slackware
можете поискать пакет для ubuntu 9.04
кстати, для 9.04 есть blueman из ppa, пропишите вот эту строчку в /etc/apt/sources.list
и сделайте apt-get update, затем apt-get install blueman
(все эти три операции - от root)
2. распаковывай архив, который скачал в домашнюю папку
3. открывай консоль
4. вводи команды:
cd /home/твой логин/blueman-1.02
sudo make install
это я еще добрый щас ;)
у него же выхода в инет нету :)

понимаю, что некоторые раз в 2 месяца систему с нуля переустанавливает, но если человек на этой своей системе планирует ещё 10 раз обновляться до 2020 года?
вы же ему мину замедленного действия закладываете.
ну вообще говоря, да, но окгда сам начинал с четровым DLINK-200, сам без инета мудохался, кое что пришлось из сорцов собирать, чтобы хоть какая то работоспособность была (про то как я искал rpm-ку make - отдельная песня :) )
на мой взгляд - лучше все таки из сорцов уметь собирать

> ./configure make sudo make install
И волшебным движением любой дистрибутив превращается в слакваре.
Не учи человека плохому.

> у него же выхода в инет нету :)
и где он тогда зависимости, библиотеки для сборки, и зависимости для установки возьмёт?

> ну вообще говоря, да, но окгда сам начинал с четровым DLINK-200, сам без инета мудохался, кое что пришлось из сорцов собирать, чтобы хоть какая то работоспособность была (про то как я искал rpm-ку make - отдельная песня :) )
лучше никакой работоспособности (blueman), чем плохая работоспособность (всей системы).
нет инета - ставь slackware :)

> на мой взгляд - лучше все таки из сорцов уметь собирать
Но до этого уровня ещё нужно дойти.
ладно, признаю свою ошибку и поспешность
черт, такая ностальгия по слакварю опять пошла *смахивает слезу*

Наставит костылей, поднимет сеть, прочитает мануалы, сделает как надо. Было бы желание

> но линукс(Mint 7) у меня на ноуте, а нет выхода в нэт на нем нет
Очень зря. Linux без интернета ставить не стоит.
У Вас проблема с работой Wi-Fi/Ethernet/anything или просто не планировалось подключать?
Linux хорош именно своими репозиториями, т.е. средствами централизованной установки приложений, когда любую программу можно поставить одной командой (sudo apt-get install имя_пакета).
злой ты. sudo checkinstall - это же бубунта. И таким способом можно собирать ничего не опасаясь.
никогда не пользовался бубнтой
у меня были суровые дистры :)

cd /home/твой логин/blueman-1.02
no such file or directory(Нет такого файла или каталога-хотя он там есть точно) и так пробывал
cd /home/твой логин/blueman-1.02.tar.gz
not a directory(не является каталогом-. )

архив распакован в домашнюю папку?

Подразумевается, что средства для сборки программ (build-essential), зависимости этой программы (lib. -dev) и сам checkinstall уже установлены.
Давайте начнём с настройки интернета на ноутбуке, ей-богу, будет лучше.

у меня просто спутниковый нет, а его фик настроиш под Linux'ом((

Ну елки-палки. понять бы как-то надо сперва, что хочешь сделать. Итак, скачан архив с файлами исходного кода программы - blueman-1.02.tar.gz . Архив надо распаковать: tar -xzvf blueman-1.02.tar.gz. Появится директория blueman-1.02. В эту директорию нужно зайти cd blueman-1.02 и скомпилировать исходный код. Для этого надо сперва прочитать файл README или INSTALL или что там еще есть. Только в конце, вместо команды sudo make install ввести sudo chechkinstall make install.

Все гораздо сложнее у меня DVB-S2 карта, под нее описания и под винду фик найдешь.

Тогда, может быть, раздавать на виндовом компе интернет? Например, докупить сетевую карту и немного ethernet Провода?

к лету обешают дотянуть до моего дома сетку(зеленая точка) маршрутизатор поставлю и небуду себе делать мозги.
>Все гораздо сложнее у меня DVB-S2 карта, под нее описания и под винду фик найдешь.

ты бы моё лицо видел сейчас :о я около месяца пытался настроить хоть что ни будь под Linux'ом(нет, рыбалка, телек), спрашивал на форумах, у кентов которые хоть чуть разбираются в Linux, отца просил спросить на работе(он держат ментовскую сетку, как на вроде нета только для метов(там все сайты с пиратским софтом и форумы в основном на эту же тему)))), все серваки в сетки на ASP или на Alt Linux) не кто не мог дать ответа. я уже решил что без толку
а тут не просто под DVB-S2, а еще прям под мою карту. Где ты раньше был?!
СПАСИБО ОГРОМНОЕ. завтра начну настраивать.

кое-как установил checkinstall потом проделал это:
tar xzvf blueman-1.02.tar.gz cd blueman-1.02 sudo checkinstall -d
только -D большую пришлось ввести:
checkinstall 1.6.1, Copyright 2002 Felipe Eduardo Sanchez Diaz Duran Эта программа распространяется на условиях GNU GPL
**** Debian package creation selected ***
Этот пакет был создан с использованием данных значений:
Введите номер для изменения параметра или нажмите ВВОД для продолжения:
Installing with make. Installing with install.
make: *** Нет правила для сборки цели `install'. Останов.
**** Установка неудачна. Отменяется создание пакета.
вот это, то что я выше проделал, это называется компиляция?!

Да. make читает специальный файл (называется Makefile), в котором написано, какие команды надо выполнить, чтобы собрать программу.
Отдельный набор инструкций (для установки - install) был вызван checkinstall'ом, но в Makefile он не был описан. Облом. Прочтите файл README (это обычный текстовый файл) в каталоге blueman-1.02, который лежит в домашнем каталоге.

Технология Bluetooth сейчас получила широкое распространение. В основном, ее используют для подключения к смартфону каких-либо гаджетов – например, наушников или смарт-часов. Но в Linux есть и дополнительные возможности, которые реализовываются с ее помощью. Пользователь может подключить тот же смартфон к компьютеру, передавать и принимать файлы, производить подключение к сети Интернет. А вот о том, как все это настроить в репозитории Ubuntu 19.04, я сегодня и расскажу.
Первичная настройка
В первую очередь надо позаботиться о наличии специального адаптера Bluetooth – в большинстве современных ноутбуков он встроен, а вот для стационарных ПК придется приобретать отдельный USB модуль. Еще требуется наличие специальных прошивок и утилит в системе Linux. Вообще, если зайти в раздел «Настройки» Ubuntu 19.04, можно увидеть соответствующий раздел Bluetooth.

В разделе «Настройки» операционной системы Ubuntu 19.04 есть соответствующий раздел
Как можно видеть на скрине, пока я не подключу адаптер, включить данную функцию мне не удастся.
Если в настройках системы такого пункта нет, необходимо установить специальную утилиту. Для этого я открываю командную строку «Терминал» и даю следующий запрос на установку утилиты Blueman:
sudo apt-get install blueman

Ввожу команду, нажимаю на Enter. Начнется скачивание и установка ПО для Bluetooth-адаптеров
Если не сработает (а она сработает), можно дать вот такую команду на установку соответствующего программного обеспечения:
sudo apt-get install bluetooth bluez bluez-tools
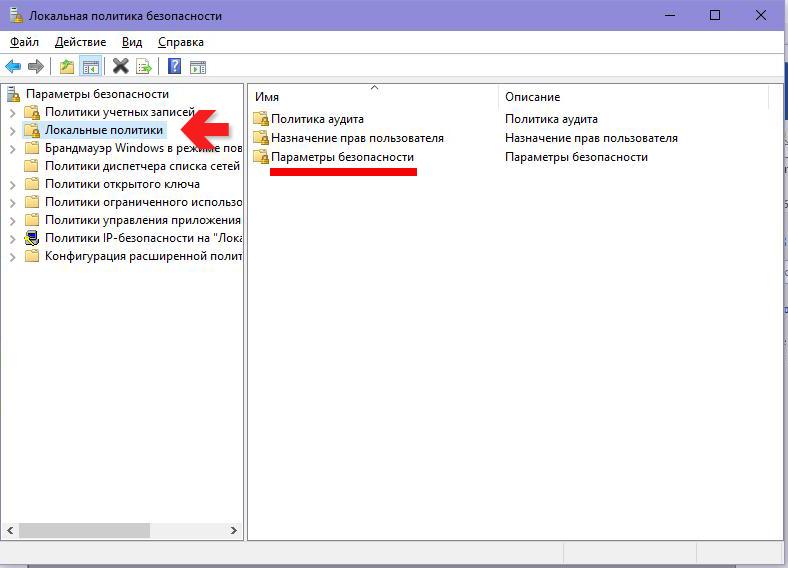
Еще одно программное обеспечение, которое не помешало бы установить для подключения по Bluetooth
После завершения процесса установки следует перезагрузить операционную систему. Если адаптер был подключен, при загрузке в области уведомлений должен отобразиться значок менеджера Bluetooth.
Сканирование устройств Bluetooth
Перед тем как начать сканирование, нужно проверить, правильно ли подключен адаптер и не блокируется ли он с помощью утилиты rfkill. Чтобы активировать ее, я ввожу в командной строке «Терминал» следующий запрос:
sudo rfkill list
Если в отчете будет отображено, что адаптер не работает из-за аппаратной или программной блокировки, можно будет провести разблокировку, введя вот такую команду:
sudo rfkill unblock bluetooth
После этого обязательно включаю адаптер вот таким запросом:
sudo hciconfig hci0 up
И как только данная процедура будет завершена, можно приступать к сканированию. Перед этим проверю, включен ли Bluetooth модуль на другом устройстве и не находится ли он в скрытом режиме.
sudo hcitool scan
После завершения сканирования отобразится имя устройства и его MAC адрес. А чтобы узнать более подробную информацию о нем, использую утилиту sdptool:
sdptool browse [тутдолженбытьMACадрес]
А вот с помощью утилиты ping можно проверить доступность удаленного устройства. Выглядеть команда при этом будет примерно вот так:
sudo l2ping [тутдолженбытьMACадрес]
Если действовать через настройки, тут все будет намного проще. Нужно просто запустить поиск, и в результате отобразится список доступных устройств.
Сопряжение устройств
На старых версиях операционной системы Ubuntu сопряжение с устройствами по Bluetooth производилось с помощью специальной утилиты RFCOMM. В моем случае она не была обнаружена, поэтому просто привожу пример, так как у некоторых пользователей она может сработать. Синтаксис команды в данном случае будет выглядеть вот так:
sudo rfcomm connect [устройствоадаптера] [MACадрес] [канал]
После этого на устройстве, с которым производится подключение, высветится окно с запросом на соединение. На обоих устройствах в этот момент необходимо ввести одинаковый код.
В случае с настройками все куда проще – надо просто найти нужное устройство по имени, подключиться в нему и ввести тот же код. Практически, все то же самое, но в графическом виде.
Отправка и прием файлов
sudo bt-obex -p [MACадресустройства] /путькфайлу/файл.формат
После нажатия на кнопку Enter выбранный файл с компьютера будет отправлен. А вот чтобы получить файл, нужно применить уже другую опцию -s.
bt-obex -s /путьдлясохраненияфайла/раздел/папка
Чтобы посмотреть файлы, которые есть в памяти подключенного устройства, нужно использовать следующий синтаксис:
sudo bt-obex -f [MACадрес]
Подключение к Интернету по Bluetooth
Да, по беспроводной сети Bluetooth можно подключиться к сети Интернет, и соединение такого типа называется Dial-up. Ранее данная технология была очень распространена, но сейчас ее редко кто использует из-за наличия Wi-Fi. Чтобы подключиться к сети мобильного устройства, можно использовать два протокола – старый DUN и современный BNEP, схожий по принципу действия с локальной сетью.
Сначала еще надо определить, поддерживает ли устройство работу по этим протоколам. Проверяю первый – для этого использую утилиту rfcomm и канал 15.
sudo rfcomm bind [MACадрес] 15
Если все же поддерживается, на экране появится устройство rfcomm0. Дальше для соединения можно использовать NetworkManager.
Все процессы обрабатываются через bluez и тот самый менеджер подключений. Просто добавляю новый тип соединения в программе, выбираю соответствующую сеть, просматриваю информацию о ней и начинаю использование.
Заключение
В Ubuntu подключение к стороннему устройству по Bluetooth можно настроить как с помощью командной строки «Терминал», так и через раздел «Настройки». Если это ноутбук, то приобретать дополнительный адаптер не придется – достаточно будет просто активировать функцию, найти нужное устройство и подсоединиться к нему. В ином случае нужно будет приобретать отдельный USB адаптер, но даже в таком случае проблем в программном плане возникнуть не должно.
Читайте также:

