Пакетное изменение расширения файлов в mac
Обновлено: 07.07.2024
Стандартный файловый менеджер Windows умеет переименовывать группы файлов, но без особых изысков. Выделите несколько файлов и щёлкните «Переименовать» на вкладке «Главная». После этого переименуйте файлы и нажмите Enter. В результате они получат одинаковое имя и будут по порядку пронумерованы.
Total Commander
Этот универсальный файловый менеджер поддерживает массовое переименование файлов, причём вы можете создавать невероятно гибкие шаблоны имён. Возможности Total Commander можно расширить при помощи дополнений, что делает групповое переименование ещё более функциональным.
Advanced Renamer
Advanced Renamer — продвинутый инструмент, способный переименовывать большое количество файлов любым способом. Приложение бесплатно для некоммерческого использования.
Siren
Siren переименовывает файлы согласно создаваемым вами паттернам. На первый взгляд процесс создания шаблона кажется довольно сложным, но с помощью встроенного мастера это не составит труда.
Bulk Rename Utility
Интерфейс Bulk Rename Utility не вызывает особого восторга. Кроме того, в приложении отсутствует русский язык. Но со своими задачами оно справляется на ура.
Rename Master
Rename Master позволяет переименовывать файлы по множеству критериев, добавлять и удалять символы и нумеровать файлы в нужном вам порядке.
macOS
Finder
Файловый менеджер macOS оснащён встроенным инструментом для группового переименования. Просто выделите нужные файлы, щёлкните правой кнопкой мыши и выберите пункт «Переименовать».
NameChanger
Простое и бесплатное приложение, обладающее необходимыми возможностями для переименования большого количества файлов.
Name Mangler
Name Mangler отличается неплохой функциональностью, но за него придётся заплатить 19 долларов. Поддерживает пользовательские регулярные выражения и метаданные из файлов.
Better Rename
Better Rename стоит 19,95 доллара, но оно способно как угодно менять текст, кодировку, позиции, сокращения в именах файлов. Поддерживает работу с изображениями и фотографиями в формате RAW, а также с музыкальными файлами.
Это самое продвинутое приложение для массового переименования на Mac. Особенно оно понравится фотографам и обладателям больших музыкальных коллекций.
Linux
Sunflower
Sunflower — великолепный и многофункциональный менеджер файлов, способный потягаться с такими продвинутыми аналогами, как Total Commander и Double Commander. Кроме того, он поддерживает и массовое переименование файлов.
Установите Sunflower и в настройках отыщите пункт «Модули». Включите модуль «Улучшенное переименование». Затем выделите нужные файлы и запустите «Улучшенное переименование», которое находится в меню «Инструменты».
Thunar Bulk Renamer
Thunar Bulk Renamer входит в состав Thunar — файлового менеджера среды XFCE. Это очень простой инструмент для массового переименования, который поддерживает все необходимые функции, вплоть до переименования музыкальных файлов в соответствии с их тегами.
Чтобы установить Thunar Bulk Renamer, выполните команду sudo apt-get install thunar thunar-media-tags-plugin
KRename
KRename разработан для графической среды KDE, но функционирует и в других оболочках. Это приложение с наиболее богатыми возможностями из всех представленных альтернатив. Оно отлично справляется как с документами, так и с изображениями и музыкой.
Чтобы установить KRename, выполните команду sudo apt-get install krename
GPRename
Аналогичный инструмент для среды GNOME. GPRename позволяет переименовывать файлы, изменять регистр их имён и добавлять нумерацию. Заменять имена файлов можно с учётом регистра или регулярных выражений.
Чтобы установить программу, выполните команду sudo apt-get install gprename
pyRenamer
Это приложение очень похоже на GPRename, с той лишь разницей, что оно ещё и поддерживает работу с тегами в изображениях и музыке.
Чтобы установить pyRenamer, выполните команду sudo apt-get install pyrenamer
Если мы упустили какое-нибудь приложение для группового переименования, о котором следовало бы рассказать, пишите об этом в комментариях.
Вы когда-нибудь хотели изменить группу файлов с расширениями файлов в Mac OS? Например, допустим, вы хотите изменить группу файлов с расширением .htm на .html или группу файлов с расширением .JPEG на .PNG. Мы покажем вам, как легко пакетно изменить группу расширений файлов на Mac, не меняя фактических имен файлов.
Помните это только изменение расширения файла, это фактически не меняет тип файла или не выполняет какое-либо преобразование файла. Однако у нас есть много статей о различных форматах файлов и преобразованиях типов, если они вам интересны. Это также не меняет имена файлов, а только меняет расширение, которое является суффиксом файла.
Пакетное изменение расширений файлов на Mac
- В Finder на Mac откройте меню «Finder» и перейдите в «Настройки», а затем перейдите в «Дополнительно».
- Установите флажок «Показать все расширения файлов», затем снимите флажок «Показывать предупреждение перед изменением расширения», затем закройте настройки Finder.
Предполагая, что вы правильно выполнили вышеуказанные шаги, вы успешно измените только расширения файлов выбранных файлов и не измените ни одно из имен.
В приведенном выше примере мы изменили группу файлов изображений с расширением «.jpg» на расширение «.PNG», но вы можете использовать это с любым расширением файла, независимо от того, изменяет ли он группу файлов с. docx в .doc, .txt в .php или что-нибудь еще. Выбранное вами расширение не имеет значения, хотя вы, очевидно, захотите выбрать то, которое совместимо и точно представляет тип файла, иначе это может сделать его нечитаемым для некоторых приложений.
Несколько важных моментов: вы должны включить отображение расширений файлов на Mac, иначе изменяемые расширения файлов не будут видны или найдены инструментом замены, а во-вторых, вы должны отключить предупреждение об изменении расширения файла, иначе вы будете постоянно сталкиваться с диалоговое окно для подтверждения того, что расширение файла изменилось для каждого отдельного изменения расширения файла. Кроме того, это просто вопрос использования встроенной функции пакетного переименования «Найти и заменить», как показано.
После того, как вы закончите изменять группу файлов с расширениями файлов, вы можете снова изменить свои настройки Finder на любую желаемую настройку. В целом, однако, рекомендуется оставить предупреждение об изменении расширения включенным.
Вы также можете выполнить этот процесс пакетного изменения расширений через командную строку, используя вариант этого трюка, мы рассмотрим детали этого в другой статье.
Вы когда-нибудь хотели изменить группу файлов, расширений файлов в Mac OS? Например, скажем, вы хотели сменить файлы с расширением .htm на .html или группу файлов с расширением tie .jpg на .PNG. Мы покажем вам, как легко менять группу расширений файлов на Mac без изменения фактических имен файлов.
Помните, что это фактически не изменение типа файла или выполнение любого преобразования файлов. Однако у нас есть много статей о различных форматах файлов и типах конверсий, если вы заинтересованы в этом. Это также не изменяет имена файлов, это только изменение расширения, которое приходит как суффикс файла.
Мы будем использовать ту же функцию переименования, которая позволяет пакетное переименование файлов на Mac, но с небольшими изменениями в использовании и связанных с ней системных предпочтениях, так что основное внимание уделяется изменению расширения файла, а не имени файла. Это тонкая разница, но важно, если все, что вы хотите сделать, это поддерживать имена файлов, но изменять расширения файлов.
Пакетное изменение расширений файлов на Mac
- Из Finder Mac перейдите в меню «Finder» и перейдите в «Preferences», а затем перейдите к «Advanced»,
- Установите флажок «Показать все расширения имен файлов», а затем снимите флажок «Показывать предупреждение перед изменением расширения», затем закройте настройки Finder

Предполагая, что вы правильно выполнили вышеуказанные шаги, вы успешно изменили только расширения файлов выбранных файлов и не изменили ни одно из имен.

В приведенном выше примере мы сменили группу файлов изображений с расширением файла «.jpg» на расширение файла «.PNG», но вы можете использовать его с любым расширением файла, независимо от того, сменила ли он группу файлов. docx в .doc, .txt в .php или что-то еще. Расширение, которое вы выбираете, не имеет значения, хотя вы, очевидно, захотите выбрать тот, который совместим и точно представляет тип файла, иначе он может сделать его нечитаемым для некоторых приложений.
Несколько важных моментов здесь: у вас должны быть расширения файлов расширений на Mac, иначе изменения файлов не будут видны или найдены инструментом замены, а во-вторых, вы должны отключить предупреждение об изменении расширения файла, иначе вы будете повторно сталкиваться с диалоговое окно для подтверждения расширения файла изменилось для каждого отдельного изменения расширения файла. Помимо этого, это просто вопрос использования функции переименования пакета, встроенной функции «Найти и заменить», как показано.
После того, как вы закончите изменять расширение файлов файлов файлов, вы можете скорректировать настройки своего Finder в любой желаемой настройке. Вообще говоря, это хорошая идея оставить предупреждение изменения расширения включенным, однако.
Вы также можете выполнить этот процесс изменения расширения партии через командную строку, используя вариации этого трюка, мы рассмотрим особенности этого в другой статье.

Всемогущий эксперт по написанию текстов, который хорошо разбирается в проблемах Mac и предоставляет эффективные решения.
В ранних поколениях Mac OS пользователям, стремящимся быстро переименовать несколько файлов, приходилось прибегать к командной строке или устанавливать сторонние инструменты. С выпуском OS X Yosemite, Apple представила ряд интуитивно понятных возможностей переименования пакетов автоматически через Finder.
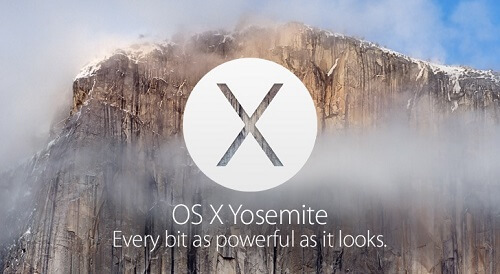
Мы собрали трюки и советы, которые помогут вам легко пройти через этого цифрового администратора и манипулировать файлами. Переименование пачек файлов может быть трудоемким процессом, если вы идете вручную, но Mac OS имеет встроенные опции для упрощения работы.
Вот наше всеобъемлющее руководство по как переименовать файлы на Mac и методы управления, чтобы сохранить ваш Mac OS в форме корабля.
Часть 1. Исключительная аккуратность за счет организации Mac в порядке яблочного пирога
Обоснование переименования пакетного файла
Множество файлов с автоматическими именами, такими как 897666666666_n.jpg (520x656), затрудняет сужение чего-либо со спецификой. Изменение этих имен означает, что вы можете упорядочить документы, используя папки или разделить файлы по дате их изменения.
Аналогично, при обработке файлов для проекта повторное крещение означает, что контент может быть идентифицирован с высокой точностью. В дополнение к обычным папкам или файлам, специальные инструменты предоставляют дополнительные функции, применимые во многих сценариях. К ним относятся мгновенный предварительный просмотр, дополнительные параметры переименования, скорость обработки и возможности перезаписи файлов на основе таких факторов, как метаданные.
Как сохранить организованный и аккуратный Mac
Переименованные файлы облегчают поддержание аккуратного жесткого диска для высокой динамической производительности. В том же духе, удаление ненужных файлов освобождает пространство и оптимизирует производительность. PowerMyMac лучше всего подходит для этой цели. Он идентифицирует и удаляет системные файлы или данные, которые создают ненужные файлы, такие как iTunes, старые и более крупные файлы.
Умная функция очистки удаляет ненужные автоматически и дает вам возможность предварительного просмотра, чтобы спасти необходимый контент. Удаление приложения копает глубже в систему, чтобы избежать остатков предыдущих приложений. Сломанные загрузки, устаревшие резервные копии и устаревшие обновления программного обеспечения могут привести к преждевременной разрядке Mac. Доступ к бесплатной пробной версии здесь, , Надоить все это ради того, чтобы вырезать кусочки пространства на вашем Mac.
Различные варианты переименования файлов
Это быстро и легко изменить имя для ваших файлов. Вы размещаете контент с существующим названием и заменяете текст, который вы вводите. Это удобно для файлов с такой же текстовой строкой, как имя и месяц, если вы хотите заменить элементы с ошибками.
Просто оставьте существующее имя без изменений, но введите текст до или после него.
Так же, как это звучит, эта опция позволяет вам переименовать ваши элементы на основе указанного формата. Затем добавьте содержание вашего предпочтительного имени. Файлы настроены так, чтобы интегрировать этот текст вместе с тремя вариантами: счетчик, индекс и дата.
Часть 2. Как переименовать несколько файлов одновременно
Метод 1: Пошаговое пакетное переименование файлов на Mac с Finder

Выделенные файлы теперь будут переименованы с использованием выбранной вами номенклатуры. Чтобы вернуть имена элементов к их предыдущему описанию, выберите Правка -> Отменить переименование или удерживайте клавиши Command-Z.
Метод 2: Как интегрировать текст в существующие имена файлов
Функция переименования Finder также позволяет интегрировать дополнительный текст в имена, не изменяя их первоначальные идентификационные данные. Просто выберите имена файлов и откройте доску Rename Finder Items, как описано выше, затем выберите Добавить текст в первом выпадающем списке. Просто введите дополнительный контент в соответствующее поле.

Как исследовать и обмениваться текстом в именах файлов
Finder также позволяет переименовывать выбранные файлы с именами, содержащими фрагмент идентифицирующего текста. Это работает как талисман для сотен или тысяч файлов с различными именами, где вы хотите изменить эти элементы с помощью общего слова.
Выделите все элементы одного типа из папки и откройте панель «Переименовать элементы поиска», а затем выберите Заменить текст с первого раскрывающегося списка. Затем введите идентификационный фрагмент текста, который вы хотите заменить, в поле «Найти». Введите текст, который хотите повторно ввести, в поле «Заменить на» и нажмите «Переименовать».
Часть 3. Другие варианты переименования командных файлов на Mac
Чтобы присвоить название открытому файлу в любом приложении, откройте File Menu и выберите Сохранить как, Введите новое имя элемента в поле и нажмите Сохранить. Для приложений, совместимых с версиями MacOS, вы можете переименовать открытый файл, нажав на его имя, выбрав новый идентификатор и нажав Вернуть.
Опции, описанные выше, также могут выполнять эту работу, если вы хотите переименовать папку. Пока вы не мешаете папкам, связанным с основными приложениями и процессами macOS, такими как User, это быстро и просто. Папки или файлы в папке библиотеки не должны быть переименованы.

Пакетное переименование программного обеспечения предлагает функцию экономии времени и универсальность для индивидуальных решений. Приложение пакетного переименования файлов работает быстро и интуитивно. В вашем распоряжении есть расширенные возможности для повторного перекодирования файлов и поддержания чистоты вашего компьютера. Лучше всего, вы можете получить доступ и установить бесплатные инструменты переименования онлайн.
В заключение
Встроенная функция пакетного переименования в Mac Finder предлагает полный спектр преимуществ для реструктуризации или переименования файлов на ходу. Пакетное переименование файлов автоматически повышает эффективность рабочего процесса в быстро меняющихся рабочих средах с огромными пулами данных. Finder делает задачу удобной работой, в то время как сторонние приложения расширяют ваши горизонты переименования.
Новые инструменты пакетного переименования будут продолжать появляться, так как Apple разрабатывает новые продукты. Мы хотели бы услышать от вас о вашем опыте с этой незначительной дилеммой. Сделайте вклад в поле для комментариев ниже.
Читайте также:

