Как установить чит на ubuntu
Обновлено: 02.07.2024
Flask основан на Werkzeug и использует Jinja2 в качестве шаблонизатора.
В отличие от Django, Flask по умолчанию не включает ORM, валидацию форм и другие функциональные возможности, предоставляемые сторонними библиотеками.
Flask построен с учетом расширений, которые представляют собой пакеты Python, добавляющие функциональность приложению.
Существует несколько способов установки Flask на Ubuntu.
Пакеты Flask включены в официальные репозитории Ubuntu и могут быть установлены с помощью менеджера пакетов apt Это самый простой способ установки Flask на Ubuntu 20.04 LTS Focal Fossa, но не такой гибкий, как установка в виртуальной среде.
Кроме того, версия, включенная в репозитории, может отставать от последней версии Flask.
Подключение к серверу
Чтобы получить доступ к серверу, необходимо знать его IP-адрес.
Вам также понадобятся имя пользователя и пароль для аутентификации.
Чтобы подключиться к серверу от имени root, введите следующую команду:
Далее необходимо ввести пароль для пользователя root.
Если вы не используете пользователя root, вы можете войти в систему под другим именем пользователя, используя ту же команду, а затем изменить root на ваше имя пользователя:
Затем вам будет предложено ввести пароль пользователя.
Установка Flask на Ubuntu
Ubuntu 20.04 LTS Focal Fossa работает с Python 3.8.
Вы можете проверить, что Python установлен в вашей системе, набрав:
Вывод должен выглядеть следующим образом:
Рекомендуемым способом создания виртуальной среды является использование venv, предоставляемого пакетом python3-venv
Выполните следующую команду для установки пакета:
После установки модуля мы готовы к созданию виртуальной среды для приложения Flask.
С помощью команды cd перейдите в каталог, в котором вы хотите хранить виртуальные среды Python 3.
Это может быть ваш домашний каталог или любой другой, где у вашего пользователя есть права на чтение и запись.
Создайте новый каталог командой mkdir для приложения Flask и вставьте его:
Выполните следующую команду внутри каталога для создания виртуальной среды:
Команда создаст каталог venv, который содержит копию бинарного файла Python, менеджер пакетов Pip, стандартную библиотеку Python и другие вспомогательные файлы.
Вы можете использовать любое имя для виртуальной среды.
Чтобы начать использовать виртуальную среду, необходимо активировать ее с помощью сценария activate
После включения каталог bin виртуальной среды будет добавлен в начало $PATH.
Строка командной строки также изменится и будет отображать имя виртуальной среды, которую вы используете в данный момент.
В нашем примере это venv.
Теперь, когда виртуальная среда активирована, используйте Python pip для установки Flask:
В виртуальной среде вы можете использовать pip вместо pip3 и python вместо python3.
Чтобы проверить установку, выполните следующую команду, которая выведет версию Flask:
Ваша версия Flask может отличаться от версии, показанной в этом примере.
Создание простого приложения
Откройте текстовый редактор или Python IDE и создайте следующий файл:
Вот что делает код:
Сохраните файл под именем hello.py и вернитесь в окно терминала.
Мы будем использовать flask для запуска приложения, но сначала мы должны указать оболочке, с чем работать, установив переменную окружения FLASK_APP
Приведенная выше команда запустит встроенный сервер разработки.
Выходные данные будут выглядеть следующим образом:
Чтобы остановить сервер разработки, нажмите CTRL-C на терминале.
После завершения работы деактивируйте виртуальную среду, набрав в терминале, набрав deactivate:
Заключение
Мы показали вам, как создать виртуальную среду Python и установить Flask на машине Ubuntu 20.04 LTS Focal Fossa. Для создания дополнительных сред разработки Flask повторите ту же процедуру.
Вы конечно же можете посмотреть оригинальную инструкцию по установке ROS Noetic на сайте ROS Wiki , однако там все на английском и объясняется весьма туманно, я же постараюсь объяснить вам как можно понятнее. Итак, начнем.
Что такое ROS?
ROS — Операционная система для роботов, остов для программирования роботов, предоставляющий функциональность для распределённой работы. ROS был первоначально разработан в 2007 году под названием switchyard в Лаборатории Искусственного Интеллекта Стэнфордского Университета.
Можно ли установить ROS Noetic на другие версии Ubuntu?
Правильного ответа на этот вопрос нет. Отдельные пакеты Noetic вроде как можно установить на другие версии операционной системы, однако стабильность их работы не гарантируется. Поэтому скорее все нет. Итак, давайте все-таки перейдем к самой установке.
Что делать если я использую другую версию Ubuntu
ROS разрабатывался в разных версиях, которые устанавливаются на разные версии Ubuntu.
Версия Ubuntu
Версия ROS
Ubuntu 15.04 & 16.04
Как установить ROS если вы используете другую версию Ubuntu? Легко! Просто во всех примерах кода заменяйте слово noetic на название той версии, которая удовлетворяет вашем характеристикам например вместо ros-noetic , вы можете написать ros-melodic
Подготовка к установке. Настройка репозиториев
Начнем с того, что существуют четыре основных репозитория:
Main - бесплатное программное обеспечение с открытым исходным кодом, поддерживаемое Canonical.
Universe - бесплатное программное обеспечение с открытым исходным кодом, поддерживаемое сообществом.
Restricted - проприетарные драйверы для устройств.
Multiverse - Программное обеспечение, ограниченное авторским правом или юридическими вопросами.
Итак, начинаем настройку. Сначала открываем вкладку "Программное обеспечение Ubuntu" и в настройках "Ubuntu Software" ставим галочки так, как показано на картинке

Далее переходим во вкладку "Other sowtware" и ставим галочки на пунктах Canonical Parthners и Canonical Parthners(source code)

Установка этих параметров поможет корректно установить пакеты ROS
Установка ROS Noetic
Шаг 1
После этого настраиваем свои ключи. После добавление репозитория вводи одну из следующих команд:
В качестве альтернативы мы можем использовать curl вместо команды apt-key, что может быть полезно, если вы находитесь за прокси-сервером:
Шаг 2
Во-первых обновляем пакеты с помощью команды
Шаг 3
Начинаем установку. Для этого надо решить, какой ROS вы хотите себе установить:
Desktop Full - та сборка, которую я вам рекомендую ставить. Эта версия устанавливает все, что только можно: 2D/3D симуляторы и программы восприятия. Для того, чтобы установить эту версию пишем в терминале:
2. Desktop Instal - этот пакет содержит в себе все компоненты на базе ROS, а также и такие элементы как rqt и rviz. Для установки этой версии пишем в терминале следующую команду
3. ROS-Base: (Bare Bones) - это просто голые библиотеки и пакеты ROS. Это тот вариант, который подойдет для продвинутых специалистов. Для установки этого варианта пишем в терминале:
Также вы можете установить какой-либо конкретный пакет ROS воспользовавшись командой:
Шаг 4
Устанавливаем пакет bash, в котором мы будем использовать ROS. Пишем в терминале:
Шаг 5
До сих пор вы устанавливали все, что нужно для запуска основных пакетов ROS. Для создания и управления собственными рабочими пространствами ROS существуют различные инструменты и требования, которые распространяются отдельно. Например, rosinstall - часто используемый инструмент командной строки, который позволяет легко загружать множество исходных кодов для пакетов ROS с помощью одной команды. Для его установки пишем в терминале:
Шаг 6
Прежде чем вы сможете использовать многие инструменты ROS, вам нужно будет инициализировать rosdep. Он позволяет легко устанавливать системные зависимости для исходного кода, который вы хотите скомпилировать, и требуется для запуска некоторых основных компонентов в ROS. Если вы еще не установили rosdep, то самое время его установить. Для этого пишем в терминале:
Шаг 7
Для инициализации rosdep пишем в терминале:
И потом пишем следующее:
Поздравляю вас с установкой ROS Noetic. Теперь вы можете начать программировать собственных роботов с помощью ROS.
Flask основан на Werkzeug и использует Jinja2 в качестве шаблонизатора.
В отличие от Django, Flask по умолчанию не включает ORM, валидацию форм и другие функциональные возможности, предоставляемые сторонними библиотеками.
Flask построен с учетом расширений, которые представляют собой пакеты Python, добавляющие функциональность приложению.
Существует несколько способов установки Flask на Ubuntu.
Пакеты Flask включены в официальные репозитории Ubuntu и могут быть установлены с помощью менеджера пакетов apt Это самый простой способ установки Flask на Ubuntu 20.04 LTS Focal Fossa, но не такой гибкий, как установка в виртуальной среде.
Кроме того, версия, включенная в репозитории, может отставать от последней версии Flask.
Подключение к серверу
Чтобы получить доступ к серверу, необходимо знать его IP-адрес.
Вам также понадобятся имя пользователя и пароль для аутентификации.
Чтобы подключиться к серверу от имени root, введите следующую команду:
Далее необходимо ввести пароль для пользователя root.
Если вы не используете пользователя root, вы можете войти в систему под другим именем пользователя, используя ту же команду, а затем изменить root на ваше имя пользователя:
Затем вам будет предложено ввести пароль пользователя.
Установка Flask на Ubuntu
Ubuntu 20.04 LTS Focal Fossa работает с Python 3.8.
Вы можете проверить, что Python установлен в вашей системе, набрав:
Вывод должен выглядеть следующим образом:
Рекомендуемым способом создания виртуальной среды является использование venv, предоставляемого пакетом python3-venv
Выполните следующую команду для установки пакета:
После установки модуля мы готовы к созданию виртуальной среды для приложения Flask.
С помощью команды cd перейдите в каталог, в котором вы хотите хранить виртуальные среды Python 3.
Это может быть ваш домашний каталог или любой другой, где у вашего пользователя есть права на чтение и запись.
Создайте новый каталог командой mkdir для приложения Flask и вставьте его:
Выполните следующую команду внутри каталога для создания виртуальной среды:
Команда создаст каталог venv, который содержит копию бинарного файла Python, менеджер пакетов Pip, стандартную библиотеку Python и другие вспомогательные файлы.
Вы можете использовать любое имя для виртуальной среды.
Чтобы начать использовать виртуальную среду, необходимо активировать ее с помощью сценария activate
После включения каталог bin виртуальной среды будет добавлен в начало $PATH.
Строка командной строки также изменится и будет отображать имя виртуальной среды, которую вы используете в данный момент.
В нашем примере это venv.
Теперь, когда виртуальная среда активирована, используйте Python pip для установки Flask:
В виртуальной среде вы можете использовать pip вместо pip3 и python вместо python3.
Чтобы проверить установку, выполните следующую команду, которая выведет версию Flask:
Ваша версия Flask может отличаться от версии, показанной в этом примере.
Создание простого приложения
Откройте текстовый редактор или Python IDE и создайте следующий файл:
Вот что делает код:
Сохраните файл под именем hello.py и вернитесь в окно терминала.
Мы будем использовать flask для запуска приложения, но сначала мы должны указать оболочке, с чем работать, установив переменную окружения FLASK_APP
Приведенная выше команда запустит встроенный сервер разработки.
Выходные данные будут выглядеть следующим образом:
Чтобы остановить сервер разработки, нажмите CTRL-C на терминале.
После завершения работы деактивируйте виртуальную среду, набрав в терминале, набрав deactivate:
Заключение
Мы показали вам, как создать виртуальную среду Python и установить Flask на машине Ubuntu 20.04 LTS Focal Fossa. Для создания дополнительных сред разработки Flask повторите ту же процедуру.

Мы также посмотрели:1. Как установить Kodi на iPhone / iPad без джейлбрейка2. Как установить Kodi на Android и Android TV3. Как установить Kodi на Fire TV или Fire TV Stick4. Как установить и настроить Kodi на Xbox One5. Лучшие дополнения Kodi и способы их установки6. Лучший Kodi VPN в 2018 году
Хотя Kodi для Linux был разработан для дистрибутивов на основе Ubuntu, для других дистрибутивов Linux существует множество сторонних пакетов, и вы также можете скомпилировать Kodi непосредственно из исходного кода.
Если вы хотите получить Kodi для Linux, вы попали в нужное место!
Что такое Коди?
Хотя Kodi не поставляется в комплекте с каким-либо собственным контентом, он имеет настраиваемый интерфейс, начиная с тем через плагины до надстроек, а также с активного сообщества разработчиков.
Неудивительно, что Kodi является естественным выбором для опытных пользователей.
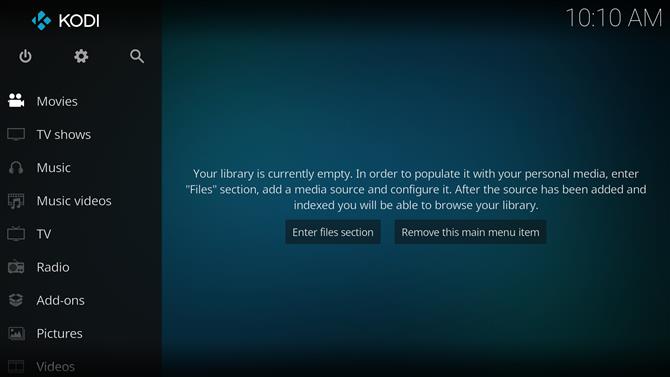
Как установить Kodi на Linux
Как упоминалось ранее, Kodi для Linux был создан в основном для распределений Ubuntu и Ubuntu.
Из-за большого количества дистрибутивов, на которые может быть установлен Kodi, мы сузили это руководство по установке к дистрибутивам Ubuntu и Ubuntu, а также к дистрибутивам Arch.
Если у вас еще нет Linux, и вы не знаете, с каким дистрибутивом работать, ознакомьтесь с нашим обзором лучших дистрибутивов Linux.
Установите Kodi на Linux-дистрибутивы на базе Ubuntu
Если у вас есть Ubuntu, Linux Mint или другие дистрибутивы на основе Ubuntu, есть два способа установить Kodi: путь по умолчанию из предварительно скомпилированных двоичных файлов или путем компиляции его с исходным кодом.
Способ 1: Как установить Kodi
Используйте терминал командной строки и введите следующие команды, следя за их запросами.
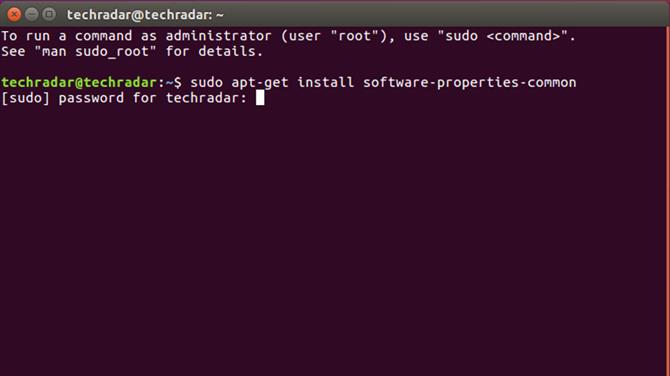
sudo apt-get install software-properties-common
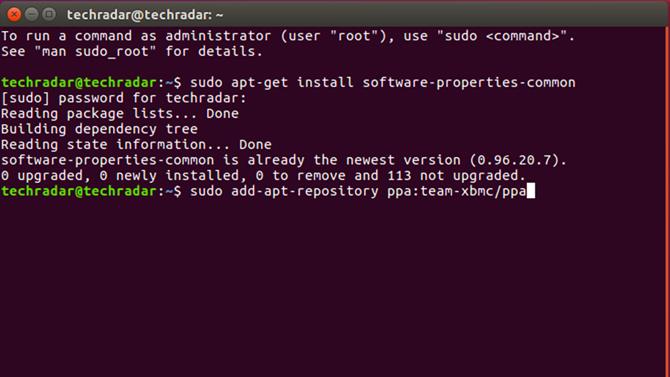
2. Следующая введенная вами команда зависит от того, какой репозиторий Kodi вы хотите добавить.
Окончательная сборка: sudo add-apt-repository ppa: team-xbmc / ppa
Разработка сборки: sudo add-apt-repository ppa: team-xbmc / unstable
Ночные сборки: sudo add-apt-repository ppa: team-xbmc / xbmc-nightly
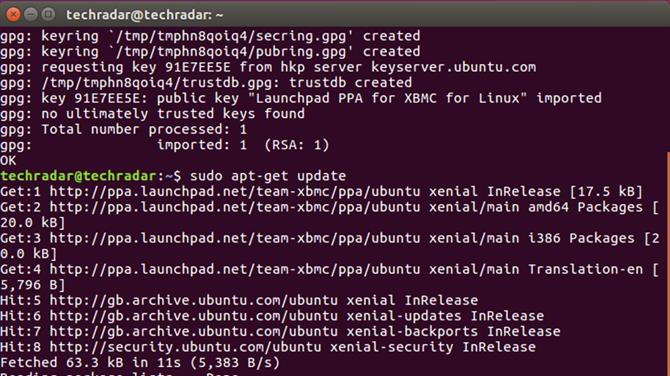
Обновление sudo apt-get
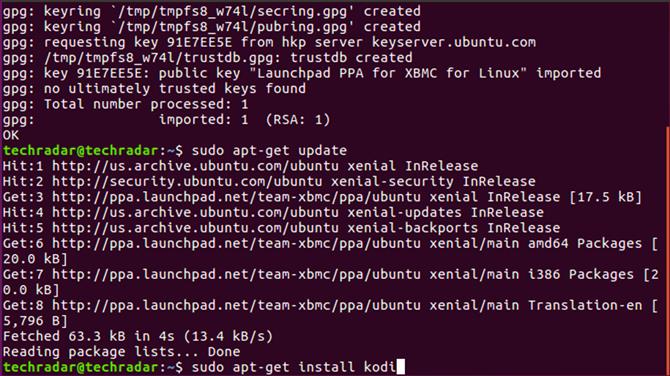
sudo apt-get install kodi
И затем подтвердите установку.
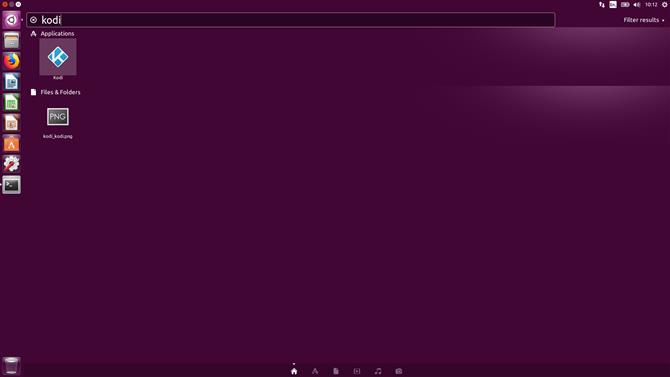
5. Когда Kodi завершает установку, запустите Kodi.
Способ 2. Как скомпилировать и установить Kodi с исходным кодом
1. Установите Git для загрузки Kodi.
sudo apt-get install git
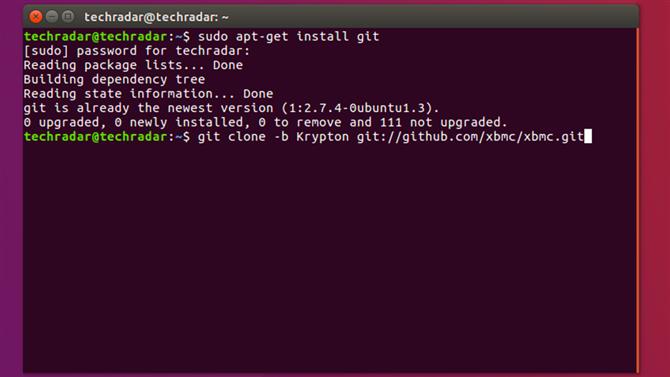
2. Получите исходный код для Kodi.
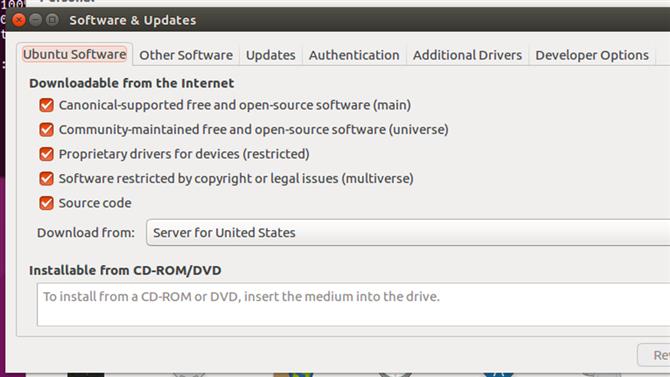
3. Перейдите в раздел «Программное обеспечение и обновления» в настройках и убедитесь, что выбран исходный код.
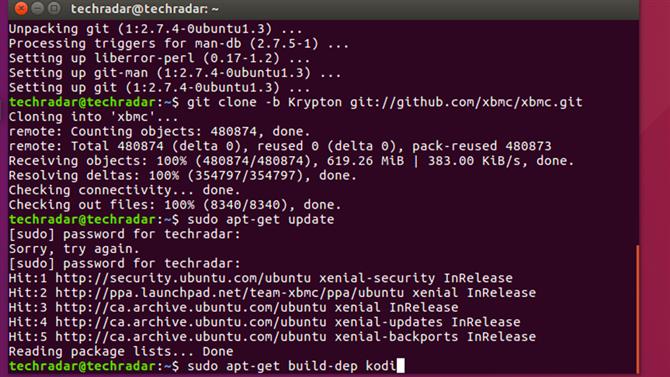
4. Установите необходимые пакеты и зависимости, введя следующее:
Обновление sudo apt-get
sudo apt-get build-dep kodi
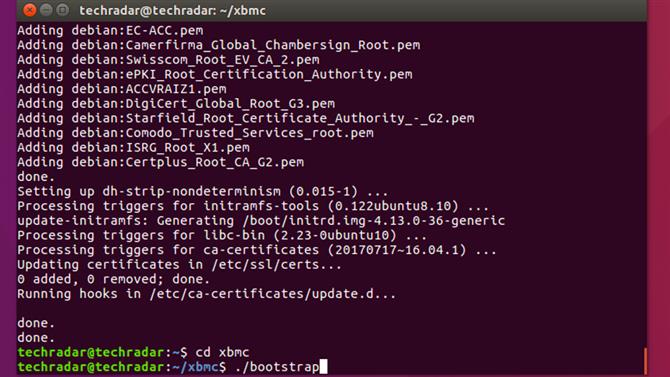
5. Настройте свой Kodi, введя:
Если вы хотите использовать поддерживаемые системные библиотеки, просто введите:
На этом этапе могут возникнуть ошибки.
Make -C tools / depends / target / crossguid PREFIX = / usr / local
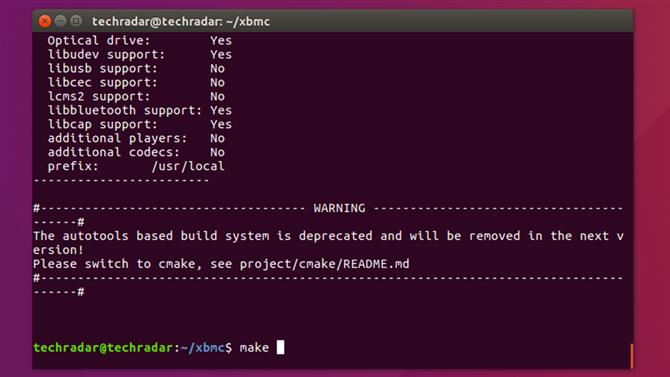
6. Постройте свой Kodi, введя:
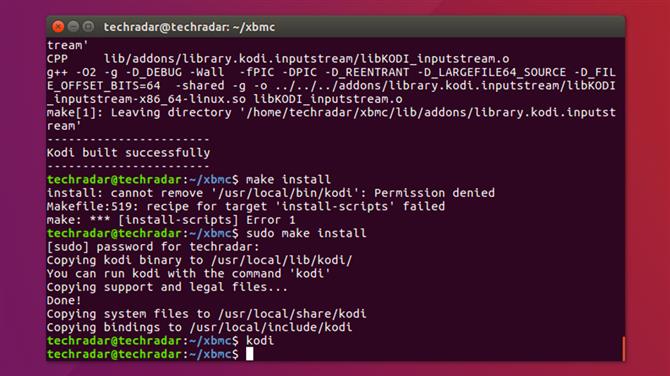
7. Со всем скомпилированным и построенным теперь вы можете установить Kodi:
make install или sudo make install
8. Как только Kodi установит, запустите Kodi либо на вашем терминале, либо в строке поиска.
Как обновить Kodi на дистрибутивах на базе Ubuntu
Чтобы проверить, какая версия Kodi у вас есть, откройте «Настройки»>Системная информация, и вы найдете номер версии внизу.
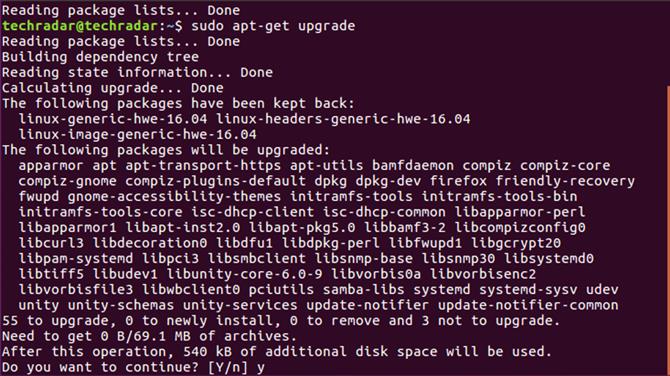
Чтобы обновить Kodi, просто откройте свой терминал и введите:
Обновление sudo apt-get
Обновление sudo apt-get
Если вам не хватает дополнительных пакетов, и обновление не работает, введите:
sudo apt-get dist-upgrade
Как перейти на стабильную сборку Kodi
Если вы находитесь в разработке и хотите перейти на стабильную сборку, вот что делать.
1. Найдите PPA, который вы сейчас используете, введя:
Политика sudo apt-cache |
2. Удалите неустойчивый PPA, где говорится ppa: PPAHERE, например:
sudo add-apt-repository -r ppa: PPAHERE
3. Теперь вы можете создать стабильную версию Kodi, введя следующее:
sudo add-apt-repository ppa: team-xbmc / ppaОбновление sudo apt-getsudo apt-get удалить kodi kodi-binsudo apt-get install kodi
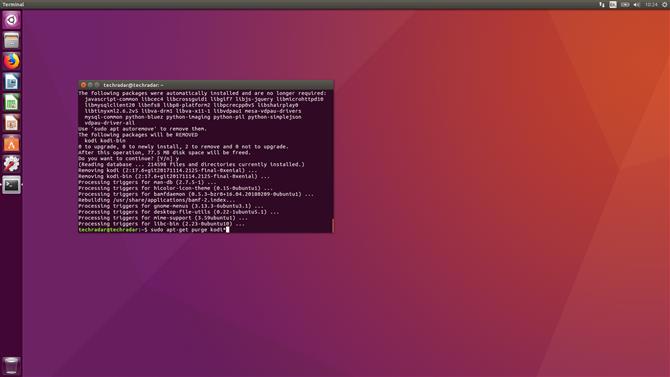
Как удалить Kodi
Чтобы удалить Kodi, введите следующее на терминале:
Обновление Sudo apt-get
Sudo apt-get удалить kodi *
Sudo apt-get purge kodi *
Чтобы удалить настройки и данные библиотеки (не включая видео и музыку), введите:
Или для версии Kodi, которая старше 14.0:
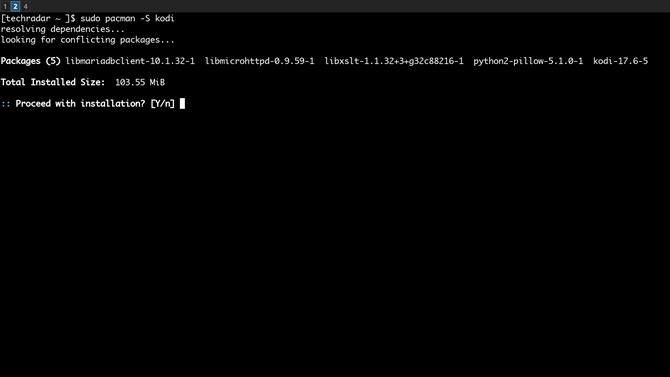
Как установить дистрибутивы Kodi on Arch
И подтвердите установку.
Как удалить Kodi из Arch
Чтобы удалить Kodi из Arch просто введите:
Чтобы удалить зависимости, введите:
Лучшие дополнения Kodi для Linux
Теперь, когда Kodi установлен на вашем дистрибутиве Linux, вы можете начать загрузку своих любимых дополнений для Kodi.
Надстройка YouTube работает так же, как и одноименный веб-сайт: вы можете искать видеоролики, каналы и клипы с высоким трендом.
BBC iPlayer WWW
Чтобы получить исправление в британском телевидении, просто загрузите надстройку BBC iPlayer и начните просмотр ваших любимых шоу, живых или записанных.
Если у вас уже есть учетная запись, но нет в Великобритании, VPN поможет, маскируя ваш реальный IP-адрес IP-адресом из Великобритании.
Spotify не имеет официального дополнения Kodi, но аудиофилы все еще могут получить исправление с помощью неофициального дополнения SpotiMC, которое вы можете скачать здесь в качестве zip-файла.
После установки вы можете найти дополнение SpotiMC в Kodi Emby Beta Addons>Музыкальные дополнения>Spotify.
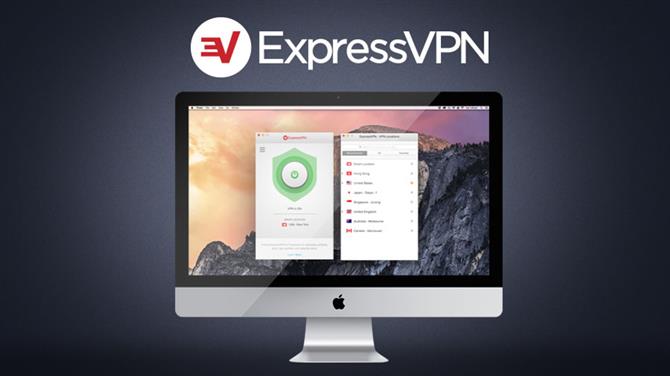
Увеличьте свой опыт Kodi с помощью VPN
С некоторыми из самых популярных дополнений Kodi, которые блокируют пользователей из своего контента, потоковая передача ваших любимых шоу может оказаться бесполезной, если вы не находитесь в правильном регионе.
Хорошей новостью является то, что большинство виртуальных частных сетей (Virtual Private Networks) совместимы с Kodi, поэтому все, что вам нужно сделать, это подключиться к местоположению VPN в регионе, где вы хотите потоковаться (например, в Великобритании, чтобы получить доступ к iPlayer), и все должно работать
Как наш высокопоставленный поставщик VPN, мы рекомендуем загружать и устанавливать ExpressVPN, прежде чем вы начнете настраивать Kodi.
Читайте также:

