Как установить codeblocks на debian
Обновлено: 04.07.2024
Наконец то, после смены власти, на работе наступило затишье. Появилось свободное время, которое я решил использовать для изучения С++. Добавить в копилку знаний еще один язык. Хуже не будет.
Code :: Blocks — это кросс-платформенная интегрированная среда разработки (IDE). Он основан на саморазвивающейся плагиновой структуре, позволяющей неограниченную расширяемость. Большая часть его функций уже предоставляется плагинами. Доступна в основных репозиториях на Linux.
Code :: Blocks хорошо подходит для изучения С/С++ и разработки относительно небольших проектов.
УСТАНОВКА.
1. Установка компилятора G++ .
Устанавливать мы будем компилятор G++ , который уже есть в репозитории Linux, для этого откроем терминал (Ctrl + Alt + T) и введем туда такую команду:
$ sudo apt install g++
Мы установили компилятор для C++ (G++). Компилятор для для C (GСС) устанавливается в системе по умолчанию. Если это не так вводим следующую команду в терминал:
$ sudo apt install gсс
2. Установка Code :: Blocks.
Введите команду в терминале:
$ sudo apt install codeblocks
Или запустите менеджер пакетов Synaptic и введите в поиске codeblocks.

На сегодняшний день из репозитариев устанавливается Code :: Blocks версии 16.01.
3. Установка Xterm (не обязательное см. п. 7).
Для работы с Code :: Blocks необходимо установить терминальный эмулятор Xterm. Для этого вводим в терминале:
$ sudo apt install xterm
4. Запуск Code :: Blocks.

5. Русификация Code::Blocks IDE ( не обязательное, но может облегчить жизнь начинающим программистам ).
После того как вы произведете установку Сodeblocks, скачайте этот файл — русификатор.
Далее, разархивируйте загруженный файл в известное вам место. Создайте папку « locale », в ней еще одну папку « ru_RU » — сюда необходимо поместить распакованный русификатор (файл codeblocks.mo ).
Открываем как администратор папку codeblocks по адресу /usr/share/codeblocks и копируем туда нашу папку locale.

Запускаем программу. Открываем Settings >> Environment >> View . Ставим крестик в окошке «Internationalization ». В окне выбираем «Russian ». Нажимаем « OK ».


Наш интерфейс русифицырован.
6. Проверка работоспособности Code :: Blocks .
Для проверки работы Code :: Blocks я создал, с помощью текстового редактора Xed , файл TestProgram.cpp с простейшей программой:
using namespace std;
Дальше выбираем « Открыть существующий проект » и нажимаем « Собрать и запустить »:

Все работает правильно.

7. Замена терминала Xterm на системный терминал.

В окне « Терминал для запуска консольных приложений » заменяем строку:
xterm -T $TITLE -e
Нажимаем « Собрать и запустить »:

ДОПОЛНИТЕЛЬНО.
8. Обновление компиляторов до последней версии.
Установите последнюю версию компилятора g ++ для C ++.
$ sudo apt install g++-8
Дополнительно установите последнюю версию gcc (рекомендуется).
В Linux Mint 19 этот пакет устанавливается по умолчанию.

Компилятор C : должен быть либо gcc , либо необязательно gcc-8 ;
Компилятор C ++ : должен быть g++-8 ;
Компоновщик для динамических библиотек: (Linker for dynamic libs ) должен быть g++-8 .

9. Запуск и создание нового проекта на С++.
Запускаем приложение. В окне Start here выбираем Create a new project (Создать новый проект).

В окне New from template (Новое из шаблона) выбираем Console application (Консольное приложение). В режиме мастера создаем новый проект консольного приложения.

Нажимаем Go (Запустить).

В окне Console application (Консольное приложение) выбираем C++ и жмем Next> .

В поле Project title (Название проекта) необходимо ввести (осмысленное) имя проекта латинскими символами без пробелов.
В поле Folder to create project in : (Папка для создания проекта) указать папку (при необходимости создать её) сохранения проекта/ов. В окне выбора компилятора оставить все как есть и перейти к основному окну программы. Жмем Next> .

В этом окне не меняем ничего. Просто жмем Finish .


В панели инструментов нажать кнопку Build (собрать) для компиляции исходного кода.
Дале нажать кнопку Run (Запустить).

Программа будет запущена на выполнение. В результате работы программы появится консольное окно; в первой строке будет выведено «Hello world!» . Это и есть результат работы вашей первой программы!

ДОПОЛНЕНИЕ.
За месяц работы с Code :: Blocks 16.01 впечатления от работы программы могли бы быть только положительные. Если бы не один досадный глюк. Программа может неожиданно закрыться при наборе кода или других действиях. Это произошло 5 раз в течении месяца. Понять причину происходящего мне пока не удалось. Вполне возможно, что этот глюк возникает только на Mint 19. Так как это сильно раздражает я перешел на Qt Creator и параллельно решил установить для теста новую версию Codeblocks_17.12_1 на виртуальную машину с Mint 19. Возможно эта версия будет работать стабильнее.
Установка Codeblocks_17.12_1 в Linux Mint 19.
1. Скачиваем Codeblocks_17.12_1.
Вариант 1.
Идем на офсайт и скачиваем архив codeblocks_17.12-1_amd64_stable.tar.xz


Вариант 2.
Открываем терминал. Переходим в папку Загрузки:
И вводим в терминале команду:
После загрузки разорхивируем скачанный архив:
$ tar -xf codeblocks_17.12-1_amd64_stable.tar.xz
2. Установка Codeblocks_17.12_1.
Прежде чем начать установку необходимо у становить компилятор G++.
$ sudo apt install g++
Теперь сама установка. Установим извлеченные deb-пакеты:
$ sudo dpkg -i *17.12*.deb
Установим пропущенные зависимости:
$ sudo apt install -f
3. Настройка Codeblocks_17.12_1.
Основная настройка Codeblocks_17.12_1 ничем не отличается от версии Code :: Blocks 16.01 . Можно даже использовать русификатор от предыдущей весии.
Для первого теста запускаем приложение. В окне Start here выбираем Create a new project (Создать новый проект) и создаем новый проект Hello world! Собираем его и запускаем.

На первый взгляд установка Codeblocks_17.12_1 прошла успешно. Программа работает. Осталось протестировать при реальной ежедневной работе.
На этом уроке мы рассмотрим установку и настройку Code::Blocks в Linux для работы с OpenGL, а также запустим проект, рассмотренный на предыдущем уроке.
Подготовительные шаги
Установка будет происходить на чистой системе debian-10.3.0-amd64 XFCE под VMware. Я не буду описывать сам процесс установки ОС, ограничусь лишь скриншотом итоговой конфигурации системы:

Также для данного проекта я в домашней папке своего пользователя создал каталог OpenGL_Project , полный путь к которому выглядит как /home/diego/OpenGL_Project/ , где diego — это имя моего пользователя в системе. У вас оно наверняка будет другим. Учитывайте это!
На всякий случай избегайте кириллицы в путях и именах файлов.
Еще один момент: для установки новых пакетов в Linux я привык пользоваться программой aptitude , а не стандартной apt-get . Поэтому вы можете поступить следующим образом:
Вариант №1: Установить aptitude , для этого в терминале выполните команду sudo apt-get install aptitude .
Вариант №2: Можете пользоваться стандартной программой apt-get . Но учтите, что если по ходу данного туториала встречается установка пакета командой вроде sudo aptitude install НАЗВАНИЕ_ПАКЕТА , то в вашем варианте команда установки пакета должна выглядеть как sudo apt-get install НАЗВАНИЕ_ПАКЕТА .
Установка GLFW в Linux

Распаковываем скачанный архив в папку /home/diego/OpenGL_Project/ , я пользуюсь архиватором Xarchiver:

Указываем необходимую нам папку:

Видим получившуюся распакованную папку glfw-3.3.2 :

Установка CMake в Linux
Теперь необходимо поставить систему сборки проектов CMake. Для этого в окне терминала выполните следующую команду:
sudo aptitude install cmake-gui


Указываем папку с исходниками GLFW и вторую папку, где должен будет появиться результат работы CMake (у себя для этого я создал папку build ), и нажимаем кнопку "Configure" :

В появившемся окне выбираем пункт "CodeBlocks – Unix Makefiles" и нажимаем кнопку "Finish" :

В результате видим… кучу ошибок (добро пожаловать в мир Linux):
Нажимаем "ОК" , снова возвращаемся в терминал и устанавливаем пакет xorg-dev :
sudo aptitude install xorg-dev

Возвращаемся в CMake и выставляем галочки так, как показано ниже:


В результате, в папке build у нас должен появиться файл проекта GLFW.cbp :

Установка Code::Blocks в Linux
Пришло время установить среду программирования Code::Blocks. Для этого возвращаемся в терминал и вводим следующую команду:
sudo aptitude install codeblocks

После установки иконка файла проекта поменяет свой внешний вид:

Открываем данный файл, в результате чего будет запущен Code::Blocks, и появится окно с выбором компиляторов. В системе должен присутствовать как минимум один компилятор — GNU GCC Compiler . Жмем "ОК" :

Открывается окно проекта, нажимаем на шестеренку и компилируем его:

После этого в папке build/src должен появиться скомпилированный файл библиотеки libglfw3.a :

Установка GLAD в Linux
Заходим на оф. сайт GLAD и указываем следующие настройки, после чего нажимаем кнопку "Generate" :

В результате нам будет предложено скачать архив glad.zip:

Далее, чтобы внести немного порядка и организованности в наш будущий проект, поместите папки include и src , содержащиеся в данном архиве, в папку /home/diego/OpenGL_Project/ .
Затем скопируйте папку /home/diego/OpenGL_Project/glfw-3.3.2/include/GLFW в папку /home/diego/OpenGL_Project/include/ .
Также создайте папку lib в /home/diego/OpenGL_Project/ и скопируйте в нее файл скомпилированной библиотеки libglfw3.a .
В итоге у вас должна получиться примерно следующая картина иерархии папок и файлов:

Создание проекта в Code::Blocks
Запускаем Code::Blocks и создаем новый пустой проект: "File" > "New" > "Project…" , выбираем "Empty Project" и нажимаем кнопку "Go" :

Затем нажимаем кнопку "Next" :

Задаем имя проекту. Я назвал его CodeBlocks и выбрал папку /home/diego/OpenGL_Project/ :

В следующем окне должны быть следующие настройки:

Теперь скопируйте файл glad.c из папки /home/diego/OpenGL_Project/src/ в папку с проектом /home/diego/OpenGL_Project/CodeBlocks/ .
Также создайте файл main.cpp в папке /home/diego/OpenGL_Project/CodeBlocks/ .
Затем эти два файла нужно будет добавить в наш проект. Для этого вернемся обратно в Code::Blocks, нажмем правой кнопкой мыши на название нашего проекта и выберем пункт "Add files…" :

Добавляем в проект файлы glad.c и main.cpp :

Настало время подключить необходимые папки с заголовочными файлами и библиотеки, а также настроить компилятор и линкер. Для этого в Code::Blocks переходим в "Project" > "Build options…" :

Переходим на вкладку "Linker settings" и настраиваем её следующим образом:

Примечание: В правом окошке "Other linker options" необходимо указать следующие параметры:
-lglfw3 -ldl -lX11 -lpthread -lm -lXrandr -lXi
Затем добавим дополнительные пути для поиска заголовочных и библиотечных файлов. Для этого переходим в "Search directories" > "Compiler" :

Затем подобные действия проделываем и для вкладки "Linker" , указывая путь к папке lib :
Code::Blocks integrated development environment (IDE)
Другие пакеты, относящиеся к codeblocks
- зависимости
- рекомендации
- предложения
- enhances
- rec: gcc компилятор C от GNU или g++ GNU C++ compiler
- rec: gdb GNU Debugger
также виртуальный пакет, предоставляемый gdb-minimal - rec: xterm эмулятор терминала для графической системы X
- sug: codeblocks-contrib contrib plugins for Code::Blocks IDE
- sug: libwxgtk3.0-dev Пакет недоступен
Загрузка codeblocks
| Архитектура | Версия | Размер пакета | В установленном виде | Файлы |
|---|---|---|---|---|
| alpha (неофициальный перенос) | 20.03-3 | 1 997,3 Кб | 9 071,0 Кб | [список файлов] |
| amd64 | 20.03-3.1 | 2 027,7 Кб | 7 795,0 Кб | [список файлов] |
| arm64 | 20.03-3.1 | 1 801,7 Кб | 7 407,0 Кб | [список файлов] |
| armel | 20.03-3.1 | 1 701,2 Кб | 5 964,0 Кб | [список файлов] |
| armhf | 20.03-3.1 | 1 767,9 Кб | 4 784,0 Кб | [список файлов] |
| hppa (неофициальный перенос) | 17.12+dfsg-1 | 2 336,3 Кб | 8 745,0 Кб | [список файлов] |
| i386 | 20.03-3.1 | 2 162,6 Кб | 7 556,0 Кб | [список файлов] |
| ia64 (неофициальный перенос) | 20.03-3 | 2 322,9 Кб | 14 059,0 Кб | [список файлов] |
| m68k (неофициальный перенос) | 20.03-3.1 | 2 021,1 Кб | 7 440,0 Кб | [список файлов] |
| mips64el | 20.03-3.1 | 1 700,8 Кб | 8 756,0 Кб | [список файлов] |
| mipsel | 20.03-3.1 | 1 705,4 Кб | 7 764,0 Кб | [список файлов] |
| ppc64 (неофициальный перенос) | 20.03-3.1 | 1 964,9 Кб | 9 795,0 Кб | [список файлов] |
| ppc64el | 20.03-3.1 | 1 973,4 Кб | 9 091,0 Кб | [список файлов] |
| s390x | 20.03-3.1 | 1 807,2 Кб | 7 795,0 Кб | [список файлов] |
| sh4 (неофициальный перенос) | 20.03-3.1 | 2 277,6 Кб | 6 855,0 Кб | [список файлов] |
| sparc64 (неофициальный перенос) | 20.03-3.1 | 1 672,6 Кб | 7 418,0 Кб | [список файлов] |
| x32 (неофициальный перенос) | 20.03-3.1 | 2 061,7 Кб | 6 884,0 Кб | [список файлов] |
Эта страница также доступна на следующих языках (Как установить язык по умолчанию):
Авторские права © 1997 - 2021 SPI Inc.; См. условия лицензии. Debian это торговый знак компании SPI Inc. Об этом сайте.
Code::Blocks — свободная интегрированная среда разработки (IDE) с отрытым исходным кодом, которая поддерживает использование различных компиляторов. По умолчанию Code::Blocks использует компилятор MinGW, который поставляется в комплекте (можно скачать дистрибутив и без встроенного компилятора). MinGW – это вариант компилятора GNU C/C++ для Windows. MinGW – это сокращение "Minimalist GNU для Windows". Набор MinGW включает инструменты для программирования с открытым исходным кодом, которые не зависят от каких-либо платных сторонних библиотек. Он используется многими средами разработки (Visual Studio использует собственный компилятор). MinGW включает набор GNU Compiler Collection (GCC), включая компиляторы C, C ++, ADA и Fortran. Code::Blocks имеет открытую архитектуру, что позволяет ему масштабироваться за счёт подключаемых модулей (можно писать программы как под windows, linux, так и под различные микропроцессоры типа avr и stm32). Отладчик кода в Code::Blocks поддерживает точки останова в исходном коде или в данных, которые обрабатывает программа.
Установка компилятора MinGW

Нажмимаем Install и получаем следующее окно.

Здесь в поле Installation Directory указываем расположение файлов компилятора. По умолчанию это C:\MinGW, его и оставляем. Нажимаем Continue и начинается загрузка и установка менеджера для установки MinGW.

Нажимаем Continue и получаем следующее окно.

Для программированя на C++ выбираем для установки пакеты mingw32-base-bin (A Basic MinGW Installation) и mingw32-gcc-g++-bin (The GNU C++ Compiler), а затем жмём в меню Installation -> Apply Changes. Появится окно, в котором будет отображаться загрузка выбранных пакетов.

По завершении загрузки пакетов нажимаем на кнопку Close
При первом запуске Code::Blocks автоматически обнаружит установленный компилятор. При возникновении проблем необходимо перейти в меню Settings -> Compiler. и на вкладке Toolchain executables проверить правильность пути к MinGW, а также имена файлов компилятора и линковщика. Теперь можно создавать проект.
Создание проекта
Для создания проекта необходимо перейти в меню File -> New -> Project. . Либо сразу нажать на кнопку Create a new project на стартовой странице.

В появившемся окне выбираем необходимый тип проекта. Здесь мы видим, что Code::Blocks имеет большое количество шаблонов проектов. В нашем случае это Console application (консольное приложение).

В следующем окне выбираем используемый язык программирования. Выбираем C++ и нажимаем на кнопку Next.

Далее в поле Project Title вписываем название проекта. В нашем случае это Test. Тут же указываем расположение проекта на диске (поле Folder to create project in). В указанной нами папке Code::Blocks автоматически создаст папку с ранее указанным названием проекта. Указав имя папки и имя файла, нажимаем на кнопку Next.

В следующем окне выбираем компилятор, а также сценарии сборки. По умолчанию выбран GNU GCC Compiler, который мы и будем использовать. Сценарии сборки позволяют получить несколько версий одного приложения. По умолчанию предполагается два сценария: Debug (используется при отладке) и Release (сценарий компиляции готового приложения). Хотя бы один из сценариев должен быть выбран. Если выбраны оба сценария, то в дальнейшем можно будет переключаться между ними.

Жмём Finish и получаем минимальную программу, так называемый Hello World!

Нажмимаем F9 для компиляции и запуска программы и получаем следующее окно.

Обратите внимание на кнопки на панели инструментов, предназначенные для запуска и компиляции программы.

Первая слева кнопка (с желтой шестеренкой) запускает только компиляцию программы, вторая (с зеленым треугольником) запускает на исполнение последний скомпилированный файл программы, третья (с зеленым треугольником и желтой шестеренкой) — сначала запускает компиляцию программы, а затем запускает полученный exe-файл программы. Частой ошибкой является использование кнопки запуска (с зеленым треугольником) для компиляции и запуска программы. В этом случае внесенные в исходный код изменения не будут влиять на поведение программы, поскольку программа не была перекомпилирована.
Если открытый для редактирования файл был изменен, то на его вкладке слева от имени появится звездочка как на рисунке ниже. Для сохранения программ, как и во многих других приложениях достаточно нажать сочетание клавиш Ctrl+S. Расположение (путь) и имя отрытого в данный момент файла отображается в строке состояния, в левой нижней части окна.

Если ваши программы имеют небольшой объем и состоят только из одного файла, то лучше создавать не проект, а просто новый файл (File -> New -> Empty file). Связано это с тем, что если у вас несколько проектов, то Code::Blocks будет компилировать и запускать только активный проект. Определить какой проект у вас активен в текущий момент можно по состоянию окна Management, в котором показываются все открытые проекты и файлы. Если одновремено открыто несколько проектов, то название активного будет выделено полужирным шрифтом. Если окно отсутствует, то открыть его можно через меню View -> Manager.

Для переключения между проектами необходимо навести указатель мыши, на тот проект, который вы необходимо сделать активным и затем дважды кликнуть левой кнопкой мыши на названии проекта либо кликнуть один раз правой кнопкой мыши и в появившемся контекстном меню выбрать пункт Activate project. В этом же меню доступны другие действия с проектом (в том числе добавление в проект новых файлов).
Частой ошибкой является редактирование файлов одного проекта, а запуск и тестирование другого проекта. Также если у вас открыт проект и просто отдельный файл программы, то Code::Blocks будет компилировать и запускать только активный проект. Поэтому в учебных целях, когда весь проект зачастую состоит из одного файла желательно создавать не проекты, а отдельные .cpp файлы.
Поддержка кириллицы в консоли
Проблема отображения кириллических символов в консоли Windows связана с тем, что консоль в этой операционной системе имеет собственную настройку кодовой страницы. Если Windows использует кодировку cp1251 (она же windows-1251), то консоль по умолчанию использует cp866 использовавшуюся в MS-DOS. Поэтому для корректного ввода и вывода кириллицы на консоль надо использовать пару функций SetConsoleCP() и SetConsoleOutputCP() соответственно. В качестве единственного параметра обеим функциям передается номер кодовой страницы – 1251. Для использования кодировки UTF-8 необходимо передать значение CP_UTF8.
Ниже показан пример программы, которая сначала просто выводит строку с кириллическими символами, а затем считывает строку и выводит ее обратно на экран.
Далее необходимо запустить программу, щёлкнуть левой кнопкой мыши по заголовку окна (где показывается путь к запущенному .exe файлу) и в контекстном меню выбрать пункт Свойства. Затем на вкладке Шрифт установить шрифт Lucida Console и выбрать удобный размер шрифта (там же можно настроить и другие параметры). После этого символы кириллицы будут корректно отображаться. Данную настройку достаточно выполнить один раз, для других программ и проектов будет достаточно установить кодовую страницу.
Следует заметить, что при использовании только функции setlocale(LC_ALL, "Russian") вывод осуществляется в cp1251, а ввод – в cp866. Это приводит к тому, что в памяти программы введённая с кириллическими символами строка хранится в другой кодировке. Наглядно это можно увидеть, если в показанном примере закомментировать вызов функции SetConsoleCP(). Строка которую выдаст программа будет отличаться от той, что ввели с клавиатуры.
Дополнительные настройки
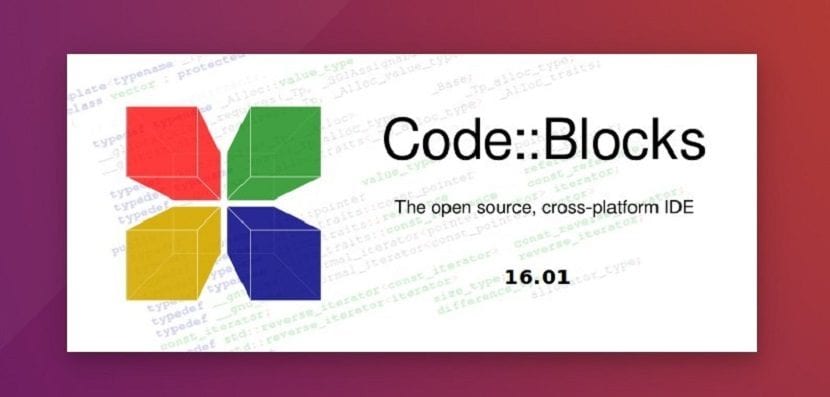
В Linux у нас достаточно инструментов чем мы можем поддержать себя для разработки приложений и программирования, во многих из них вы можете получить отличные результаты для своих проектов, поэтому на этот раз мы сосредоточимся на одном из них.
Поэтому, если вам нужны программы на C, C ++ и Fortran и вы не нашли нужный инструмент, мы можем порекомендовать вам IDE CodeBlocks это отличная интегрированная среда разработки для этих языков.
О CodeBlocks
Для тех, кто еще не знает CodeBlocks, мы можем немного рассказать о нем. Это среда разработки с открытым исходным кодом под лицензией GNU General Public License, которая Он поддерживает несколько компиляторов, среди которых мы можем найти MinGW / GCC, Digital Mars, Microsoft Visual C ++, Borland C ++, LLVM Clang, Watcom, LCC и Intel C ++ Compiler.
CodeBlocks разработан на языке программирования C ++ с использованием wxWidgets в качестве инструментария графического интерфейса.
Используя архитектуру плагина, его возможности и функции определяются предоставленными плагинами, ориентирован на C, C ++. Он имеет настраиваемую систему сборки и дополнительную поддержку сборки.
CodeBlocks доступен для Windows, Linux и macOS и был перенесен на FreeBSD, OpenBSD и Solaris.
Эта IDE разработан, чтобы быть очень расширяемым и полностью настраиваемым, вы можете расширить использование плагинов.
Хотя среда IDE была разработана для языка C ++, она поддерживает компиляцию в другие языки, включая GNU Fortran, Digital Mars D и GNU GDC.
Возможности CodeBlocks
Среди основных характеристик, которые мы можем выделить этой программы, мы можем найти:
- Рабочие области для объединения нескольких проектов.
- Адаптивное рабочее пространство
- Браузер проекта; просмотр файлов, символов (унаследованных и т.п.), классов, ресурсов.
- Редактор с вкладками, несколько файлов.
- Список дел
- Раскраска синтаксиса
- Автозаполнение кода.
- Раскрывающийся список.
- Расширенный поиск строк в файлах: текущий, открытый, проект, рабочая область, в папках).
- Поддержка параллельной компиляции (с использованием нескольких процессоров / ядер).
- Зависимости между проектами в рабочей области.
- Многоцелевые проекты (многоцелевые).
- Статистика и сводка кода (профилировщик кода).
Установка CodeBlocks в Ubuntu 18.04 и производных
Если вы хотите установить эту среду разработки в своей системе вы должны следовать следующим инструкциям.
Первое, что мы должны сделать, это открыть терминал с помощью Ctrl + T + Alt и мы собираемся выполните следующие команды.
Позволять добавить этот репозиторий в нашу систему с:
Сделал это мы собираемся обновить наш список репозиториев с:
Y мы наконец установили с:
Метод работает, но поскольку репозиторий не поддерживает Ubuntu 18.04, у кого-то могут возникнуть проблемы с установкой, поэтому у нас есть другой метод установки CodeBlocks в нашей системе.

Установка CodeBlocks в Ubuntu 18.04 из файла .deb
Чтобы установить его из пакета deb, мы должны пойти по следующей ссылке где мы должны скачать приложение в соответствии с нашей архитектурой вместе со всеми его зависимостями.
Выполнена только загрузка мы устанавливаем недавно загруженные пакеты с помощью нашего диспетчера приложений или из терминала с помощью следующей команды:
И готово, у нас уже будет установлен CodeBlocks в нашей системе.
После завершения установки вы можете начать использовать CodeBlocks в своей системе, вы можете найти приложение в меню приложения, чтобы запустить его.
При первом запуске CodeBlocks программа спросит вас, хотите ли вы использовать компилятор по умолчанию. Нажимаем ОК, и почти сразу мы оказываемся в главном интерфейсе программы, которую можем начать использовать.
Как удалить CodeBlocks на Ubuntu и производных?
Если вы хотите удалить это приложение из своей системы Вам просто нужно открыть терминал с помощью Ctrl + Alt + T и выполнить следующие команды.
Если вы установили из репозитория, вы должны ввести эту команду:
Наконец, мы вводим эту команду, чтобы удалить приложение из нашей системы:
Содержание статьи соответствует нашим принципам редакционная этика. Чтобы сообщить об ошибке, нажмите здесь.
Полный путь к статье: Убунлог » Ubuntu » Как установить CodeBlocks на Ubuntu 18.04?
Читайте также:

