Как установить compiz на linux mint
Обновлено: 05.07.2024
Compiz это оконный менеджер позволяющий создавать в системе разного рода спецэффекты. Например при закрытии окон они сгорают или при перетаскивании колышутся… Так же Compiz способен разрешить проблему тирринга. Установить Compiz возможно на системы с окружением рабочего стола xfce, mate, lxde. Раньше можно было установить на gnome, пока он не перешел на wayland.
Устанавливать мы будем на debian 10. Но то же самое будет работать и на ubuntu. Нужно будет только установить дополнительно пакет: compizconfig-settings-manager. Чуть ниже приведу два варианта установки для debian и ubuntu. В остальном отличия минимальны. И да, на ubuntu интерфейс программы может немного отличаться. Про установку самого debian 10 написано тут, про настройку тут. А про обновления с debian 9 на debian 10 написано тут. Устанавливать будем через терминал, так как это быстрей и проще чем искать каждый пакет через менеджер приложений.
Установка и настройка Compiz
И так, переходим в терминал и вводим следующую команду:
Ubuntu
Debian


Этой командой мы установим сам compiz и некоторые плагины, которые расширят список эффектов. Когда установка закончится, идем в меню пуск и вводим в поисковой строке слово compiz. Нас интересует: Менеджер настройки CompizConfig.

Запускаем его и идем в настройки под названием: Эффекты. Обязательно ставим галочку на пункте: Оформление окна. Так же анимация и анимация дополнительная.

По желанию можно отметить пункты: Вязкие окна, а так же во вкладке: Рабочий стол отметить: Куб рабочего стола.

Теперь можно запустить Compiz. Запускается он в терминале командой:
Возвращаемся к пункту: Анимация, нажимаем на него, и попадаем в настройки. Тут настраиваем как будут везти себя окна при раскрытии, сворачивании и закрытии. Эффекты меняются в строке выделенной синим цветом.

Два раза щелкаем мышкой и появляется список с эффектами, выбираем по своему вкусу. Проходимся по всем вкладкам и настраиваем их.

Создания ярлыков
Теперь можно создать ярлыки запуска и остановки Compiz. Создаются они просто. Нажимаем правой клавишей мыши на рабочем столе операционной системы и выбираем пункт: Создать значок запуска.

Перед нами откроется окно с полями. Тут достаточно заполнить поля: Имя и Команда. В поле имя вписываем: Запуск Compiz, а в поле: Команда

При желании можно задать значок, что бы наша иконка в дальнейшем выделялась. Нажимаем на кнопку создать и на рабочем столе появляется иконка запуска. Запускаем ее и перед нами появится окно где нужно нажать на кнопку: Сделать исполняемым.

Следующим шагом нужно сделать ярлык остановки Compiz. Проделываем то же самое, создаем значок запуска на рабочем столе и заполняем его. Но в строке: Команда нужно указать:

На этом сегодня все. Мы установили и настроили Compiz. Создали для него иконки запуска и остановки. Дальше уже все зависит от ваших предпочтений. Поиграйте с настройками и выберете то что вам по-вкусу.

Для установки оконного менеджера Compiz в рабочее окружение MATE Linux Mint 15 необходимо прежде всего установить пакет Compiz и Менеджер настройки CompizConfig, а также compiz-plugins-extra, если вы захотите в дальнейшем задействовать дополнительные эффекты.
Все эти пакеты есть по умолчанию в Менеджере программ, откуда их можно установить или выполните следующую команду в терминале, которая сделает установку перечисленных пакетов:
apt install compiz compiz-plugins-extra compiz compizconfig-settings-manager
По окончании установки откройте Менеджер настройки CompizConfig: Меню ->Параметры ->Менеджер настройки CompizConfig, где нужно активировать необходимые плагины для корректной работы оконного менеджера, как отмечено на снимках:


Далее необходимо заменить оконный менеджер Marco, который установлен в окружении MATE по умолчанию на Compiz. Для этого нужно установить (если ещё не установлен) Редактор конфигурации системы - dconf-tools, который также имеется по умолчанию в Менеджере программ или выполните команду в терминале:
apt install dconf-tools
Откройте Редактор dconf и прейдите по следующему адресу: org/mate/desktop/session/required-components и в имени windowmanager измените значение с marco на compiz, как показано на снимке:

Или выполните команду в терминале, которая делает то же самое, только быстрее:
gsettings set org.mate.session.required-components windowmanager compiz
Следующим шагом будет запуск Compiz. Откройте окно Выпонить команду Alt+F2, введите и выполните команду:
compiz --replace
Чтобы Compiz запускался при входе в систему, данную команду необходимо ввести в Автоматически запускаемые приложения: Меню ->Центр управления ->Запускаемые приложения. В открывшемся окне нажмите кнопку Добавить, в поле Имя введите Compiz, а в поле Команда - compiz --replace:

Чтобы полностью завершить установку Compiz и задействовать его работу, необходимо перезагрузить систему.
Закройте все приложения и выполните команду в терминале:
sudo reboot
После очередного входа в систему, вы можете задействовать эффекты Compiz, такие как Куб рабочего стола, Вязкие окна и многие другие. Инструкции по их настройке вы можете посмотреть во вкладке сайта под названием Compiz.
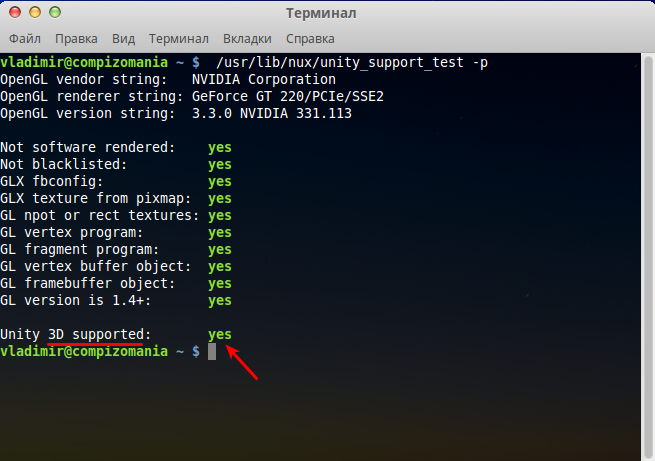
Для тех кому терминал определил возможность использования Compiz - yes, следующим шагом будет запуск Compiz. Откройте окно Поиск приложений - Alt+F2, введите и выполните команду (нажать Enter или кнопка Запустить):
compiz --replace

Чтобы Compiz запускался при входе в систему, данную команду необходимо ввести в Автозапуск приложений. Откройте программу Сеансы и запуск, вкладка Автозапуск приложений, нажмите кнопку +Добавить, что низу окна и введите в открывшемся дополнительном окне, как на снимке:
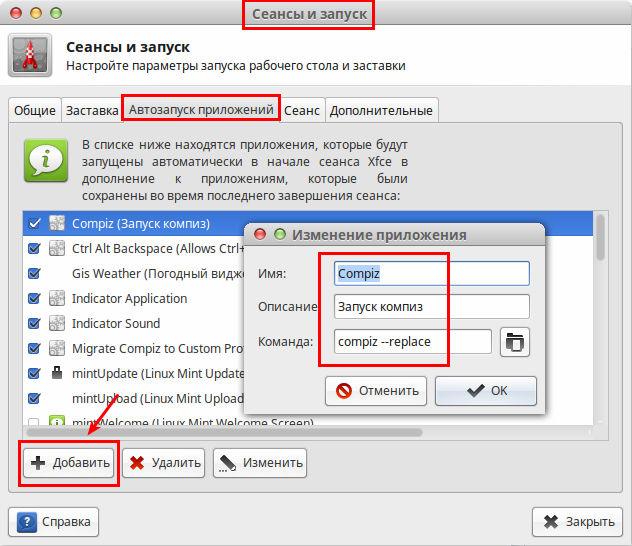
После того как Compiz запущен, вы можете включить дополнительные плагины и различные эффекты в программе Менеджер настройки CompizConfig, которая есть по умолчанию в меню:
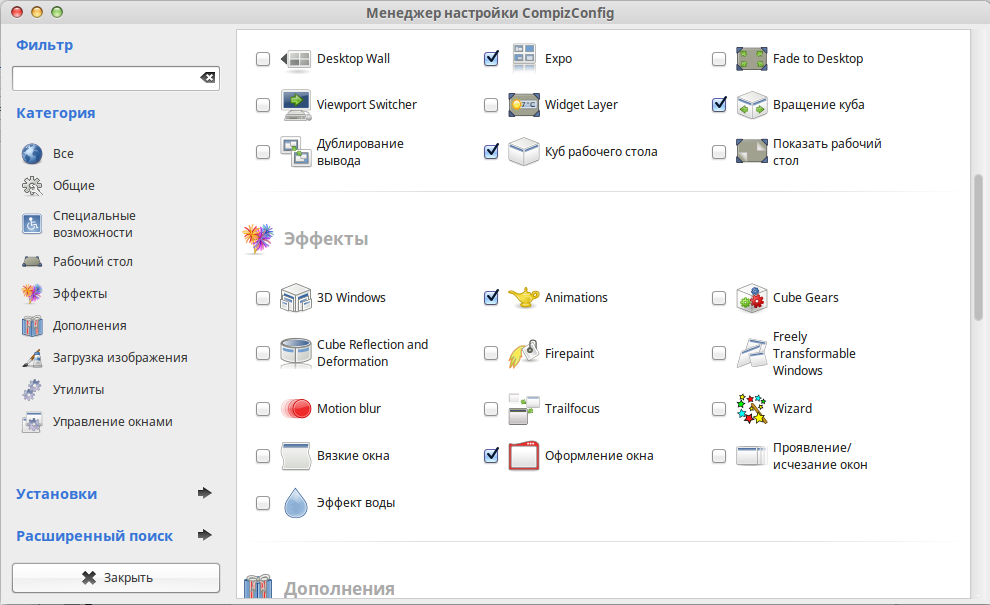
Для того чтобы задействовать плагин Куб рабочего стола, прежде всего нужно добавить виртуальные рабочие области. Для этого в Менеджер настройки CompizConfig войдите в Общие настройки, вкладка Размер рабочего стола и выставьте параметры виртуальных размеров: 4 - по горизонтали и 1 - по вертикали, как на снимке:

Далее нужно активировать плагин Вращение куба и войти в его настройки для изменения размера вращающегося куба, иначе он будет один к одному с рабочим столом. В параметре Изменить масштаб замените первый ноль на единицу:
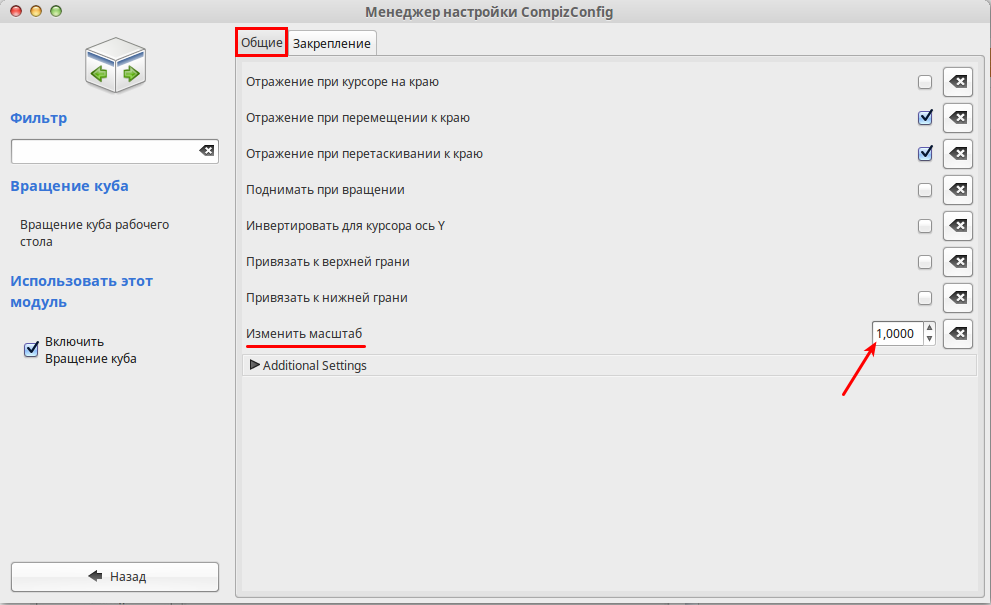
А теперь пробуйте вращать Куб. Одновременно нажмите клавиши Ctrl+Alt+левую кнопку мышки и двигайте мышью в разные стороны (Для ноутбуков одновременно Ctrl+Alt+левую кнопку тачпада и водить пальцем по тачпаду). Куб должен вращаться на чёрном фоне. Для задействования фона с цветовой гаммой по умолчанию, откройте настройки плагина Куб рабочего стола, вкладка Внешний вид и активируйте параметр - Фон:
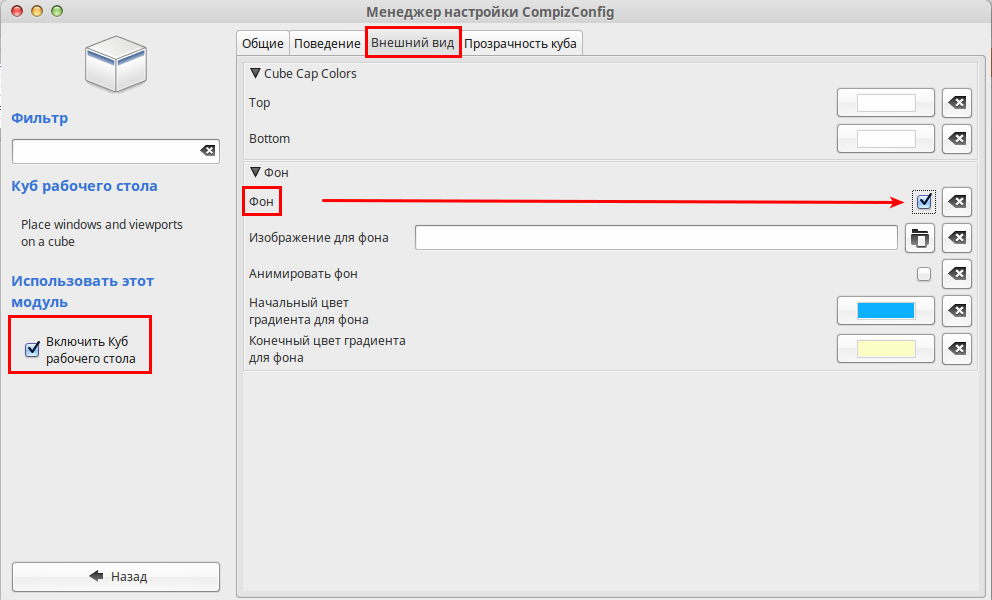
Вот такой куб получился у меня в системе Linux Mint 17.1 "Rebecca" Xfce:

среда, 5 июня 2013 г.
Устанавливаем Compiz в Linux MInt 15 MATE
Для установки оконного менеджера Compiz в рабочее окружение MATE Linux Mint 15 необходимо прежде всего установить пакет Compiz и Менеджер настройки CompizConfig , а также compiz-plugins-extra , если вы захотите в дальнейшем задействовать дополнительные эффекты.
Все эти пакеты есть по умолчанию в Менеджере программ, откуда их можно установить или выполните следующую команду в терминале, которая сделает установку перечисленных пакетов:
apt install compiz compiz-plugins-extra compiz compizconfig-settings-manager
По окончании установки откройте Менеджер настройки CompizConfig: Меню ->Параметры ->Менеджер настройки CompizConfig, где нужно активировать необходимые плагины для корректной работы оконного менеджера, как отмечено на снимках:
Далее необходимо заменить оконный менеджер Marco, который установлен в окружении MATE по умолчанию на Compiz. Для этого нужно установить (если ещё не установлен) Редактор конфигурации системы - dconf-tools, который также имеется по умолчанию вМенеджере программ или выполните команду в терминале:
Откройте Редактор dconf и перейдите по следующему адресу: org/mate/desktop/session/required-components и в имени windowmanager измените значение с marco на compiz, как показано на снимке:
Или выполните команду в терминале, которая делает то же самое, только быстрее:
gsettings set org.mate.session.required-components windowmanager compiz
Следующим шагом будет запуск Compiz. Откройте окно Выпонить команду Alt+F2, введите и выполните команду:
Чтобы Compiz запускался при входе в систему, данную команду необходимо ввести в Автоматически запускаемые приложения: Меню ->Центр управления ->Запускаемые приложения. В открывшемся окне нажмите кнопку Добавить, в поле Имя введитеCompiz, а в поле Команда - compiz --replace:
Чтобы полностью завершить установку Compiz и задействовать его работу, необходимо перезагрузить систему.
Закройте все приложения и выполните команду в терминале:
После очередного входа в систему, вы можете задействовать эффекты Compiz, такие как Куб рабочего стола, Вязкие окна и многие другие. Инструкции по их настройке вы можете посмотреть во вкладке сайта под названием Compiz.
Обчистил всё, что мог, но подходящих решений так и не нашёл - репозитории молчат (для trusty нету), с .deb немного не разобрался - некоторые потянули за собой зависимости, тянущие весь DE, ссылки пустуют. Вариант со сборкой из исходников тоже не помог. Прошу совета, господа.


compiz мёртв. а ты ещё и его старую версию пытаешься установить.

Ну что уж поделать. Работоспособные аналоги хоть есть? КВин можно не предлагать, юзаю крысу, и настраивать его будет проблематично.

А тебе конкретно зачем? Я вот когда-то юзал квин в крысе. Ничего, нормально настраивался. Только вот тащил за собой всю остальную плазму. Правда, то в арче было. В абанте с этим вообще песец может быть.
sudopacman ★★★★★ ( 03.02.16 23:42:46 )Последнее исправление: sudopacman 03.02.16 23:43:47 (всего исправлений: 1)

А вот вопрос такой - квин таки есть - каким образом\через что его можно сконфигурировать, ибо не разобрался?

т.е. знаю, куда лезть, но не смог найти подобного настройкам ccsm.

По заголовку окна тыкаешь ПКМ, там менюшка будет, из неё вызови настройки WM. Если она, конечно, установлена. Если нет — поставь центр настроек KDE.
sudopacman ★★★★★ ( 03.02.16 23:46:06 )Последнее исправление: sudopacman 03.02.16 23:47:06 (всего исправлений: 1)

Проверим. Спасибо. А обязательно каждый раз запускать кеды - и оттуда?


Так уж и быть. Благодарю.

Настройка не так удобна, нежели как через ccsm (но куб сумел включить, разве что с комбинациями непонятка - не принимает, и всё), и после применения изменений эффектов внезапно отказала мыш (!)

Он как Ленин - живее всех живых. квин - убогая пародия, по-сравнению с.

лол. по-моему, наоборот. компиз он весь кривой с глючеными эффектами.

Из компиза 0.9 выпилили чуть менее, чем всё. В КВине аналогов этих функций нету. Может, кто и решил, но не я - и именно поэтому я обратился сюда.

А каких функций? Ты про эффеты или про тонкую настройку поведения окон?

И то, и то. К тому же, куб рабочего стола несколько сбоит.

Хотя и приятное есть - некоторых возможностей в компизе не хватает, а тут оно всё рядом. Но всё же.

Ну тут можно либо поставить openbox, где тонкая настройка и к нему compton, который даёт базовые эффекты вроде теней, плавного появления/исчезновения окон и размытие (но тут как повезёт, оно может быть глюченым), либо привыкнуть к kwin, либо страдать.


А, кстати да, в ауре он есть. Но я когда-то пробовал ставить, так у меня ничего не заработало, а разбираться было лень.
Читайте также:

