Как установить connectify на windows 7
Обновлено: 04.07.2024
1. Загружайте программу и запускайте установочный файл, никаких настроек в процессе установки нет, поэтому не будем на ней останавливаться.
Разве что после установки программы придется перезагружать компьютер.
В первом открывшемся окне после перезагрузки ПК выбираем Continue – Try Connectify Lite .
2. Открываем настройки программы кликнув по иконке беспроводной сети в правом нижнем углу экрана.
- Hotspot Name — имя нашей беспроводной сети.
- Internet to Share - выбираем из сетевую плату, через которую ваш ПК подключен к сети Интернет,
- Share Over — здесь указывается Wi-Fi адаптер, к которому будут подключаться другие устройства.
- Sharing Mode — выбор режимов работы Wi-Fi адаптера.
- Allow Local Network Acess — включить/выключить доступ из беспроводной к локальной сети. Работает также в платной версии.
- Password - указываем пароль для подключения к беспроводной сети. (В поле Sharing Mode — выбираем режимWEP ).
а) Режим без пароля - Wi-Fi Ad-Hoc, Open
б) Режим с паролем - Encrypted (WEP)
(Используем данный режим для защиты сети от случайных подключений). - Allow Internet Acсess — включить/выключить доступ к интернет. Работает в платной версииPro.
- Allow Local Network Acсess — включить/выключить доступ из беспроводной к локальной сети. Работает также в платной версии.
Теперь нажимаем кнопку " Start Hotspot” и значок программы изменится на серую иконку, значит компьютер готов к подключению.
3. Включите в ноутбуке либо другом устройстве Wi-Fi сеть и дождитесь появления списка доступных сетей, из которого выберите свою сеть (название сети вводилось в поле Hotspot Name) после выбирайте кнопку «Подключение».
Откроется окно для ввода пароля подключения к сети, введите его (пароль вводился вами ранее в поле Password)
Теперь если Интернет есть на вашем ПК и вы все выполнили по инструкции — он появится на других устройствах, подключенных к сети.
Connectify - незаменимая программа, когда необходимо при отсутствии роутера раздать интернет с одной машины на другие компьютеры/планшеты/мобил. устройства. В добавок к этому, в программный комплект Коннектифи входит несколько полезных тех. утилит, среди которых, к примеру, есть приложение Connectify Dispatch , позволяющее объединять несколько доступных интернет-подключений в один общий канал с суммарной скоростью, что, согласитесь, очень удобно, если "под рукой" нет большого безлимитного интернета.
Загрузка и установка Connectify
Прежде, чем начать пользоваться данной утилитой, сначала, необходимо скачать последнюю версию Connectify и ее установить (проинсталлировать).
Найдите на своем компьютере скачанный файл-установщик в папке для загружаемых файлов (по умолчанию, это папка "Загрузки") и запустите его, дважды кликнув левой клавишей мыши.

Инсталлятор откроет перед вами окно, где разработчики предложат вам ознакомиться с лицензионным соглашением и правилами пользования данным софтом. Прокрутив ползунок вниз до конца страницы, вы так же сможете увидите полный список утилит , входящих в состав данного программного пакета. Если вы со всем согласны, жмите "I Agree" и продолжайте инсталляцию, если нет - жмите "Cancel" и прекратите установку.

Далее, установщик начнет распаковывать и ставить утилиту на вашу машину. Процесс хода выполнения будет отображаться в виде зеленой горизонтальной шкалы. Во время инсталляции вам так же будут показаны некоторые рекламные баннеры, демонстрирующие всяческие плюсы использования Коннектифи и ее дополнительные возможности.

В процессе инсталляции распаковщик предложит вам так же установить дополнительные полезные утилиты . Соглашайтесь, они могут в дальнейшем пригодиться!

После окончания установки, инсталлятор Connectify попросит вас перезагрузить машину , что бы сделанные им изменения вступили в силу и утилита смогла заработать на вашем ПК. Не откладывайте этот процесс и жмите "Reboot now" --> "Finish".

Запуск программы Connectify

При первом запуске, программа напомнит вам, что она еще не активирована и, что вы можете это сделать прямо сейчас, нажав на кнопку "Buy now" или на "Already bought" (если вы уже приобрели лицензию). Если вы желаете воспользоваться триалом (пробной версией), жмите на значок "Try it out".

Затем, в очередном рекламном окне вам предложат приобрести лицензию с большой скидкой . Если пожелаете, воспользуйтесь данным предложением, нажав на "Buy now for. " или же на "Try now", чтобы приступить к бесплатному пробному периоду .

Вот, собственно говоря, и все. Теперь, перед вами появилось основное окно Connectify и вы можете начать пользоваться данной утилитой.
Хотите пользоваться интернетом на всех устройствах, которые есть в доме/квартире, но при этом нет желания тратиться на приобретение роутера? Решение есть – вам необходимо настроить функцию маршрутизатора на компьютере, к которому подключен интернет-кабель.
Установка софта для раздачи Wi-Fi
Существует множество утилит для раздачи интернета, но мы рекомендуем воспользоваться проверенной и наиболее простой утилитой, которая так и называется – Connectify. Качаем ее с официального сайта, перейдя по ссылке, и нажимаем на вкладку Download.
Сайт предложит вам купить полную версию или скачать бесплатный аналог. В бесплатной Connectify присутствуют все необходимые функции для создания полноценной Wi-Fi сети, поэтому нет смысла тратить деньги на версию для домашнего использования. После завершения загрузки запускаем инсталляционный файл, изучаем соглашение и жмем кнопку «Далее» (I Agree).
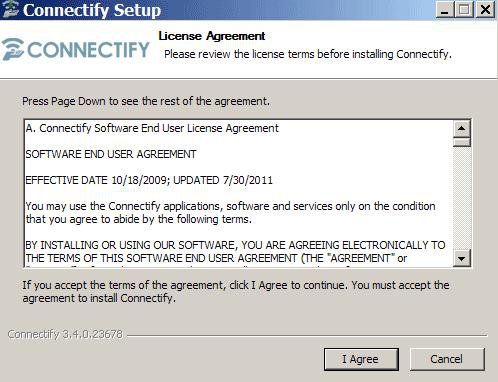
На официальном сайте нет русскоязычной версии Connectify, но можно поискать ее на просторах интернета. Ожидаем завершения установки и перезагружаем компьютер – программа сама предложит нам сделать этот шаг.
ВАЖНО! Вы сможете раздавать интернет только с устройства, которое оборудовано Wi-Fi адаптером. Обычно они присутствуют на всех ноутбуках, касается это даже старых моделей. Чтобы пользоваться интернетом с разных устройств, нам необходимо настроить Connectify Hotspot (точку доступа).Настройка Connectify Hotspot: пошаговая инструкция
После включения компьютера появится ярлык Connectify. Запускаем программу и действуем по следующей инструкции:
- В окне приветствия нам необходимо нажать на кнопку «Продолжить» (Continue). Программа снова предложит нам приобрести версию Pro. Нажимаем «Продолжить работу в бесплатной версии» (Lite) и переходим дальше.
- Первые настройки будут внесены автоматически, нам же нужно изменить их таким образом, чтобы пользоваться беспроводной сетью было удобно и безопасно. Откройте системный трей и кликните мышкой на иконку Connectify. На скриншоте ниже показано, какое меню нам нужно:
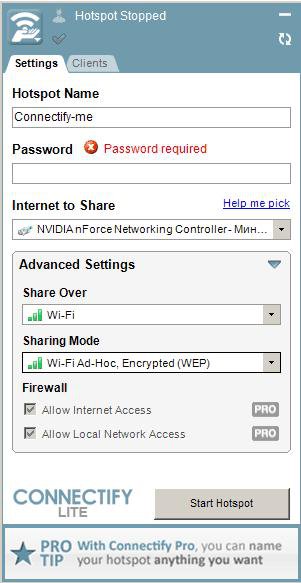
Создать точку доступа можно и без использования сторонних программ. Такая функция есть в последних Windows – от «семерки» и до «десятки». Мы выбрали программу Connectify по той причине, что с ней проще и быстрее работать. Если вы хотите воспользоваться стандартной службой, то зайдите в «Параметры сети» и выберете раздел «Создать новое подключение».
Полезные статьи по теме:
Видео по настройке Connectify
На этом видео подробно рассказывается, как пользоваться программой Connectify. Вы сможете сравнить свой результат с примером на видео. Также всего можно поставить видео на паузу и рассмотреть конкретный шаг инструкции, если остались какие-то вопросы.
Вступление
Если Вы в первый раз на нашем сайте, и смутно представляете, для чего нужна Connectify, да и сама технология Wi-Fi, советуем обратить внимание на следующие статьи:
Тем, кто решил скачать Connectify не с официального сайта, советуем проверить скачанную программу или архив с ней на вирусы онлайн, по ссылке рассказано, как это сделать. Перейдём к настройке Connectify.
Как настроить connectify
Сегодня, производителей и моделей ноутбуков очень много: Samsung, HP, ASUS, Sony, Acer , Toshiba, Compaq, DELL, Lenovo, MSI. Но если на вашем ноутбуке установлен WIFI модуль, то программа должна заработать. Скачиваем Connectify, и запускаем инсталлятор, здесь проблем возникнуть не должно. После установки перезагружаем ноутбук или компьютер, если значок в трее не появиться сразу:
Нажимаем на значок программы и попадаем в главное меню настройки программы.

Остановимся на доступных характеристиках подробнее:

Как видно на картинке, выбрать можно то интернет соединение, которое будет доступно участникам сети.

Узнаем, как пользоваться Connectify. После настройки имени сети, пароля и типа интернет соединения, нам нужно включить само беспроводное сетевое соединение. Если у Вас не работает Connectify, возможно причина в отключенном соединении программы.

А в самой программе появиться статус точки доступа и тип шифрования.

Теперь, если перейти на вкладку с активными подключениями, на неё будет видно созданную Connectify точку доступа.


Также, при подключении любого устройства, значок программы в трее Windows поменяется, добавится человечек.

Вам также может быть интересно:
Комментарии (152)
kinder2180
Сеть wi-fi между пк и андроид смартом настроил и подключил, как написано у вас с помощью connectify. Соединение установлено, сигнал отличный, трафик идет, а ничего не загружается. Мучаюсь месяц никто пока ничего дельного не посоветовал. В чем причина? Инет на витой паре ПК с модулем wi-fi go от asus. Юрий.
Смарт-Троникс
Через PRO версию пробовали подключиться?
kinder2180
Вы мне еще роутер купить посоветуйте. А по существу слабо. Юрий.
Смарт-Троникс
Виталий
Смарт-Троникс
Смарт-Троникс
Также, можно попробовать снять галочку в свойствах созданного Wi-Fi подключения:

Смарт-Троникс
Смарт-Троникс
Днище
Здравствуйте. Подскажите пожалуйста, как мне бороться с моей проблемой. У меня бук асус N53JQ, установил программу эту все окей работало. Потом уехал в командировку, сначала не работал USB модем, снял галочку в используемых службах все заработало, но теперь не пускает в вай фай, видит сеть, но пишет, что без доступа к интернету, что только не делал, не работает(
Смарт-Троникс
Здравствуйте. Верните галочки, если их нет в соединении, которое испоьзует Connectify:

Днище
Здравствуйте, я узнал в чем проблема, это microsoft virtual wifi miniport adapter, этот засранец мешает мне, я нашел кучу советов, как его включить, а как его выключить и уничтожить, нет в инетушке, либо плохо искал. Помогите, удалить из реестров или диспетчера устройств, все не помогает.
Смарт-Троникс
Днище
И снова, здравствуйте. Все выполнил, проблема не исчезла адаптер опять появляется. Заранее спасибо.
Смарт-Троникс
Попробуйте команду netsh wlan set hostednetwork mode=disallow.
ejeshka
SMARTRONIX
Воспользуйтесь любой другой бесплатной программой, аналогичной Connectify.
Но советуем приобрести wifi роутер, это удобнее и надежнее.
Маргарита
Смарт-Троникс
Ирина
Здравствуйте, проделала все процедуры, но мне пишет без доступа к сети! В чем причина? Заранее спасибо.
Здравствуйте. Пишет при подключении к сети на ноутбуке или телефоне? Напишите модель.
Ирина
Да, на ноуте! Появляется значек и написано без доступа к интернету.((
Причина может быть в настройках программы (ip, маска, шлюз), проверьте их. И обновите драйвер для сетевого адаптера ноутбука.
Ирина
Алёна
Ирина
Читайте также:

