Как установить драйвера на виндовс хр с телефона
Обновлено: 07.07.2024

Ваш ПК не видит телефон или планшет на Андроид через USB? Это довольно распространенная проблема, но ее можно решить самостоятельно. В данной статье вы найдете полезные рекомендации как это сделать. Кроме способов решения, приведенных ниже, есть еще несколько, о которых мы уже рассказывали на нашем сайте! Если телефон не подключается к компьютеру по USB, попробуйте через Wi-Fi: способ 1 .
Также обратите внимание на приложения для передачи файлов по Интернету: Pushbullet и AirDroid . В общем есть достойные альтернативы подключению через USB (если, конечно, вас не интересуют другие возможности вроде отладки ).
Что касается проблемы с подключением мобильных устройств по USB к компьютеру, то она бывает только двух видов:
- Телефон не распознается компьютером, но заряжается от него;
- ПК (или ноутбук) полностью не распознает смартфон.
ПК не видит телефон Андроид через USB. Что делать?
1. Первым делом воспользуйтесь другим USB-кабелем. Если никакого эффекта нет, проблема не в нем.

2. Проверьте работоспособность USB-порта: для этого подключите мобильное устройство к другому разъему. Если ПК по-прежнему не видит Android, причина неполадки кроется в чем-то другом.

3. Попробуйте подключить ваш телефон к другому компьютеру. Если и здесь вы потерпите неудачу, может быть проблема в microUSB или других компонентах смартфона. В таком случае вам поможет только ремонт.

5. Теперь что касается устройств, защищенных графическим ключом или паролем. Чтобы компьютер увидел файлы и папки, необходимо сначала разблокировать телефон или планшет. Проверенно на Nexus 7 2013 с Android 5.1.1.

6. Установите (или обновите) драйвер USB на компьютере: перейдите в «Диспетчер устройств» и если рядом стоит желтый треугольник с восклицательным знаком внутри, необходимо клацнуть правой кнопкой мыши по нужному пункту и выбрать «Обновить…». Выберите либо «Автоматический поиск обновленных драйверов», либо «Выполнить поиск драйверов на этом компьютере». Во втором случае необходимо первоначально скачать драйвер с официального сайта. Более подробную информацию вы найдете в инструкции по установке ADB и Fastboot .

Если скачанные драйвера идут уже сразу с установщиком (.exe файл), то нужно просто запустить его установку. Также драйвера установятся при загрузке и запуске программ различных производителей для синхронизации устройств с ПК (HTC Sync, Samsung Kies и т.д.).
7. Включите отладку по USB. Может помочь.

8. Попробуйте полностью удалить старый драйвер, затем перезагрузить компьютер и заново установить драйвер как рассказано в пункте 6.
9. Убедитесь, что ваш смартфон или планшет подключен к компьютеру не в режиме «Только для зарядки».
10. Также убедитесь, что не активирован пункт «USB-модем». В таком случае телефон не будет виден для ПК. Отключить его можно в «Настройки» → «Беспроводные сети» → «Еще» → «Режим модема».
11. При подключении Android к компьютеру вы можете выбрать режим подключения. Как видите, у меня только 2 доступных (Nexus 7 2013 с Android 5.1.1). Но на других устройствах, версиях Android, прошивках есть и другие режимы вроде «USB Mass Storage (Хранилище данных)».

К выбору режима подключения вы также можете перейти из панели уведомлений.

12. Перезагрузите телефон и компьютер (да, бывает такое, что и это помогает).
13. Если раньше все было хорошо, а теперь почему-то компьютер не распознает устройство, можно сбросить настройки на нем. Как это сделать подробно написано в другой инструкции , но учитывайте, что все ваши приложения, аккаунты, контакты и прочие данные с внутренней памяти будут удалены, поэтому сначала сделайте БЭКАП .
14. Также можно прошить ваш аппарат без использования компьютера. Например, при помощи ROM Manager , правда нужны root-права .
Это все известные мне способы решить проблему подключение мобильных устройств по USB к ПК.
Здравствуйте.
Что еще хуже : многие пользователи при этой проблеме попадают в "ловушку", т.к. чтобы был интернет - нужен драйвер на сетевую карту, а чтобы скачать драйвер - нужен интернет.
Стоит отметить, что подобные вопросы чаще возникают с ОС Windows XP, Vista, 7 (в Windows 10 - автоматический установщик худо-бедно драйвера ставит) .
В общем, в этой заметке предложу несколько вариантов решения подобной загвоздки. Кстати, скорее всего вам понадобится под-рукой смартфон (с интернетом) для загрузки драйвера (либо другой ПК/ноутбук).

2 случая - драйвер установлен, драйвера нет: у Ethernet-контроллера есть значок жёлтый треугольник с восклицательным знаком
Способы поиска и загрузки драйвера для Ethernet-контроллера
Диск с драйвером
Если в комплекте при покупке с вашим ПК/ноутбуком шел компакт-диск с драйверами — то, как правило, достаточно установить всё, что на нем было и проблема разрешится.
На современные устройства, обычно, CD-приводы уже не устанавливают, поэтому на этом не зацикливаюсь и перехожу к п.2.
Используем спец. утилиту 3DP Net
3DP Net — это спец. утилита для авто-установки драйвера на сетевую карту. Причем, подобрать драйвер она может практически для любого сетевого контроллера, в крайнем случае - ставит универсальный (Wi-Fi адаптеры также поддерживаются).
3DP Net - нашел драйвер для сетевой карты
Кстати, ее размер всего около 100 Мб, что позволяет ее скачать с любого смартфона, а потом передать на ПК.
Определение модели карты через командную строку
Если у вас обычный ПК и сетевой контроллер встроен в мат. плату, то найти и загрузить драйвер можно на сайте ее производителя. Чтобы узнать точную модель мат. платы, проделайте следующее:
- откройте командную строку;
- введите команду: wmic baseboard get product, Manufacturer, version, serialnumber и нажмите Enter.
Далее по производителю и модели платы в поисковой системе (Google, Yandex) можно найти официальный сайт и загрузить драйвер.

Узнаем модель мат. платы через командную строку
Определение модели по VEN и DEV
Этот способ аналогичен предыдущему, только поиск драйвера будет вестись по спец. идентификаторам VEN и DEV ( прим.: у каждого оборудования они свои, уникальные).
Чтобы узнать VEN и DEV : в диспетчере устройств кликните правой кнопкой мышки по нужному оборудованию (например, по Ethernet-контроллеру), и перейдите в его свойства .
Во вкладке сведения выберите свойство "ИД оборудования" : перед вами появится искомая строка.
Примечание : обратите внимание, что нужны не все параметры, а только напротив VEN и DEV. В моем случае (см. скрин ниже), это будет VEN: 10EC, DEV: 8168.

VEN, DEV / В качестве примера
Подключить телефон как модем, и обновить с помощью Driver Booster
Если у вас под-рукой есть смартфон (с подключенным мобильным интернетом), то драйвер можно найти быстро и в автоматическом режиме. Рассмотрю по шагам.
1) Подключаем телефон к ПК USB-кабелем и открываем доп. настройки сетей (см. скрин ниже, приведен Андроид 6.0).

2) Далее включаем опцию, делающую из телефона на Андроид - USB-модем.

3) Если на ПК/ноутбуке интернет появился - в трее появится соответствующий значок (см. пример ниже).

4) Далее нужно установить утилиту Driver Booster: после анализа системы, она предложит для ознакомления список всех драйверов, которые можно обновить. Установите в первую очередь драйвер на сетевой контроллер (после, как только появится интернет по LAN-кабелю, обновите все остальные. ) .

Driver Booster — поиск драйверов
Использовать ОС Windows 10 (последней версии)
Если у вас установлена Windows 7 (или более старая ОС), то одним из вариантов исправления ситуации может стать установка ОС Windows 10. Она в своем комплекте содержит универсальные драйвера для большинства сетевых карт (да, возможно с ними контроллер не будет развивать макс. своей скорости, либо не все функции будут доступны — НО он будет работать!) .
Как установить драйвер без установщика
Еще одна достаточно популярная проблема: не всегда драйвера распространяются в виде удобного "Setup" файла, который достаточно один раз запустить и дождаться установки.
В ряде случаев, после извлечения архива (загруженного с офиц. сайта), у вас несколько папок, в которых лежат "несколько" файлов.
Дальше нужно сделать так:
1) Открыть диспетчер устройств , кликнуть правой кнопкой мышки по устройству, для которого вы загрузили драйвера, и выбрать вариант "Обновить драйверы" .
Обновить драйверы / Диспетчер устройств
2) После указать, что вы хотите выполнить поиск драйверов вручную на этом компьютере (см. скриншот ниже).
Поиск в вручную
3) Далее указать папку, в которую был извлечен драйвер — после, Windows автоматически найдет его "там" и установит (без вашей доп. помощи ✌).
Указываем папку с драйвером
PS
Кстати, раньше, именно так и происходила установка большей части драйверов. И после переустановки ОС - порой, приходилось ни один час "ковыряться" с настройки драйвера видеокарты, звукового и сетевого адаптера и т.д. (обычно, не было ни звука, ни нужного количества ГЦ на мониторе. ).
Все-таки, как бы не "ругали" создателей Windows — современная 10-ка после установки уже практически готова к работе, и экономит "тонну" времени.
Перед началом установки убедитесь, что адаптер подключен к компьютеру и определяется системой.
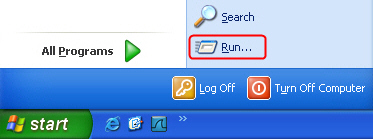
2. Введите “devmgmt.msc” и нажмите OK.
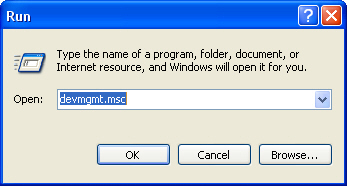
3. Выберите найденное оборудование, щелкните правой кнопкой мышки на нем и затем выберите Обновить драйвер…
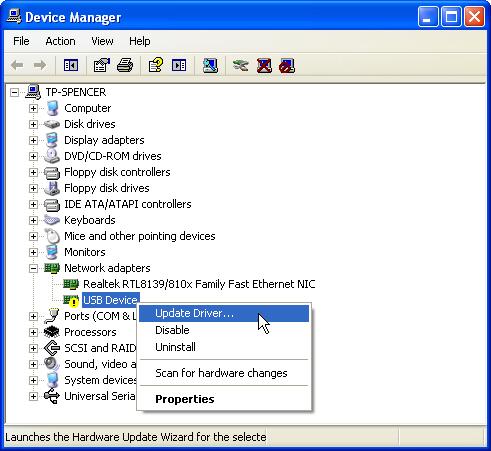
4. Выберите Нет, не в этот раз.
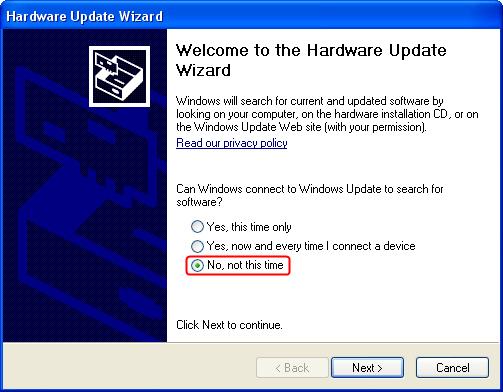
5. Выберите Установить из указанного места.
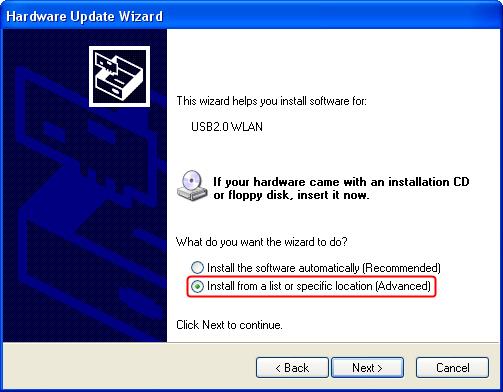
6. Выберите Не выполнять поиск. Я сам выберу нужный драйвер.
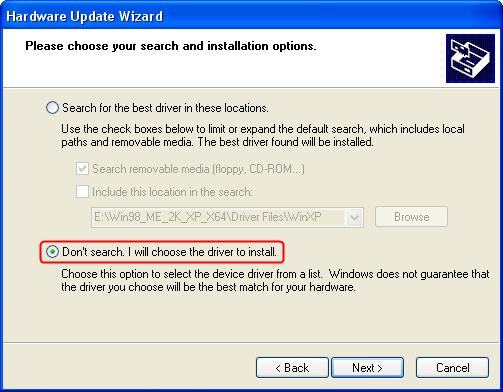
7. Выберите Показать все устройства.
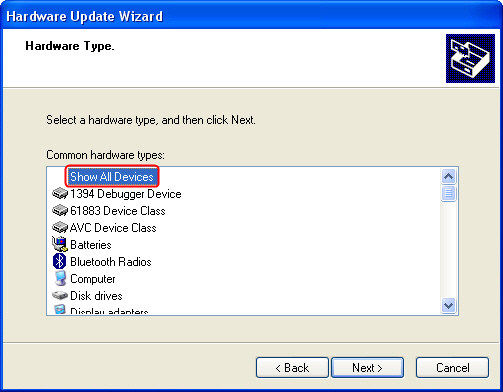
8. Нажмите Установить с диска.
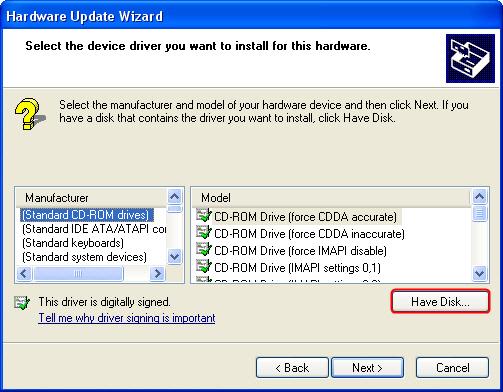
9. Выберите файл с расширением inf в папке драйвера и затем нажмите Открыть.
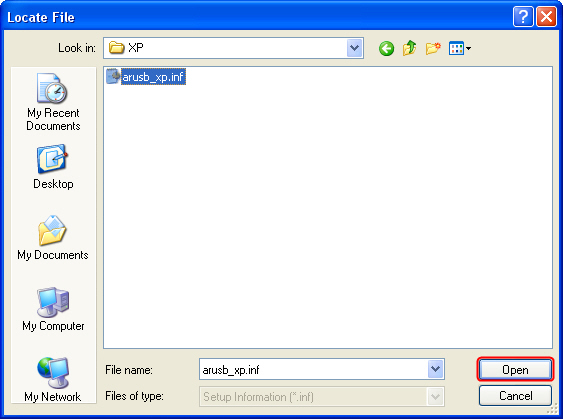
10. Нажмите Далее.
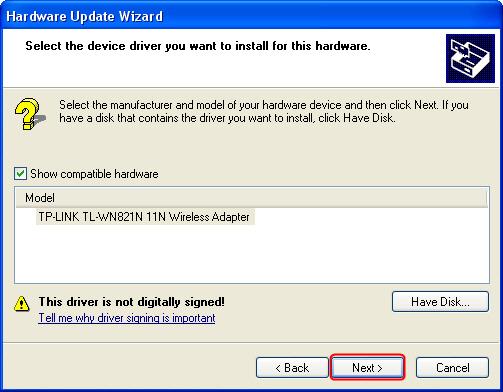
11. Нажмите Продолжить все равно.
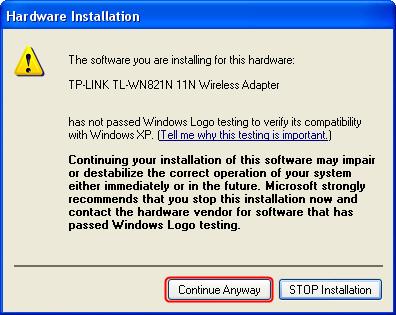
12. Нажмите Завершить.
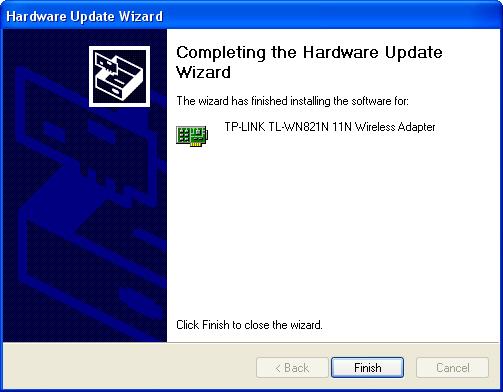
Установка адаптера выполнена успешно. Вы можете перейти к Диспетчеру устройств и проверить раздел Сетевые адаптеры.
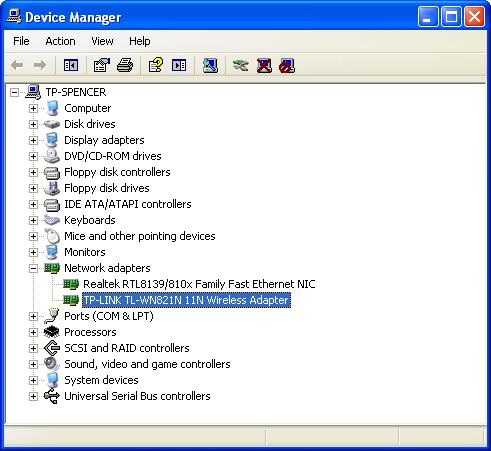
Если проблема сохраняется, посетите наш раздел FAQ или свяжитесь со службой технической поддержки TP-Link.
Был ли этот FAQ полезен?Ваш отзыв поможет нам улучшить работу веб-сайта. Спасибо
Спасибо за обращение
Нажмите здесь, чтобы связаться с технической поддержкой TP-Link.
Подписаться на рассылку Мы с ответственностью относимся к вашим персональным данным. Полный текст политики конфиденциальности доступен здесь.
© TP-Link Corporation Limited. 2021. Все права защищеныSite Selection Popup
SMB Product Selection System
tp_smb-select-product_scence, tp_smb-select-product_scenceSimple, tp_smb-select-product_userChoice, tp_smb-select-product_userChoiceSimple, tp_smb-select-product_userInfo, tp_smb-select-product_userInfoSimple
__livechat, __lc2_cid, __lc2_cst, __lc_cid, __lc_cst, CASID
VISITOR_INFO1_LIVE, YSC, LOGIN_INFO, PREF, CONSENT, __Secure-3PSID, __Secure-3PAPISID, __Secure-3PSIDCC
Analysis and Marketing Cookies
Google Analytics & Google Tag Manager & Google Optimize
_gid, _gat, _gat_global, _ga, _gaexp
Google Ads & DoubleClick
NID, IDE, test_cookie, id, 1P_JAR
fr, spin, xs, datr, c_user, sb, _fbp
_ce.s, _CEFT, _gid, cean, _fbp, ceac, _drip_client_9574608, cean_asoc
_hjKB, _fbp, ajs_user_id, _BEAMER_LAST_UPDATE_zeKLgqli17986, _hjid, _gcl_au, _ga, ajs_anonymous_id, _BEAMER_USER_ID_zeKLgqli17986, _hjAbsoluteSessionInProgress, _hjFirstSeen, _hjIncludedInPageviewSample, _hjTLDTest
Hm_lpvt_33178d1a3aad1dcf1c9b345501daa675, Hm_lvt_33178d1a3aad1dcf1c9b345501daa675, HMACCOUNT_BFESS

Поделится опытом и задать вопрос можно в теме обсуждения .
Предисловие
Для правильного взаимодействия Вашего электронного друга и персонального компьютера Вам придется установить драйвер. Определение слова драйвер:
Дра́йвер (англ. driver, мн. ч. дра́йверы) — набор файлов, с помощью которых программное обеспечение или операционная система получает доступ к аппаратному обеспечению некоторого устройства (текстовый редактор - принтер, skype - web-камера, paint - сканер). Обычно с операционными системами поставляются драйверы для ключевых компонентов аппаратного обеспечения, без которых система не сможет работать (видеоадаптер, жесткий диск, клавиатура. ). Однако для некоторых устройств (таких, как видеокарта или принтер) могут потребоваться специальные драйверы, обычно предоставляемые производителем устройства.
Постулат первый
Мне - по специфике моего хобби - пришлось взаимодействовать со всеми устройствами Lenovo, поставляемыми на Российский рынок. Драйверы для смартфонов Lenovo, построенных на процессорной платформе МТК идентичны, за исключением некоторых экземпляров, поэтому, выложенные в настоящей инструкции драйверы и рекомендации по их установке универсальны и подойдут всем.
Постулат второй
Драйверы для смартфонов Lenovo подразделяются на 2 типа:
-
Драйверы рабочего режима включают в себя:
Режим USB-накопителя. Драйвер не требуется - он встроен в саму ОС. Простыми словами подключение как Флешки. Подключая смартфон к ПК в качестве USB-накопителя Вы отключаете Вашу SD-карту смартфона от смартфона, передавая ее под управление ПК.
Режим MTP (медиаустройство). Драйвер не требуется - он встроен в саму ОС. Особенность Windows XP заключается в том, для для корректной работы этого режима необходима установка Windows Media Player версии 11 с сайта Майкрософт и хоть раз его запустить. В этом режиме осуществляется одновременный доступ к SD-карте как с ПК, так и со смартфона. Определение аббревиатуры MTP:
Media Transfer Protocol (MTP) — основанный на PTP аппаратно независимый протокол, разработанный компанией Microsoft для подключенияцифровых плееров к компьютеру. В отличие от протокола USB-дисков, MTP оперирует не секторами, а файлами. Таким образом, плеер, подключившийся как флэш-диск, полностью доверяется компьютеру; подключившийся по MTP — самостоятельно отвечает за хранение и целостность данных и, таким образом, может проигрывать одни треки одновременно с записью других.
Постулат третий
Драйвер ADB - расширенной работы смартфона с ПК
Операционные системы: Windows ХР SP2/Vista/7, х86, х64
Официальные: LenovoUsbDriver_1.1.34.7z
Неофициальные: Android_adb-USB_UnifL_Driver_v1.02.zip ( тема обсуждения )
Способ установки: Загрузить архив, распаковать и запустить на компьютере. Согласиться с лицензионным соглашением и нажать далее. После установки переподключите Android-устройство к ПК. Пакет представлен в виде eхе-файла и устанавливается автоматически после запуска. Не требует ни особых навыков, ни каких-либо дополнительных знаний.
Ручная установка
Драйверы специального режима - драйвер режима прошивки смартфона с ПК
Авто-установка
Windows XP. Windows 7: DriverInstall_v5.14.53_WinXP_Win7.7z
Windows 8: DriverInstall_v5.14.53_Win8.7z
Способ установки: Загрузить архив, распаковать и запустить на компьютере. Согласиться с лицензионным соглашением и нажать далее.
Ручная установка
- Отключить аппарат от USB компьютера.
- Выключить аппарат. При выключении снять галочку "Быстрая загрузка". Если батарея съемная - вытащите и вставьте батарею обратно! Карту памяти MicroSD или Sim-карты извлекать не обязательно!
- На ПК (пример для Windows 7) открыть диспетчер устройств. Для этого правой кнопкой мыши делаем клик на мой компьютер на рабочем столе > Свойства > Диспетчер устройств.


- Для тех кому сложно словить за 2 сек. во вкладке вид,ставим галочку на пункте показать скрытые устройства и тогда можно спкойно установить драйвер.
- Скопировать файлы драйверов *.inf (распакованная папка- копировать только сами файлы, а не папку) в директорию C:\WINDOWS\INF, в результате при подключении тел-а, не нужно успеть за 2 сек. - дрова стали сами. Система Win 7 64 bit.
Устройство в результате правильной установки драйвера должно определяться в разделе Порты (COM и LPT). Название устройства МОЖЕТ отличаться. Это несущественно!
Читайте также:

