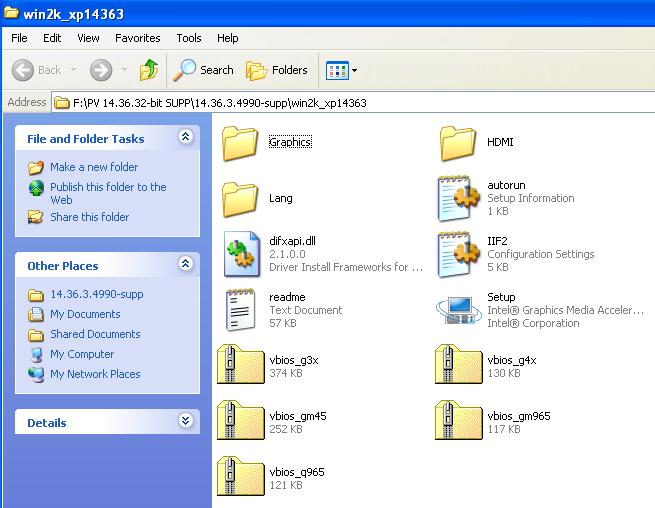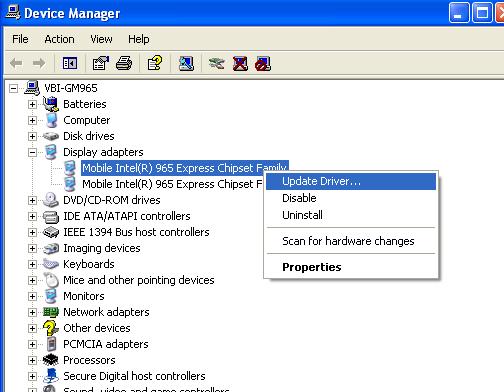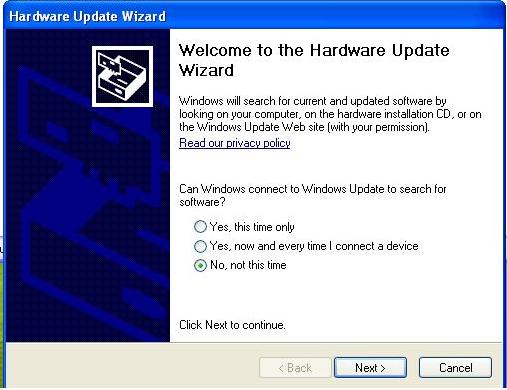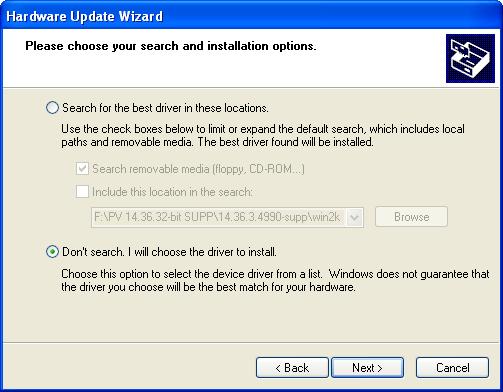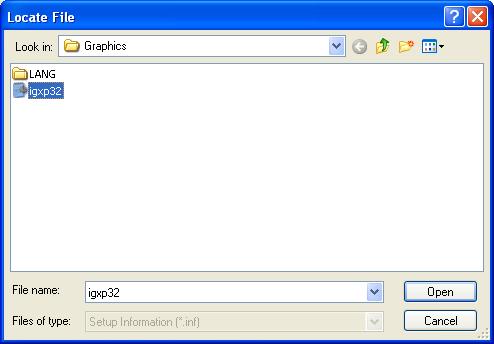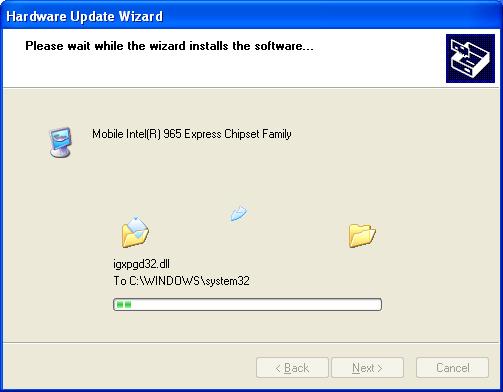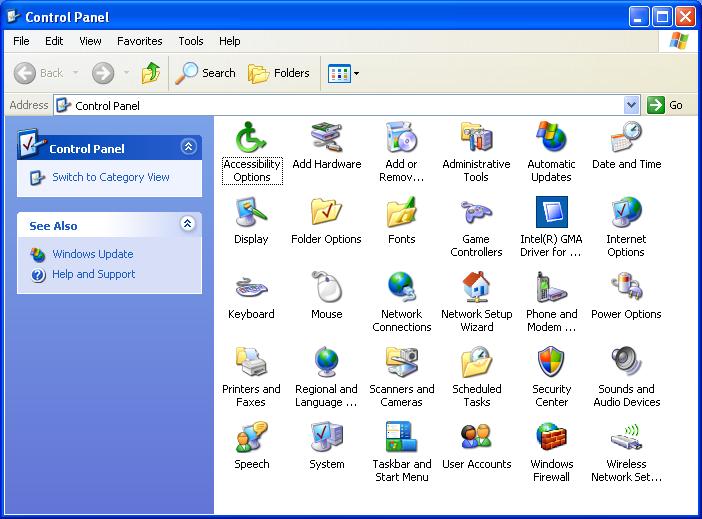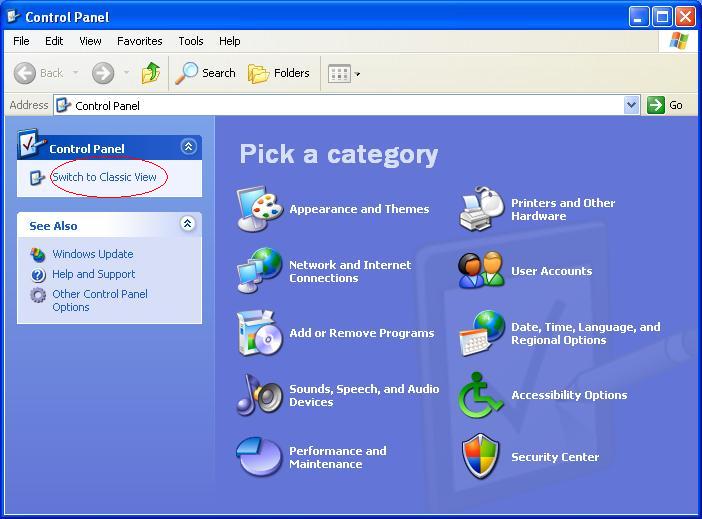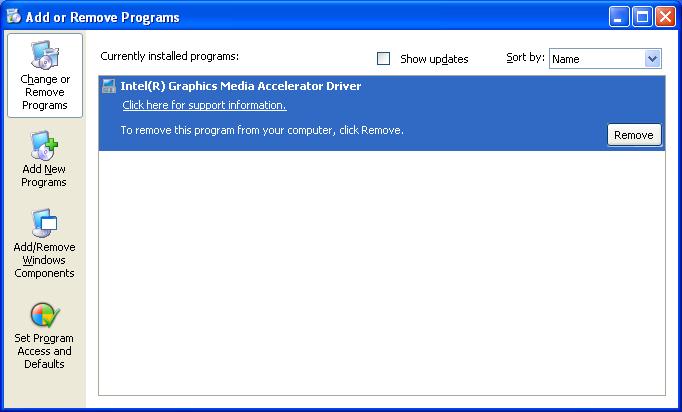Как установить драйвера на windows xp
Обновлено: 04.07.2024
Производители зачастую не создают автоматических инсталляторов для установки драйвера (т.е. нет никаких Setup.exe и других исполняемых файлов), поэтому установку необходимо производить вручную, имея на руках только папку с системными файлами драйвера.
Ниже представлена инструкция для Windows Vista, но на Windows 7 принцип идентичный, сложностей возникнуть не должно.
1. Установка драйвера, когда пользователь подключает к компьютеру новое устройство и Windows выдает примерно такую картинку:
Если папка с драйвером уже есть в наличии и мы готовы его установить, то продолжаем процесс установки.
Щелкаем на Найти и установить драйвер
Отказываемся от поиска в Интернете (если Windows не установил драйвер автоматически, то и данная функция скорее всего завершится безрезультатно), выбираем Не выполнять поиск в Интернете.
Если к устройству прилагался в комплекте диск с драйверами, то вставляем его в привод и нажимаем Далее (система сама попробует найти нужный драйвер на диске), если нет, то нажимаем на Такого диска нет. Покажите другие возможности
В этом случае в появившемся окошке выбираем Выполнить поиск драйверов на этом компьютере.
Нажимаем на кнопку Обзор и задаем папку, где находятся драйвера для нашего устройства. Разумеется драйвера должны быть сначала найдены и скачены на просторах Интернета.
Потом запустится процесс установки.
Установка драйвера завершена.
2. Установка драйвера, когда всплывающего окна, информирующем о найденном новом оборудовании, не было или Вы его закрыли, нажав Отмену.
В этом случае открываем меню Пуск и щелкаем правой кнопкой мышки на пункте Компьютер. В меню выбираем Свойства.
Потом слева вверху запускаем Диспетчер устройств.
В итоге открывается окошко с системными устройствами. Устройства, которые отмечены восклицательным знаком нуждаются в установке драйверов. В примере на скриншоте таким устройством является Acer Module.
Щелкаем на нем правой кнопкой и в меню выбираем Обновить драйверы. . В окошке, которое появится, нажимаем на Выполнить поиск драйверов на этом компьютере.
Нажимаем на кнопочку Обзор и указываем папку с драйверами к нашему устройству. Жмем Далее.
Ждем пока установится драйвер.
В итоге имеем установленный драйвер.
Установку драйвера в Windows ХР очень похожа на установку в Windows Vista.
Заходим в меню Пуск или на рабочий стол, щелкаем правой кнопкой на значке Мой компьютер и в меню выбираем Свойства.
Откроется окошко Свойства системы. Переходим на вкладку Оборудование и нажимаем на Диспетчер устройств.
Откроется окошко с установленными в системе устройствами. Здесь, как и в Windows Vista, устройства, которые нуждаются в обновлении драйверов помечены восклицательным знаком. Щелкаем на одном из них правой кнопкой мыши и выбираем в меню Обновить драйвер. .
Что необходимо сделать в первую очередь, сразу после установки Windows XP? Варианты возможны, однако некоторые действия следует выполнить в любом случае, причем не важно, в каком порядке. К таким действиям относятся установка драйверов устройств, настройка рабочего стола, установка необходимых программ и настройка системных конфигурационных параметров Windows.
Драйвер — это специальная программа, благодаря которой операционная система может взаимодействовать с устройствами компьютера. Архитектура современных операционных систем такова, что прямое взаимодействие с устройствами, например видеокартами или жесткими дисками, возможно только через «посредника» в виде драйвера. Поэтому драйвер — обязательный программный элемент Windows.
Драйверы загружаются вместе с Windows XP и в дальнейшем выполняют свои функции незаметно для пользователя компьютера. В Windows XP изначально содержится огромное количество драйверов для самого разнообразного оборудования. И этот список расширяется с выходом каждого нового пакета обновлений (Service Pack). Сразу после инсталляции Windows будет готова к работе, поскольку для всего установленного в компьютере оборудования будет подобран соответствующий драйвер Windows.
Безусловно, бывают и исключения из правила, в таком случае драйвер нужно установить отдельно. Кроме того, следует понимать, что драйверы Windows обеспечивают лишь базовые функциональные возможности устройств компьютера. Поэтому драйверы для таких устройств, как видеокарта, системная плата, аудиокарта и некоторых других, придется установить отдельно. В результате после установки у пользователя появится возможность настроить самые различные функции этих устройств.
В то время как базовые драйверы поставляются вместе с Windows, драйверы для перечисленных выше устройств обычно прилагаются на компакт-диске самого устройства. Кроме того, практически у всех производителей можно найти на Web-сайте самые новые версии выпущенных ими драйверов, драйвер же, прилагаемый к устройству, обычно является устаревшим. Поэтому желательно перед тем, как устанавливать драйверы, посетить Web-сайты производителей нужных вам устройств и загрузить все необходимое.
Рассмотрим процесс установки полученного драйвера. Самый простой способ — автоматический. Каждый драйвер содержит несколько файлов, один из которых обычно называется setup.exe. Щелкните на этом файле, чтобы запустить собственную программную оболочку драйвера. Затем выберите нужный драйвер, после чего он будет установлен в системе. На одном компакт-диске может быть несколько версий одного драйвера, предназначенных для различных операционных систем, например для Windows XP, Windows 2000 и Windows 98, а также для 64-разрядной версии Windows x64.
Вот так выглядит программа установки драйвера для встроенного в материнскую плату звукового кодека Realtek.
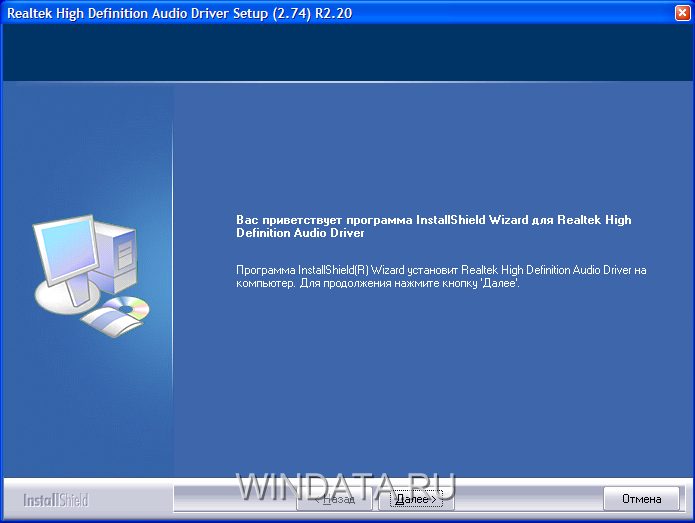
Чтобы выяснить, для каких именно устройств необходимо установить драйвер, понадобится программа Диспетчер устройств, рассматриваемая в следующем разделе.
Диспетчер устройств
Диспетчер устройств — специальная программа Windows XP, с помощью которой можно получить подробную информацию обо всех без исключения устройствах, установленных в компьютере. Кроме того, одна из функций этой программы заключается в установке, удалении и обновлении драйверов устройств.
Чтобы запустить программу Диспетчер устройств, выберите команду Пуск>Панель управления. Затем щелкните на значке Производительность и обслуживание, после чего — на значке Система. В открывшемся окне Свойства системы перейдите на вкладку Оборудование и щелкните на кнопке Диспетчер устройств. Альтернативный способ открытия окна Свойства системы — щелкнуть на кнопке Пуск, затем щелкнуть правой кнопкой мыши на значке Мой компьютер и выбрать команду Свойства.

Все устройства в рабочем окне Диспетчер устройств разбиты по категориям. Для того чтобы просмотреть все устройства, относящиеся к той или иной категории, следует щелкнуть на значке «+», расположенном рядом с названием выбранной категории. Чтобы просмотреть параметры устройства, щелкните на нем правой кнопкой мыши и выберите команду Свойства.
Как уже было сказано, Диспетчер устройств позволяет выполнять с драйверами различные операции. Например, часто возникает необходимость в обновлении установленного драйвера, поскольку новые версии драйверов выходят постоянно. Выберите в окне Диспетчер устройств название нужного вам устройство, щелкните на нем правой кнопкой мыши и выберите команду Обновить драйвер.
В результате будет запущена программа Мастер обновления оборудования. В первом окне этой программы необходимо указать, следует ли подключиться к узлу Windows Update для поиска обновлений для операционной системы. Поскольку обновить Windows лучше после установки драйвера, выберите переключатель Нет, не в этот раз и щелкните на кнопке Далее.
В новом окне вам будет предложено вставить в оптический накопитель компакт-диск с драйверами устройства. Там также имеется два переключателя, Автоматическая установка и Установка из указанного места. Как правило, следует выбрать первый переключатель, после чего мастер установки проведет поиск нужного драйвера. Если драйвер не будет найден, придется указать его вручную.

Иногда бывает, что после установки нужного драйвера в работе Windows начинают возникать различные сбои. Если проблемы появятся сразу после установки драйвера, то от него нужно как можно быстрее избавиться. Сделать это можно таким образом.
Щелкните правой кнопкой на имени устройства, для которого устанавливался драйвер, в окне Диспетчер устройств и выберите опцию Свойства. В открывшемся окне перейдите на вкладку Драйвер. В этой вкладке будет расположено четыре следующие кнопки.
- Сведения. Щелкните на этой кнопке, чтобы получить подробную информацию о файлах драйвера, включая имя его разработчика, версию входящих в драйвер файлов, наличие цифровой подписи.
- Обновить. После щелчка на этой кнопке будет запущена программа Мастер обновления оборудования, с помощью которой можно провести обновление драйвера.
- Откатить. Именно благодаря этой кнопке можно вернуть (т.е. откатить) драйвер к его предыдущей версии.
- Удалить. Щелкните на данной кнопке, чтобы удалить как драйвер со всеми файлами, так и относящиеся к нему ключи системного реестра.

Как уже было сказано, если после установки нового драйвера система стала работать нестабильно и в работе компьютера начали наблюдаться различные сбои, то в Windows XP можно восстановить предыдущий, стабильный драйвер. Этот процесс и называется откатом драйвера. Провести откат драйвера может только пользователь с правами администратора.
Следует учесть, что провести откат драйвера принтера нельзя.
Кроме обновления может потребоваться полное удаление драйвера. Как правило, драйвер удаляют в следующих случаях.
- Устройство отключено или не используется.
- Установка драйвера приводит к нестабильной работе операционной системы, причем альтернативного драйвера у вас нет. В такой ситуации лучше удалить драйвер и попробовать поставить базовый системный драйвер Windows.
- Для переустановки драйвера желательно (а иногда и необходимо) сначала его удалить.
- Для определенного устройства будет проводиться переустановка драйверов.
Перед началом установки убедитесь, что адаптер подключен к компьютеру и определяется системой.
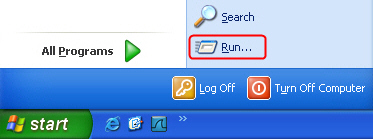
2. Введите “devmgmt.msc” и нажмите OK.
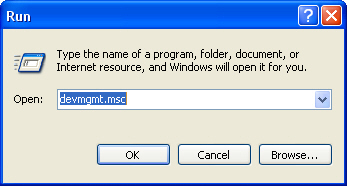
3. Выберите найденное оборудование, щелкните правой кнопкой мышки на нем и затем выберите Обновить драйвер…
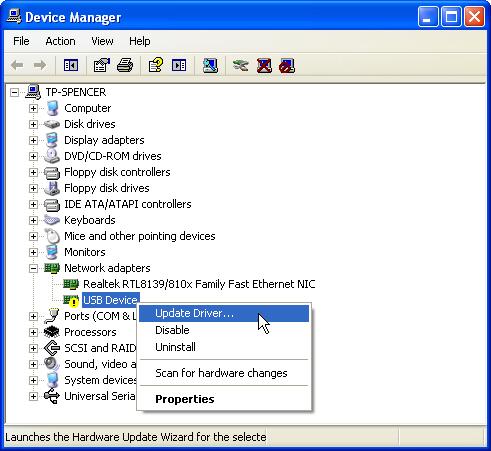
4. Выберите Нет, не в этот раз.
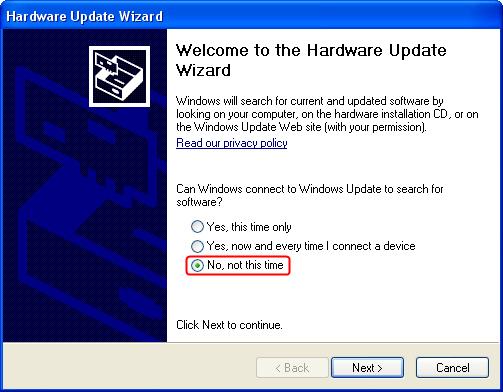
5. Выберите Установить из указанного места.
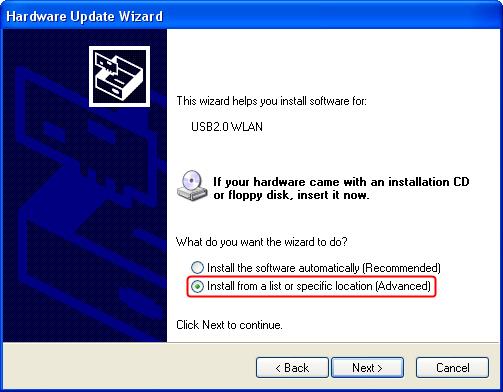
6. Выберите Не выполнять поиск. Я сам выберу нужный драйвер.
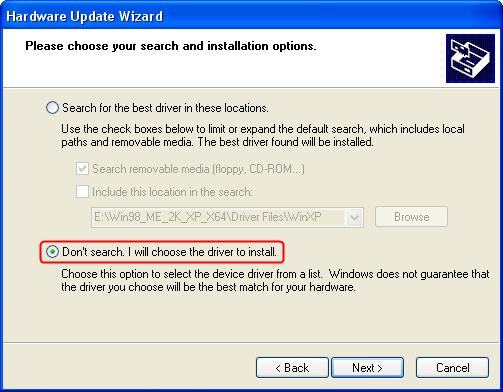
7. Выберите Показать все устройства.
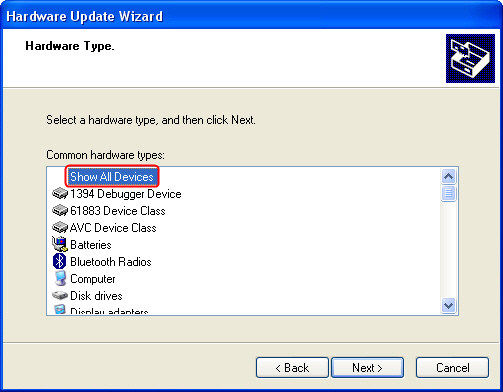
8. Нажмите Установить с диска.
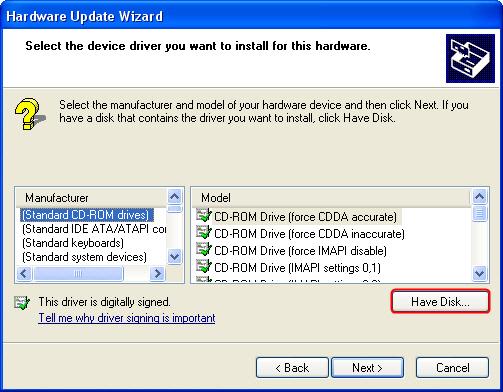
9. Выберите файл с расширением inf в папке драйвера и затем нажмите Открыть.
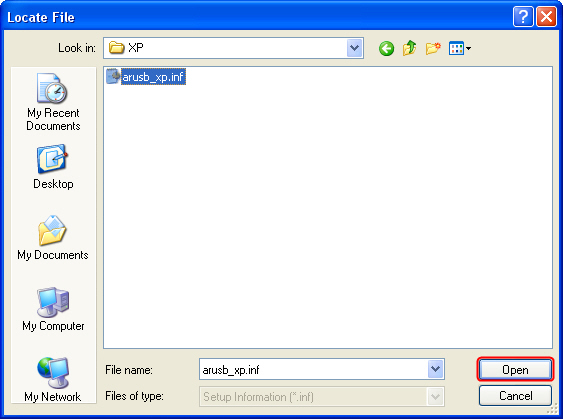
10. Нажмите Далее.
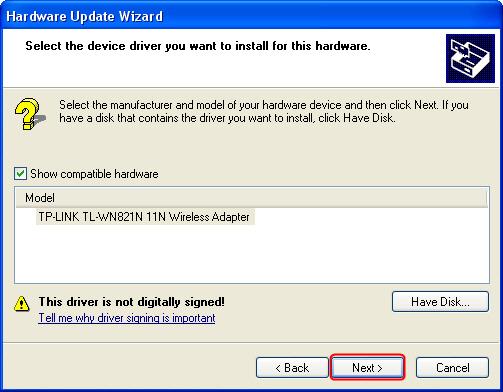
11. Нажмите Продолжить все равно.
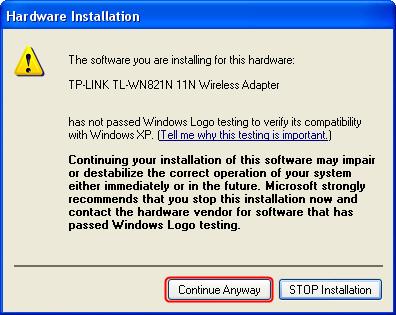
12. Нажмите Завершить.
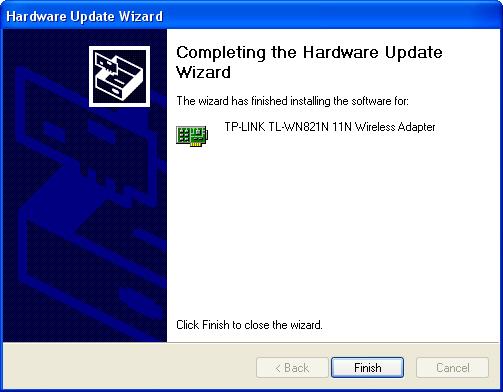
Установка адаптера выполнена успешно. Вы можете перейти к Диспетчеру устройств и проверить раздел Сетевые адаптеры.
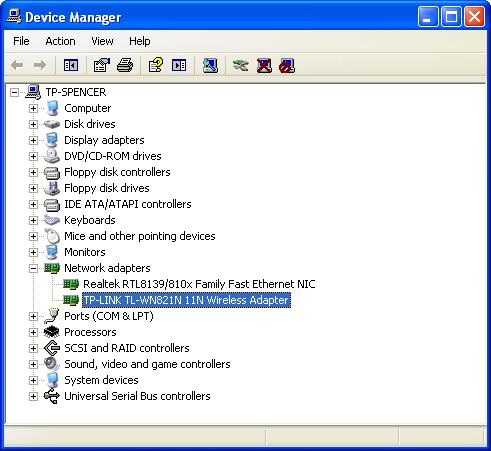
Если проблема сохраняется, посетите наш раздел FAQ или свяжитесь со службой технической поддержки TP-Link.
Был ли этот FAQ полезен?Ваш отзыв поможет нам улучшить работу веб-сайта. Спасибо
Спасибо за обращение
Нажмите здесь, чтобы связаться с технической поддержкой TP-Link.
Подписаться на рассылку Мы с ответственностью относимся к вашим персональным данным. Полный текст политики конфиденциальности доступен здесь.
© TP-Link Corporation Limited. 2021. Все права защищеныSite Selection Popup
SMB Product Selection System
tp_smb-select-product_scence, tp_smb-select-product_scenceSimple, tp_smb-select-product_userChoice, tp_smb-select-product_userChoiceSimple, tp_smb-select-product_userInfo, tp_smb-select-product_userInfoSimple
__livechat, __lc2_cid, __lc2_cst, __lc_cid, __lc_cst, CASID
VISITOR_INFO1_LIVE, YSC, LOGIN_INFO, PREF, CONSENT, __Secure-3PSID, __Secure-3PAPISID, __Secure-3PSIDCC
Analysis and Marketing Cookies
Google Analytics & Google Tag Manager & Google Optimize
_gid, _gat, _gat_global, _ga, _gaexp
Google Ads & DoubleClick
NID, IDE, test_cookie, id, 1P_JAR
fr, spin, xs, datr, c_user, sb, _fbp
_ce.s, _CEFT, _gid, cean, _fbp, ceac, _drip_client_9574608, cean_asoc
_hjKB, _fbp, ajs_user_id, _BEAMER_LAST_UPDATE_zeKLgqli17986, _hjid, _gcl_au, _ga, ajs_anonymous_id, _BEAMER_USER_ID_zeKLgqli17986, _hjAbsoluteSessionInProgress, _hjFirstSeen, _hjIncludedInPageviewSample, _hjTLDTest
Hm_lpvt_33178d1a3aad1dcf1c9b345501daa675, Hm_lvt_33178d1a3aad1dcf1c9b345501daa675, HMACCOUNT_BFESS
Для установки Intel® Graphics Driver в операционную систему Windows XP * вручную выполните следующие действия:
Осторожностью | Корпорация Intel предоставляет универсальные версии драйверов графических систем для общих целей, но производитель компьютера может изменить возможности, включить настройки или внести другие изменения в программное обеспечение драйвера графики или пакет программного обеспечения. Чтобы избежать любой возможной несовместимости при установке, корпорация Intel рекомендует сначала проконсультироваться у производителя вашего компьютера и использовать предоставляемые им драйверы. |
-
системы.
- Распакуйте файл в указанное место или папку, выполнив следующие действия:
- Нажмите правой кнопкой мыши файл ZIP.
- Нажмите извлечь все (или выберите WinZip * и извлечение).
- Выполните инструкции, чтобы извлечь или распаковать файлы в выбранную вами папку. В этой папке должны быть распакованные элементы, такие как пример на рис. 1.
![Unpack ZIP file]()
Рис. 1: Распаковка ZIP-файла в выбранную вами папку![Device manager]()
Рис. 2: Расширено окно диспетчера устройств с развернутым разделом видеоадаптеров![No, not this time]()
Рис. 3: Мастер обновления оборудования запросит у вас подключение к обновлению Windows *![I will choose driver to install]()
Рис. 4: Выберите параметры поиска и установки.![Click Open button]()
Рис. 5: Найти файл![Hardware update wizard]()
Рис. 6: Выполняется установка драйвера.- Нажмите Пуск в левой части панели задач Windows *.
- Нажмите Панель управления или нажмите ПараметрыИ потом Панель управления.
Примечание Необходимо переключиться на классический вид (см. рис. 7), если вы используете вид по категориям (см. рис. 8), чтобы открыть Панель управления.
![Control panel classic view]()
Рис. 7: Панель управления в классическом виде![Control panel category view]()
Рис. 8: Вид панели управления в виде по категориям![Add or remove programs]()
Рис. 9: Установка и удаление программЧитайте также: