Как установить драйвера windows xp на windows 7
Обновлено: 07.07.2024
Чтобы установить драйвера на Windows 7, необходимо воспользоваться специальной встроенной в операционную систему (ОС) утилитой. В качестве альтернативы применяется программное обеспечение от сторонних разработчиков, которое позволяет выполнять поставленную задачу в автоматическом режиме.
Как правильно установить драйвера на Windows 7 штатными средствами
Инсталляция драйверов без применения стороннего софта подразумевает использование « Диспетчера устройств » или ручной перенос компонентов в систему. Все действия должны выполняться из-под аккаунта администратора.
Стандартная установка
Настроить драйвера на компьютере с Windows 7 можно в автоматическом режиме с помощью встроенного инструмента. Пошаговое руководство:
- Воспользовавшись поиском по системе, найти и запустить « Диспетчер устройств ».
- Раскрыть ветку с проблемным оборудованием, например, « Видеоадаптеры ».
- Кликнуть правой кнопкой мыши (ПКМ) по устройству и выбрать опцию « Свойства ».


- Выбрать пункт « Автоматический поиск обновленных драйверов ».

Начнется проверка базы данных Майкрософт на наличие соответствующего программного обеспечения. В случае обнаружения будет выполнена автоматическая инсталляция, после которой нужно перезапустить компьютер.
Полуавтоматическая
Устанавливать драйверы с расширением INF необходимо исключительно в полуавтоматическом режиме. Производится это в « Диспетчере устройств ». Пошаговое руководство:
- Раскрыть ветку с оборудованием, для которого нужно инсталлировать драйвер. Щелкнуть по названию ПКМ, выбрать « Обновить драйверы ».
- Кликнуть по пункту « Выполнить поиск драйверов на этом компьютере ».

- Нажать кнопку Обзор и в появившемся диалоговом окне перейти в директорию с нужным файлом. Щелкнуть ОК .

- При необходимости поставить отметку « Включая вложенные папки » и кликнуть Далее .
После выполнения всех действий произойдет установка нужных компонентов в системе. Компьютер рекомендуется перезапустить.
Вручную
Несмотря на простоту вышеописанных способов, устанавливать новые драйверы рекомендуется вручную. Для этого необходимо перейти на официальный сайт производителя используемого оборудования и выполнить поиск по названию комплектующего.
Обратите внимание! Владельцам ноутбуков следует посетить ресурс компании-производителя и искать программное обеспечение по названию модели устройства.
После скачивания пакетов данных на компьютер нужно запустить исполняемый файл и, следуя инструкциям, произвести инсталляцию.
Установка драйверов с помощью сторонних программ
Применение решений от сторонних разработчиков выгодно отличается простотой использования. Все приложения имеют интуитивно понятный интерфейс и не требуют специальных навыков от пользователя.
DriverPack Solution
DriverPack Solution — профессиональный инструмент для инсталляции драйверов в системе. Загрузить программу можно бесплатно на официальном сайте. Имеется поддержка русского языка.
Руководство по использованию:
- Открыть приложение, нажать Установить автоматически .

- Отметить галочками все компоненты, которые следует обновить. Нажать Установить драйверы .

- Ожидать окончания загрузки с последующей автоматической инсталляцией.
Driver Booster
Driver Booster — маловесная утилита для обновления программного обеспечения оборудования. Можно скачать бесплатно, но есть версия Pro с большим набором дополнительных функций. Перевод на русский язык присутствует.
Руководство по использованию:

- После завершения процедуры кликнуть Обновить сейчас .

- Дождаться окончания операции, перезапустить компьютер.
Обратите внимание! Компоненты можно устанавливать по-отдельности. Например, если нужен видеодрайвер, на втором этапе следует отметить галочкой только видеокарту.
Driver Checker
Driver Checker — комплекс инструментов для работы с драйверами. Можно скачать бесплатно, но поддержка русского языка отсутствует.
Руководство по использованию:
- Находясь на вкладке Update , нажать Start Scan .

- После сканирования выбрать пакеты данных, которые нужно скачать.
- Выполнить инсталляцию, кликнув по соответствующей кнопке.

Driver Genius
Driver Genius — приложение для установки программного обеспечения комплектующих компьютера с поддержкой дополнительных функций. Распространяется по бесплатной лицензии, перевод на русский отсутствует.
Руководство по использованию:
- Запустить программу. Находясь на вкладке Home , нажать Start Scan .

- После анализа базы данных щелкнуть по кнопке Update , чтобы установить отдельно взятый пакет.

- Кликнуть Update All для инсталляции всех драйверов сразу.

DriverScanner
DriverScanner — утилита для оптимизации основных процессов компьютера, включая область оборудования. Есть русский перевод интерфейса. Для выполнения поставленной задачи необходимо:
- Запустить приложение и на вкладке « Обзор » нажать Проверка .

- Перейти в раздел « Проверка » и щелкнуть по кнопке Загрузить .

- После завершения скачивания кликнуть Обновить все . Подтвердить действие.

Обратите внимание! В списке оборудование есть шкала, которая указывает на степень устаревания использующегося программного обеспечения.
Snappy Driver Installer
Приложение Snappy Driver Installer распространяется в двух версиях. При стабильном интернет-соединении рекомендуется скачивать SDI Lite , в противном случае — SDI Full . Есть перевод на русский язык.

После распаковки и запуска программы необходимо сделать следующее:
- Нажать по строке « Доступны обновления из Интернета ».

- В появившемся окне щелкнуть Выделить все , после чего Применить .

- Дождаться завершения операции, закрыть программу после появления надписи « Драйверы в актуальном состоянии ».

DriverMax
DriverMax позволяет всегда держать программное обеспечение оборудования в актуальном состоянии. После инсталляции сканирование устройства будет произведено в автоматическом режиме, далее потребуется сделать следующее:
- На вкладке « Обновление драйверов » установить отметки напротив нужных пунктов.
- Нажать Загрузить и установить .

Важно! В бесплатной версии запрещено скачивать одновременно несколько пакетов, необходимо оплатить пользование программой.
Device Doctor
Device Doctor — маловесная утилита с инструментами для загрузки и установки рассматриваемого в статье программного обеспечения. Перевод на русский язык отсутствует.
Руководство по использованию:
- Запустить приложение, нажать на кнопку Start Scan .

- Ожидать завершения операции.
- Кликнуть по Fix All для инсталляции всех пакетов данных или View & Update , чтобы установить отдельную программу.

Auslogics Driver Updater
Auslogics Driver Updater — утилита с обширной базой программного обеспечения компонентов компьютера. Распространяется бесплатно, поддерживает русский язык.
Руководство по использованию:
- Запустить приложение, дождаться окончания анализа системы.
- Выделить в списке оборудование, которое нуждается в обновлении, кликнуть Обновить все .

SlimDrivers
Руководство по использованию:

- Выделить в перечне нужные устройства, щелкнуть Download all .

- После загрузки пакетов данных запустится процесс установки.
Advanced Driver Updater
Advanced Driver Updater — приложение для сканирования системы на наличие устаревших или отсутствующих драйверов. Распространяется бесплатно, есть поддержка русского языка.
Руководство по использованию:
- Открыть программу, кликнуть Начать сканирование .


Driver Reviver
Driver Reviver — маловесная утилита с ограниченным набором функций. Имеет перевод на русский язык, скачивается с официального ресурса бесплатно.
Руководство по использованию:
- Запустить, нажать по кнопке Начать сканирование .

- Выделить в списке оборудование, нуждающееся в обновление.
- Щелкнуть по Загрузить выбранные элементы .

Заключение
Неопытным пользователям для выполнения поставленной задачи рекомендуется применять программы от стороннего разработчика, которые обладают большим набором функций и имеют интуитивно понятный интерфейс. Неверное использование штатных инструментов может привести к появлению ошибок.
Производители зачастую не создают автоматических инсталляторов для установки драйвера (т.е. нет никаких Setup.exe и других исполняемых файлов), поэтому установку необходимо производить вручную, имея на руках только папку с системными файлами драйвера.
Ниже представлена инструкция для Windows Vista, но на Windows 7 принцип идентичный, сложностей возникнуть не должно.
1. Установка драйвера, когда пользователь подключает к компьютеру новое устройство и Windows выдает примерно такую картинку:
Если папка с драйвером уже есть в наличии и мы готовы его установить, то продолжаем процесс установки.
Щелкаем на Найти и установить драйвер
Отказываемся от поиска в Интернете (если Windows не установил драйвер автоматически, то и данная функция скорее всего завершится безрезультатно), выбираем Не выполнять поиск в Интернете.
Если к устройству прилагался в комплекте диск с драйверами, то вставляем его в привод и нажимаем Далее (система сама попробует найти нужный драйвер на диске), если нет, то нажимаем на Такого диска нет. Покажите другие возможности
В этом случае в появившемся окошке выбираем Выполнить поиск драйверов на этом компьютере.
Нажимаем на кнопку Обзор и задаем папку, где находятся драйвера для нашего устройства. Разумеется драйвера должны быть сначала найдены и скачены на просторах Интернета.
Потом запустится процесс установки.
Установка драйвера завершена.
2. Установка драйвера, когда всплывающего окна, информирующем о найденном новом оборудовании, не было или Вы его закрыли, нажав Отмену.
В этом случае открываем меню Пуск и щелкаем правой кнопкой мышки на пункте Компьютер. В меню выбираем Свойства.
Потом слева вверху запускаем Диспетчер устройств.
В итоге открывается окошко с системными устройствами. Устройства, которые отмечены восклицательным знаком нуждаются в установке драйверов. В примере на скриншоте таким устройством является Acer Module.
Щелкаем на нем правой кнопкой и в меню выбираем Обновить драйверы. . В окошке, которое появится, нажимаем на Выполнить поиск драйверов на этом компьютере.
Нажимаем на кнопочку Обзор и указываем папку с драйверами к нашему устройству. Жмем Далее.
Ждем пока установится драйвер.
В итоге имеем установленный драйвер.
Установку драйвера в Windows ХР очень похожа на установку в Windows Vista.
Заходим в меню Пуск или на рабочий стол, щелкаем правой кнопкой на значке Мой компьютер и в меню выбираем Свойства.
Откроется окошко Свойства системы. Переходим на вкладку Оборудование и нажимаем на Диспетчер устройств.
Откроется окошко с установленными в системе устройствами. Здесь, как и в Windows Vista, устройства, которые нуждаются в обновлении драйверов помечены восклицательным знаком. Щелкаем на одном из них правой кнопкой мыши и выбираем в меню Обновить драйвер. .

Добрый день, Друзья! Совсем недавно мы писали о том, как лучше установить операционную систему. Но что делать после настройки и установки ОС? А все ли у нас работает правильно? Сегодня мы будем говорить об установке драйверов для Windows XP, 7. Что такое драйвер и как его поставить? Возможно ли это сделать самому?
Кому-то эти вопросы покажутся простыми, но только ни тому, кто часами сидел за интернетом, потому что после переустановки ОС перестала работать web-камера, либо потерялся диск с драйверами для видеокарты. Ситуаций бывает много, но вместе мы разберемся. Мы подготовили для Вас видео уроки, в которых Вы найдете ответы на многие вопросы, связанные с правильной и быстрой установкой драйверов.
Установка драйверов на windows
Для начала советую ознакомиться с первой нашей статьей, посвященной драйверам и их предназначению. Где мы освятили также и интересную тематику “альтернативные драйвера”.
Итак, если говорить по простому, драйвер это микропрограмма которая обеспечивает взаимодействие операционной системы с устройствами. Как правило, для каждого устройства имеется своя отдельная микропрограммка. Список устройств можно посмотреть в диспетчере устройств: “Пуск” –> правой кнопкой мыши кликаем по значку “Мой компьютер” –> в открывшемся меню выбираем пункт “Управление” –> и далее в окошке слева выбираем “Диспетчер устройств”.
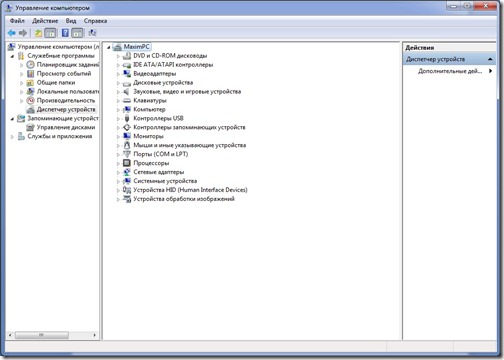
Если Вы открыли “Диспетчер устройств” и у Вас похожая картина, то значит все хорошо. Все устройства работают и для них установлены драйвера. Если в работе устройства возникли проблемы или для него не установлен драйвер оно помечается восклицательным знаком.
![]()
Такой восклицательный знак говорит о том, что устройство не работоспособно, необходимо установить либо обновить драйвер.
Установка драйверов в автоматическом режиме
Ниже мы предлагаем Вам видео ролик, в котором подробно рассказывается, как и где можно скачать драйвер и приводится пример автоматической установки.
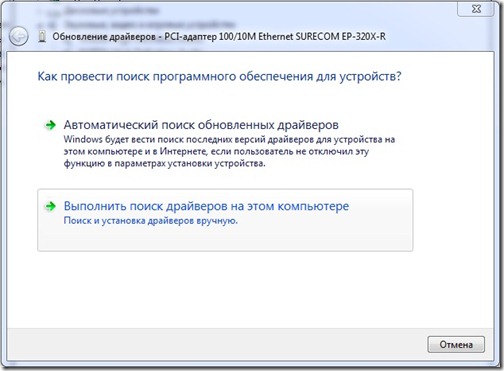
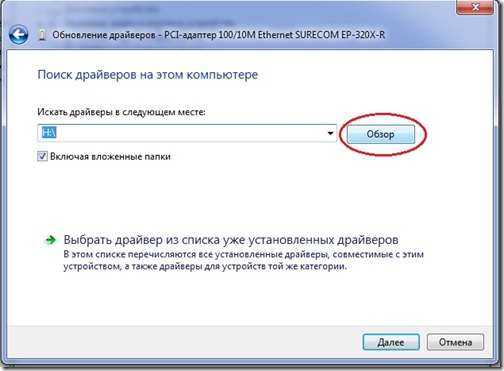
4. На следующем этапе система произведет поиск драйверов в указанном месте и, если подходящий драйвер будет найден, установит его.
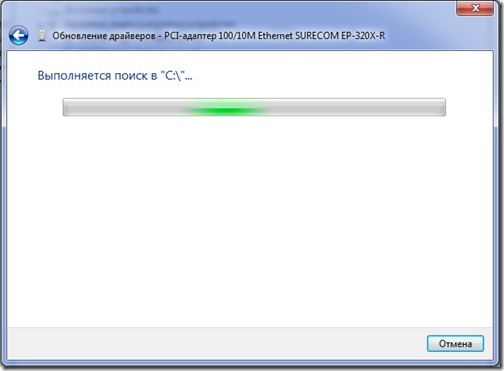
Друзья, как видите, ничего сложного в установке драйверов нет. Мы все можем сделать сами.
По-моему, лучше один раз разобраться, и сделать самому. Это ни так сложно. А если что, у Вас есть у кого спросить. Мы всегда рады помочь нашим читателям. Пишите, если возникнут трудности в установке драйверов на windows.
Чтобы установить драйвера на Windows 7, необходимо воспользоваться специальной встроенной в операционную систему (ОС) утилитой. В качестве альтернативы применяется программное обеспечение от сторонних разработчиков, которое позволяет выполнять поставленную задачу в автоматическом режиме.
Как правильно установить драйвера на Windows 7 штатными средствами
Инсталляция драйверов без применения стороннего софта подразумевает использование « Диспетчера устройств » или ручной перенос компонентов в систему. Все действия должны выполняться из-под аккаунта администратора.
Стандартная установка
Настроить драйвера на компьютере с Windows 7 можно в автоматическом режиме с помощью встроенного инструмента. Пошаговое руководство:
- Воспользовавшись поиском по системе, найти и запустить « Диспетчер устройств ».
- Раскрыть ветку с проблемным оборудованием, например, « Видеоадаптеры ».
- Кликнуть правой кнопкой мыши (ПКМ) по устройству и выбрать опцию « Свойства ».


- Выбрать пункт « Автоматический поиск обновленных драйверов ».

Начнется проверка базы данных Майкрософт на наличие соответствующего программного обеспечения. В случае обнаружения будет выполнена автоматическая инсталляция, после которой нужно перезапустить компьютер.
Полуавтоматическая
Устанавливать драйверы с расширением INF необходимо исключительно в полуавтоматическом режиме. Производится это в « Диспетчере устройств ». Пошаговое руководство:
- Раскрыть ветку с оборудованием, для которого нужно инсталлировать драйвер. Щелкнуть по названию ПКМ, выбрать « Обновить драйверы ».
- Кликнуть по пункту « Выполнить поиск драйверов на этом компьютере ».

- Нажать кнопку Обзор и в появившемся диалоговом окне перейти в директорию с нужным файлом. Щелкнуть ОК .

- При необходимости поставить отметку « Включая вложенные папки » и кликнуть Далее .
После выполнения всех действий произойдет установка нужных компонентов в системе. Компьютер рекомендуется перезапустить.
Вручную
Несмотря на простоту вышеописанных способов, устанавливать новые драйверы рекомендуется вручную. Для этого необходимо перейти на официальный сайт производителя используемого оборудования и выполнить поиск по названию комплектующего.
Обратите внимание! Владельцам ноутбуков следует посетить ресурс компании-производителя и искать программное обеспечение по названию модели устройства.
После скачивания пакетов данных на компьютер нужно запустить исполняемый файл и, следуя инструкциям, произвести инсталляцию.
Установка драйверов с помощью сторонних программ
Применение решений от сторонних разработчиков выгодно отличается простотой использования. Все приложения имеют интуитивно понятный интерфейс и не требуют специальных навыков от пользователя.
DriverPack Solution
DriverPack Solution — профессиональный инструмент для инсталляции драйверов в системе. Загрузить программу можно бесплатно на официальном сайте. Имеется поддержка русского языка.
Руководство по использованию:
- Открыть приложение, нажать Установить автоматически .

- Отметить галочками все компоненты, которые следует обновить. Нажать Установить драйверы .

- Ожидать окончания загрузки с последующей автоматической инсталляцией.
Driver Booster
Driver Booster — маловесная утилита для обновления программного обеспечения оборудования. Можно скачать бесплатно, но есть версия Pro с большим набором дополнительных функций. Перевод на русский язык присутствует.
Руководство по использованию:

- После завершения процедуры кликнуть Обновить сейчас .

- Дождаться окончания операции, перезапустить компьютер.
Обратите внимание! Компоненты можно устанавливать по-отдельности. Например, если нужен видеодрайвер, на втором этапе следует отметить галочкой только видеокарту.
Driver Checker
Driver Checker — комплекс инструментов для работы с драйверами. Можно скачать бесплатно, но поддержка русского языка отсутствует.
Руководство по использованию:
- Находясь на вкладке Update , нажать Start Scan .

- После сканирования выбрать пакеты данных, которые нужно скачать.
- Выполнить инсталляцию, кликнув по соответствующей кнопке.

Driver Genius
Driver Genius — приложение для установки программного обеспечения комплектующих компьютера с поддержкой дополнительных функций. Распространяется по бесплатной лицензии, перевод на русский отсутствует.
Руководство по использованию:
- Запустить программу. Находясь на вкладке Home , нажать Start Scan .

- После анализа базы данных щелкнуть по кнопке Update , чтобы установить отдельно взятый пакет.

- Кликнуть Update All для инсталляции всех драйверов сразу.

DriverScanner
DriverScanner — утилита для оптимизации основных процессов компьютера, включая область оборудования. Есть русский перевод интерфейса. Для выполнения поставленной задачи необходимо:
- Запустить приложение и на вкладке « Обзор » нажать Проверка .

- Перейти в раздел « Проверка » и щелкнуть по кнопке Загрузить .

- После завершения скачивания кликнуть Обновить все . Подтвердить действие.

Обратите внимание! В списке оборудование есть шкала, которая указывает на степень устаревания использующегося программного обеспечения.
Snappy Driver Installer
Приложение Snappy Driver Installer распространяется в двух версиях. При стабильном интернет-соединении рекомендуется скачивать SDI Lite , в противном случае — SDI Full . Есть перевод на русский язык.

После распаковки и запуска программы необходимо сделать следующее:
- Нажать по строке « Доступны обновления из Интернета ».

- В появившемся окне щелкнуть Выделить все , после чего Применить .

- Дождаться завершения операции, закрыть программу после появления надписи « Драйверы в актуальном состоянии ».

DriverMax
DriverMax позволяет всегда держать программное обеспечение оборудования в актуальном состоянии. После инсталляции сканирование устройства будет произведено в автоматическом режиме, далее потребуется сделать следующее:
- На вкладке « Обновление драйверов » установить отметки напротив нужных пунктов.
- Нажать Загрузить и установить .

Важно! В бесплатной версии запрещено скачивать одновременно несколько пакетов, необходимо оплатить пользование программой.
Device Doctor
Device Doctor — маловесная утилита с инструментами для загрузки и установки рассматриваемого в статье программного обеспечения. Перевод на русский язык отсутствует.
Руководство по использованию:
- Запустить приложение, нажать на кнопку Start Scan .

- Ожидать завершения операции.
- Кликнуть по Fix All для инсталляции всех пакетов данных или View & Update , чтобы установить отдельную программу.

Auslogics Driver Updater
Auslogics Driver Updater — утилита с обширной базой программного обеспечения компонентов компьютера. Распространяется бесплатно, поддерживает русский язык.
Руководство по использованию:
- Запустить приложение, дождаться окончания анализа системы.
- Выделить в списке оборудование, которое нуждается в обновлении, кликнуть Обновить все .

SlimDrivers
Руководство по использованию:

- Выделить в перечне нужные устройства, щелкнуть Download all .

- После загрузки пакетов данных запустится процесс установки.
Advanced Driver Updater
Advanced Driver Updater — приложение для сканирования системы на наличие устаревших или отсутствующих драйверов. Распространяется бесплатно, есть поддержка русского языка.
Руководство по использованию:
- Открыть программу, кликнуть Начать сканирование .


Driver Reviver
Driver Reviver — маловесная утилита с ограниченным набором функций. Имеет перевод на русский язык, скачивается с официального ресурса бесплатно.
Руководство по использованию:
- Запустить, нажать по кнопке Начать сканирование .

- Выделить в списке оборудование, нуждающееся в обновление.
- Щелкнуть по Загрузить выбранные элементы .

Заключение
Неопытным пользователям для выполнения поставленной задачи рекомендуется применять программы от стороннего разработчика, которые обладают большим набором функций и имеют интуитивно понятный интерфейс. Неверное использование штатных инструментов может привести к появлению ошибок.
Читайте также:

