Ntldr is missing что делать windows 7
Обновлено: 05.07.2024
Применяется к: Windows 2000 г.
Исходный номер КБ: 318728
Эта статья применяется к Windows 2000. Поддержка Windows 2000 заканчивается 13 июля 2010 г. Дополнительные сведения см. в политике жизненного цикла поддержки Майкрософт.
Сводка
NTLDR отсутствует
Нажмите любой ключ для перезапуска
Корпорация Майкрософт рекомендует вам регулярно полностью восстановить данные. Это лучшая защита от потери данных, и она должна быть частью любого плана аварийного восстановления.
Убедитесь, что BIOS на компьютере является текущим
Убедитесь, что последняя версия BIOS установлена на компьютере. Обратитесь к производителю компьютера, чтобы узнать, как получить, а затем установить последнее обновление BIOS, доступное для компьютера.
Сведения о настройке и проверке правильных параметров BIOS для компьютера см. в документации компьютера или обратитесь к производителю компьютера.
Чтобы восстановить Windows среды запуска, используйте один или несколько из следующих методов, соответствующих вашей ситуации.
Метод 1. Использование диска загрузки для запуска компьютера
Измените Boot.ini, чтобы указать на правильный контроллер жесткого диска и на правильный том для Windows установки. Дополнительные сведения о создании диска загрузки нажмите на следующий номер статьи, чтобы просмотреть статью в базе знаний Майкрософт:
311578 Как изменить файл Boot.ini в Windows 2000 г.
Вставьте загрузочный диск в дискетный диск компьютера и перезапустите компьютер.
Метод 2. Использование консоли восстановления
Используйте Windows 2000 для перезапуска компьютера или Windows cd-ROM 2000 для перезапуска компьютера.
На экране Welcome to Setup нажмите R, чтобы восстановить Windows 2000.
Введите номер, соответствующий установке Windows, которую необходимо отремонтировать, и нажмите кнопку ENTER. Например, введите 1 и нажмите кнопку ENTER.
Введите пароль администратора и нажмите кнопку ENTER.
Введите карту и нажмите кнопку ENTER. Обратите внимание на букву диска, назначенную диску CD-ROM, Windows cd-ROM 2000.
Введите следующие команды, нажав ВВОД после ввода каждой из них, где диск — это буква диска, которую вы ввел в шаге 4 "Метод 2: Использование консоли восстановления" этой статьи:
Если вам предложено переписать файл, введите y и нажмите кнопку ENTER.
Введите следующую команду и нажмите кнопку ENTER: введите c:\Boot.ini
Появляется список, похожий на следующий список:
Если Boot.ini отсутствует или поврежден, создайте новый. Для этого выполните указанные ниже действия.
Сохраните файл на дискетовом диске, как
Boot.ini.
Если вы Блокнот для создания файла, убедитесь, что .txt не будет Boot.ini файла.
Введите следующую команду в командной консоли восстановления, чтобы скопировать Boot.ini с дискетного диска на компьютер:
скопировать a:\Boot.ini c:\
Введите выход и нажмите кнопку ENTER. Перезапуск компьютера.
Метод 3. Использование Windows 2000 CD-ROM
Вставьте Windows 2000 CD-ROM в диск CD-ROM компьютера или диск DVD-ROM и запустите Windows 2000 установки.
На странице Welcome to Setup нажмите кнопку R.
На странице Windows 2000 параметры ремонта нажмите кнопку R.
Когда вам будет предложено выбрать один из вариантов ремонта, нажмите кнопку М.
Нажмите стрелку UP, нажмите кнопку UP ARROW снова, чтобы выбрать
Проверьте Windows 2000 системных файлов, а затем нажмите кнопку ENTER, чтобы очистить выбор.
Сделайте одно из следующих, в соответствии с вашей ситуацией:
Если у вас есть диск аварийного ремонта, выполните следующие действия:
- Нажмите клавишу ВВОД.
- Вставьте дискетный диск компьютера дискетный диск аварийного ремонта и нажмите кнопку ENTER.
- Выполните инструкции по восстановлению установки, а затем перезапустите компьютер.
-или-
Если у вас нет диска аварийного ремонта, выполните следующие действия:
Нажмите клавишу ВВОД.
Настройка проверяет диски, а затем завершает процесс ремонта.
Если установка не может найти Windows 2000
Если у вас нет Windows диска аварийного ремонта 2000 и если установка не может найти установку Windows 2000, выполните следующие действия:
Начало Windows 2000.
На странице Установка установит Windows 2000 на странице раздел, выберите Оставить текущую файловую систему нетронутой (без изменений) и нажмите кнопку ENTER.
В папке Выберите папку, в которой должны быть скопированы файлы, введите \tempwin и нажмите кнопку ENTER.
Установка устанавливает новую копию Windows 2000.
Войдите в новую копию Windows 2000.
В поле Открыть введите cmd и нажмите кнопку ОК.
В командной строке введите
диск: , где
диск — это загрузочный диск компьютера, а затем нажмите кнопку ENTER. Например, введите c: и нажмите кнопку ENTER.
Введите attrib -h -r -s Boot.ini и нажмите кнопку ENTER.
Введите Boot.ini и нажмите кнопку ENTER.
Замените все экземпляры TEMPWIN WINNT. Файл Boot.ini, который отображается, похож на следующий файл:
Нажмите ALT+F, а затем нажмите S.
Нажмите ALT+F, а затем нажмите X.
Введите attrib +h +r +s Boot.ini и нажмите кнопку ENTER.
Введите выход, чтобы выйти из командной подсказки.
В центре Выберите операционную систему для запуска экрана, используйте клавиши ARROW, чтобы выбрать Microsoft Windows 2000, а затем нажмите кнопку ENTER.

Данная ошибка досталась нам в наследство от предыдущих версий «винды», в частности от Win XP. Обычно на «семерке» мы видим другую ошибку – «BOOTMGR is missing», и ее исправление сводится к ремонту загрузчика и присвоение статуса «Активный» системному диску.
Обсуждаемая сегодня неполадка имеет те же причины, но рассмотрение частных случаев показывает, что для ее устранения может потребоваться изменить порядок операций, а также произвести некоторые дополнительные действия.
Причина 1: Физические неисправности
Поскольку ошибка возникает из-за проблем с системным жестким диском, то в первую очередь необходимо проверить его работоспособность, подключив к другому компьютеру или воспользовавшись установочным дистрибутивом. Вот небольшой пример:
-
Загружаем компьютер с установочного носителя.
Определить, имеется ли в списке наш «хард» можно, взглянув на его объем.
Если диска в этом списке нет, то следующее, на что необходимо обратить внимание, это надежность подключения шлейфов данных и питания к самому носителю и портам SATA на материнской плате. Также стоит попробовать включить диск в соседний порт и подсоединить другой кабель от БП. Если ничего не помогло, придется заменить «хард».
Причина 2: Повреждение файловой системы
После того как мы нашли диск в списке, выданном утилитой Diskpart, следует проверить все его разделы на предмет обнаружения проблемных секторов. Разумеется, ПК должен быть загружен с флешки, а консоль («Командная строка») и сама утилита запущены.
-
Выбираем носитель, введя команду
Нас интересуют два раздела. Первый с меткой «Зарезервировано системой», а второй – тот, который мы получили после выполнения предыдущей команды (в данном случае он имеет размер 24 GB).
Причина 3: Повреждение загрузочных файлов
Это одна из основных и самых серьезных причин возникновения сегодняшней ошибки. Первым делом попытаемся сделать загрузочный раздел активным. Это покажет системе, какими файлами пользоваться при запуске.
- Загружаемся с установочного дистрибутива, запускаем консоль и дисковую утилиту, получаем все списки (см. выше).
- Вводим команду для выбора раздела.
Если нас снова постигла неудача, потребуется «ремонт» загрузчика. Как это сделать, показано в статье, ссылка на которую приведена в начале этого материала. В том случае, если инструкции не помогли решить проблему, можно прибегнуть к еще одному средству.
-
Загружаем ПК с флешки и доходим до получения списка разделов (см. выше). Выбираем том «Зарезервировано системой».
Примечание: если последняя команда выдает ошибку «Сбой при копировании файлов загрузки», попробуйте другие буквы, например, «Е:». Это может быть обусловлено тем, что установщик Windows неправильно определил литеру системного раздела.
Заключение
Исправление ошибки «NTLDR is missing» в Windows 7 занятие не из простых, так как здесь требуются навыки работы с консольными командами. Если не удается решить проблему описанными выше способами, то, к сожалению, придется переустанавливать систему.

Отблагодарите автора, поделитесь статьей в социальных сетях.


Решаем проблему с ошибкой NTLDR is missing.

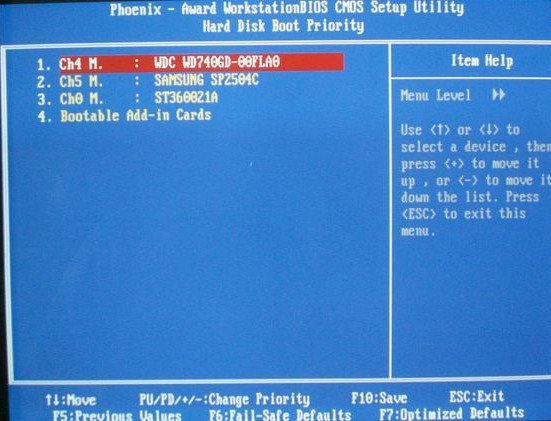
Здесь надо выставить первым старый жесткий диск с помощью кнопок Page UP и Page Down и затем нажать кнопку F10.
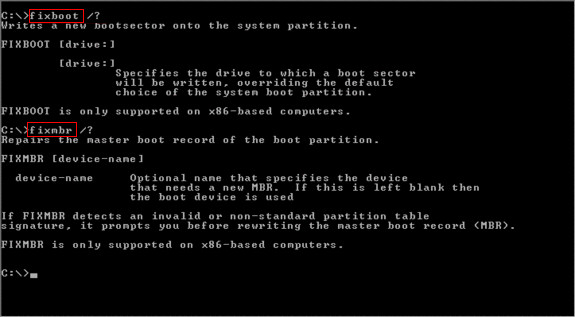
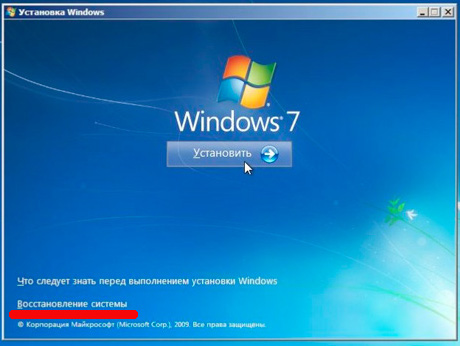
Откроется окно Параметры восстановления системы. В нем надо выбрать пункт Командная строка:

Откроется командная строка Windows в режиме Восстановления. В ней надо прописать 2 команды, воспользовавшись командным интерпретатором bootrec:
bootrec.exe /FixMBR
bootrec.exe /FixBoot

5 причина появления ошибки NTLDR is missing. Смена активного диска.
Такое случается опять же по вине неверных действий пользователя. Вернуть все как было поможет консоль восстановления Windows и утилита DiskPart. Для её запуска надо в командной строке ввести команду diskpart:

Помогло? Посоветуйте друзьям!
Спасибо Автору Огромное! *был подключен переносной жесткий диск и комп пытался загрузиться с него. После ваших советов все исправил.
Всех вам благ!
Отличные советы, помог очень! Благодарю!
в мене була причина в біосі перший завантажувався диск без вінди
Спасибо, тоже раньше переустанавливала систему. Поменяла в Биос загрузочные диски, вуаля.
Так в инструкции же написано, что нужна установочная флешка с возможностью запуска восстановления системы.
Спасибо! Самый дельный совет!
Спасибо. Поменял приоритет загрузки жесткого диска! Всё запустилось! Я уже думал капздец компу!)
Если проблема после этого решится, то вам нужно при загрузке зайти в BIOS и поменять там BOOT приоритет – выставив на первое место ваш жесткий диск. Запускаем BIOS с помощью клавиш: Delete , F1 , F2 , F10 , Esc – смотрите на подсказку в начальном экране.
Восстановление
Если у вас Windows 7, то вы можете активировать параметры запуска – для этого зажмите кнопку «F8» перед загрузкой системы. Далее выбираем «Устранение неполадок компьютера».
Если данный параметр не запустился или не решил нашу проблему, то попробуем пойти другим путем. Нам понадобится установочный диск или флешка с вашей системой. Инструкции по созданию загрузочного носителя вы можете посмотреть ниже:
При перезагрузке вызываем BOOT меню (клавиши F11 , F12 , F9 , Esc ) – и выбираем нашу флешку или диск. Загрузку можно установить и в BIOS, только потом не забудьте поменять загрузку обратно с винчестера.
Нажимаем «Восстановление системы».
ОС сама попытается найти проблему, если вылезло вот такое окошко, то нажимаем на кнопку исправления.
Если это не помогло, или окошко так и не появилось, то выбираем кнопку «Далее».
Выбираем самую верхнюю ссылку.
Если это не поможет, то можно выполнить копирование поврежденных файлов с диска с помощью командной строки – данный раздел находится там же. Просто вводим две команды:
bootrec /fixmbr
bootrec /fixboot
ПРИМЕЧАНИЕ! Если будут какие-то проблемы с командой, то можете в конце первых слов добавить расширение «exe», чтобы получилось вот так: bootrec.exe /FixMBR и bootrec.exe /FixBoot.
Ручное копирование файла
Если прошлые варианты не дали результата, то можно сделать следующее. Опять заходим в командную консоль. Выводим команду:
diskpart
list volume
Мы увидим все разделы, нас интересует два: первые – это наша загрузочная флешка или диск. В моем случае это CD-диск (F) и второй раздел, который имеет размер 100 МБ – там и хранятся все нужные загрузочные файлы.
ПРИМЕЧАНИЕ! Если раздела с 100 МБ нет, то запомните буквы других дисков. Мы будем копировать поломанные файлы во все разделы.
Теперь заходим на нашу загрузочную флешку или диск:
Теперь копируем нужные файлики в раздел, который имел размер 100МБ.
ПРИМЕЧАНИЕ! У вас буквы могут быть другие, поэтому смотрите внимательно. Также если у вас ранее не было обнаружено раздела в 100 МБ, то копируем файлы во все остальные диски.
Пробуем загрузить системы, если ничего не помогает, то опять зайдите в консоль и введите:
Если и после этого система не захочет загружаться, то скорее всего у вас системный раздел не активен. Заходим в консоль, вводим поочередно команды:
Вы увидите все разделы – вам нужно выбрать номер того, на котором у вас предположительно установлена ОС (ориентируйтесь по размеру раздела). Далее вводим команду:
Ничего не помогло
Если и это не поможет, то скорее всего жесткий диск поврежден. Как вариант можно попробовать переустановить Windows, так как повреждения могут быть более глубокие.

Большинство людей, столкнувшись с этой проблемой бегут к мастерам переустанавливать Windows.
Но как поступить, если у вас хранится там те данные, которые вам нельзя потерять или у вас нету времени заниматься форматированием?
Возможно ли обойтись без переустановки?
Что такое NTLDR is missing?

Эта фраза в переводе «NTLDR потерян», то есть ваш загрузочный файл может быть поврежден, либо его не видит ваша операционная система, либо нет наличия других необходимых файлов.
Это часто случается в Windows 2000, Vista, XP, 7 и 8. Мы рассмотрим как решить вопрос с такой проблемой на примере версии Windows XP .
Для правильной загрузки операционки необходимо обязательное наличие этих трех файлов.
Они всегда располагаются в корне диска С.
Почему возникает данная ситуация

Почему появляется надпись NTLDR is missing
Зачастую поломка происходит из-за того что:
Очень важно знать, что в версиях Windows 8 и старше, файл NTLDR называется WinloadNTLDR в Windows 2000/XP/2003/Vista
Отображаем те системные файлы и папки, которые скрыты в Проводнике. Для этого открываем «Мой компьютер» переходим в Сервис, после чего идём в Свойства папки (рис.4)

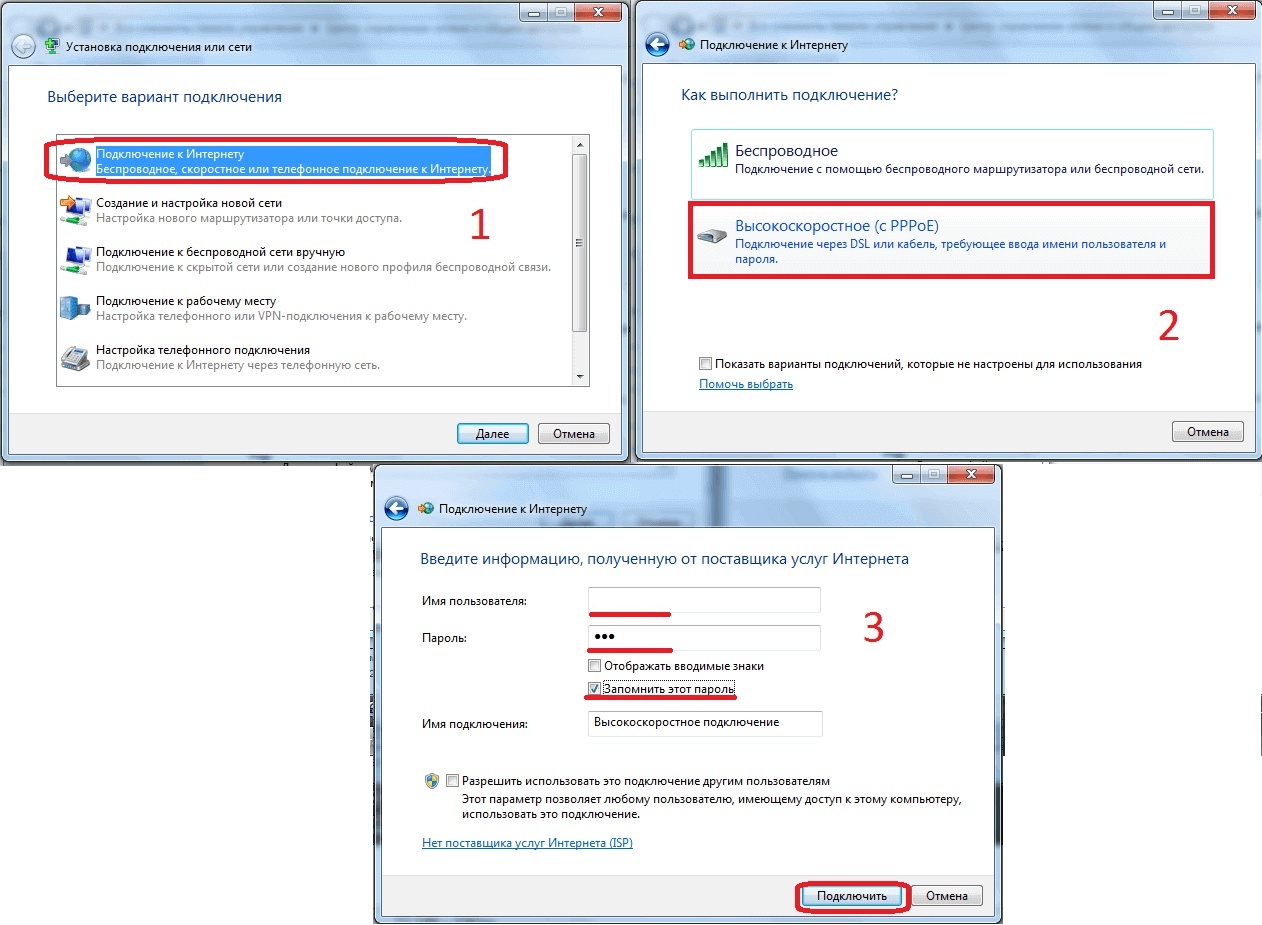
Внесение изменений для отображения скрытых папок и файлов
Нажимаем кнопку «применить» и переходим назад в окошко диска. Мы видим список файлов которые загружаются вместе с ОС. ( как на рисунке)
Доступ к ранее скрытым файлам
Находим нужный файл
Если вдруг вы обнаружили, что у вас отсутствует какой-либо файл, первое что сделайте — это не паникуйте! Все поправимо.
Добавить недостающий файл можно несколькими способами:
- Скопировать с того диска что называется установочный
- Закачать из сети
- Скопировать этот файл у друга с компьютера на флешку и затем установить
Разберем только первом варианте «добычи» такого файла, так как другие способы достаточно легкие, с ними справится любой.
Чтобы скопировать недостающие файлы с источника, нужно вставить его в дисковод, запустить в загрузке BIOS.После чего у нас появляется такой экран входа в консоль, как на рисунке.

Путь к консоли восстановления
Таким образом, у нас есть возможность зайти в ОС в текстовом режиме, при этом возможно использование только клавиатуры, без мышки.
Программа, сканируя носители, проверяет их на наличие ОС, В завершении скана система выводит все обнаруженные результаты.
Мы видим в этом примере, что у нас установлена всего лишь одна система: 1: C:\Windows.
Консоль восстановления

Если у вас все так же как на картинке, то просто нажмите клавишу 1, а затем Enter .
При наличии пароля администратора введите его и подтвердите. Обязательно не упускаем из вида строку с вопросом: «В какую из версий Windows – нужно осуществить вход?» Если же у вас несколько систем, то выбирайте ту к которой необходим доступ.
Затем вы войдете в систему и для перемещения и поиска желаемых файлов по диску, используйте приведённые ниже команды:
Заходим в диск и пишем команду «cd ..» (без кавычек)

Путеводитель по папкам
Акцентируем внимание на всех пробелах и знаках пунктуации, они очень важны и от того как они написаны зависит ак загрузится команда.
После чего тиснем клавишу Enter и пишем английскую букву С, Таким образом мы отрываем папку системного диска.
Чтобы мы увидели внутреннее содержимое, вводим команду:

Использование команды dir
Затем заходим на диск CD привода с установкой.
Пишем в команде ту букву, под которой у вас на компьютере пишется диск с приводом.
Если вы не помните, то угадывайте. К примеру«D:», «Е» «F», «G» и т.д.

Ввод команды I386
Весь путь выглядит так:
Путь в папку I386
Среди всего списка обнаруженных файлов, находим нужный:

Копирование файлов: порядок действий
Чтобы скопировать файлы, прописываем команду «copy ntldr c:», в нужно последовательно указать, что и в какой очерёдности необходимо копировать.
И обязательно внимательно следить за знаками!
Если всё сделано правильно, то вы увидите следующее:

Результат копирования NTLDR
Для проверки, на положенном ли месте файл, возвращаемся в папку системного диска, и вводим команду dir.

Для проверки необходимо нажать кнопку перезагрузки. Для этого вписываем команду
и Ваш ПК перезагрузится.
После этого мы можем видеть, что система уже не показывает ошибку и ОС производит успешный запуск.
Правильный запуск операционной системы
NTLDR в Windows 7/8/10
Для остальных версий Windows шаги восстановления имеют много общего с теми, что мы рассматривали.
Загружаем систему при помощью внешнего носителя и попадаем в режим восстановления.
Восстановление ОС

Восстановление Windows 7
Выбираем необходимую для восстановления систему. В нашем примере установлена только одна (рис.18).

Доступные для восстановления ОС
Выбираем, какой именно способ восстановления нам нужен – командная строка.
Средства восстановления

В отличие от предыдущего варианта здесь мы вводим всего лишь две команды:

Команды для восстановления загрузчика
Нажимаем Enter и перезагружаем систему.
Выводы
В завершении хочу вам сказать. Не торопитесь заниматься переустановкой Windows.
Для начала стоит самим немного разобраться, и тогда вы сможете сэкономить ваши деньги и приобрести новый опыт.
Если же вам кажется слишком трудоемким этот процесс, вы можете вытащить с Вашего ПК хард-драйв, установить его в компьютер с аналогичной ОС, и перезаписать нужные файлы.
На этом у меня все. Ниже оставляю ссылку на видео, которое вам поможет в решении данного вопроса.
Читайте также:

