Как установить f lux на ubuntu
Обновлено: 02.07.2024
Возможно ли заставить Flux работать в Ubuntu 14.04? Если это так, может быть, вы можете поделиться своими знаниями или указать мне руководство? (Flux - это программное обеспечение, которое регулирует температуру вашего дисплея в соответствии с временем суток)
Вот еще один способ, который я только что нашел. Я должен был сделать это так, потому что брандмауэр компании не позволяет мне добавлять репозиторий apt независимо от того, что я пробовал.
скачать исходный код с авторского github
запустить из командной строки
[обновление от 23 февраля 2017] репо изменено
Могу ли я предложить RedShift?
Он более прост, чем flu.x, имеет больше опций и отлично работает с Ubuntu 14.10 x64 и Ubuntu 15.04 x64.
Его можно установить из репозиториев (12.04, 14.04 и новее):
При желании вы можете создать файл конфигурации для RedShift. Он НЕ создается автоматически, поэтому вам придется создать его, используя gedit
Вот так мой redshift.conf файл выглядит так:
Просто убедитесь, что вы установили все зависимости, указанные в travis.yml файл перед запуском исполняемого файла начальной загрузки.
Для пользователей Ubuntu 15.04: возможно, вы не сможете использовать красное смещение из-за некоторых отсутствующих зависимостей. Попробуйте скомпилировать его, получив код непосредственно из github.
. или просто install если вы не хотите использовать checkinstall , libxcb-randr0-dev Пакет должен удовлетворять зависимости использовать randr в качестве метода настройки. В противном случае попробуйте включить vidmode, выполнив:
Ubuntu 17.10 и позже
Начиная с среды рабочего стола GNOME 3.24, которая была выпущена 22 марта 2017 года, включена новая функция Night Light, которая автоматически уменьшает количество синего света, излучаемого экранами в определенные периоды дня. Новая функция может быть включена в настройках дисплея. Цвет экрана соответствует времени восхода / захода солнца для вашего местоположения, но он также может быть настроен по индивидуальному расписанию. Индикатор панели Night Light показывает, когда функция активна, а системное меню позволяет ее временно отключить.
В Ubuntu 17.10 Ubuntu поставляется с рабочей средой GNOME, а не Unity, и функция Night Light включена по умолчанию. Night Light работает как с X11, так и с Wayland. Чтобы включить Night Light в Ubuntu 17.10, откройте " Системные настройки" -> " Устройства" -> " Дисплеи" -> Night Light и переместите ползунок Night Light из положения OFF в положение ON. Затем настройте параметры расписания.

Настройки Night Light в Ubuntu 17.10
Расширение оболочки Night Light Slider GNOME обеспечивает простой интерфейс для настройки температуры ночного света из области уведомлений панели. Обязательно ознакомьтесь с настройками в GNOME Tweak Tool, чтобы настроить или включить дополнительные функции. Вы также можете легко настроить ночной свет, чтобы он всегда был включен или всегда отображал значок состояния.
Ubuntu 12.04-17.04
Ubuntu 12.04-14.04
Инсталляция f.lux в Ubuntu 12.04 и 14.04 легко выполняется путем добавления PPA для f.lux. Просто введите в своем терминале следующее:
Установка программы терминала xflux daemon с официального сайта f.lux
64-битный
32-битный
f.lux GUI может быть запущен из Dash или из терминала с помощью команды fluxgui , Когда он работает, в области уведомлений панели отображается значок f.lux.

Prefe Настройки апплета индикатора f.lux в Xubuntu 14.04
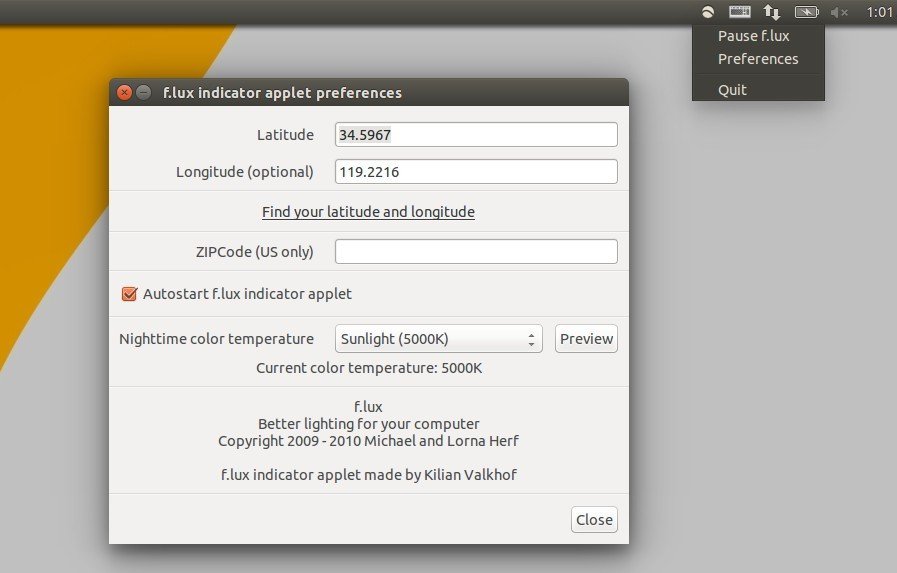
Хранилище Kilian Valkhof для Flux больше не обновляется, но вы можете использовать PPA Натана Ренни-Уолдока.
Запустите эти команды для установки Flux :
Могу ли я предложить глаза?
Eyesome - это bash-скрипт, работающий как демон и спящий большую часть времени 24/7. Он автоматически регулирует яркость экрана (и, возможно, гамму) для дисплея вашего ноутбука через аппаратный интерфейс и до двух других мониторов с помощью программного управления xrandr.
На рассвете (время автоматически получается из Интернета каждый день), яркость экрана (и, возможно, гамма тоже) регулируется постепенно. Постепенная настройка определяется вами, но у меня работает 120 минут. Чтобы настройки были незаметными, установите интервал ожидания между настройками. Где-нибудь между 15 и 60 секундами, вероятно, лучше, и по умолчанию 60.
После завершения восхода солнца дьявольский демон спит много часов, пока не начнется закатный переход. Я использую 90 минут до заката, но вы можете установить любой период, который вам нравится.
В противоположность переходу на восход солнца переход на закате постепенно уменьшает яркость экрана (и, возможно, гамму), поэтому он незаметен.
Обратите внимание, что во время ночного перехода гамма может увеличиваться. Например, красная гамма может быть определена как 1,0 в течение дня и 1,2 в течение ночи, чтобы уменьшить нагрузку на глаза. Синяя гамма в свою очередь может быть определена как 1,0 в течение дня и 0,8 в ночное время, поэтому она будет уменьшаться.
Чтобы уменьшить ресурсы, глаза спят весь период между закатом и восходом солнца. В зависимости от того, где вы живете и время года, средний сон будет 12 часов.
Для настройки eyesome предусмотрено главное меню:
Изменить конфигурацию - вкладка "Общие"
При нажатии кнопки " Редактировать" в главном меню изначально отображается вкладка "Общая конфигурация редактирования", как показано ниже.
Название вашей страны / города должно появиться автоматически. При необходимости вы можете отменить это.
Редактировать конфигурацию - вкладка "Монитор 1"
Нажав на вкладку "Монитор 1" выше, вы увидите эту панель в моей конфигурации (ваша может отличаться):
Не пугайтесь этих настроек, по большей части они автоматически получаются с помощью eyesome. Вам нужно будет установить дневную и ночную яркость / уровни.
Редактировать конфигурацию - вкладка "Монитор 3"
При нажатии на вкладку "Монитор 3" открывается эта панель в моей конфигурации (ваша может отличаться):
Вкладка Monitor 2 не отображается, потому что это новый телевизор с адаптивной яркостью и Smart OS. Это не требует переопределения Eyesome.
Если после установки eyesome вы подключите другой монитор к вашей системе, вам может потребоваться ввести xrandr имя монитора.
Установка для глаз - 5 секундный тест
В главном меню вы можете проверить свои дневные и ночные настройки яркости и гаммы в течение 5 секунд, нажимая кнопки " Дневное" и " Ночное время" соответственно. Вы можете изменить продолжительность теста с 5 до 20 секунд на вкладке "Редактировать конфигурацию - Общие".
Вот как выглядит 5-секундный ночной тест:

Предположим, вы отключили свой ноутбук, когда утро перед работой, и экран становится полностью тусклым. Вы приходите домой после работы, когда солнце высоко в небе, и открываете свой ноутбук. Экран настолько тусклый, что вы не можете его прочитать.
Для решения этого сценария предоставляется контрольный файл systemd:
- /etc/systemd/system-sleep/systemd-wake-eyesome управляющий файл вызывается всякий раз, когда система приостанавливается или возобновляет работу.
- Управляющий файл вызывает скрипт bash /usr/local/bin/wake-eyesome.sh сбросить яркость до полной и затем спать до перехода на закат.
Вы смотрите фильм на внешнем телевизоре ночью и закрываете крышку ноутбука для лучшего просмотра. Ubuntu / Lightdm / xrandr занимает несколько секунд, а затем перезагружает ваш внешний телевизор на полную яркость. ОЧЕНЬ к твоим глазам.
Для решения этого сценария предоставляется файл управления событиями acpi:
- /etc/acpi/event/lid-event-eyesome управляющий файл вызывается всякий раз, когда крышка ноутбука открывается или закрывается.
- Управляющий файл вызывает скрипт bash /etc/acpi/acpi-lid-eyesome.sh обрабатывать крышку открытия и закрытия.
В свою очередь вызывающий bash скрипт вызывает /usr/local/bin/wake-eyesome.sh сбросить яркость для ночного просмотра, а затем спать до перехода на закат.
Приостановить / закрыть крышку / проверить яркость / выключить / hotplug
Эта программа была выпущена в сентябре 2018 года, поэтому, пожалуйста, дайте мне знать, если вы обнаружите какие-либо проблемы или у вас есть предложения по улучшению.
Этап документации только начинается, поэтому не стесняйтесь задавать любые вопросы. Ваши вопросы могут даже привести к улучшению документации.

F.lux — небольшая утилита, которая регулирует цветовую температуру вашего монитора (рабочего стола) в течение дня, с целью уменьшить нагрузку на зрение и повысить качество вашей работы и сна.
Программа F.lux отличается от привычных программ, которые заботятся о сохранении зрения. F.lux это не таймер, который заставляет вас сделать перерыв. F.lux довольно специфическое приложение. Используя данные о вашем местонахождении, автоматически меняет цветовую температуру вашего экрана в зависимости от времени суток.
Зачем
Большинство пользователей компьютеров в течение всего дня работают за мониторами с одной и той же яркостью и цветовой гаммой, не зависимо от того, как меняется освещенность в комнате.
Разработчики программы F.lux использовали данные различных исследований, чтобы составить алгоритм работы программы. Например, вечером F.lux снижает долю синего цвета в цветовом спектре монитора. Исследования показывают, что это положительно сказывается на качестве сна или засыпании.
Интерфейс и работа с программой
При первом запуске программы вам нужно будет указать данные о вашем местоположении. Это координаты широты и долготы (их можно сразу же определить, нажав ссылку Find your latitude and longitude).
Также пользователь может выбрать, какую цветовую температуру устанавливать в вечернее время (доступны режимы от 2000К до 5000К).
Программа добавляет иконку в область уведомлений. Кликнув по ней, можно вызвать окно настроек или на время отключить программу, например, для просмотра фильма.
Какие-либо другие настройки отсутствуют. F.lux работает в фоновом режиме и в течение дня меняет цветовую температуру экрана монитора.
Программа доступна для Linux, Windows и MacOS. Также есть версии под iOS и Android, но только для «разлоченных» устройств.
Установка F.lux в Linux
В Ubuntu Linux F.lux можно установить, используя PPA-репозиторий, предлагаемый разработчиками программы. Для установки выполните в терминале команды:
Запустить программу можно из главного меню, из раздела Стандартные или из командной строки, выполнив:
fluxgui является графическим интерфейсом (апплетом) для утилиты xflux, которая непосредственно и занимается сменой цветовой температуры. xflux устанавливается вместе с fluxgui.
Установка F.lux в Ubuntu 16.04 и старше
Откройте терминал, скопируйте и выполните следующие команды:
sudo add-apt-repository ppa:nathan-renniewaldock/flux
sudo apt-get update
sudo apt-get install fluxgui
По окончании установки откройте системное меню, введите в поиск f.lux для открытия настроек программы:
Должно открыться окно настроек f.lux с сопровождающим окном предупреждения о том, что для правильной работы необходимо ввести zip-код своего города/местности, либо широту и долготу в соответствующие поля окна настроек:
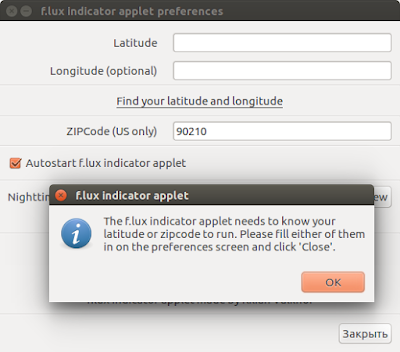


После того как широта и долгота определились ( на снимке моё местоположение, у вас должно быть другое), скопируйте и вставьте их в соответствующие поля настроек:

Здесь же, в настройках, вы можете "поиграться" значениями температуры цвета дисплея в параметре Nighttime color temperature и нажатием кнопки Preview.

Night Shift - одна из самых обсуждаемых функций в iOS 9.3. Это основанная на дисплее настройка, которая уменьшает воздействие синего света ночью и обеспечивает теплый желтый свет, который облегчает ваши глаза и ваш циркадный ритм.
Исследования показали, что синий свет в вечерние часы затрудняет глаза и в конечном итоге приводит к недосыпанию. Вы можете даже не осознавать, но очень возможно, что вы будете меньше спать, если будете работать поздно вечером на экране компьютера или смартфона.
Функция Night Shift (также называемая Night Light) адаптирует настройки дисплея в зависимости от вашего местоположения и времени суток. Таким образом, изображение на вашем экране не будет оставаться неизменным круглосуточно, и измененный дисплей будет легче видеть, когда вы используете его ночью.

Ночная смена в действии на iPhone
Это изображение взято из GeekFence.
Ночная смена не уникальна для Apple или iOS
Эта функция Night Shift может быть новой в iOS 9.3, но это не совсем новая концепция. У Android есть Сумерки и другие подобные приложения в течение нескольких лет. f.lux предоставляет те же функции в Linux и Mac OS X.
На самом деле, даже в Apple Store был f.lux, но они удалили его до запуска Night Shift в iOS 9.3, и f.lux явно не обрадовался этому. Но это диктаторский подход Apple. Это просто отрезает конкуренцию самым подлым образом.
Хорошо, что f.lux все еще здесь для Linux, и мы можем использовать его, чтобы сохранить глаза и сон во время работы на настольном Linux.
1. Используйте Redshift, чтобы получить Night Light в Linux
Redshift - это простое приложение, которое предоставляет функцию ночного освещения в системах Linux.
Плюсом использования Redshift является то, что вам просто нужно установить его. Конфигурация здесь не требуется. Он автоматически определяет ваше местоположение и устанавливает ночную смену на закате.
Единственный минус Redshift заключается в том, что вы не можете настроить его для установки уровня насыщенности.
Redshift доступен в репозитории Ubuntu. Просто используйте команду ниже, чтобы установить его:

Чтобы удалить Reshift, используйте команду ниже:
2. Используйте функцию f.lux для ночного освещения в Linux
Если вы используете Ubuntu или любой другой дистрибутив Linux, основанный на Ubuntu, такой как Linux Mint, базовая ОС, Linux Lite и т. Д., Вам повезло. Существует апплет индикатора на основе графического интерфейса, который вы можете легко использовать и настраивать для f.lux. Вы можете использовать этот неофициальный, но надежный PPA для установки индикатора апплета f.lux.
Откройте терминал и используйте следующие команды:
Для других дистрибутивов Linux получите исходный код f.lux из репозитория GitHub:
Исходный код апплета индикатора f.lux
Как настроить f.lux
Использовать f.lux действительно легко. После установки откройте f.lux. Если вы используете Ubuntu Unity, вы можете найти его в Dash:

Когда вы запустите f.lux, вы увидите окно, подобное приведенному ниже. Вам необходимо ввести широту и долготу вашего текущего местоположения. Не волнуйтесь, если вы этого не знаете. Вы не должны знать это наизусть в любом случае.
Просто нажмите на ссылку Найти широту и долготу, и откроется окно веб-браузера. Разрешить отслеживание местоположения, если оно запрашивает это.
Если вы находитесь в США, вы также можете использовать свой почтовый индекс.

Вы получите данные о долготе и широте в веб-браузере. Скопируйте это:

Когда у вас есть географические данные, введите их в окне настроек. Кроме того, проверьте часть автозапуска, чтобы вам не приходилось вручную запускать ее каждый раз после загрузки в Linux.

Существуют различные настройки цветовой температуры. На мой взгляд, галогена достаточно, но вы можете также просмотреть другие настройки температуры и посмотреть, что качает вашу лодку.
Как апплет индикатора, конфигурация f.lux всегда доступна с верхней панели в Unity. Если вы хотите получить нормальный дисплей, вы можете просто приостановить f.lux. Точно так же вы можете изменить предпочтение, когда захотите.

Я хотел сделать скриншот моего рабочего стола Ubuntu с активированной функцией ночного перехода f.lux. Но по некоторым причинам, когда бы я ни делал снимок экрана, эффекты сохранялись после сохранения снимков экрана.
По этой причине я использую скриншот наших друзей из FossBytes. В Windows образ f.lux, но он дает представление о том, как он будет выглядеть на экране компьютера:

Как удалить f.lux
Если вам это не понравилось, используйте команды ниже, чтобы удалить f.lux из вашей системы:
Насколько это круто на ваших глазах?
Я использую Night Shift на моем iPhone и f.lux на моем Ubuntu 16.04. Я говорю, что это помогает уменьшить нагрузку на глаза. так чувствую. Я собираюсь включить его в список инструментов повышения производительности для Linux.
В дополнение к этому, вы также можете использовать SafeEyes, который поможет вам избежать усталости глаз компьютера.
Кратко о главном: В сегодняшнем материале я вам расскажу как использовать "Ночной режим" в Ubuntu Linux используя приложения F.lux и Redshift.
Night Shift, что это и зачем в Linux?
Night Shift является одной из самых обсуждаемых особенностей для мобильного телефона iPhone. Это настройка дисплея, которая регулирует освещение в ночное и дневное время, днем в синих тонах, а ночью активируется теплый желтый, более легкий для ваших глаз.
Исследования показали, что освещение в синих тонах в вечерние часы плохо влияет на ваши глаза и в конечном итоге приводит к бессоннице или к частичной утере сна. Вы можете даже не понять, но очень даже возможно, что вы будете меньше спать, если вы работаете поздно ночью на компьютере или смартфоне с синим жестким освещением дисплея.

Функция Night Shift адаптирует настройки дисплея в зависимости от вашего местоположения и времени суток. Таким образом, отображение вашего экрана не остаются тем же круглосуточно, изменение освещения дисплея на теплый желтый легче переносится, что в итоге не влияет пагубно на ваш сон.

Night Shift не является чем-то уникальным для устройств Apple, но для Linux, это что-то новое и сегодня мы рассмотрим приложения F.lux и Redshift.
Как установить F.lux в Linux
Если вы используете Ubuntu или любой другой дистрибутив Linux, основанный на Ubuntu, такой как Linux Mint, Elementary OS вам повезло. Существует приложение F.lux которое имеет свой индикатор (апплет) с графическим интерфейсом, который можно использовать и настраивать довольно легко в Linux. Вы можете использовать для установки неофициальный, но надежный PPA.
Установка F.lux
Откройте терминал (Ctrl+Alt+T), далее выполним следующие команды:
Удаление F.lux
Для других дистрибутивов Linux, можно использовать исходный код F.lux из репозитория GitHub:
Как настроить F.lux
Использование F.lux очень простое. Читал как забугорные пользователи настраивают широту и прочие географические координаты чтобы все было автоматически. Я считаю это лишним. После установки, откройте F.lux. Если вы используете окружение рабочего стола Unity, вы можете найти его в Dash воспользовавшись поиском:
При запуске F.lux, вы увидите окно, как показано ниже. Вам необходимо ввести координаты широты и долготы текущего местоположения. Не волнуйтесь, мы этот шаг пропустим, это не обязательный шаг для использования этой утилиты.

Закройте это окно, на панели индикаторов вы должны увидеть новый индикатор F.lux, нажав на который вы увидите пункт "Pause F.lux - нажав на него вы активируете ночной режим, нажав повторно отключите".

Пример работы F.lux не предоставлю так как утилита хитро работает, как оказывается, накладывается как бы цветовая пленка в виде теплого желтого цвета который заскриншотить ну никак не удается.

Существуют различные цветовые настройки, всего доступно 7 вариантов. На мой взгляд, Галогенного достаточно, но вы можете просмотреть другие из доступных:
- Match Flame
- Sunset / Sunrise
- Dim Incandescent
- Tungsten
- Halogen - стоит по умолчанию после установки
- Fluorescent
- Sunlight
В качестве альтернативы, вы можете использовать дополнительное приложение Redshift
Redshift также является хорошей альтернативой для той же цели о которой сегодня я пишу материал. На самом деле, если судить с отзывов пользователей, Redshift более стабилен, чем F.lux в Ubuntu 16.04.

Для использования Redshift, вам не нужно никакой дополнительной настройки, установить и использовать. Приложение автоматически определяет ваше местоположение и устанавливает ночной режим на закате.
Единственный минус Redshift является в том, что вы не можете настроить его, чтобы установить необходимый вам цветовую гамму как в F.lux, в итоге получается, что оба приложения хороши и каждое имеет свои положительные стороны и отрицательные.
Установка Redshift
Redshift доступен с системного репозитория Ubuntu. Вам не нужно добавлять дополнительный, а просто выполнить в терминале команду:
Читайте также:

