Процесс bird в mac os что
Обновлено: 03.07.2024

Всем здравствуйте! Сегодня хочу рассказать одну неприятную историю которая произошла с моим MacBook. А дело было так, одним зимним вечером я как всегда бродил по просторам интернета и вдруг заметил что мой Мак угрожающе загудел - кулеры начали работать на всю катушку и как следствие очень сильно стал нагреваться корпус.
Bird - что это за птица
Я сразу же залез в мониторинг системы и увидел что 98 % ресурсов ЦП пожирает некий Bird (с англ. птица) теперь задача стояла в том, что бы выяснить какая программа использует этот процесс и чем вызван такой расход ресурсов моего Мак. Но для начала я предположил, что возможно проблема решается принудительным завершением Bird, это помогло буквально на 2 минуты. Следующим шагом была перезагрузка компа - тоже тщетно.

Решение проблемы было найдено на одном из буржуйских сайтов, оказывается работа «птички» связана с iCloud Drive , чтобы в этом убедиться я зашёл в настройки > iCloud и убрал галочку с этого пункта затем еще раз перезагрузил макбук и вуаля - мониторинг системы показал 93 % свободных ресурсов.

Все здорово, если бы мне было абсолютно плевать на этот iCloud Drive, но я из числа тех кто очень быстро адаптируется ко всем новым фишкам Apple и в дальнейшем уже не может без них обходиться, а значит следующая проблема заключалась в том как теперь вновь активировать облачное хранилище но уже без всяких там «птиц». Признаться честно я так и не узнал в чем кроется причина, просто через пару часов опять поставил галочку на место и с той поры вроде бы все здорово :). Будем считать, что это плавающий отказ, а если кто-то разобрался в этом нюансе более детально то обязательно пишите в комментариях.
mds, mds_stores, mdworker - «гаденыши» Spotlight
Следующие процессы которые могут доставить неприятные хлопоты носят имя mds_stores, mdworker и mds (все они из одной шайки). На самом деле это очень даже благородные процессы которые отвечают за индексацию данных на Mac, то есть, как многие уже догадались, напрямую сотрудничают со Spotlight. Но вот иногда эта троица (либо раздельно) может неоправданно сильно нагружать комп оставляя жалкие крохи свободной оперативки и ресурсов процессора.

Лечение:
Раз эти процессы вызывает Spotlight то его и нужно усмирять (не бойтесь, это не надолго 🙂 я прекрасно понимаю как здорово он облегчает жизнь многим «яблочникам»). Для этого заходим в терминал и вводим такую команду
Spotlight теперь полностью отключен, заходим в мониторинг и радуемся.

Теперь включим поиск всего и вся обратно:
После этих манипуляций вышеописанные процессы должны усмирить свой аппетит, а если нет то переходим ко второму способу.
Для этого предлагаю полностью переиндексировать все ваши данные (имейте ввиду процедура весьма длительная, поэтому советую ее запускать после того как вы оставили Мак в покое), в терминале запускаем команду
И в завершении один маленький совет: Чтобы свести к минимуму потребление ресурсов Mac этими процессами, будет здорово добавить папки с постоянно меняющимся содержимым (загрузки, Dropbox и т.д.) в конфиденциальные, то есть исключить их из индексации. Для этого идем в настройки > Spotlight > вкладка конфиденциальность и плюсиком добавляем папки.

P.S. Надеюсь эта статейка поможет кому-нибудь оперативно вернуть свой «яблык» в прежнее рабочее русло, а не лазить несколько часов по зарубежным сайтам в поисках решения. Также советую почитать очень полезную статью о других возможных проблемах Мак.
А какие процессы Mac доставляли хлопоты вам ? А также о других настигнувших проблемах и способах их решения обязательно пишите в комментарии, думаю всем будет интересно узнать.


Продолжаем приводить Mac в порядок. На прошлой неделе мы устроили профилактику накопителю, а сегодня возьмемся непосредственно за операционную систему.
Итак, OS X. Причин снижения производительности, появления различных неполадок в работе и других проблем может быть огромное множество, поэтому рассмотреть их все в рамках одного материала просто не представляется возможным. Поступим проще.
Мы предлагаем вам 6 советов, которые гарантированно не навредят системе и с высокой степенью вероятности повысят производительность компьютера, а также предотвратят возникновение проблем в будущем. Ничего сложного — просто несколько полезных трюков. Поехали!
Совет 1. Проверка списка автозагрузки
Начнем с банального — автозагрузки. Открываем «Системные настройки» и выбираем пункт «Пользователи и группы». Переходим на вторую вкладку под названием «Объекты входа» и внимательно изучаем список приложений, которые запускаются вместе с системой. Если заметили что-то откровенно лишнее, то смело выделяем эту программу и нажимаем на минус внизу. Снятие или установка галочки эффекта не дадут — это всего лишь средство скрыть окно программы после ее автозагрузки при запуске системы.

Очевидно, что Final Cut Pro X при запуске системы – не лучшая идея
Совет 2. Обнуление PRAM
Далее еще один известный, но от этого не менее полезный совет — сбросить PRAM. Эта процедура описана даже на сайте Apple:
PRAM — это небольшой раздел памяти компьютера, где хранится ряд значений параметров, к которым система OS X может быстро получить доступ.
Соответственно, периодический сброс данного раздела позволит «взбодрить систему». Для этого делаем следующее:
- Выключите компьютер Mac.
- Найдите на клавиатуре следующие клавиши: Option, Command (⌘), P и R. На шаге 4 их нужно будет нажать одновременно.
- Включите компьютер Mac.
- Одновременно нажмите клавиши Option-Command-P-R и удерживайте их. Их нужно нажать до того, как появится серый экран. Удерживайте клавиши нажатыми до тех пор, пока компьютер Mac не начнет перезагрузку с характерным звуком.
- Отпустите клавиши.
После того как система все-таки загрузится, вы можете заметить, что некоторые параметры сбились. Их придется настроить заново в «Системных настройках».
Совет 3. Использование Терминала
В «Терминале» OS X можно вводить команды, которые позволят внепланово запустить процедуры обслуживания системы. Для этого запускаем «Терминал» и копируем туда следующее:
sudo periodic daily
sudo periodic weekly
sudo periodic monthly
После этого потребуется ввести пароль администратора. Обратите внимание, что набираемые символы в «Терминале» не видны. Нажимаем Enter и ждем выполнения всех процедур.
Также из «Терминала» можно перестроить кэш dyld. Нередко его повреждение приводит к «задумчивости» компьютера, когда появляется индикатор загрузки и то или иное приложение становится временно недоступным для работы.
sudo update_dyld_shared_cache -force
Потребуется ввести пароль, а затем желательно перезагрузить компьютер.
Совет 4. Очистка кэша приложений
Для выполнения этого совета придется завершить все запущенные приложения. Затем открываем Finder и нажимаем комбинацию клавиш Shift-Cmd-G. В появившемся поле вводим адрес
/Library/Caches и попадаем в указанную папку. Отсюда абсолютно все отправляем в корзину.

Все это смело отправляем в корзину
Вновь открываем Finder и нажимаем Shift-Cmd-G. Теперь в поле вводим уже /Library/Caches (отличие в тильде) и опять удаляем все файлы и папки. Очищаем корзину, перезагружаем компьютер.
Этот совет будет полезен, если какое-то приложение стало работать слишком медленно или даже перестало запускаться. После очистки кэша и последующего запуска программы он будет создан заново, но уже лишен проблем.
Совет 5. Заглядывайте в Мониторинг системы
У пользователей Windows есть «Диспетчер задач», а у владельцев компьютеров Mac «Мониторинг системы». Его можно найти среди других системных утилит в Launchpad. После запуска нас интересуют первые две вкладки: ЦП и Память.
Если какой-то процесс отъедает неожиданно много ресурсов процессора, то его необходимо закрыть. Простое правило, позволяющее зачастую определить программу, тормозящую работу всей системы.

Совет 6. Используйте специальный софт для профилактики OS X
Проще всего ухаживать за системой при помощи специального программного обеспечения. Такого для OS X в избытке, но самая популярная и, пожалуй, мощная — CleanMyMac 3. Кроме перечисленных выше операций, она обладает массой других возможностей, которые могут оказаться полезными именно вам. Разумеется, утилита платная.
Зачастую любую проблему в OS X можно победить даже без переустановки системы. Перечисленные выше советы — верный шаг к восстановлению прежней работоспособности компьютера. Главное, что следовать им достаточно просто и совершенно безопасно.
(3 голосов, общий рейтинг: 4.67 из 5)

Всем здравствуйте! Сегодня хочу рассказать одну неприятную историю которая произошла с моим MacBook. А дело было так, одним зимним вечером я как всегда бродил по просторам интернета и вдруг заметил что мой Мак угрожающе загудел — кулеры начали работать на всю катушку и как следствие очень сильно стал нагреваться корпус.
Bird — что это за птица
Я сразу же залез в мониторинг системы и увидел что 98 % ресурсов ЦП пожирает некий Bird (с англ. птица) теперь задача стояла в том, что бы выяснить какая программа использует этот процесс и чем вызван такой расход ресурсов моего Мак. Но для начала я предположил, что возможно проблема решается принудительным завершением Bird, это помогло буквально на 2 минуты. Следующим шагом была перезагрузка компа — тоже тщетно.

Решение проблемы было найдено на одном из буржуйских сайтов, оказывается работа «птички» связана с iCloud Drive , чтобы в этом убедиться я зашёл в настройки > iCloud и убрал галочку с этого пункта затем еще раз перезагрузил макбук и вуаля — мониторинг системы показал 93 % свободных ресурсов.

Все здорово, если бы мне было абсолютно плевать на этот iCloud Drive, но я из числа тех кто очень быстро адаптируется ко всем новым фишкам Apple и в дальнейшем уже не может без них обходиться, а значит следующая проблема заключалась в том как теперь вновь активировать облачное хранилище но уже без всяких там «птиц». Признаться честно я так и не узнал в чем кроется причина, просто через пару часов опять поставил галочку на место и с той поры вроде бы все здорово :). Будем считать, что это плавающий отказ, а если кто-то разобрался в этом нюансе более детально то обязательно пишите в комментариях.
mds, mds_stores, mdworker — «гаденыши» Spotlight
Следующие процессы которые могут доставить неприятные хлопоты носят имя mds_stores, mdworker и mds (все они из одной шайки). На самом деле это очень даже благородные процессы которые отвечают за индексацию данных на Mac, то есть, как многие уже догадались, напрямую сотрудничают со Spotlight. Но вот иногда эта троица (либо раздельно) может неоправданно сильно нагружать комп оставляя жалкие крохи свободной оперативки и ресурсов процессора.
Spotlight теперь полностью отключен, заходим в мониторинг и радуемся.

Теперь включим поиск всего и вся обратно:
После этих манипуляций вышеописанные процессы должны усмирить свой аппетит, а если нет то переходим ко второму способу.
Для этого предлагаю полностью переиндексировать все ваши данные (имейте ввиду процедура весьма длительная, поэтому советую ее запускать после того как вы оставили Мак в покое), в терминале запускаем команду
И в завершении один маленький совет: Чтобы свести к минимуму потребление ресурсов Mac этими процессами, будет здорово добавить папки с постоянно меняющимся содержимым (загрузки, Dropbox и т.д.) в конфиденциальные, то есть исключить их из индексации. Для этого идем в настройки > Spotlight > вкладка конфиденциальность и плюсиком добавляем папки.

P.S. Надеюсь эта статейка поможет кому-нибудь оперативно вернуть свой «яблык» в прежнее рабочее русло, а не лазить несколько часов по зарубежным сайтам в поисках решения. Также советую почитать очень полезную статью о других возможных проблемах Мак.
А какие процессы Mac доставляли хлопоты вам ? А также о других настигнувших проблемах и способах их решения обязательно пишите в комментарии, думаю всем будет интересно узнать.
Здравствуйте,
В Мониторинге Системы на MacBook открыл раздел "сеть" и увидел процесс netbiosd ( пользователь _netbios ). Кто-нибудь может достаточно просто объяснить что это такое и нужно ли мне от этого избавиться?

Не нужно ничего открывать!
Не нужно ни от чего избавляться!
Это не процессор!

Продолжаем приводить Mac в порядок. На прошлой неделе мы устроили профилактику накопителю, а сегодня возьмемся непосредственно за операционную систему.
Итак, OS X. Причин снижения производительности, появления различных неполадок в работе и других проблем может быть огромное множество, поэтому рассмотреть их все в рамках одного материала просто не представляется возможным. Поступим проще.
Мы предлагаем вам 6 советов, которые гарантированно не навредят системе и с высокой степенью вероятности повысят производительность компьютера, а также предотвратят возникновение проблем в будущем. Ничего сложного — просто несколько полезных трюков. Поехали!
Совет 1. Проверка списка автозагрузки
Начнем с банального — автозагрузки. Открываем «Системные настройки» и выбираем пункт «Пользователи и группы». Переходим на вторую вкладку под названием «Объекты входа» и внимательно изучаем список приложений, которые запускаются вместе с системой. Если заметили что-то откровенно лишнее, то смело выделяем эту программу и нажимаем на минус внизу. Снятие или установка галочки эффекта не дадут — это всего лишь средство скрыть окно программы после ее автозагрузки при запуске системы.

Очевидно, что Final Cut Pro X при запуске системы – не лучшая идея
Совет 2. Обнуление PRAM
Далее еще один известный, но от этого не менее полезный совет — сбросить PRAM. Эта процедура описана даже на сайте Apple:
PRAM — это небольшой раздел памяти компьютера, где хранится ряд значений параметров, к которым система OS X может быстро получить доступ.
Соответственно, периодический сброс данного раздела позволит «взбодрить систему». Для этого делаем следующее:
- Выключите компьютер Mac.
- Найдите на клавиатуре следующие клавиши: Option, Command (⌘), P и R. На шаге 4 их нужно будет нажать одновременно.
- Включите компьютер Mac.
- Одновременно нажмите клавиши Option-Command-P-R и удерживайте их. Их нужно нажать до того, как появится серый экран. Удерживайте клавиши нажатыми до тех пор, пока компьютер Mac не начнет перезагрузку с характерным звуком.
- Отпустите клавиши.
После того как система все-таки загрузится, вы можете заметить, что некоторые параметры сбились. Их придется настроить заново в «Системных настройках».
Совет 3. Использование Терминала
В «Терминале» OS X можно вводить команды, которые позволят внепланово запустить процедуры обслуживания системы. Для этого запускаем «Терминал» и копируем туда следующее:
sudo periodic daily
sudo periodic weekly
sudo periodic monthly
После этого потребуется ввести пароль администратора. Обратите внимание, что набираемые символы в «Терминале» не видны. Нажимаем Enter и ждем выполнения всех процедур.
Также из «Терминала» можно перестроить кэш dyld. Нередко его повреждение приводит к «задумчивости» компьютера, когда появляется индикатор загрузки и то или иное приложение становится временно недоступным для работы.
sudo update_dyld_shared_cache -force
Потребуется ввести пароль, а затем желательно перезагрузить компьютер.
Совет 4. Очистка кэша приложений
Для выполнения этого совета придется завершить все запущенные приложения. Затем открываем Finder и нажимаем комбинацию клавиш Shift-Cmd-G. В появившемся поле вводим адрес
/Library/Caches и попадаем в указанную папку. Отсюда абсолютно все отправляем в корзину.

Все это смело отправляем в корзину
Вновь открываем Finder и нажимаем Shift-Cmd-G. Теперь в поле вводим уже /Library/Caches (отличие в тильде) и опять удаляем все файлы и папки. Очищаем корзину, перезагружаем компьютер.
Этот совет будет полезен, если какое-то приложение стало работать слишком медленно или даже перестало запускаться. После очистки кэша и последующего запуска программы он будет создан заново, но уже лишен проблем.
Совет 5. Заглядывайте в Мониторинг системы
У пользователей Windows есть «Диспетчер задач», а у владельцев компьютеров Mac «Мониторинг системы». Его можно найти среди других системных утилит в Launchpad. После запуска нас интересуют первые две вкладки: ЦП и Память.
Если какой-то процесс отъедает неожиданно много ресурсов процессора, то его необходимо закрыть. Простое правило, позволяющее зачастую определить программу, тормозящую работу всей системы.

Совет 6. Используйте специальный софт для профилактики OS X
Проще всего ухаживать за системой при помощи специального программного обеспечения. Такого для OS X в избытке, но самая популярная и, пожалуй, мощная — CleanMyMac 3. Кроме перечисленных выше операций, она обладает массой других возможностей, которые могут оказаться полезными именно вам. Разумеется, утилита платная.
Зачастую любую проблему в OS X можно победить даже без переустановки системы. Перечисленные выше советы — верный шаг к восстановлению прежней работоспособности компьютера. Главное, что следовать им достаточно просто и совершенно безопасно.
Очередной обычный день, и вы спокойно работаете на Mac, чтобы сделать что-нибудь. Вы попадаете в свой монитор активности. Внезапно вы видите процесс под названием «птица», который постоянно загружает процессор почти на 100 процентов. Вы пытаетесь выйти из него, но ему удается запускаться снова и снова. Что, черт возьми, происходит?

Если у вас есть эта проблема, знайте, что вы не одиноки. Многие другие пользователи Mac спрашивали: что такое птичий процесс в Activity Monitor? Можно ли вообще удалить птичий процесс?
Какой процесс Bird работает на моем Mac?
Короткий ответ заключается в том, что процесс Bird Mac является внутренним процессом за iCloud и iCloud drive. Он может постоянно находиться на вашем компьютере Mac со 100-процентной загрузкой ЦП, не выполняя никаких действий.
Вы также не можете удалить его. Он считается неотъемлемой частью macOS, содержимое которой является собственностью. Вы можете рассматривать его как системный демон, используемый с iCloud и iCloud, как компонент его функции резервного копирования.

Если демон потребляет нечестивое количество процессорного времени, то что-то могло вызвать сбой процесса Bird. Вы можете использовать Activity Monitor, чтобы убить определенный процесс и принудительно перезапустить его. Однако это может не всегда работать, учитывая жалобы пользователей, которые не могут «убить» птицу Mac.
Проблемы с процессами Bird на Mac
Судя по отчетам, через некоторый, казалось бы, случайный интервал после загрузки компьютера процесс достигнет 100% использования ЦП и будет оставаться в этой точке на неопределенный срок, если его не остановить или не убить. Пользователи могут использовать Activity Monitor для принудительного выхода из процесса, и процесс завершится нормально. Через некоторое время он возродится, как обычно. Затем через некоторое время он вернется к 100% ЦП.
Помимо Bird, вы также можете заметить, что процесс Cloudd также потребляет много ресурсов ЦП. Это процесс, известный как демон, что означает, что он работает в фоновом режиме и выполняет системные задачи. В случае Cloudd эти задачи связаны с CloudKit.
CloudKit - это платформа Apple для предоставления доступа к iCloud для приложений, которые хотят хранить данные на iCloud Drive или синхронизировать данные с помощью iCloud. Cloudd запускается всякий раз, когда приложение или процесс синхронизирует или копирует данные в iCloud или из него. macOS использует CloudKit, когда вы, например, используете Рабочий стол и Документы в iCloud или вручную перемещаете файлы между Mac и iCloud Drive.
В большинстве случаев после синхронизации Mac с iCloud он будет перемещать только несколько файлов. файлов или небольших объемов данных, поэтому Cloudd не должен работать долго.
Почему процесс Bird потребляет слишком много ресурсов ЦП?
Одна из причин, по которой загрузка процессора вашим процессом птицы слишком высока, - это устаревшие настройки iCloud drive. Некоторые пользователи также отметили, что высокая загрузка ЦП процессами птиц вызвана высокой температурой корпуса при зарядке. Поэтому, если вы заметили, что ваш процессор загружен довольно сильно, когда ваш Mac подключен к адаптеру питания, вам нужно сначала попытаться снизить температуру.
Поврежденные расширения ядра или kexts также могут быть причиной высокой загрузки ЦП процессами. Эти сторонние расширения, если они не настроены должным образом, могут съесть огромную часть переустановок вашего процессора.
Пользователи Mac должны учитывать присутствие вредоносных программ, особенно крипто-майнеров. Эти вредоносные программы, как правило, имитируют законные процессы, такие как процесс птицы, чтобы выполнять свои действия на вашем Mac.
Как остановить процессы птиц на Mac?
Есть три способа остановить процесс птицы и другие проблемные процессы на вашем Mac.
Завершить принудительно с помощью меню Apple
Самый обычный и эффективный способ закрыть зависшие программы - перейти к строке меню macOS®, расположенной в верхней части экрана в Finder меню. Чтобы принудительно закрыть приложение, просто выполните следующие действия:
Чтобы сделать то же самое, но быстрее, используйте сочетания клавиш Mac для закрытия неисправных приложений.
На клавиатуре нажмите и удерживайте Command + Option + Esc. Он немедленно вызовет окно принудительного выхода из приложения. Выберите iCloud и выберите «Завершить принудительно».
Это может быть ваш метод перехода, если мышь или трекпад отстают.
Закрыть приложение из монитора активности
macOS предоставляет почти идентичную альтернативу традиционный ярлык Windows Control + Alt + Delete, который часто используется для открытия окна диспетчера задач.
Вы можете легко сделать все это и многое другое в собственном приложении macOS под названием Activity Monitor. Чтобы убить приложение или процесс с помощью этого инструмента, сделайте следующее.
Если вы заметили, что Bird Process поглощает огромное количество reimg-памяти вашего компьютера, вот несколько шагов, которые вы можете сделать. Сначала:
Перезагрузите компьютер. Обновление вашей операционной системы - это эффективный способ сбросить ваши процессы и снизить их использование до уровня по умолчанию. Щелкните меню Apple и выберите «Перезагрузить». Не забудьте снять флажок "Открывать окна" при повторном входе в систему.
Закройте все ненужные приложения и Windows. Если у вас открыто много окон программ или окон Finder, некоторым процессам придется работать усерднее и потреблять больше файлов reimgs. Поэтому, если вы заметили, что ваш Mac стал необычно медленным или ему трудно выполнять некоторые действия, подумайте о том, чтобы закрыть окна или приложения, которые вам больше не нужны. Обязательно сохраните файлы перед закрытием любого окна, чтобы избежать потери данных. Это позволит вашей системе дышать и позволит macOS работать плавно.
Вы можете подойти к проблеме птичьего процесса с нескольких точек зрения. Вот несколько решений, которые вы можете попробовать:
Беспокоит ли это ваш Mac?
Сначала задайте вопрос, стоит ли подробно останавливаться на этом вопросе. Взглянув на свой Activity Monitor, вы увидите, что какое-то другое приложение может использовать более 50 процентов перезарядки процессора вашего компьютера. И это вообще не проблема! Действительно ли загрузка процессора птицей вызывает проблемы на вашем компьютере? Если это не так, то можно жить и давать жить другим.
Если вы чувствуете, что ваши драгоценные перезарядки системы будут потрачены впустую, не забывайте регулярно чистить свой Mac. Вы можете, например, использовать эффективный инструмент для ремонта Mac, чтобы очистить и оптимизировать общую производительность вашего компьютера. Выполнив быстрое сканирование и обнаружив проблемы, он может очистить ценное пространство, избавиться от мусора и улучшить работу и стабильность системы.
После оптимизации Mac вы можете вернуться и посмотреть, есть ли у вас приложения и программы теперь работают плавно и, как ожидалось.
Сбросьте настройки iCloud
В Finder нажмите G ”в строке меню, удерживая нажатой клавишу Option. Прокрутите до этой папки:
/ Library / Application Support / iCloud / Accounts /
Скопируйте файлы в безопасное место, например на рабочий стол или в любую другую папку. В папке должно быть только три файла. Они могут понадобиться вам позже, поэтому убедитесь, что у вас есть резервная копия. Теперь очистите папку и перезапустите. Это может решить вашу проблему с птичьим процессом iCloud.
Проверьте ожидающие загрузки в iCloud.
Когда вы замечаете, что процесс очень интенсивно используется, возможно, есть файлы, синхронизируемые с диском iCloud. Чтобы проверить, так ли это, есть утилита brctl, поставляемая с macOS, для отслеживания изменений во всех документах, поддерживаемых iCloud. Есть две версии этой команды:
- brctl log –wait –shorten
- brctl log -w –shorten
Для Mac ОС до Catalina, откройте терминал и введите следующую команду: brctl log –wait –shorten
Нажмите Enter и дождитесь результатов.
Для компьютеров Mac под управлением Mac OS Catalina 10.15 используйте команду следующая команда: brctl log -w –shorten
Эти команды покажут вам краткую сводку изменений синхронизации на вашем диске iCloud. Ожидание синхронизации заставляет птицу работать непрерывно, если вы не закроете окно или не нажмете Control + C, чтобы завершить процесс. Если вы также знакомы с утилитой командной строки grep, вы можете отфильтровать результаты, чтобы отображать только ход загрузки. Однако большинство учетных записей iCloud имеют довольно низкий объем изменений, поэтому вы должны легко увидеть загрузку большого количества файлов в результатах.
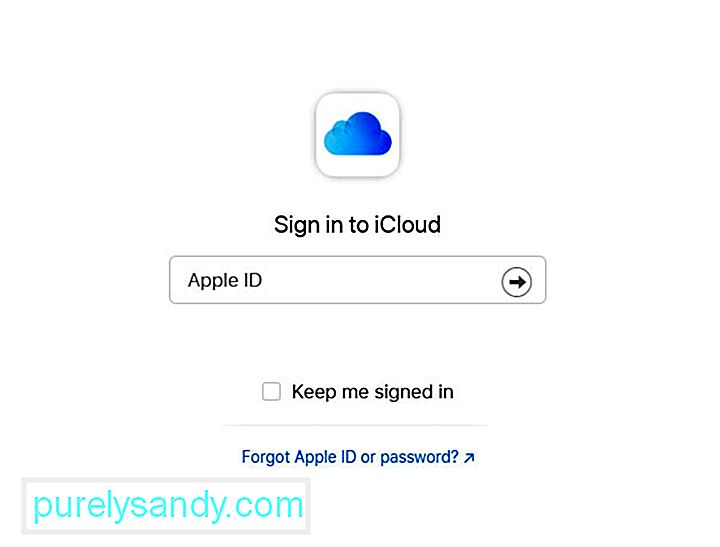
Кроме того, лучший способ узнать, синхронизируются ли файлы, - это войти в журнал на диск iCloud с помощью веб-интерфейса и убедитесь, что файлы и папки добавлены туда в облаках.
Решение проблемы с iCloud и iCloud Drive
Зайдите в настройки iCloud и выключите iCloud Drive. Это должно привести к исчезновению проблемы. Это действие также, вероятно, удалит некоторые файлы кеша, используемые iCloud, что может привести к тому, что процесс Bird в первую очередь потребляет использование ЦП.
Чтобы выключить iCloud на Mac, выполните следующие действия:
Обратите внимание, что при выключении функция iCloud на вашем Mac, информация, которая хранится только в iCloud для указанной функции, больше не доступна на компьютере.
Сброс SMC вашего Mac
Контроллер управления системой (SMC) на вашем Mac отвечает за ряд низкоуровневых функций. К ним относятся реакция на нажатие кнопки питания, управление батареей и температурой, подсветка клавиатуры и управление световым индикатором состояния (SIL).
Возможно, пришло время сбросить SMC, если ваш компьютер ведет себя неправильно. Один из них - это когда его вентиляторы работают на высокой скорости, несмотря на то, что они не интенсивно используются и имеют надлежащую вентиляцию. Другой - если ваш Mac работает необычно медленно, хотя ЦП не испытывает неоправданно большой нагрузки.
Согласно Apple, вам следует избегать сброса SMC, не пытаясь сначала выполнить другие задачи по устранению неполадок. К ним относятся следующие:
Чтобы сбросить SMC на настольном компьютере Mac, выполните следующие действия:
Проверьте, исчезла ли странная проблема, связанная с процессом птицы.
Перезагрузите NVRAM вашего Mac
Раньше для лечения случайных проблем с Mac требовалось «отключение PRAM, которая является параметром оперативной памяти. Это относится к небольшой части специальной памяти с резервным питанием от батареи на каждом компьютере Mac, на котором хранилась информация, необходимая до загрузки ОС.
Современные компьютеры Mac больше не используют PRAM, а вместо этого имеют энергонезависимую случайную доступ к памяти или NVRAM. Он служит практически той же цели, но теперь содержит только несколько частей информации, включая громкость динамика, разрешения экрана, выбранный вами загрузочный диск и сведения о последней панике ядра.
Сбросить NVRAM довольно безопасно, если ваш У Mac есть ряд странных проблем. Вот как это сделать:
Если все вышеперечисленные решения не работают, вам следует подумать о наличии вредоносных программ на вашем Mac. Просканируйте свой компьютер с помощью антивирусного программного обеспечения и удалите все обнаруженные угрозы. Обязательно удалите все компоненты вредоносного ПО, чтобы оно не вернулось.
Сводка .
Если вы видите, что процесс "птичка" в Activity Monitor вашего Mac приводит к высокой загрузке ЦП, вы можете попробовать любое из быстрых исправлений, которые мы описали выше. Вы не можете полностью избавиться от этого процесса, потому что он является частью внутреннего процесса iCloud и iCloud drive.
Вы сталкивались с этим раньше? Расскажите нам о своей истории!
YouTube видео: Что такое птичий процесс в Activity Monitor
mds и mds_stores являются постоянными потребителями ЦП, даже если я думаю, что на жестком диске ничего не изменилось.

У меня около 2009 Macbook Pro. На протяжении многих лет устанавливалось множество программ. Dropbox и Crashplan - активный фоновый процесс среди многих других.
Я включил множество мест в настройках конфиденциальности Spotlight.
- USB-накопитель
- Папка Crashplan
- /Library/Caches
- /Users/me/Library/Caches
Тем не менее, mds и mds_stores являются постоянными потребителями процессора, колеблющимися приблизительно на 10-12% каждый. Мой вентилятор продолжает работать из-за высокой температуры.
Любые идеи относительно того, что это может быть связано и как я могу устранить неполадки?
4 ответа
Как вы знаете, mds и mds_stores - это действия Spotlight.
Причина, по которой ваш Spotlight настолько активен, может быть несколько вещей; возможно, у вас есть приложение или несколько приложений, постоянно изменяющих содержимое папки.
Сначала давайте посмотрим, является ли Spotlight причиной фанатов, работающих так много. Чтобы проверить это, запустите в терминале следующее:
это отключает индексирование файлов и должно привести к явному замедлению вентиляторов, если винить mds и /или mds_stores .
Чтобы снова включить индексирование, запустите
После этого вы можете запустить полную переиндексацию жесткого диска (помните, что это может быть ночная работа), она удалит вашу базу данных Spotlight, чтобы заставить ее начать.
Следующим и последним шагом было бы добавление других в ваши (не сканировать) настройки конфиденциальности.
У меня такая же проблема, почти купил мне новый mac. Я проверил все вещи в сети о mds_stores и т. Д. . Все, что я получил, - это терминальное программирование и чистые установочные решения .. без гарантий исправления проблемы.
Итак, я проверил мой бесплатный инструмент для очистки и обслуживания «Onyx», а в панели навигации под техобслуживанием вы можете проверить «Spotlight Rebuild» (по умолчанию не установлен).
После этого у меня не было проблем, и скорость была нормальной. Кроме того, Activity Monitor остается в пределах обычных параметров. Надеюсь, он так и будет работать. Это простой и бесплатный совет для нетехнических пользователей Mac.
Обнаружил это час назад, но выглядит многообещающим. Goodluck
У меня была такая же проблема. Я вошел в Security & Конфиденциальность . Предпочтение системы, просто чтобы посмотреть, что такое Spotlight. Я проверил одну вещь, а затем снова вернулся, и она сразу же остановилась. Шахта использовала почти 100% мощности процессора, и мои поклонники бежали без остановок. Все это остановилось после того, как я это сделал, и я понятия не имею, почему. У меня средний MacBook Pro 2012 года.
Вы сказали: «Я включил много мест в настройки конфиденциальности в центре внимания».
Вам нужно включить местоположения FEWER, а не больше. Если вы включите больше, это значит, что Spotlight очень занят, глядя на них всех.
Вы можете легко перейти в Системные настройки /Прожектор, чтобы отменить выбор многих местоположений. В частности, отмените выбор Mail, поисковых систем и других интернет-зависимых опций.
Завершите работу и перезагрузитесь после изменения настроек Spotlight.
Читайте также:

