Как установить git на mac os
Обновлено: 04.07.2024
Установка Git на MAC и базовое использование GitHub
оглавление
Во-первых, установите Git
Есть два основных способа установить Git на MAC.
Сначала проверьте, установлен ли Git на компьютере, ввод терминала:
После установки он выведет:
1. Установите Git через homebrew
- 1. Установите homebrew
- 2. Установите git
2. Установить через Xcode
Установите Xcode прямо из AppStore. Xcode интегрирует Git, но он не установлен по умолчанию. Вам нужно запустить Xcode, выбрать меню «Xcode» -> «Настройки», найти «Загрузки» во всплывающем окне, выбрать «Инструменты командной строки», нажать « Установить ", чтобы завершить установку.
Во-вторых, создайте ключ ssh, настройте git
- 1. Установите имя пользователя и адрес электронной почты (github будет записывать их каждый раз, когда вы делаете коммит)
- 2. Создайте ключ ssh через команду терминала.
Здесь я создал это раньше, здесь я выбираюnЕсли вы еще не создали его, вам будет предложено подтвердить путь и ввести пароль.Мы просто используем пароль по умолчанию и нажимаем Enter. В случае успеха папка .ssh будет создана в
/, войдите, откройте id_rsa.pub и скопируйте ключ внутри. Вид терминала .ssh/id_rsa.pub файл
После нажатия Enter появится новый терминал и скопирует ключ внутри.
- 3. Войдите в GitHub (по умолчанию вы зарегистрировали учетную запись GitHub), добавьте ключ ssh и нажмитеSettings, Как показано в Нажмите "Новый ключ SSH", как показано на рисунке. Добавьте ключ, как показано на рисунке
- 4. Проверка ссылки.
Это показывает, что ссылка успешна.
- 1. Создайте новый на GitHubrepositoryилиStart a Project, Как показано на рисунке:
- 2. Введите информацию о проекте, как показано на рисунке ниже: нажмитеCreate repository, Просто создайте проект.
- 3. Клонируйте проект на локальный, сначала скопируйте ssh-адрес . Откройте терминал. Это всего лишь тест. Я хочу клонировать проект на рабочем столе. Сначала переключите путь на рабочий стол в терминале и введите следующую команду:
Затем клонируйте проект и введите терминал
На данный момент проект клонирован на рабочий стол, как показано ниже:
- 4. Создайте новый проект в Xcode, и сохраненный путь просто клонируется.LearnGitВ папке, как показано ниже:
- 5. Отправьте изменение, сначала переключитесь наLearnGitПуть файла:
Полный вывод терминала выглядит следующим образом:
Посмотрите проект на GitHub,LearnGitЗагрузка прошла успешно, как показано на рисунке ниже:
подводить итоги
Мои текущие проекты компании размещаются в SVN, а не в Git. Место для использования Git - использоватьОблако кодаРазмещая небольшую демонстрацию, написанную мной, я также использую эту статью, чтобы понять базовый процесс загрузки проектов на GitHub. На самом деле это не сильно отличается от загрузки в облако кода. Я не использовал терминал для загрузки облака кода, но использовал его.SourceTree, Графических инструментов Git по-прежнему довольно много, вы можете изучить и использовать их самостоятельно. Статьи, написанные в статье, также являются одними из самых основных применений, поэтому давайте узнаем об этом больше, на случай, если компания захочет использовать его в будущем, ха-ха.
Перейдите по ссылке Git Windows. Скачивание установочного exe-файла для вашей операционной системы должно начаться автоматически. Если этого не произошло, нажмите на ссылку “click here to download manually” (как показано на скриншоте):

1. Запустите установку
Запустите скачанный на предыдущем шаге exe-файл. Дождитесь появления экрана установки.
2. Лицензионное соглашение
На первом экране вам предложат согласиться с условиями лицензии GNU GPL. Внимательно их прочитайте, после чего нажмите кнопку Next (как показано на скриншоте):

3. Путь установки
Выберите путь для установки Git (лучше его оставить по умолчанию) и нажмите кнопку Next (как показано на скриншоте):

4. Компоненты для установки
Удостоверьтесь, что выбранные опции (флажки) соответствуют приведённым на скриншоте (они выбраны по умолчанию) и нажмите кнопку Next (как показано на скриншоте):

5. Имя пункта меню в Пуск
Оставьте значение по умолчанию Git и нажмите кнопку Next (как показано на скриншоте):

6. Редактор по умолчанию
Выбранный по умолчанию редактор (Vim) достаточно тяжёл для новичков, поэтому выберите из выпадающего списка опцию Nano Editor и нажмите кнопку Next (как показано на скриншоте):

Чуть позже в рамках нашего курса настроим Git на использование другого редактора.
7. Переменная окружения PATH
На данном этапе необходимо выбрать, добавлять ли Git в переменную окружения PATH . Это набор путей файловой системы, в которой ищутся запускаемые файлы. Если для вас это звучит не понятно - не расстраивайтесь, эта информация нам не особо нужна. Выберите опцию Windows Promt и нажмите кнопку Next (как показано на скриншоте):

❗️ Внешний вид этого пункта может отличаться в новых версиях. Выбирайте пункт с подписью Recommended

9. Символы окончания строки
Символы, обозначающие окончание строки различаются в Windows и Unix-подобных ОС (Mac OS, Linux, FreeBSD), поэтому выберите опцию Checkout Windows-style, commit Unix-style line-endings и нажмите кнопку Next (как показано на скриншоте):

10. Терминал
На данном экране вам предлагают выбрать какой терминал (командную строку) вы будете использовать с Git. Оставьте выбранной по умолчанию опцию MinTTY и нажмите кнопку Next (как показано на скриншоте):

11. git pull
Поведение по умолчанию для git pull . Оставьте выбранной опцию Default (fast-forward or merge) и нажмите кнопку Next (как показано на скриншоте):

12. Credential Manager
Выберите значение None и нажмите кнопку Next (как показано на скриншоте):

13. Extra-опции
Убедитесь, что установлен флажок только на Enable file system caching и нажмите кнопку Next (как показано на скриншоте):

14. Экспериментальные опции
Убедитесь, что все экспериментальные опции отключены и нажмите кнопку Install (как показано на скриншоте):

15. Завершение установки
Дождитесь завершения установки и нажмите кнопку Next (как показано на скриншоте):

Проверка установки
Кликните правой кнопкой мыши на любой папке в Windows, в открывшемся контекстном меню должны появиться две новых опции (как показано на скриншоте):

Выберите опцию Git Bash Here . Вы должны увидеть окошко, похожее на то, что показано на скриншоте:

Где user - имя вашего пользователя, desktop - имя вашего компьютера.
Вы можете настроить фон, шрифты, цвета и остальные параметры кликнув на заголовке окна правой кнопкой мыши и выбрав из выпадающего меню пункт Options (как показано на скриншоте):

Если что-то пошло не так
Вы можете удалить Git через Панель Управления и установить его заново. В любом случае, обязательно сделайте скриншот ошибки и пришлите его и номер шага (на котором произошла ошибка) нашим ассистентам - они вам обязательно помогут.
Mac OS
Есть несколько вариантов:
- Если вы используете Homebrew
- Если вы не используете Homebrew
Установка через Hombebrew
Откройте терминал и запустите команду brew install git
Установка не через Homebrew
Скачайте установочный файл
Перейдите по ссылке Git Mac. Скачивание установочного dmg-файла для вашей операционной системы должно начаться автоматически. Если этого не произошло, нажмите на ссылку в разделе Building from Source (как показано на скриншоте).

Далее нажмите кнопку Download (как на скриншоте ниже)

1. Запустите установку
Откройте двойным кликом на скачанном dmg-файле установочный образ. Вы должны увидеть содержимое образа (как показано на скриншоте ниже). Удерживая клавишу Ctrl двойным кликом откройте установочный файл:

Если вы видите на экране окно, в котором нет кнопки открыть (как на скриншоте ниже), значит вы не удерживали клавишу Ctrl при открытии. Попробуйте ещё раз.

В открывшемся окне нажмите кнопку Открыть (как на скриншоте ниже).

2. Установите Git
В открывшемся окне нажмите кнопку Продолжить (как на скриншоте ниже).

Во всех остальных окнах оставьте настройки по умолчанию и нажимайте на кнопки Продолжить или Установить (как на скриншоте ниже).

По завершении установки нажмите на кнопку Закрыть (как на скриншоте ниже).

Проверка установки
Откройте программу Terminal и вбейте команду git --version , если вы увидели версию (как на скриншоте ниже), то установка прошла успешно. Обратите внимание, ваша версия может быть новее.

Linux
Откройте терминал и в зависимости от используемого вами дистрибутива запустите от лица суперпользователя команду на установку git:
- Debian/Ubuntu: apt-get install git
- Fedora: yum install git или dnf install git
Дождитесь окончания установки и введите команду: git --version
Если на экране отобразиться версия, то установка прошла успешно.
Если что-то пошло не так
Если вы застряли на каком-то шаге, произошла ошибка или что-то пошло не так, обязательно напишите аспирантам, приложив скриншот ошибки и указав на каком шаге она произошла. Мы вам обязательно поможем!
Если вы – начинающий программист с новым Mac, который хочет заняться программированием, то вам нужно установить Git на macOS. Git – это распределённая система управления версиями, которая используется программистами и разработчиками. Вы сможете использовать систему Git для совместной работы с другими специалистами, для поиска ошибок и др.

Ниже расскажем, как установить Git на Mac и начать программировать. Для этого у вас должны быть навыки работы в Терминал.
Что такое Git?
Git – это распределённая система управления версиями с открытым исходным кодом, которой пользуются разработчики и программисты по всему миру. Система позволяет совместно работать с другими специалистами над общими проектами и отслеживать разработку. С её помощью также можно находить ошибки.
Как установить Git на Mac
Если на вашем Mac установлена программа Xcode, то она автоматом установила и Git. Однако чаще всего устанавливается не последнее версия, так что лучше установить самую новую версию вручную. После установки Git вы можете подтвердить её статус в Терминал с помощью команды «git –version».
1) Установщик Git для macOS
Это самый простой способ установить Git на Mac. Есть установщик Git специально для macOS.
2) Установка Git через Homebrew

Многие разработчики предпочитают использовать Homebrew. Таким способом можно установить Git на M1 Mac. Однако некоторые файлы и утилиты ещё не были оптимизированы под процессор Apple Silicon.
Установите Homebrew с помощью этой инструкции или инструкции для M1 Mac. Делается это с помощью команды в Terminal.
- Запустите Терминал.
- Введите команду«-brew install git» и нажмите
- После завершения установки проверьте статус Git.
3) Установка Git через GitHub
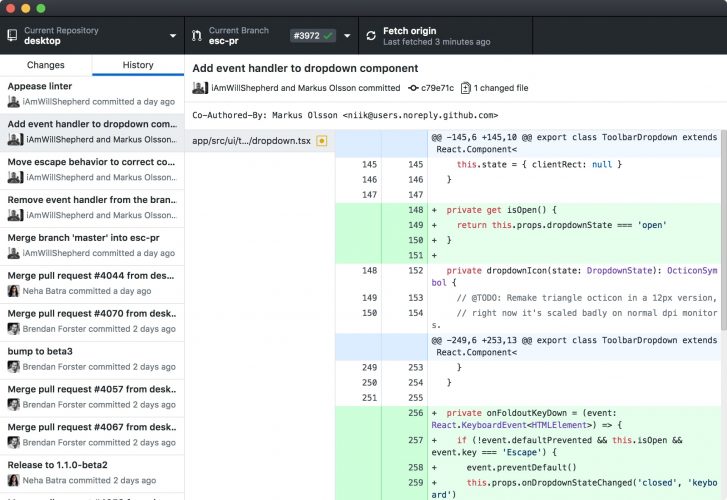
После установки проверьте статус с помощью команды: git –version.
Это всё! Теперь вы знаете о самых простых способах установить систему Git на Mac. Мы советуем использовать установщик.
Git - это консольная утилита, для отслеживания и ведения истории изменения файлов, в вашем проекте. Чаще всего его используют для кода, но можно и для других файлов. Например, для картинок - полезно для дизайнеров.
С помощью Git-a вы можете откатить свой проект до более старой версии, сравнивать, анализировать или сливать свои изменения в репозиторий.
Репозиторием называют хранилище вашего кода и историю его изменений. Git работает локально и все ваши репозитории хранятся в определенных папках на жестком диске.
Так же ваши репозитории можно хранить и в интернете. Обычно для этого используют три сервиса:
Каждая точка сохранения вашего проекта носит название коммит (commit). У каждого commit-a есть hash (уникальный id) и комментарий. Из таких commit-ов собирается ветка. Ветка - это история изменений. У каждой ветки есть свое название. Репозиторий может содержать в себе несколько веток, которые создаются из других веток или вливаются в них.
Как работает
Если посмотреть на картинку, то становиться чуть проще с пониманием. Каждый кружок, это commit. Стрелочки показывают направление, из какого commit сделан следующий. Например C3 сделан из С2 и т. д. Все эти commit находятся в ветке под названием main . Это основная ветка, чаще всего ее называют master . Прямоугольник main* показывает в каком commit мы сейчас находимся, проще говоря указатель.
В итоге получается очень простой граф, состоящий из одной ветки ( main ) и четырех commit. Все это может превратиться в более сложный граф, состоящий из нескольких веток, которые сливаются в одну.
Об этом мы поговорим в следующих статьях. Для начала разберем работу с одной веткой.
Установка
Основой интерфейс для работы с Git-ом является консоль/терминал. Это не совсем удобно, тем более для новичков, поэтому предлагаю поставить дополнительную программу с графическим интерфейсом (кнопками, графиками и т.д.). О них я расскажу чуть позже.
Но для начала, все же установим сам Git.
Windows. Проходим по этой ссылке, выбираем под вашу ОС (32 или 64 битную), скачиваем и устанавливаем.
Для Mac OS. Открываем терминал и пишем:
Linux. Открываем терминал и вводим следующую команду.
Настройка
Вы установили себе Git и можете им пользоваться. Давайте теперь его настроим, чтобы когда вы создавали commit, указывался автор, кто его создал.
Открываем терминал (Linux и MacOS) или консоль (Windows) и вводим следующие команды.
Создание репозитория
Теперь вы готовы к работе с Git локально на компьютере.
Создадим наш первый репозиторий. Для этого пройдите в папку вашего проекта.
Теперь Git отслеживает изменения файлов вашего проекта. Но, так как вы только создали репозиторий в нем нет вашего кода. Для этого необходимо создать commit.
Отлично. Вы создали свой первый репозиторий и заполнили его первым commit.
Процесс работы с Git
Не стоит после каждого изменения файла делать commit. Чаще всего их создают, когда:
Создан новый функционал
Добавлен новый блок на верстке
Исправлены ошибки по коду
Вы завершили рабочий день и хотите сохранить код
Это поможет держать вашу ветки в чистоте и порядке. Тем самым, вы будете видеть историю изменений по каждому нововведению в вашем проекте, а не по каждому файлу.
Визуальный интерфейс
Как я и говорил ранее, существуют дополнительные программы для облегчения использования Git. Некоторые текстовые редакторы или полноценные среды разработки уже включают в себя вспомогательный интерфейс для работы с ним.
Но существуют и отдельные программы по работе с Git. Могу посоветовать эти:
Я не буду рассказывать как они работают. Предлагаю разобраться с этим самостоятельно.
Создаем свой первый проект и выкладываем на GitHub
Давайте разберемся как это сделать, с помощью среды разработки Visual Studio Code (VS Code).
Перед началом предлагаю зарегистрироваться на GitHub.
Создайте папку, где будет храниться ваш проект. Если такая папка уже есть, то создавать новую не надо.
После открываем VS Code .
Установите себе дополнительно анализаторы кода для JavaScript и PHP
Откройте вашу папку, которую создали ранее
После этого у вас появится вот такой интерфейс
Здесь будут располагаться все файлы вашего проекта
Здесь можно работать с Git-ом
Кнопка для создания нового файла
Кнопка для создания новой папки
Если ваш проект пустой, как у меня, то создайте новый файл и назовите его index.html . После этого откроется окно редактирование этого файла. Напишите в нем ! и нажмите кнопку Tab . Автоматически должен сгенерироваться скелет пустой HTML страницы. Не забудьте нажать ctrl+s чтобы файл сохранился.
Давайте теперь перейдем во вкладу для работы с Git-ом.
Откроется вот такое окно:
Кнопка для публикации нашего проекта на GitHub
После нажатия на кнопку 1 , появится всплывающее окно. Нужно выбрать второй вариант или там где присутствует фраза . public repository
Если вы хотите создать локальный репозиторий и опубликовать код в другой сервис, то необходимо нажать на кнопку Initialize Repository . После этого, вручную выбрать сервис куда публиковать.
После того, как выбрали "Опубликовать на GitHub публичный репозиторий" (пункт 2), программа предложит вам выбрать файлы, которые будут входить в первый commit. Проставляем галочки у всех файлов, если не проставлены и жмем ОК . Вас перекинет на сайт GitHub, где нужно будет подтвердить вход в аккаунт.
Вы создали и опубликовали репозиторий на GitHub.
Теперь сделаем изменения в коде и попробуем их снова опубликовать. Перейдите во вкладку с файлами, отредактируйте какой-нибудь файл, не забудьте нажать crtl+s (Windows) или cmd+s (MacOS), чтобы сохранить файл. Вернитесь обратно во вкладу управления Git.
Если посмотреть на значок вкладки Git, то можно увидеть цифру 1 в синем кружке. Она означает, сколько файлов у нас изменено и незакоммичено. Давайте его закоммитим и опубликуем:
Кнопка для просмотра изменений в файле. Необязательно нажимать, указал для справки
Добавляем наш файл для будущего commit
Отправляем наш commit в GitHub
Поздравляю, вы научились создавать commit и отправлять его в GitHub!
Это первая вводная статья по утилите Git. Здесь мы рассмотрели:
Как его устанавливать
Как его настраивать
Как инициализировать репозиторий и создать commit через консоль
Как на примере VS Code, опубликовать свой код на GitHub
Забегая вперед, советую вам погуглить, как работают следующие команды:
P.S. Для облегчения обучения, оставлю вам ссылку на бесплатный тренажер по Git.
В телеграмм канале Step by Step , я публикую еще больше материала и провожу обучающие стримы, для всех желающих.
Прежде чем использовать Git, вы должны установить его на своём компьютере. Даже если он уже установлен, наверное, это хороший повод, чтобы обновиться до последней версии. Вы можете установить Git из собранного пакета или другого установщика, либо скачать исходный код и скомпилировать его самостоятельно.
В этой книге используется Git версии 2.8.0. Хотя большинство используемых нами команд должны работать даже в старых версиях Git, некоторые из них могут не работать или действовать немного иначе, если вы используете старую версию. Поскольку Git отлично справляется с сохранением обратной совместимости, любая версия после 2.8 должна работать нормально.
Установка в Linux
Если вы хотите установить Git под Linux как бинарный пакет, это можно сделать, используя обычный менеджер пакетов вашего дистрибутива. Если у вас Fedora (или другой похожий дистрибутив, такой как RHEL или CentOS), можно воспользоваться dnf :
Если же у вас дистрибутив, основанный на Debian, например, Ubuntu, попробуйте apt :
Установка на Mac
Существует несколько способов установки Git на Mac. Самый простой — установить Xcode Command Line Tools. В версии Mavericks (10.9) и выше вы можете добиться этого просто первый раз выполнив 'git' в терминале.
Если Git не установлен, вам будет предложено его установить.

Установка в Windows
Для автоматической установки вы можете использовать пакет Git Chocolatey. Обратите внимание, что пакет Chocolatey поддерживается сообществом.
Установка из исходников
Многие предпочитают устанавливать Git из исходников, поскольку такой способ позволяет получить самую свежую версию. Обновление бинарных инсталляторов, как правило, немного отстаёт, хотя в последнее время разница не столь существенна.
Если вы действительно хотите установить Git из исходников, у вас должны быть установлены следующие библиотеки, от которых он зависит: autotools, curl, zlib, openssl, expat, and libiconv. Например, если в вашей системе используется dnf (Fedora) или apt-get (системы на базе Debian), вы можете использовать одну из следующих команд для установки всех зависимостей, используемых для сборки и установки бинарных файлов Git:
Для того, чтобы собрать документацию в различных форматах (doc, html, info), понадобится установить дополнительные зависимости:
Пользователи RHEL и производных от неё (таких как CentOS или Scientific Linux) должны подключить репозиторий EPEL для корректной установки пакета docbook2X
Если вы используете систему на базе Debian (Debian/Ubuntu/Ubuntu-производные), вам так же понадобится установить пакет install-info :
Если вы используете систему на базе RPM (Fedora/RHEL/RHEL-производные), вам так же понадобится установить пакет getopt , который уже установлен в системах на базе Debian:
К тому же из-за различий имён бинарных файлов вам понадобится сделать следующее:
Читайте также:

