Как установить игры на debian
Обновлено: 04.07.2024
Как установить программу в дебиан. В этой статье я расскажу как. Программы в дебиан и дистрибутивах основанных на Debian распространяются с помощью репозиториев (как настроить репозиторий рассказывал здесь) и отдельных пакетов с расширением *.DEB.
Установка программ в Debian и дистрибутивах на его основе не отличается. Рекомендованный способ это - репозиторий. Старайтесь не использовать установку программ из пакетов полученных иным путем. Рассмотрим способы как с помощью терминала так и в графическом интерфейсе.Установка программ в Linux Debian и производных с помощью терминала
Для поиска, проверки, установки, обновления и удаления программных пакетов в дебиан и дистрибутивах основанных на нем (Ubuntu, LinuxMint, Elementary OS, Kali Linux и др.) используется пакетный менеджер APT - advanced packaging tool.
Для примера установим двухпанельный файловый менеджер Midnight Commander. Cначала обновите список пакетов:
ДЛЯ СПРАВКИ: В ранних версиях дистрибутива, таких как дебиан 7 и старше, требовалось указывать команду "apt-get". Такой вариант команды работает и в современных системах. Но я буду использовать обновленный вариант.
Продолжим. Теперь проверим есть ли пакеты для установки в наших репозиториях. Для поиска используем команду apt search имя_программы . Например:
На скриншоте ниже отображен результат поиска.

Как видно из примера пакет доступен для установки. Что бы установить пакет используется команда apt install имя_пакета .
Как одной командой установить две и более программы или пакета с помощью терминала. Для этого, просто указывайте названия через пробел. Например, sudo apt install имя_программы_1 имя_программы_2 имя_программы_3 и так далее.
Будет установлен сам пакет и все зависимости. Продолжим на заданном примере. Как мы выяснили нужно установить пакет "mc". Даем команду:
Начнется установка программы. Потребуется указать пароль и подтвердить желание продолжить инсталляцию. Для того, что бы не подтверждать установку можно сразу задать атрибут "-y". Например, sudo apt install mc -y . Снизу виден прогресс бар отображающий процесс.

По завершении можно пользоваться программой. По моему это очень хороший двухпанельный файловый менеджер.

Для запуска программы из терминала в линкс нужно указать её имя. Например для работы с mc нужно указать команду mc . Пример выполнения смотрите на скриншоте.
Учтите, что приложение запустится с правами того пользователя под которым вы авторизовались в системе.
Если нужно выполнить команду от имени другого пользователя то нужно сначала авторизоваться под ним и запустить или использовать команду - sudo. Например, мы часто используем её при обновлении системы когда указываем sudo apt update .
Mc это консольная программа и открывается внутри терминала поэтому нам не мешает консоль.
Если же мы хотим открыть, например, браузер Firefox то он запустится и окно терминала тоже будет открыто а если консоль закрыть то закроется и браузер.
Чтобы запустить программу и автоматически закрылся терминал нужно использовать амперсанд (&) после имени программы тогда терминал можно будет закрыть. А для того, чтобы оно закрылось автоматически нужно дописать "exit". Например, Firefox & exit .
Debian установка пакетов
Теперь рассмотрим как установить deb пакеты в debian которого нет в репозиториях. Еще раз напомню, что такие пакеты нужно тщательно выбирать и не добавлять в систему все подряд.
Для примера я буду использовать пакет libssl1.0.0_1.0.1t-1+deb8u11_amd64.deb для архитектуры AMD64. Я уже скачал пакет с официальной страницы.
Обращаю внимание, что это должен быть .deb пакет. Иногда программа распространяется в архиве. В таком случае архив нужно распаковать.
Работа с пакетами осуществляется с помощью низкоуровневой утилиты dpkg. При наличии пакета именно она позволяет устанавливать и анализировать его. Для установки пакетов применяется опция -i или --install (подробную справку о программе можно получить используя команду man dpkg ).
Итак, использую команду cd для перехода в папку с пакетом. В моем случае это директория "Загрузки". Выполним команду:

Пакет установлен. Иногда возникает ситуация когда программа не может быть установлена из-за неудовлетворенных зависимостей. В этой ситуации в большинстве случаев поможет команда:
без указывания имени пакета. После этого все зависимости подтянутся и будут установлены.
Установка программ имеющих свой инсталлятор из файлов sh, run. Запуск sh скрипта
Программы распространяемые с собственным инсталлятором похожи на установку программ в windows с помощью файла setup.exe. С ними идет скрипт или бинарный файл в котором прописаны инструкции для установки этой программы.
Этот вариант так же не желателен! Но если вы уверены, что не навредит и программа вам нужна то можно установить.
Для установки зайдите в папку с программой, например, cd Загрузки и сделайте скрипт исполняемым командой chmod +x имя_скрипта.sh . Например:
Запуск скрипта sh в linux нужно производить из под учетной записи root или с помощью sudo. Пример, sudo ./имя_скрипта.sh . Теперь можно запустить скрипт командой:
Будет запущена установка программы. Программы и драйверы так же распространяются в самораспаковывающихся архивах. В этом случае будет один файл с названием приложения и расширением .sh.

Как посмотреть установленные пакеты linux Debian
Для того, чтобы вывести весь список пактов установленных в системе можно использовать низкоуровневую утилиту dpkg. Используйте команду:
Для удобства можно вывести эту информацию в файл. Пример команды:
В этом случае список пакетов будет сохранен в текстовом файле в корне пользовательского каталога с именем package.txt.
Также можно использовать утилиту apt. Команда:
Что бы посмотреть установлена программа или пакет можно использовать команду
dpkg --get-selections имя_пакета. Для примера возьмем наш файловый менеджер mc. Команда будет такой:Графический пакетный менеджер Synaptic
Теперь перейдем к рассмотрению установки программ в линукс Debian с помощью графического пользовательского интерфейса. Для этого в дебиан по умолчанию используется программа Synaptic.
Если по какой либо причине в вашей копии системы этой программы нет то установить её можно командой:
С его помощью можно не только устанавливать и удалять программы но и управлять репозиториями и решать некоторые проблемы. В общем программа очень функциональна и удобна.

В верхней части окна программы есть панель с кнопками. Я буду ссылаться на него по ходу рассказа.

Для установки программ в Linux Debian с помощью Synaptic нужно выбрать пакет. Прежде всего обновите информацию о пакетах. Для этого можно нажать сочетание клавиш Ctrl+R либо кликнуть по кнопке "Обновить".
Затем, что бы вызвать меню поиска нажать сочетание клавиш Ctrl+ F или кликнуть по кнопке "Поиск". В открывшемся окне указать название программы или пакета. Например, Midnight Commander и нажать кнопку "Поиск".

После завершения поиска будет выведен список с вариантами для установки. Можно выбрать пакет кликнув по нему левым кликом и посмотреть его описание.
Для установки нужно сделать правый клик по строке с выбранным пакетом. Появится контекстное меню в котором выберите пункт "Отметить для установки".

Откроется окно в котором будут показаны пакет и все зависимости которые потребуются для работы программы.


Как установить быстрый фильтр в Synaptic
Synaptic безусловно удобная программа для установки приложений в линукс но для еще большей функциональности предлагаю добавить быстрый фильтр. Он позволит искать нужные программы и пакеты сразу после запуска без необходимости отрывания окна поиска. Итак, нужно установить пакет apt-xapian-index после чего обновить индексы.
Могу ли я играть игры в Linux? Это один из самых часто задаваемых вопросов среди людей, которые собираются перейти на Linux. Игры часто выделяются как отдельная возможность Linux. Некоторые люди даже интересуются, смогут ли они слушать музыку и смотреть фильмы в Linux. Учитывая это, вопрос о возможности играть в Linux кажется вполне резонным.
В этой статье я отвечу на большинство вопросов, касающихся игр в операционной системе Linux, которые могут возникнуть у новичка. Например такие, как "можно ли играть в игры на Linux?", "какие игры доступны и где их можно скачать?", "где получить больше информации об играх для Linux?". Приступим.
Можно ли играть в игры под Linux?
Да - вы можете играть на Linux, и нет - вы не можете играть во все игры в Linux. Есть много популярных игр в Linux: Counter Strike, Metro Last Light и т д. Но вы не сможете играть во все последние игры, вышедшие для Windows, например, ту же PES 2020.
Причина этому, на мой взгляд то, что Linux занимает менее 2% доли рынка настольных PC. Эти цифры очень сильно снижают мотивацию производителей игр делать версии для Linux. Есть очень большая вероятность, что лучшие игры года, не будут доступны для Linux. Но не расстраивайтесь, есть и другие способы запуска игр в Linux, о которых мы поговорим позже. Сейчас давайте рассмотрим, какие игры для Linux бывают.
Я их разделяю на четыре группы:
- Нативные игры
- Игры Windows в Linux
- Браузерные игры
- Консольные игры
Начнём с родных, нативных игр.
1. Где взять нативные игры для Linux
Нативными играми я называю те игры, которые официально поддерживаются в Linux. Их можно установить, как и большинство других программ, без каких-либо дополнительных усилий.
Как видите, Linux для развлечений не так уж и непригоден, как может показаться, и игры всё-таки есть. Но возникает следующий вопрос: где же их взять? Рассмотрим несколько источников, где вы можете скачать нативные игры для linux:
Steam

Steam - это цифровая платформа для распространения видеоигр. Так же как и Amazon - платформа для распространения книг, а Itunes - музыки. Здесь вы можете покупать, устанавливать и играть в многопользовательские игры, а также общаться с другими клиентами сервиса. Все игры защищены с помощью DRM. В Steam вы можете найти тонны игр от уровня ААА до небольших инди проектов.
Несколько лет назад игровая платформа Steam объявила о поддержке Linux, и это было большой новостью. Она означала, что у игровой индустрии серьезные планы на Linux. Valve создала собственную игровую консоль, основанную на Linux, а также свой дистрибутив Linux - SteamOS. Это заставило разработчиков портировать множество игр для Linux. Об установке и настройке Steam вы можете прочитать в отдельной статье - Установка и использование Steam

Приобретённые игры доступны в вашей учетной записи, и вы можете скачать их, когда хотите. Здесь даже не нужно устанавливать клиент как в Steam, вы просто скачиваете игру с помощью браузера, устанавливаете и уже можете играть в нативные игры для linux.
Portable Linux Games
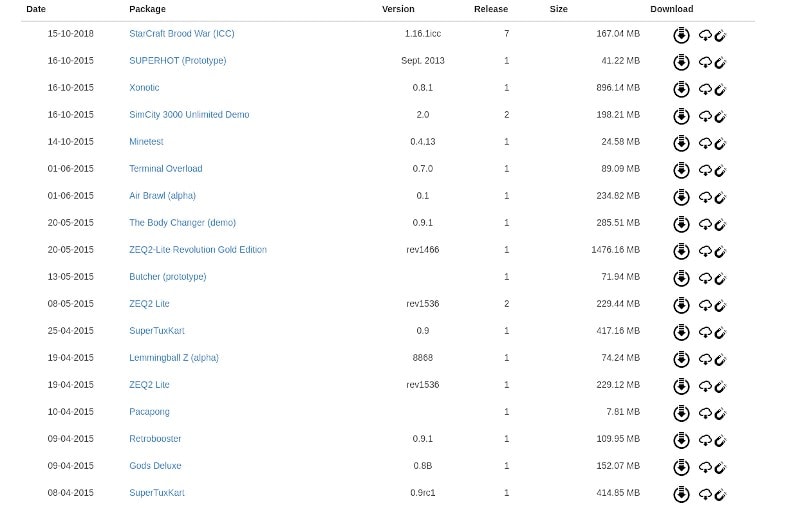
Itch.io

Если вы ищите нативные инди игры для Linux, то ресурс itch.io вам отлично подойдёт. Здесь вы можете получить огромное количество как платных, так и бесплатных игр. На страницах игр есть ссылки на загрузку исполняемых файлов для Linux.
Репозитории программ
Поищите в официальных репозиториях вашего дистрибутива. Обычно там тоже есть некоторые игры. Если у вас Ubuntu, то в центре приложений есть даже раздел для игр. То же самое есть и в других дистрибутивах Linux, например в Linux Mint.
2. Как играть Windows игры в Linux

До сих пор мы говорили только о родных играх для Linux. Но их не так много. Если быть точным, то самые популярные игры доступны только для Windows. Поэтому возникает вопрос, как же играть в Windows-игры под Linux?
С помощью таких программ, как Wine, Phoenicis (ранее известный как PlayOnLinux), CrossOver, Lutris и GameHub вы можете играть во множество популярных игр Windows в Linux.
Steam Play
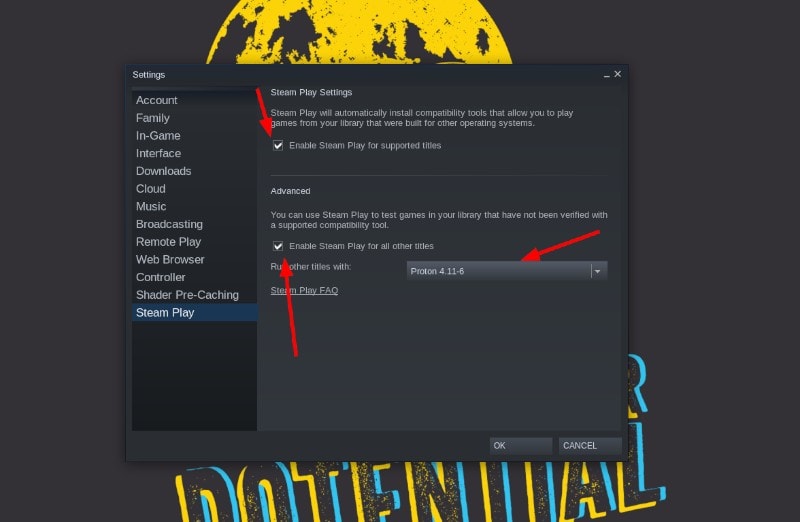
Если вы уже использовали Steam для того чтобы играть нативные игры для Linux, вы можете попробовать запустить Windows игры с помощью технологии Steam Play. Она реализует прослойку совместимости для Windows игр и основана на Wine с добавлением нескольких дополнительных библиотек и технологий.
Wine - это прослойка совместимости между Windows приложениями и операционной системой, позволяет запускать Windows-игры в Linux, BSD и MacOS X. С помощью Wine можно запускать не только игры, но и огромное количество Windows-программ.
Установить Wine в Ubuntu или любой другой версии очень просто, так как он доступен в официальных репозиториях большинства дистрибутивов. Также есть огромная база приложений, которые поддерживаются в Wine.
CrossOver
Crossover - это улучшенная версия Wine, с профессиональной технической поддержкой. Но в отличие от Wine, CrossOver не бесплатен. Вы можете приобрести годовую лицензию на программу. Каждая покупка способствует разработке Wine и поддержке им большего количества игр и программ. Цена годовой лицензии около $10.
GameHub

Программа GameHub представляет из себя центр приложений, позволяющий устанавливать игры из различных источников, например, Steam, GoG или Humble Bundle. С помощью неё вы можете управлять всеми своими играми в одном месте. Кроме нативных игр поддерживаются такие прослойки совместимости для Windows игр как Wine и Proton.
Lutris

Программа Lutris очень похожа на GameHub, только поддерживает намного больше источников. К ним относятся: Origin, Uplay, Epic Games и другие. С этой программой играть в Linux становится проще, к тому же программа очень популярна среди многих пользователей. Перед тем как её использовать посмотрите официальный список поддерживаемых игр.
Phoenicis PlayOnLinux

PlayOnLinux тоже основан на Wine, но устроен немного по-другому. У него есть графический интерфейс и пользоваться им намного удобнее, чем Wine. Так же, как и Wine, PlayOnLinux бесплатный. Поддерживаемые игры можете посмотреть на официальном сайте.
3. Браузерные игры

Наверное, можно и не писать, что есть тонны игр на основе браузера, в которые можно играть в любой операционной системе, будь то Windows, Linux или MacOS. У многих мобильных игр есть свои браузерные аналоги.
Кроме того, благодаря Google Chrome Web Store, вы можете играть в некоторые игры как в родные под Linux. Эти игры установлены как отдельное приложение и будут доступны из главного меню вашего Linux-дистрибутива.
4. Консольные игры

Ещё одно преимущество Linux - вы можете использовать терминал, чтобы играть в игры. Я знаю, это не самый лучший способ, но время от времени весело поиграть в простенькие игры, такие как змейка или 2048 в терминале. Здесь уже есть небольшой обзор консольных игр для Linux.
Выводы
Я думаю, что это всё, что вам нужно знать, чтобы начать играть в Linux. Если вы всё ещё сомневаетесь, устанавливайте Linux рядом с Windows. Используйте Linux как основную систему и запускайте Windows, когда хотите поиграть. А теперь меня интересует ваше мнение. Играете ли вы в игры под Linux? Какие ваши любимые? За какими блогами следите, чтобы оставаться в курсе игровых новостей?
На десерт сегодня довольно старая, но милая реклама Linux. Be Free! Be Linux!
Установка Steam
Можно установить Steam из репозиториев, но, там не всегда лежит свежий релиз. Устанавливать будем самую свежую версию Steam. Для этого ее нужно скачать с сайта. Можно перейти на сам сайт и там выбрать пункт:



После завершения установки вы можете найти значок Steam в панели меню. Запустите и начнется скачивание необходимых пакетов:

Ну а дельше регистрируетесь и можете приступать к установке игр. Стоит заметить, что нужно в настройках Steam указать запуск игр через Proton.

Установка PlayOnLinux
Debain 10
Рассмотрим два варианта установки. Первый скачаем и установим playonlinux. А второй при помощи добавления репозитория. Замечу, что репозиторий для Debian на данный момент существует ли для Stretch. То есть, для Debian 9, в то время как уже вышла 10 версия Debain. Сам репозиторий пока что действующий и из него вполне можно поставить playonlinux.


Ну а теперь давайте добавим репозиторий и установим playonlinux из него.



После удачной установки идете в панель меню и ищите там playonlinux. Затем запускаете и устанавливаете с помощью него игры. Стоит так же заметить, что при помощи playonlinux можно запускать и некоторые программы написанные для Windows.

Установка в Ubuntu PlayOnLinux
Скриншоты делать не буду, так как разницы особой нет. Вводите команды и устанавливаете, все то же самое что и на Debian.
Установка lutris
Плавно переходим к заключительной главе нашего повествования. А именно, к установке lutris. Пример буду проводить все на том же Debain 10, а репозитории будут как для него, так и для Ubuntu. И так, давайте ближе к делу. Сначала мы добавим репозитории, затем скачаем ключи и добавим их в систему, а затем установим Lutris. Переходим в терминал и вводим следующие команды.
Debian 10


После установки вы найдете Lutris все там же, в панели меню. При запуске вам нужно будет поставить галочку что вы согласны с лицензионным соглашением. После чего Lutris запустится и можно будет приступать к установке игр:


Установка на Ubuntu
Теперь переходим к установке Lutris на Ubuntu. По большому счету, все то же самое что и на Debian. Добавляете PPA репозиторий и устанавливаете Lutris. В Ubuntu с добавлением репозиториев немного легче, нужно ввести всего одну команду:
Теперь обновляем списки репозиториев и приступаем к установке Lutris при помощи следующих команд:
Заключение
В заключении хочу сказать, что сейчас разработчики стали выпускать игры ориентированные именно на Linux. Взять например игру War Thunder, имеются версии как на Windows так и на Linux. Что в свою очередь облегчает жизнь пользователям Linux. Да и запускать такие игры достаточно просто. Таким разработчика, которые выпускают игры сразу и на Linux, большой респект. А на этом сегодня все. Надеюсь данная статья будет вам полезна.

На самом деле в Linux, играть можно, и даже нужно, ведь в последние годы, разработчики очень много чего добавили, для того, чтобы можно было играть в игры.
Например, Steam добавил в свою платформу Proton, который позволяет запускать windows игры прямо из системы Steam.
Ubuntu GamePack, и уже включает в себя предустановленный Steam, Lutris и другие системы установки игр.
Что такое Lutris?
Lutris использует предоставленные сообществом сценарии установки, чтобы обеспечить оптимальную работу и настройку. После установки, игры запускаются с программами, называемыми runner. В число этих ранеров входят RetroArch, Dosbox, индивидуальные версии Wine и многое другое!
Lutris – игровой клиент для Linux. Он дает вам доступ ко всем вашим видеоиграм, за исключением текущего поколения консоли. В едином интерфейсе вы можете запустить любую игру, начиная с воспоминаний детства и заканчивая современными многопользовательскими играми. Интеграция с такими магазинами, как GOG и Steam, позволяет импортировать существующую библиотеку игр, а поддерживаемые сообществом установочные сценарии обеспечивают полностью автоматизированную настройку.
Матье Командон (он же Strider или Strycore) экспериментировал с Linux с 1997 года и стал постоянным пользователем в 2006 году.
Еще в 2006 году играть в игры для Linux не было легкой или обязательно увлекательной задачей. Собственные порты были редкостью, тогда все еще была поддержка id Software с портами игр id Tech 4, таких, как Prey и Quake 4, и это было почти все. Другими вариантами игр, были игры с открытым исходным кодом, эмуляторы или Wine, которые в то время все еще боролись с играми DirectX 9. Позже появится другой продукт: Cedega, собственный пользовательский интерфейс для исправленной версии Wine (ранее известной как WineX). Это позволяло вам играть в такие игры, как Left 4 Dead и Call of Duty 4 на Linux.
Видя потенциал Linux как игровой платформы, но разочаровываясь в том, что тратит так много времени на настройку игр, Матье занялся идеей автоматизации игровых установок. Он потратил несколько дней на изучение Python и GTK, чтобы создать пусковую установку для TES: Oblivion, но затем хотел применить тот же принцип к любой игре, в которую можно играть на Linux. В конце 2009 года, родился Лутрис…
На мой взгляд, именно Steam и Lutris предлагают максимально современные и легкие решения для запуска игр. В качестве примера, поиграем в World of Tanks и World of Warships на Ubuntu 19.04.
Еще недавно, запускать Windows игры в Линукс было тем ещё квестом, затмевающим интерес к игре из-за тяжелого и не всегда удачного процесса установки игры.
С появлением DXVK (библиотеки основанной на Vulkan, позволяющей транслировать 3D приложения (игры) Direct3D 10/11), и как следствие Steam Play (Proton) – установка многих игр в Линукс стала почти такой же легкой как и в Windows.
Содержание
Запуск Windows игр в Linux с помощью Lutris
Lutris – сервис с игровым приложением, предоставляющий автоматизированные, настроенные скрипты для установки игр.

Интеграция с такими игровыми магазинами, как GOG и Steam, позволяет импортировать существующую библиотеку игр, а поддерживаемые сообществом установочные сценарии обеспечивают полностью автоматизированную настройку.
Установка Lutris в дистрибутивы на основе Ubuntu
Для корректной работы Lutris, разработчики рекомендуют предварительно установить Wine (версию Staging). Установить Wine в Ubuntu можно по инструкции официального сайта: Installing WineHQ packages
Для Ubuntu подобных дистрибутивов добавляем репозиторий Lutris:
Для лучшей производительности необходимо установить последнюю версию видеодрайвера и библиотеки Vulkan.
Пользователям видеокарты Nvidia нужно добавить репозиторий с новыми драйверами и затем удобным способом установить последнюю версию драйвара:
Выбрать драйвер можно с помощью встроенной утилиты Программы и обновления – Дополнительные драйверы.
Если видеокарта поддерживает Vulkan API, то устанавливаем необходимые библиотеки (скорее всего они уже установились при установке видеодрайвера. Проверить, если видеокарта поддерживает Vulkan можно по ссылке: Vulkan API):
Пользователям видеокарт AMD / Intel (Ubuntu 18.04 и выше):
Установка игр в Linux с помощью Lutris
Переходим на официальный сайт программы в раздел Games и выбираем нужную нам игру.
Найдя игру, выбираем (если доступно) редакцию скрипта с нужным нам сервером (например для World of Tanks это будет RU DXVK version). Нажимаем на Install. В качестве примера будет показана установка игры World of Tanks в Ubuntu 19.04.

Ссылка откроется в установленном приложении Lutris, нам предложат установить игру. Нажимаем на Install.

Дальше можно выбрать папку, в которую будет установлена игра. Продолжаем установку. Будет установлена нужная для данной игры версия Wine, соглашаемся на все установки. По окончанию установки онлайн установщика будет предложено создать ярлыки и запустить игру.

Затем откроется полноэкранное окно, в котором будет осуществляться установка игры. Не пугаемся, с помощью клавиш ALT+TAB можно вернуться в рабочее окно.

Запустить установленную игру можно как из программы Lutris, так и из списка установленных приложений.
Аналогично установил игру World of Warships в Ubuntu 19.04.

Именно в Ubuntu столкнулся с проблемой, при которой курсор мыши в игре не позволял делать обороты около 180 градусов. Ранее устанавливал игру в окружениях KDE и Cinnamon (Linux Mint), такой проблемы там нет. Если курсор вывести нажатием на CTRL, то можно захватить другие обороты мыши. Решение: переключение отображения игры в оконный режим.
Устанавливаем Windows игры в Linux с помощью Steam (Proton)
Для совместимости игр с операционными системами GNU/Linux, компания Valve разрабатывает проект Proton (Steam Play), который в свою очередь состоит из различных наработок, таких как Wine, DXVK, esync. Подробнее почитать о Steam Proton можно в нашей статье: Steam Play улучшает поддержку Windows-игр для Linux.
Информация о качестве поддержки Windows игр в Steam Proton доступна по ссылке: ProtonDB.
Для включения опции Proton, нам необходимо открыть Steam – затем Настройки – Steam Play – и включить доступные опции.

Версию Steam Proton стоит выбирать самую актуальную, т.е с большим номером.
Дальнейшая установка игр ничем не отличается от установки в системе Windows. Steam Play автоматически произведет нужные настройки для установки игры.

Сравнение производительности видеокарты Nvidia Geforce 1060 в Ubuntu 19.04 и Windows 10
Сравнение проводилось на ноутбуке с видеокартой Nvidia Geforce 1060 (6 ГБ) и процессором Intel® Core™ i7 8750H. Операционные системы Windows 10 1903 (build 18362.10019), версия видеодрайвера NVIDIA GeForce Game Ready 436.15 и система Ubuntu 19.04 с версией видеодрайвера 430.40 (самый актуальный в репозитории ppa:graphics-drivers).
World of Tanks
Танковые сражения в World of Tanks в Windows 10 показывали от 115-130 fps до 150-165 fps, в зависимости от игровой сцены.

В Ubuntu 19.04 от 100 до 120 fps. Настройки Высокие, sd клиент.

World of Warships
В морских сражениях World of Warships в Windows 10 производительность держалась от 65 до 75 fps.

В Ubuntu 19.04 игра World of Warships показала производительность от 60 до 70 fps, но периодически сильно проседала до 25 fps. Настройки высокие, hight клиент.

Обе игры в Ubuntu были установлены с помощью Lutris.
War Thunder
Также, с интересом проверил производительность видеодрайвера в игре War Thunder. В Windows 10 игра была установлена с помощью нативного клиента, а в Ubuntu 19.04 с помощью Steam (нативная версия).
В морских сражениях в War Thunder в Windows 10 отображался fps от 65 до 85, в воздушных боях около 100 fps.

В Ubuntu 19.04 варьировался fps от 35-55 в морских сражениях и 75 fps в воздушных.

Версия из Lutris, использующая DXVK, в Ubuntu 19.04 показала fps от 50 до 75 в морских сражениях и 60 fps в воздушных.

Знаю, что разработчики War Thunder тестируют версию с использованием библиотек Vulkan. Не тестировал её, но уверен, что производительность будет значительно выше, чем у нативной версии, использующей OpenGL.
Euro Truck Simulator 2
В симуляторе Euro Truck Simulator 2 производительность в Windows 10 отображалась от 85 до 120 fps.

В Ubuntu 19.04 производительность игры ETS 2 варьировалась от 55 fps (в редких случаях) до 110 fps. В обоих случаях были использованы настройки Ультра.

Как видим, производительность игр в Linux уступает Windows 10, но при использовании библиотек DXVK и Vulkan разница гораздо меньше, чем при использовании OpenGL. В любом случае это прорыв для пользователей Linux: доступных игр стало гораздо больше, а их установка стала максимально простой.
На мой взгляд, осталось решить проблему работы античитов. Именно из-за проблемы с работой некоторых античитов, в Linux не доступна еще масса игр.
Читайте также:

