Смена маски подсети на dhcp сервере windows server 2012 r2
Обновлено: 07.07.2024
Данная статья предназначена для тех, кто искал подробное и понятное руководство о том, как установить роль DHCP Server на Windows Server 2012 R2.
В этом руководстве мы будем рассматривать тот случай, когда у вас уже есть сервер с установленной на нем операционной системой Windows Server 2012 R2.
Подробно о том, как установить Windows Server 2012 R2, вы можете прочитать в моем руководстве “Установка Windows Server 2012 R2”.
Узнать о том, как установить Active Directory Domain Services на Windows Server 2012 R2, вы можете, прочитав “Установка Active Directory Domain Services на Windows Server 2012 R2”.
Перед началом установки роли DHCP Server необходимо присвоить серверу корректное имя в соответствии со стандартами вашей организации, а затем указать статический IP-адрес в настройках сетевого подключения. Кроме того, сервер необходимо добавить в домен.
В моем руководстве “Базовая настройка Windows Server 2012 R2” вы можете прочитать о том, как произвести базовые настройки Windows Server 2012 R2 и добавить сервер в домен.
Заходим в систему под учетной записью с правами администратора домена.
Открываем “Server Manager”, нажимаем на кнопку “Manage” в правом верхнем углу экрана и выбираем “Add Roles and Features”.

Нажимаем на кнопку “Next”.
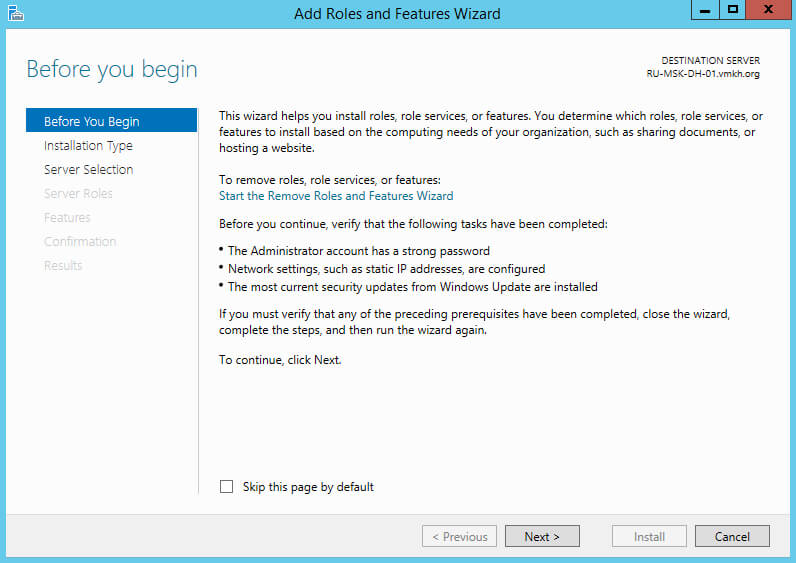
Выбираем тип установки “Role-based or feature-based installation” и нажимаем на кнопку “Next”.
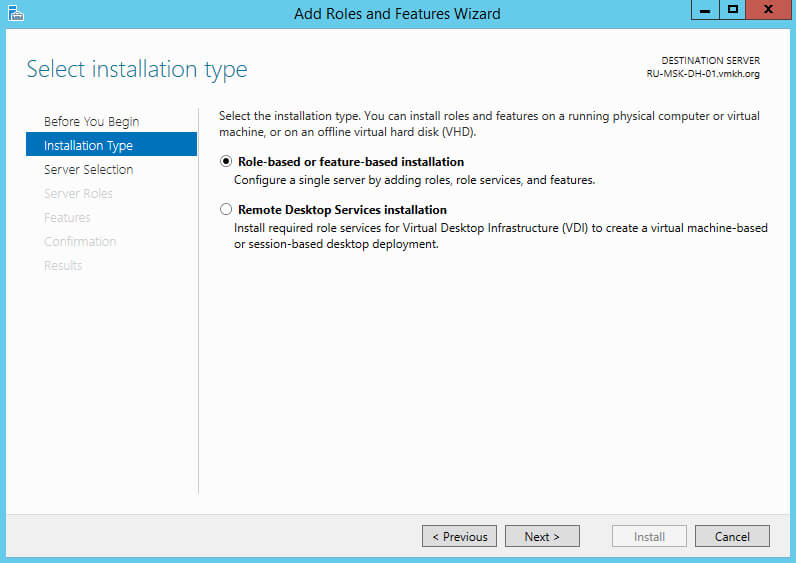
Далее выбираем сервер, на который будет производиться установка роли.
Нажимаем на кнопку “Next”.

Выбираем роль “DHCP Server”.
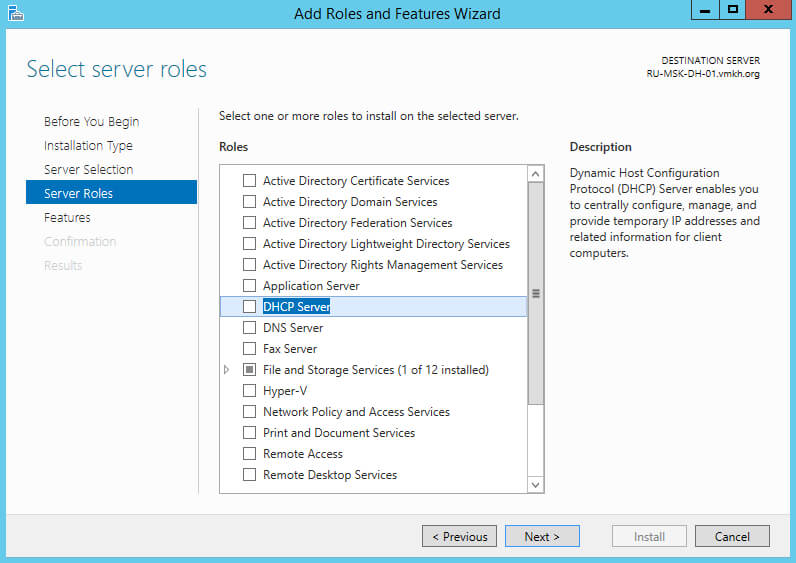
На следующем этапе “Мастер установки ролей” предупредит, что для установки роли “DHCP Server” нужно установить несколько компонентов.
Нажимаем на кнопку “Add Features”.
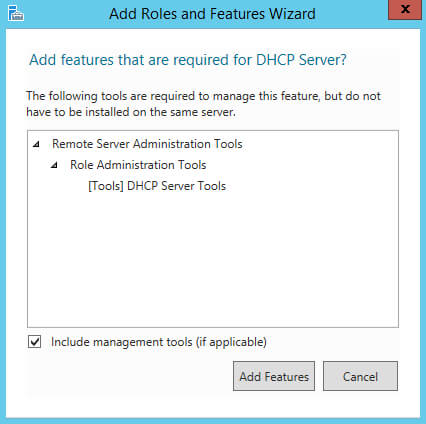
Нажимаем на кнопку “Next”.
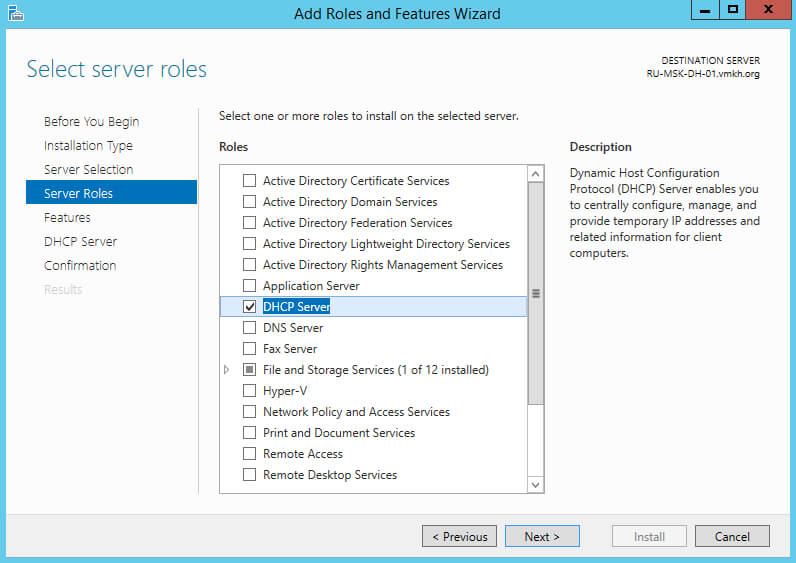
На этапе добавления компонентов оставляем все значения по умолчанию.
Нажимаем на кнопку “Next”.
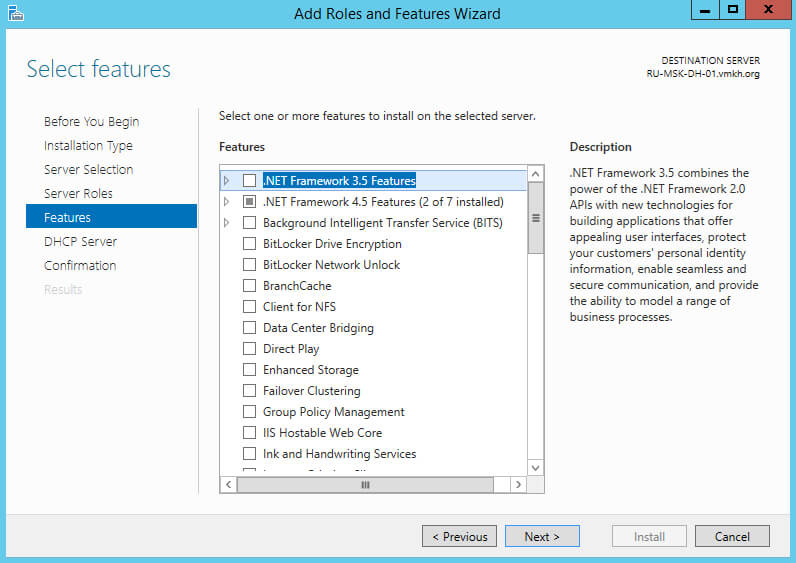
Далее “Мастер установки ролей” предлагает ознакомиться с дополнительной информацией касательно роли “DHCP Server”.
Нажимаем на кнопку “Next”.
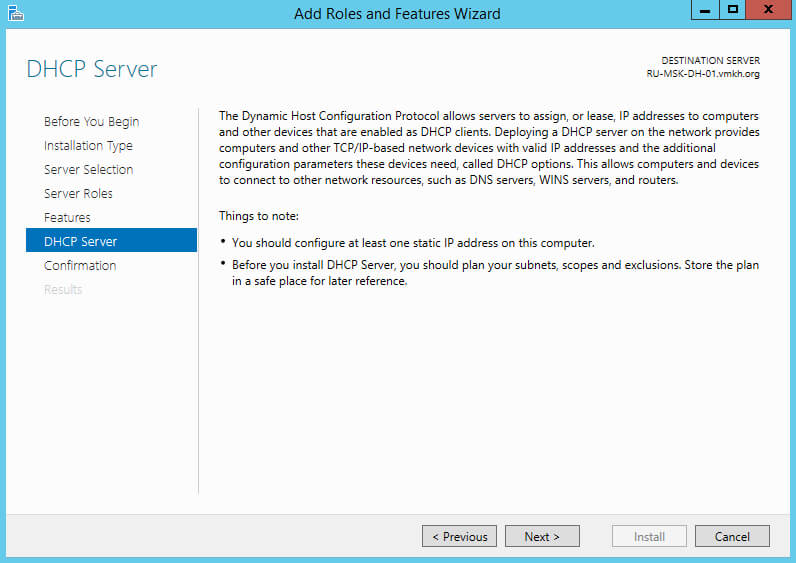
Для того чтобы начать установку выбранной роли, нажимаем на кнопку “Install”.
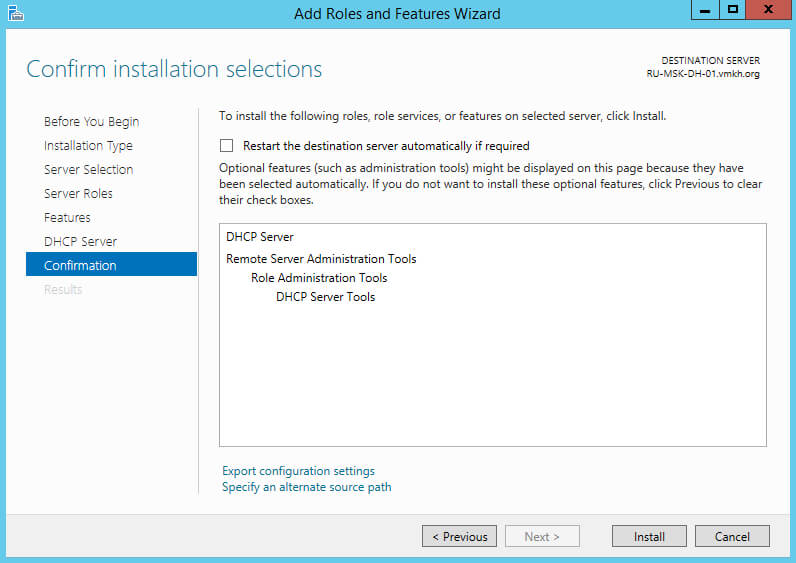
Началась установка выбранной роли и необходимых для нее компонентов.
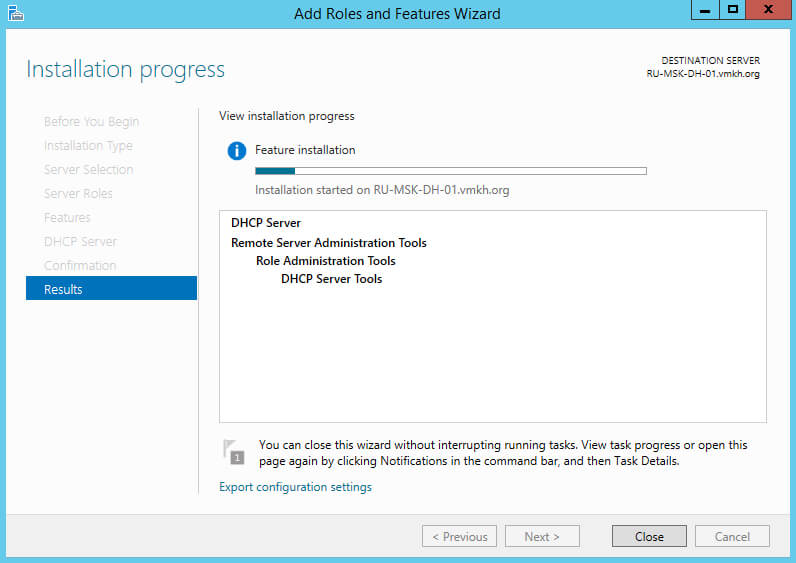
Установка роли “DHCP Server” завершена.
Теперь нажимаем на кнопку “Complete DHCP configuration”, для того чтобы настроить сервер DHCP.
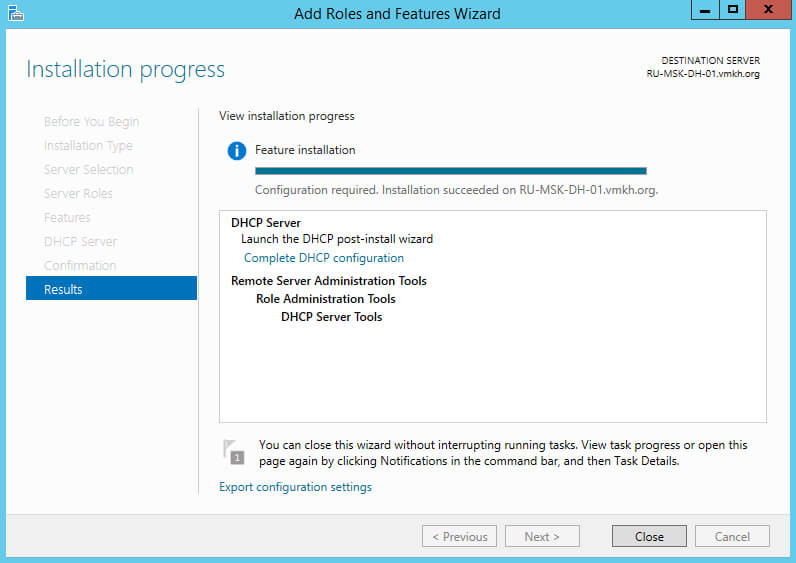
Вас уведомляют о том, что далее будут созданы две локальные группы безопасности для управления доступом к серверу DHCP, а затем будет произведена авторизация сервера DHCP в Active Directory.
Нажимаем на кнопку “Next”.
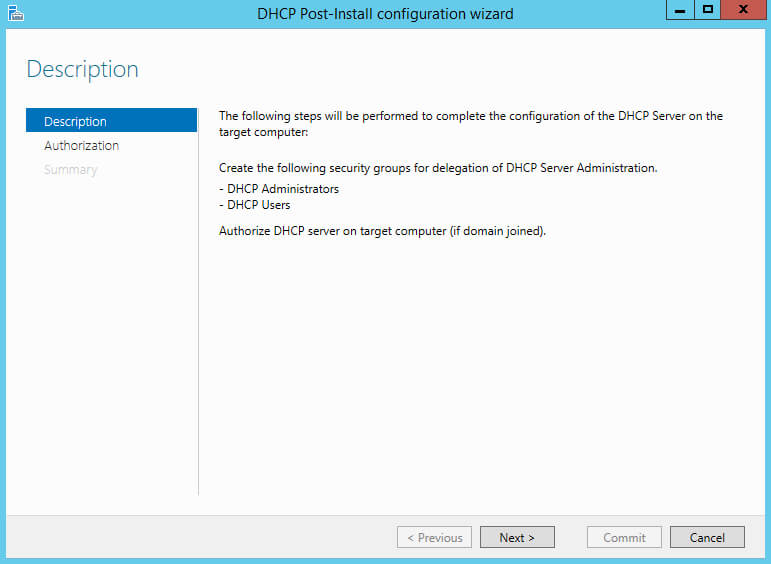
В разделе “Use the following user’s credentials” указываем учетную запись с правами администратора домена.
Нажимаем на кнопку “Commit”.
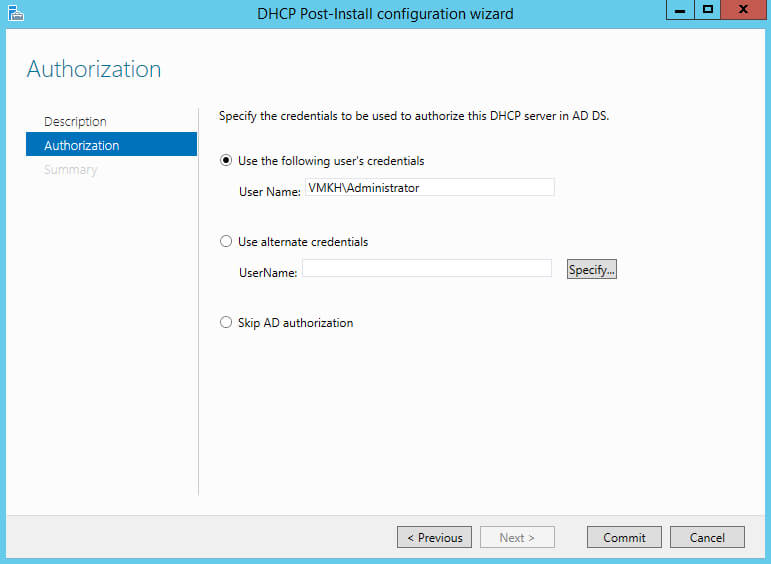
В разделе “Use the following user’s credentials” указываем учетную запись с правами администратора домена.
Нажимаем на кнопку “Close”.
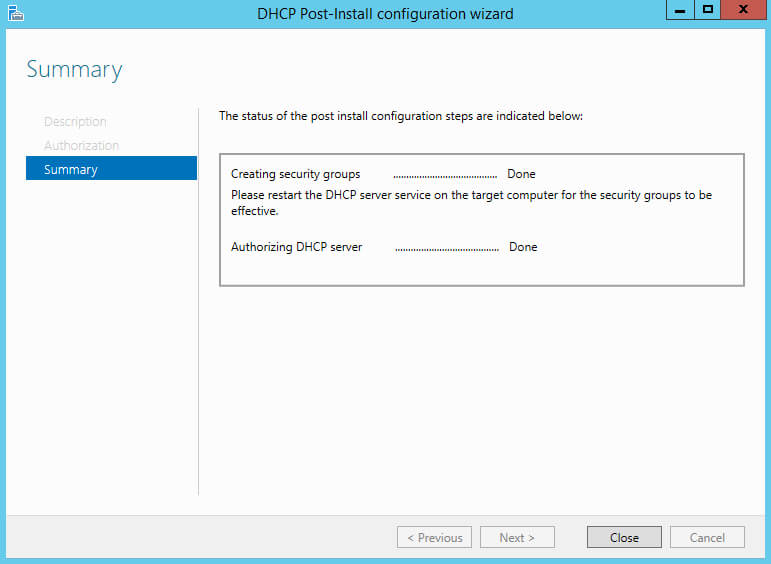
Возвращаемся в “Мастер установки ролей” и нажимаем на кнопку “Close”.
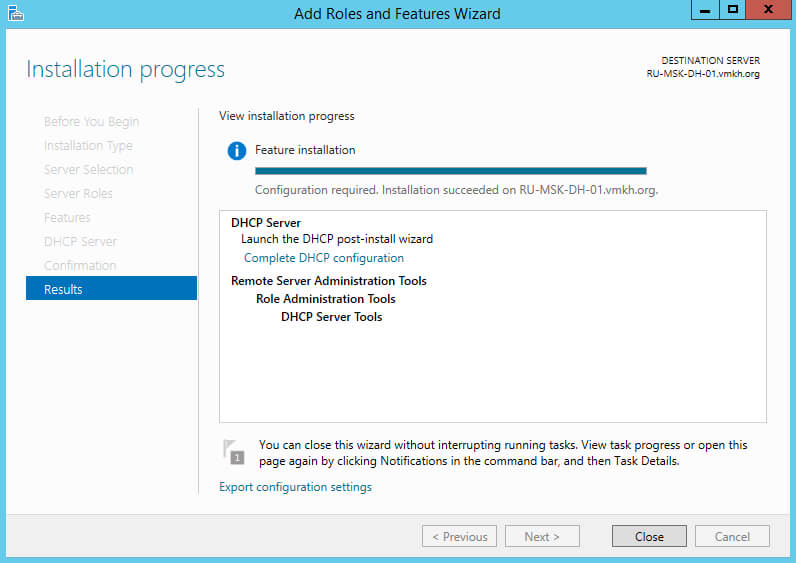
Теперь необходимо проверить, что две группы безопасности создались успешно.
На клавиатуре нажимаем сочетание клавиш “Win” и “x”, затем в открывшемся меню выбираем “Computer Management”.
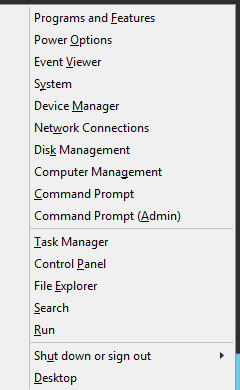
Далее в разделе “Local Users and Groups” находим “Groups”.
В правой части экрана отображаются все локальные группы безопасности. Среди них должна быть группа “DHCP Administrators”, участники которой имеют полный доступ к управлению DHCP, а также группа “DHCP Users”, участники которой имеют доступ только на просмотр настроек DHCP.
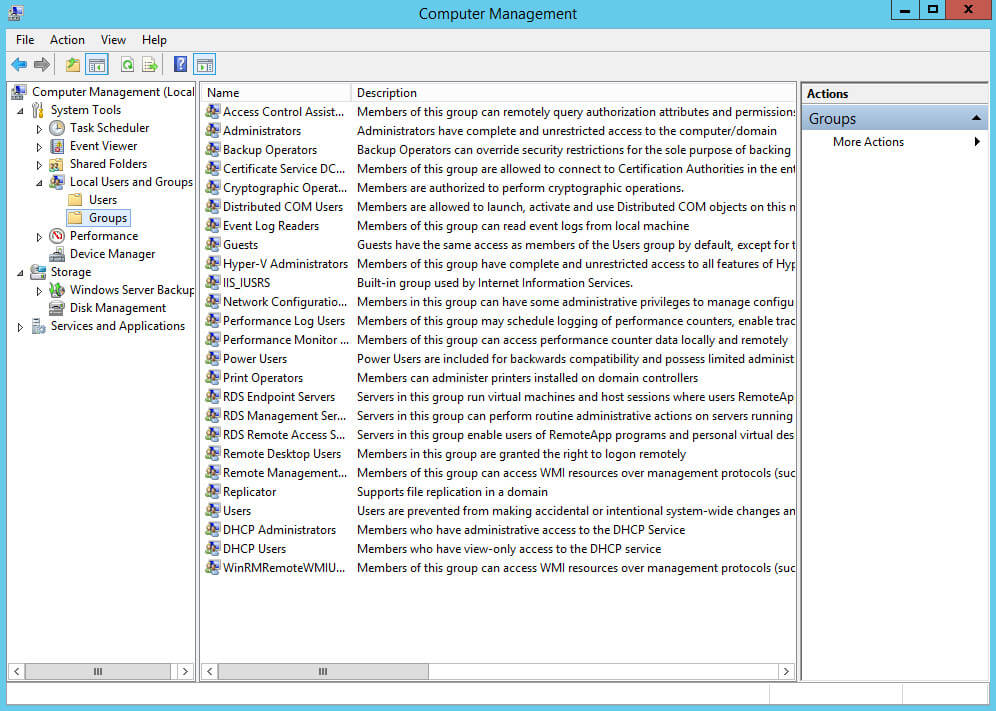
Теперь настроим сервер DHCP, чтобы он раздавал сетевые настройки (IP-адрес, маска подсети, шлюз, DNS) для всех устройств, которые будут подключаться к локальной сети.
В Server Manager, нажимаем на кнопку “Tools” в правом верхнем углу экрана и выбираем “DHCP”.
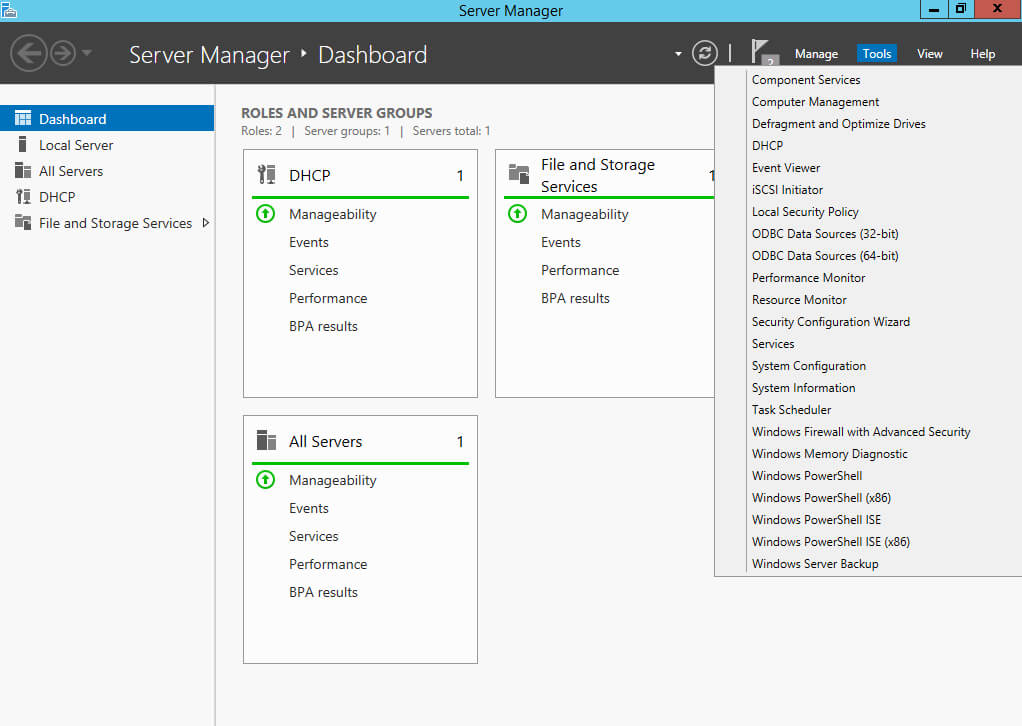
Укажем диапазон адресов, из которого сервер DHCP будет раздавать IP-адреса для устройств в локальной сети.
Нажимаем правой кнопкой мыши на “IPv4” и в открывшемся меню выбираем “New Scope”.
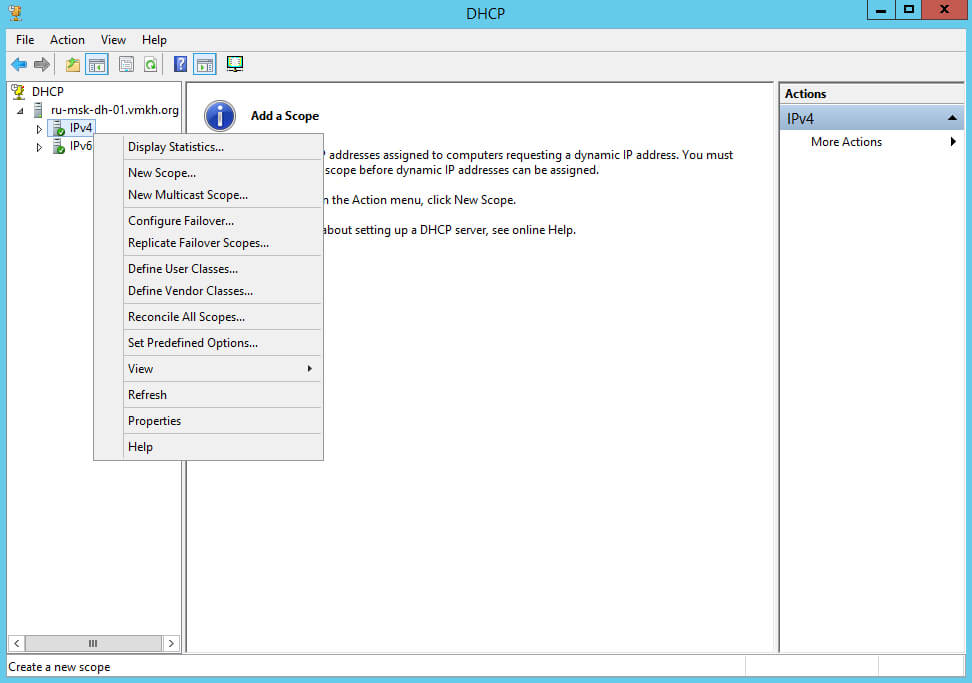
Нажимаем на кнопку “Next”.
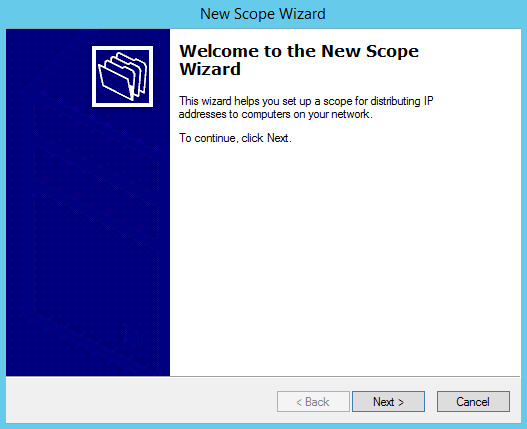
В поле “Name” указываем имя для нового диапазона адресов.
Нажимаем на кнопку “Next”.
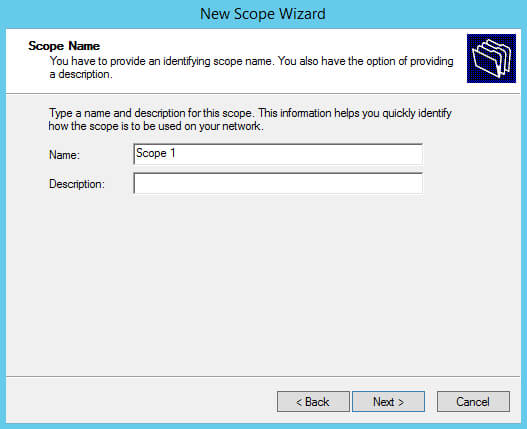
Указываем маску подсети и диапазон адресов, из которого сервер DHCP будет раздавать IP-адреса для устройств в локальной сети.
Нажимаем на кнопку “Next”.
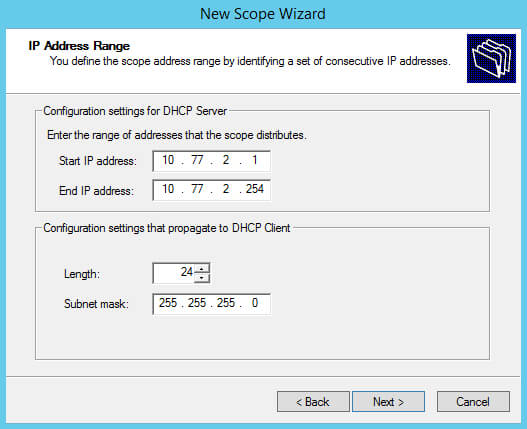
Теперь можно указать диапазон, для которого сервер DHCP не будет раздавать настройки.
Это может пригодиться, если вы знаете, что в определенном диапазоне адресов находятся сервера, принтеры или другие устройства, которым уже присвоен статический IP-адрес. В таком случае нужно исключить эту часть диапазона, так как IP-адреса из него уже используются. Также нужно исключить IP-адрес, который присвоен шлюзу.
Обратите внимание, чтобы исключить один IP-адрес достаточно заполнить только поле “Start IP address”.
Указываем часть диапазона, которую нужно исключить, и нажимаем на кнопку “Add”.
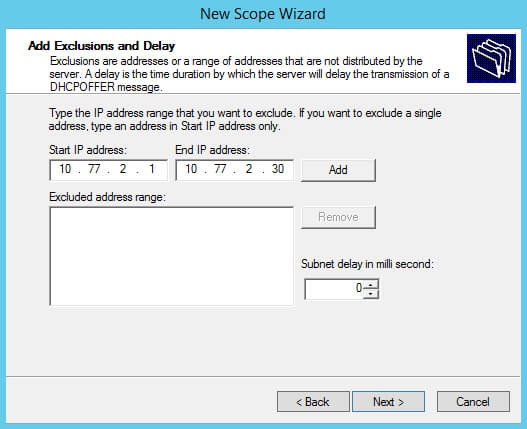
После того как часть диапазона, которую нужно исключить будет добавлена, нажимаем на кнопку “Next”.
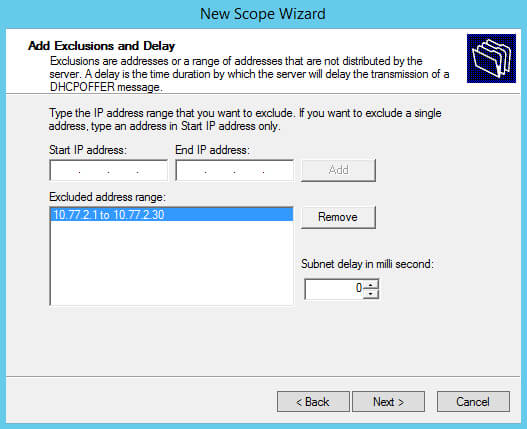
Далее можно выбрать на какое время IP-адреса будут выдаваться устройствам в аренду.
Оставляем настройки без изменений и нажимаем на кнопку “Next”.
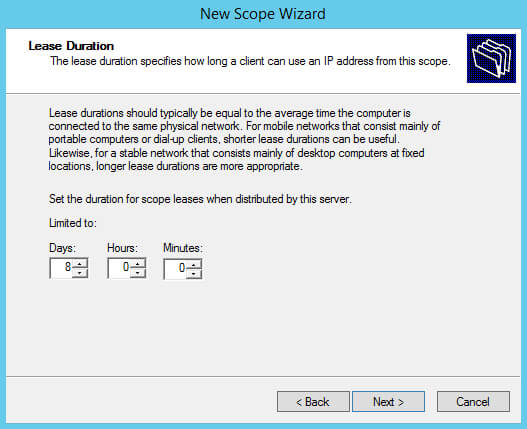
Теперь необходимо указать сетевые настройки (шлюз, DNS), которые сервер DHCP будет раздавать для устройств в локальной сети.
Выбираем “Yes, I want to configure these options now”.
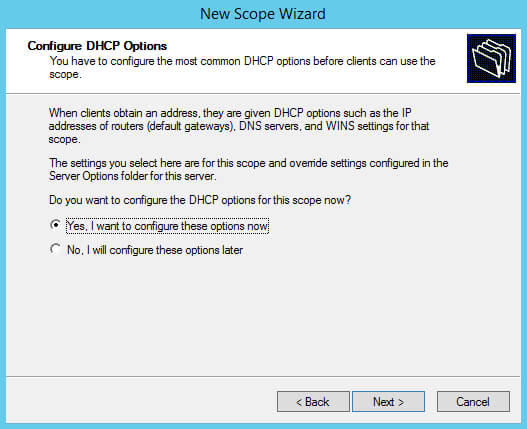
В поле “IP address” указываем IP-адрес вашего шлюза и нажимаем на кнопку “Add”.
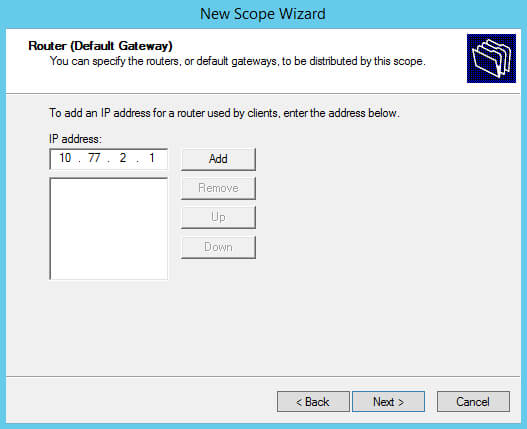
После того как IP-адрес будет добавлен, нажимаем на кнопку “Next”.
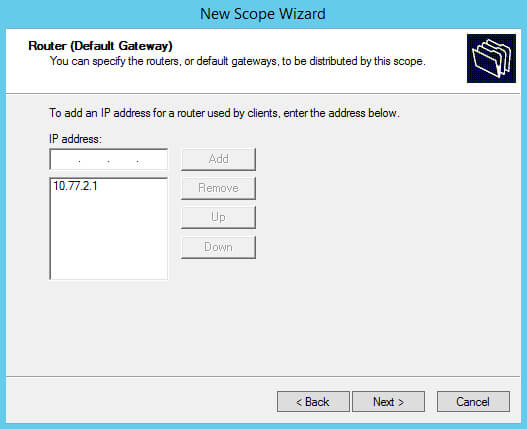
Далее в поле “Parent domain” указываем доменное имя.
В поле “IP address” указываем IP-адрес сервера DNS.
Нажимаем на кнопку “Next”.
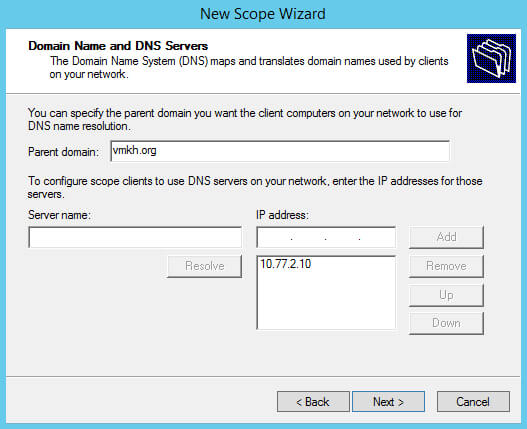
Сервер WINS в данном руководстве не используется.
Нажимаем на кнопку “Next”.
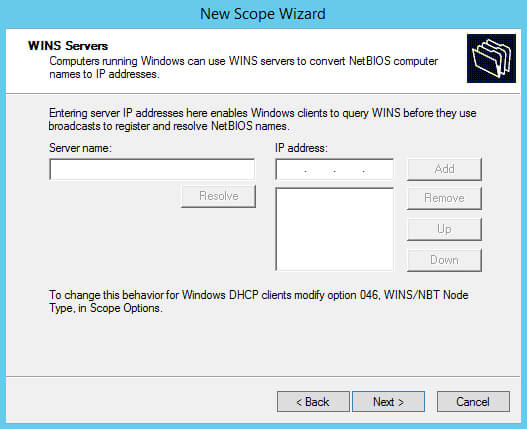
Теперь нужно активировать выбранный диапазон адресов.
Выбираем “Yes, I want to activate this scope now” и нажимаем на кнопку “Next”.
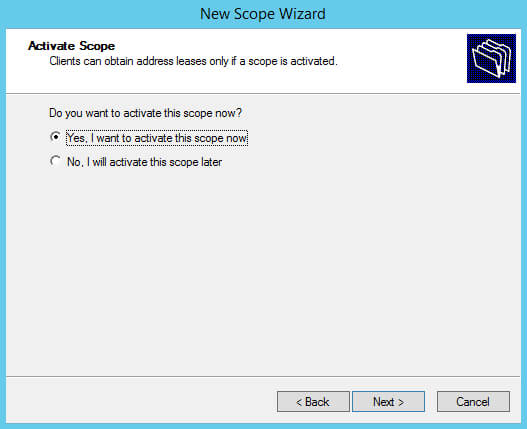
Настройка сервера DHCP завершена. Теперь все устройства, подключаемые к локальной сети, будут получать сетевые настройки (IP-адрес, маска подсети, шлюз, DNS) и смогут взаимодействовать друг с другом.
Нажимаем на кнопку “Finish”.
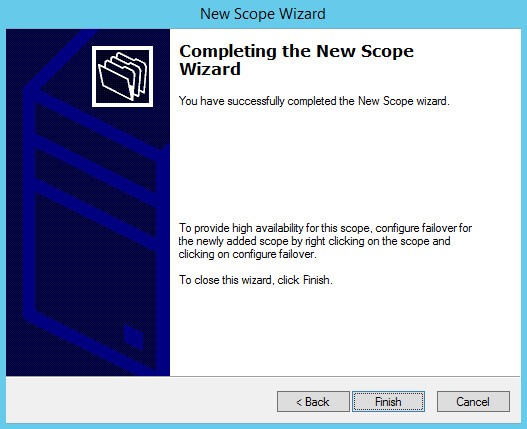
Теперь можно зарезервировать конкретный IP-адрес под конкретное устройство, чтобы устройству выдавался всегда один и тот же IP-адрес.
В разделе “Address Leases” можно увидеть все устройства и IP-адреса, которые устройства получили от вашего сервера DHCP.
Для того чтобы зарезервировать под устройство полученный им IP-адрес, необходимо в разделе “Address Leases” нажать правой кнопкой мыши на одном из устройств, которое уже получило IP-адрес, и в открывшемся меню выбрать “Add to Reservation”.
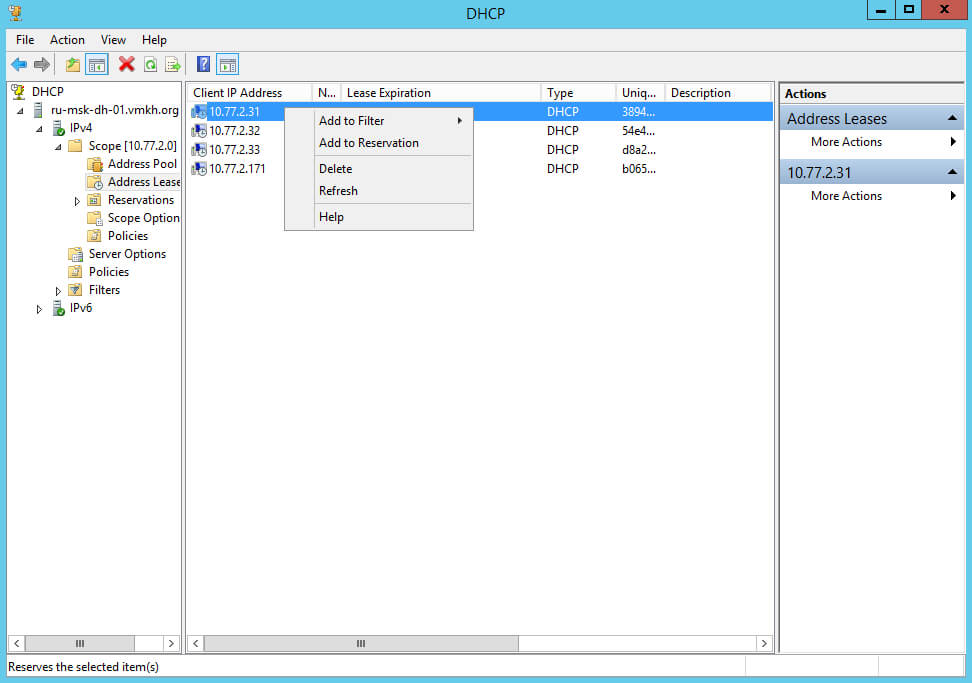
Под указанное устройство успешно зарезервирован полученный им IP-адрес.
Нажимаем на кнопку “OK”.
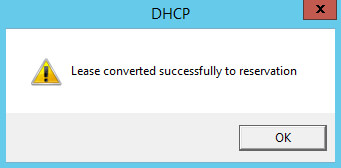
Резервацию можно добавить и вручную, указав нужный IP-адрес и MAC-адрес сетевой карты устройства.
Нажимаем правой кнопкой мыши на разделе “Reservations” и выбираем “New Reservation”.
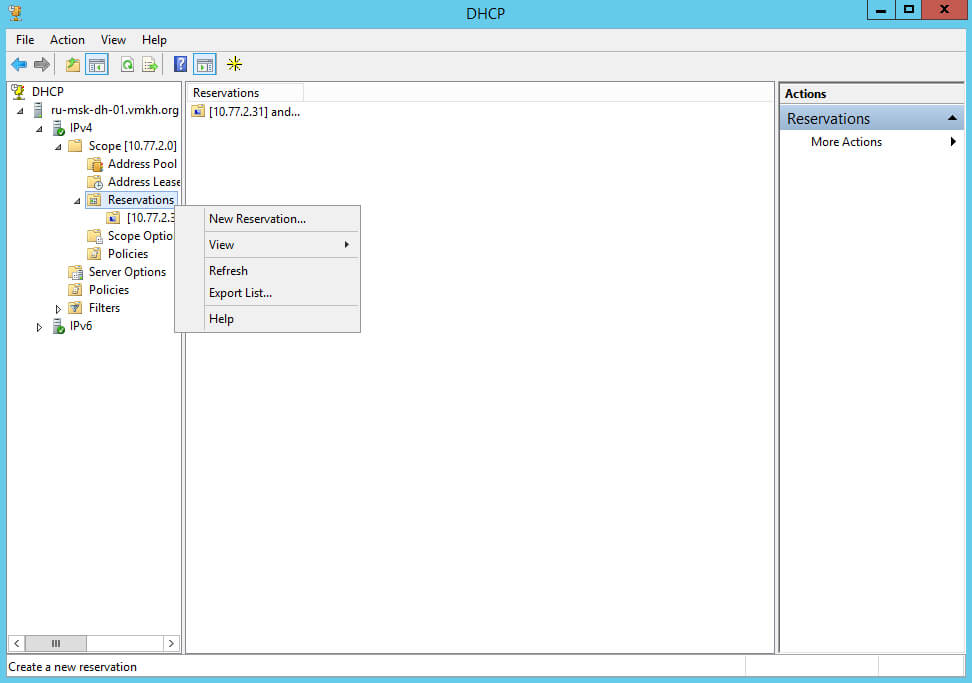
В поле “Reservation name” указываем имя устройства, под которое необходимо сделать резервацию IP-адреса.
В поле “IP address” указываем IP-адрес, который необходимо зарезервировать под устройство.
В поле “MAC address” указываем MAC-адрес (Physical Address, Физический адрес) сетевой карты устройства, под которое необходимо сделать резервацию IP-адреса.
Обратите внимание, по факту именно под MAC-адрес сетевой карты резервируется IP-адрес. MAC-адрес на любом устройстве можно посмотреть в свойствах сетевого адаптера. На Windows, чтобы посмотреть MAC-адрес сетевого адаптера, можно выполнить команду ipconfig /all в командной строке. На Linux, в командной строке необходимо выполнить команду ifconfig.
В разделе “Supported types” выбираем “Both”.
Нажимаем на кнопку “Add”.
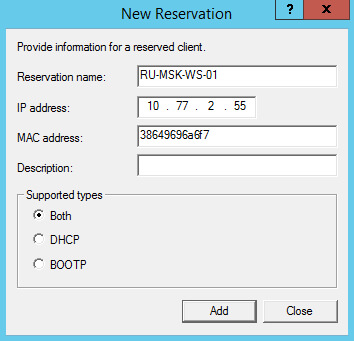
Резервация IP-адреса под указанный MAC-адрес устройства успешно добавлена.
В разделе “Reservations” можно увидеть все устройства, под которые были зарезервированы IP-адреса.
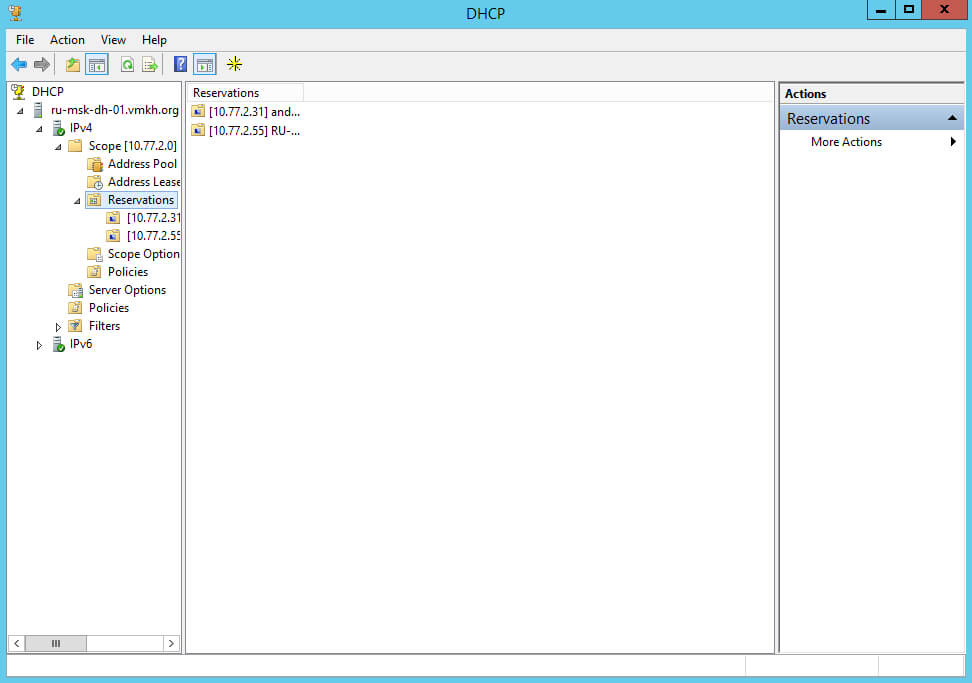
База данных и логи сервера DHCP можно найти в каталоге “%systemroot%\system32\dhcp”. Рекомендуется выполнять резервную копию этого каталога.
Боюсь Вы не очень внимательно прочли суть вопроса. Изменения на сетевом адаптере ни к чему не приведут, более того они обрубят локальную сеть. 70% машин, не считая серверов и мфу, получают IP динамически, а та сеть что сейчас существует раздается DHCP с маской 255.255.255.0
Вопрос состоял в том как не кладя существующую инфраструктуру, с минимальным простоем (возможность развернуть и подготовить параллельно сервер DHCP с последующим его вводом в эксплуатацию) расширить область выдаваемых IP.
При попытке создать область с диапазоном 192.168.0.1 - 192.168.1.254 процесс завершается с ошибкой. Ошибка гласит о том что данный диапазон пересекается с существующим (DHCP на тот момент не авторизован AD) либо для выбранного диапазона не подходит маска. ИМХО
Тем, кто строит (изначально) инфраструктуру на такой популярной подсети, руки обрубать надо по локоть, чтобы на кнопки давить было неудобно.
У меня просто была ситуация, когда мне досталась в наследство такая инфраструктура, руководство ставит задачу определённый отдел посадить в том числе на удалёнку - так у них дома почти у всех 192.168.0.1 от роутера, а у нас иса с таким айпишником. Весело было.
***
И второе. Я не нашёл в теме реального количества устройств в подсети. Их там больше 200?
Может, ввести резервирование для железок, а рабочим станциям понизить время аренды, тогда не будет "мёртвых душ".

как поменять маску DHCP server Windows 2008?
Есть Windows server 2008 R2 на нем развернут DHCP server, закончились IP адреса, дошел придел IP адресов!
Как величать IP адреса на этом же DHCP сервере?
у меня стоит старт IP адреса с 172,16,30,2 конец 172,16,30,253
Задача сделать так чтоб DHCP server мог раздавать в диапазоне от 172,16,30,0 до 172,16,31,253
Кто с этим сталкивался, поделитесь!
Не понял как это сделать!
Если в Scope поменять IP например
у меня сейчас
Start 172.16.30.2
End 172.16.30.253
если я поменяю на
Start 172.16.30.2
End 172.16.31.253
то завтра когда я буду менять маску "у нас сейчас /16 в плане у нас переход на /24"
у меня не будут проблемы?
Настраиваем высокодоступный DHCP-сервер в Windows Server 2012
DHCP-сервера являются одними из ключевых элементов сетевой инфраструктуры, однако, в отличии от DNS-серверов или контроллеров домена, в Windows Server отсутствовали штатные механизмы обеспечения высокой доступности. Начиная с Windows Server 2012 появилась возможность создания отказоустойчивых конфигураций DHCP, о чем мы сегодня и расскажем.
Перед тем, как приступать к рассказу о новых возможностях DHCP-сервера сделаем краткий экскурс в историю. До выхода Windows Server 2012 задача обеспечения высокой доступности решалась путем разделения области DHCP на две части, каждую из которых обслуживал свой сервер. Но такой подход имел множество неудобств, начиная от того, что все настройки нужно было дублировать между серверами и заканчивая тем, что в случае отказа все равно потребуется ручное вмешательство, особенно если оставшаяся часть области меньше, чем количество обслуживаемых ПК.
В Windows Server 2012 появилась возможность объединить два DHCP-сервера в конфигурацию высокой доступности, которая может работать в двух режимах: балансировки нагрузки или горячей замены.
Режим балансировки нагрузки является предпочтительным, в этом случае оба сервера одновременно обслуживают одну и ту же область, реплицируя данные между собой. Запросы клиентов делятся между серверами в заданной пропорции, по умолчанию 50/50. В случае отказа одного из серверов обслуживание продолжает оставшийся сервер.
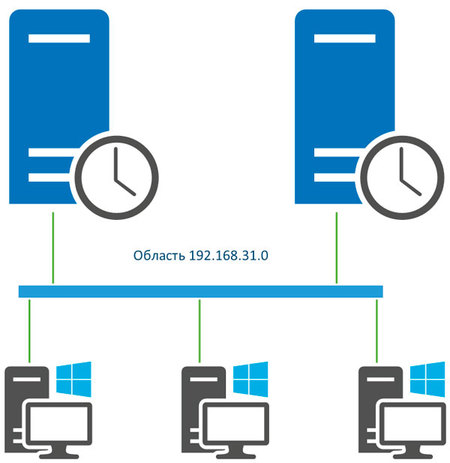
Схема работы предельно проста и аналогична работе других сетевых сервисов, таких как DNS или AD - клиентские запросы обслуживаются до тех пор, пока в сети есть хоть один сервер, способный обработать запрос. Однако есть ограничение: два сервера на область DHCP. Следует помнить и понимать, высокая доступность DHCP реализуется не на базе серверов, а на базе областей. Если один сервер содержит несколько областей, то он, соответственно, может входить в несколько конфигураций высокой доступности.
Режим горячей замены предусматривает наличие второго сервера, который реплицируется с основным в режиме реального времени, но не обслуживает запросу клиентов до тех пор, пока основной сервер является активным. Свою работу сервер горячей замены начинает только при отказе основного сервера и прекращает с его возвращением в строй.
Такая схема может быть удобна для распределенных сетей и филиалов, когда резервный сервер располагается в другой части сети, связь с которой ограничена медленным каналом. На схеме ниже показана структура, где два сервера основной сети (область 192.168.31.0) работают в режиме балансировки нагрузки, в тоже время один из этих серверов является сервером горячей замены для филиала (область 192.168.44.0).
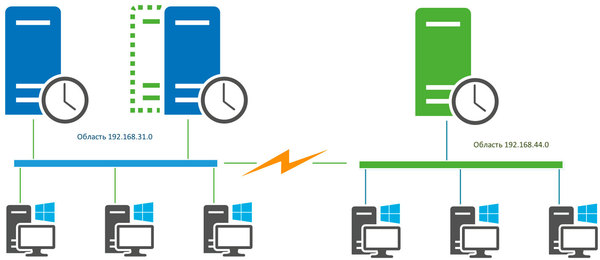
В штатном режиме все запросы сети филиала будет обслуживать сервер филиала, а в случае его отказа - сервер основного офиса. Это позволяет поддерживать высокую доступность DHCP в сети филиала без затрат на дополнительное оборудование.
Как видим, возможностей вполне достаточно для реализации самых разных схем и сценариев. Перейдем от теории к практике.
На двух серверах сети, в нашем случае это контроллеры домена SRV-DC01 и SRV-DC02, добавим роль DHCP-сервера, который обязательно авторизуем в Active Directory.
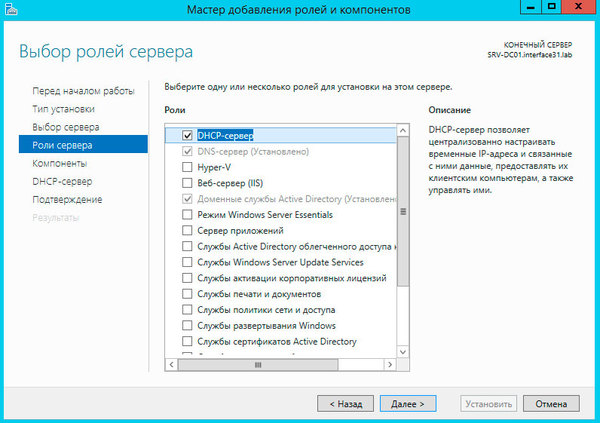
На одном из серверов добавляем и настраиваем область DHCP.

Затем щелкнув правой кнопкой мыши на нужную область, в выпадающем меню, выбираем Настройка обработки отказа.
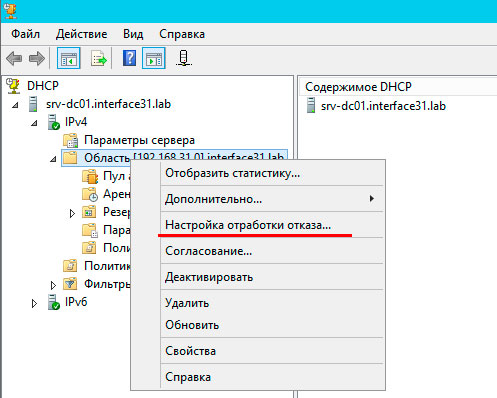
Откроется мастер, который будет содержать указанную вами область, на первом экране ничего менять не надо, поэтом сразу жмем Далее. Следующим шагом будет предложено выбрать сервер-партнер. В этом качестве может выступать любой доступный DHCP-сервер на базе Windows Server 2012. В доменной сети вам будет доступен список авторизованных серверов, в рабочей группе выберите сервер воспользовавшись кнопкой Обзор.
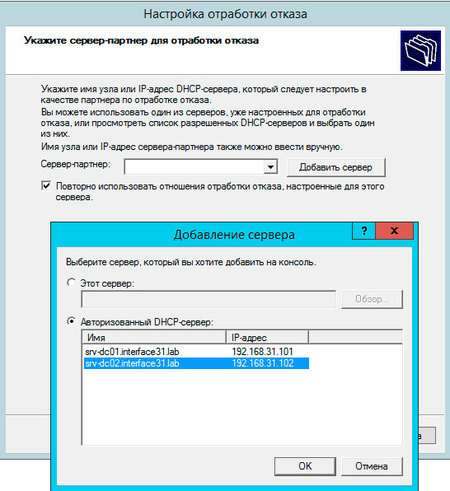
Остается выбрать режим работы, при необходимости откорректировать некоторые параметры и задать общий секрет, ключевую фразу для создания ключа шифрования, к ней предъявляются такие же требования, как и к паролям.
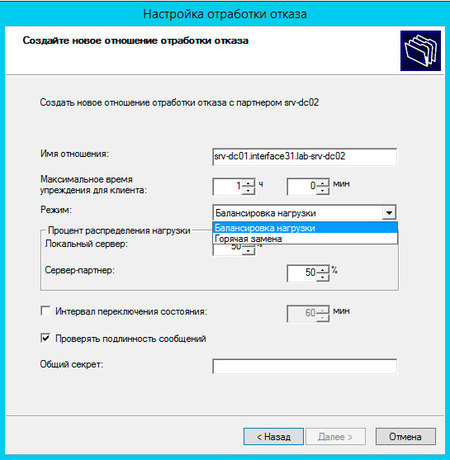
Разберем доступные опции:
В режиме горячей замены набор опций несколько иной:
- Роль сервера-партнера - позволяет выбрать роли серверов, по умолчанию активным становится сервер, на котором настраивается обработка отказа, партнер переводится в ждущий режим.
- Адреса, выделенные для резервного сервера - часть диапазона, выделяемая резервному серверу для обслуживания новых клиентов в режиме "связь потеряна".
Указав все необходимые настройки жмем Далее и завершаем работу мастера.
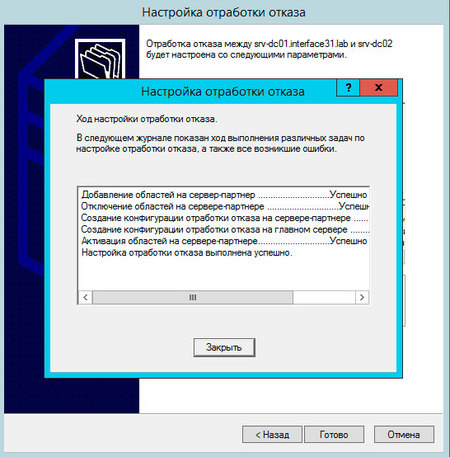
На этом настройка высокодоступного DHCP-сервера закончена и самое время разобраться как это работает.
Важно! В настоящее время между серверами реплицируется только информация о выданных IP-адресах, при изменении настроек области, в том числе при резервировании адресов, изменения следует синхронизировать вручную.
Начнем с режима балансировки нагрузки. В этом случае область делится между серверами в указанной пропорции и все запросы равномерно распределяются между ними. При потере связи с сервером-партнером оставшийся сервер переходит в режим "связь потеряна", в это время он продлевает аренду существующим клиентам партнера на время, указанное во времени упреждения, а новым клиентам выдает адреса из своей части диапазона.
Если по истечении времени интервала переключения сервер партнер не вернется в строй, то оставшийся сервер перейдет в состояние "партнер отключен" и начнет самостоятельно выдавать адреса из всего диапазона. При этом обратившиеся за продлением аренды клиенты партнера вместо продления получат новый адрес. После того как партнер вернется в строй клиенты будут автоматически распределены между ними в заданной пропорции (но это не приведет к изменению адресов, просто переданные назад партнеру клиенты по истечении аренды получат новый адрес уже у него).
В режиме горячей замены сервер-партнер в режиме "связь потеряна", также продолжает продлевать аренду и выдает адреса новым клиентам из своего диапазона. При переходе в режим "партнер отключен" начинает обслуживать весь диапазон полностью и выдавать адреса всем клиентам. После того, как сервер-партнер вернется в строй, сервер горячей замены снова перейдет в ждущий режим и клиенты, по истечении времени аренды, получат адреса у основного сервера.
-
Маска подсетиНу да, как-то у меня с ней не сложилось.
Настало время расширить 192.168.0.1—255 до 1.255. Как я понял, нужно сменить маску с 255.255.255.0 на 255.255.254.0, не так ли?
- 255.255.255.0
- 255.255.0.0
- 255.0.0.0
- ну и чего уж там: 0.0.0.0.
Изменил я параметры на том же D-link'e или на dhcp-сервере Windows Server. Есть ли возможность инициировать обновление сетевых параметров у клиентских систем (помимо выключения электричества в офисе :)? Прописал я, например, новый шлюз и dns-ники, нажал на кнопку — все компьютеры оповестились, и все поменяли. И не надо ждать утра (те, кто выключает-таки компьютер на ночь) или пока кто-нибудь не подойдет со словами «нее рабоотаеет!!».
1-й помимо двух встроенных сетевых гнезд имеет еще отдельную Интеловскую серверную карту (не припомню модель).
Ну так вот, на эти железки нужно еще погрузить шлюз (видимо, Ubuntu + squid), файлообменохранилище, MS SQL Server (express или standart), возможно KMS, файловые базы 1С 7.7 и 8.2, OpenFire + как-то это все бэкапить.
Каким образом лучше распределить эти службы по серверам, нужно ли создавать дополнительные виртуалки (для Ubuntu — само собой :), и какой версии лучше ставить — 2012 или все-таки 2008R2?
WiFi-сеть построена на TP-Link WA801 (как AP) + 701 (как Client или Bridge with AP) с внешними антенками-штырям на «приемниках» и направленной на «передатчике». Прямая видимость практически есть. «Практически» — потому что в любой момент на пути может встать «Камаз» или вырасти металлический вагончик.
Возникает такая проблема: время от времени теряется коннект на клиентах, помогает только перезапуск точек доступа с последующим перезапуском сетевых интерфейсов на компьютерах. Причем со статическими IP такой проблемы обычно нет. Получается, что точки доступа не успевает законнектиться между собой, как Windows уже присваивает свои IP, на которых далеко не уедешь.
Такой костыль может бесперебойно работать несколько дней, а может и слетать каждый час — зависимость я так и не выявил. И видимость, вроде как, не причем, так как на точке сигнал есть (11-15 dB, как говорит сама точка).
И если до ближней группы кабель пробросить можно и даже нужно, то что делать с дальними я не совсем могу представить. Технически-то есть возможность провести его по электроопорам, но с таким расстоянием сигнал ведь затухнет к чертям.
Забыл один из главных вопросов по AD:
6. Перенос профайлов
Как сделать так, чтобы после ввода компьютера в домен и логина уже доменным юзернеймом пользователь увидел бы все, то что было раньше. В общем, как перенести пользователя с локального компьютера в домен со всей его мишурой и с минимальными потерями нервных клеток — как его (пользователя), так и меня (эникея).
Читайте также:

