Как установить java 16 ubuntu
Обновлено: 08.07.2024
Java и JVM (Java virtual machine) – очень широко распространённое и востребованное программное обеспечение. Данное руководство поможет установить Java при помощи apt-get и научит управлять версиями программами.
Требования
- Сервер Ubuntu 16.04.
- Не-root пользователь с доступом к команде sudo (подробнее об этом – в этой статье).
Установка стандартной версии JRE/JDK
Проще всего использовать стандартную версию Java, которая поставляется вместе с Ubuntu; это OpenJDK 8.
Обновите индекс пакетов:
sudo apt-get update
Теперь установите Java. Следующая команда установит Java Runtime Environment (JRE).
sudo apt-get install default-jre
Версия JDK также предоставляет JRE, потому в целом можно использовать эту версию вместо JRE. При этом следует учесть, что файлы JDK объёмнее файлов JRE.
Чтобы установить JDK, введите:
sudo apt-get install default-jdk
Установка Oracle JDK
Установить Oracle JDK (официальную версию, распространяемую Oracle) немного сложнее.
Примечание: Инструкции данного раздела позволяют также установить версии Java 6 или 7, которые не доступны в стандартных репозиториях Ubuntu 16.04, однако использовать данные версии не рекомендуется.
Сначала добавьте PPA программы, затем обновите индекс пакетов:
sudo add-apt-repository ppa:webupd8team/java
sudo apt-get update
После этого выберите необходимую версию программы и следуйте соответствующему разделу.
Установка Oracle JDK 6 или 7
Эти версии считаются очень устаревшими (не поддерживаются с февраля 2013 и апреля 2015 соответственно). Использовать их не рекомендуется, однако некоторые программы могут до сих пор требовать их.
Установить JDK 6 можно при помощи команды:
sudo apt-get install oracle-java6-installer
Чтобы установить JDK 7, введите:
sudo apt-get install oracle-java7-installer
Установка Oracle JDK 8
Это последняя стабильная версия программы на момент написания руководства. Рекомендуется использовать именно эту версию. Чтобы установить Oracle JDK 8, наберите:
Установка Oracle JDK 9
Эта версия ещё находится в разработке. Официальный релиз запланирован на март 2017. Использовать такую версию не рекомендуется, поскольку она может содержать уязвимости в системе безопасности и опасные ошибки.
Чтобы установить Oracle JDK 9, введите:
sudo apt-get install oracle-java9-installer
Управление Java
На одном сервере может одновременно находиться несколько установок Java. Вы можете выбрать версию Java, которая будет использоваться системой по умолчанию. Для этого существует команда update-alternatives, управляющая символическими ссылками, которые используются в различных командах.
sudo update-alternatives --config java
Команда вернёт примерно такой вывод (в данном случае показан вывод команды после установки всех вышеперечисленных версий):
Теперь можно выбрать номер версии, которая будет использоваться по умолчанию. Подобным образом можно настроить и другие команды Java, например, компилятор (javac), генератор документов (javadoc), инструмент для подписей JAR (jarsigner).
sudo update-alternatives --config command
Переменная JAVA_HOME
Многие программы используют переменную среды JAVA_HOME, чтобы определить место установки Java. Чтобы установить эту переменную, нужно сначала узнать, где именно хранится установка Java. Для этого используется эта команда:
sudo update-alternatives --config java
Скопируйте путь необходимой версии программы и откройте /etc/environment в текстовом редакторе:
sudo nano /etc/environment
Добавьте следующую строку в конец файла (замените условный путь к программе только что скопированным путём):
Сохраните и закройте файл. Чтобы обновить настройки, введите:
Убедитесь, что переменная среды установлена. Для этого введите:
Команда должна вернуть установленный вами путь.
Заключение
Теперь вы знаете, как установить несколько версий Java и выбрать версию по умолчанию. Установите несколько программ, основанных на Java, например, Tomcat, Jetty, Glassfish, Cassandra или Jenkins.
Java — объектно-ориентированный язык программирования, разрабатываемый компанией Sun Microsystems с 1991 года и официально выпущенный 23 мая 1995 года. Изначально новый язык программирования назывался Oak (James Gosling) и разрабатывался для бытовой электроники, но впоследствии был переименован в Java и стал использоваться для написания апплетов, приложений и серверного программного обеспечения.
Особенностью технологии Java является гибкая система безопасности благодаря тому, что исполнение программы полностью контролируется виртуальной машиной. Любые операции, которые превышают установленные полномочия программы (например, попытка несанкционированного доступа к данным или соединения с другим компьютером) вызывают немедленное прерывание.
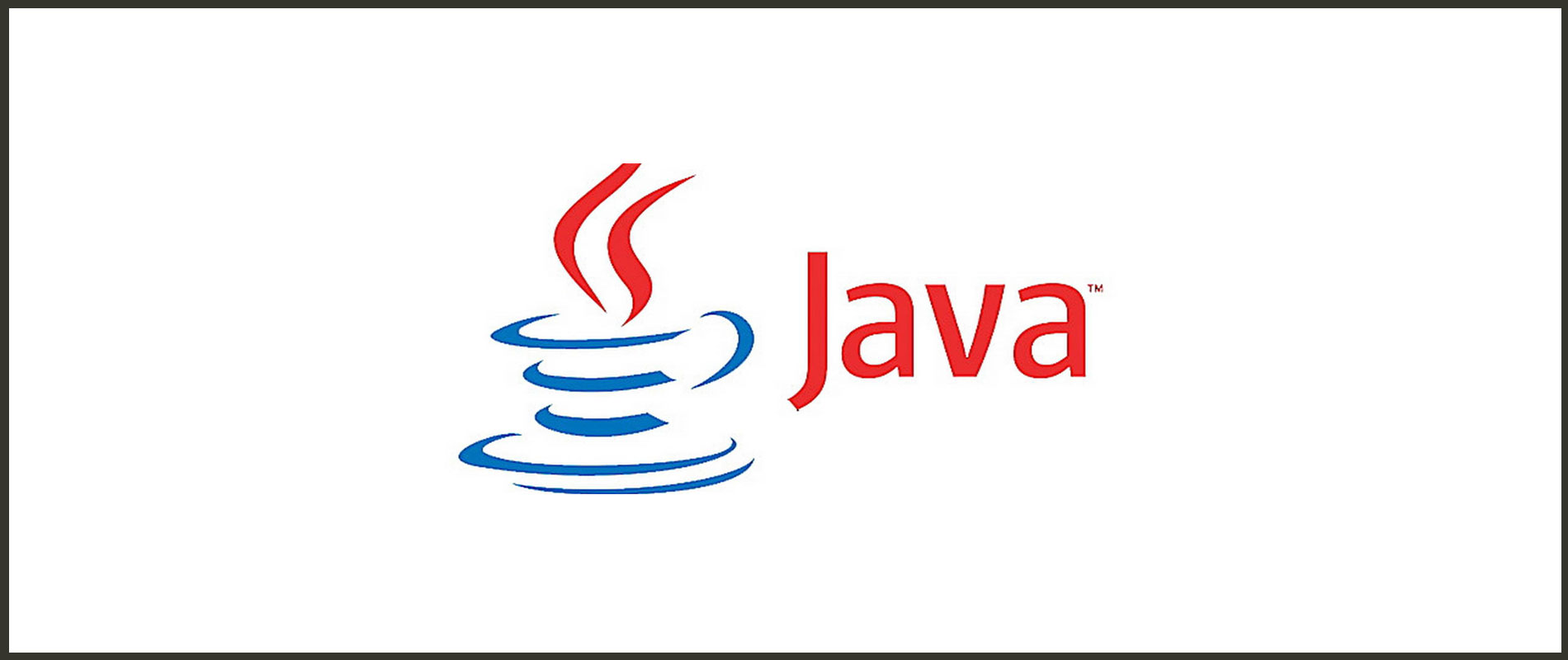
Установка JRE/JDK по умолчанию
Самым простым способом установки Java является использование версии, распространяемой с Ubuntu.
Для установки обновите индекс пакетов:
Затем установим Java. Эта команда установит Java Runtime Environment (JRE):
Существует вторая версия установки Java по умолчанию: JDK (Java Development Kit). Установка JDK обычно необходима, когда вы планируете компилировать Java-программы или в случае, когда используемое вами программное обеспечение в явном виде требует наличия JDK.
Установить JDK можно следующей командой:
Установка Oracle JDK
Для установки Oracle JDK, которая является официальной версией Java распространяемой компанией Oracle, вам необходимо выполнить несколько дополнительных шагов.
Сначала добавим PPA компании Oracle:
Затем обновим список пакетов:
Далее, в зависимости от того, какую конкретно версию вы хотите установить, выполните одну из следующих команд:
Например установим Oracle JDK 14
Для установки выполните команду:
Управление версиями Java
Одновременно на одном и том же сервере может быть установлено более одной версии Java. Вы можете использовать утилиту update-alternatives для задания версии по умолчанию и создания ссылок (symbolic links) на разные версии.
Результатом этой команды будет вывод, похожий на представленный ниже. В этом примере мы видим, что все упомянутые выше версии Java были установлены.
Вы можете выбрать номер версии Java, которая будет использоваться по умолчанию. То же самое можно сделать для компилятора Java (javac), генератора документации (javadoc), инструмента для подписи JAR (jarsigner) и других средств.
Введите следующую команду, заменяя command названием необходимого инструмента:
Настройка переменной среды JAVA_HOME
Чтобы задать переменную среду, нужно предварительно определить каталога установки Java. Используйте команду update-alternatives:
Эта команда показывает каждую установку Java и путь установки:
Скопируйте путь каталога установки предпочитаемой версии. Откройте каталог /etc/environment в текстовом редакторе:
Добавьте в конце этого файла следующую строку и замените путь скопированным ранее:
При изменении файла будет задан путь JAVA_HOME для всех пользователей системы.
Сохраните изменения и закройте файл (CTRL + X, Y, Enter).
Еще раз загрузите файл, для применения изменений к текущему сеансу:
Просмотрите, что переменная среда задана:
Вы увидите путь, который только что задали:
Другим пользователям для применения этого параметра нужно будет выполнить команду source /etc/environment.
Если у Вас возникли трудности в настройке или появились дополнительные вопросы, вы всегда можете обращаться в нашу службу поддержки через систему тикетов.

Это довольно простой и легкий процесс, и мы представляем вам пошаговые инструкции по установке Java в Ubuntu. Инструкции будут работать для Ubuntu 14.04, 16.04, 18.04 и любого другого выпуска LTS.
Данный способ работает для любого дистрибутива на основе Ubuntu, даже не для версий LTS, таких как 18.10, но они были протестированы на Ubuntu 16.04 и Ubuntu 18.04 и работать как на серверах, так и на десктопах.
Прежде чем мы начнем установку Java
Некоторые вещи, которые вам понадобятся перед началом установки Java:
Сервер Ubuntu. Вы можете получить его от Timeweb или любого другого провайдера облачного хостинга.
Пользователь sudo / root. Все команды ниже выполняются пользователем root. Если вы используете пользователя без полномочий root, вам нужно добавить sudo к большинству команд.
Клиент SSH, такой как MobaXterm (если вы используете Windows) или SSH (если вы используете Ubuntu)
Убедитесь, что у вас не установлена Java. Если у вас уже установлена Java, удалите её, или если вы хотите использовать несколько версий Java, сохраните их и настройте позже.
Есть несколько способов установки Java
Вот их список, ранжированный по сложности (сначала проще):
Установка последней версии Java с использованием JDK по умолчанию (Ubuntu's) с использованием apt-get (используйте эту опцию, если вы не знаете, что выбрать)
Установка Java 11 с использованием Oracle JDK с помощью apt-get
Установка Java 8 с использованием Oracle JDK с помощью apt-get (не рекомендуется)
Установка Java вручную с использованием Oracle JDK (не рекомендуется для начинающих)
Как установить Java (JDK по умолчанию) в Ubuntu с помощью apt-get
Мы начнем с инструкций по установке последней рекомендованной версии Java (JDK) с использованием пакета Ubuntu. Установив JDK (Java Development Kit), вы также установите JRE (Java Runtime Environment). Это пакет OpenJDK, который является реализацией Java с открытым исходным кодом.
Шаг 1: Обновите Ubuntu
Первое, что вы должны всегда делать, это обновлять вашу систему. Вы можете сделать это, выполнив следующие команды:
Шаг 2: Установите JDK по умолчанию
Запустите следующую команду:
И это все. В зависимости от того, в какой момент времени вы читаете эту заметку, команда установит Java 10 или Java 11. Теперь вы можете перейти к шагу 3 и настроить Java .
Как установить Java 11 с использованием Oracle JDK
Если вы не хотите использовать JDK по умолчанию с открытым исходным кодом Ubuntu, вы можете использовать официальный Oracle JDK через сторонний репозиторий.
Шаг 1: Обновите Ubuntu
Опять же, вы всегда должны сначала обновить свою систему, прежде чем делать что-либо еще. Запустите следующие команды:
И установите необходимый пакет, если он еще не установлен:
Шаг 2: Добавьте репозиторий Java
Первое, что вам нужно сделать, это добавить сторонний репозиторий, чтобы получить Oracle JDK. Мы будем использовать его из Linux Uprising, но вы можете использовать любой другой репозиторий:
А затем обновите список пакетов еще раз:
Шаг 3: Установите Java
Для установки JDK 11-й (стабильной) последней версии выполните следующую команду:
Это все. Теперь вы можете перейти к шагу 4 и настроить Java .
Как установить Java 8 с использованием Oracle JDK
Чтобы установить Java 8 (срок его действия истек в январе 2019 года!), выполните следующие инструкции:
Шаг 1: Обновите Ubuntu
Опять же, вы всегда должны сначала обновить свою систему, прежде чем делать что-либо еще. Запустите следующие команды:
И установите необходимый пакет, если он еще не установлен:
Шаг 2: Добавьте репозиторий Java
Первое, что вам нужно сделать, это добавить сторонний репозиторий, чтобы получить Oracle JDK. Мы будем использовать один из WebUpd8, но вы можете использовать любой другой репозиторий:
А затем обновите список пакетов еще раз:
Шаг 3: Установите Java
И это все. Теперь вы можете перейти к шагу 4 и настроить Java .
Как установить Java вручную, используя Oracle JDK в Ubuntu
Этот метод не рекомендуется для начинающих. Вы не будете получать обновления из репозиториев Ubuntu, вам придется вручную обновлять Java каждый раз, когда появляется новый выпуск. Если вы хотите установить пользовательскую версию Oracle JDK, которая не доступна через пакет, вы можете выполнить следующие шаги.
Шаг 1: Обновление
Как всегда, сначала обновляем:
Шаг 2: Загрузите JDK
Перейдите на страницу загрузки Oracle и выберите версию, которую вы хотите скачать. Мы будем использовать стандартную версию Java 11.0.1. Замените в коде номера версий, если вы собираетесь использовать другую версию. Java 9 доступна только для 64-битных систем, поэтому, если ваша Ubuntu 32-битная, вы должны использовать другую версию.
Загрузите файл .tar.gz:
Версия Java и эта ссылка часто меняются, поэтому, пожалуйста, перейдите на страницу загрузки самостоятельно и скопируйте ссылку.
Создайте каталог для вашей установки Java:
Здесь мы установим Java. Вы можете использовать другой каталог, если вы хотите установить его в другом месте, например / usr / local
Шаг 3: Установите Java
Теперь распакуйте файл .tar.gz (tarball) в каталог, который вы ранее создали.
И это все, перейдите к шагу 4 и настройте Java .
Настройка Java в Ubuntu
Теперь пришло время настроить вашу Java.
Проверьте, какую версию Java вы используете:
Во-первых, убедитесь, что вы установили Java в своей системе и проверьте, какая у вас версия:
Вывод должен быть примерно таким:
Исходя из ответа, мы используем версию 11.
Установите значение по умолчанию, если у вас есть несколько версий Java:
Если у вас несколько версий Java, вы можете закрепить версию по умолчанию, используя следующую команду:
Вы также можете использовать эту команду, чтобы проверить, сколько у вас несколько версий.
Вы получите вывод со списком установленных Javas. Нажмите клавишу ввода, чтобы оставить значение по умолчанию без каких-либо изменений, или введите номер, чтобы выбрать другой Java по умолчанию.
Установите переменную JAVA_HOME
Скорее всего, вам потребуется установить переменную JAVA_HOME, чтобы другие приложения могли найти местоположение вашей версии Java. Чтобы найти путь версии Java, повторите предыдущую команду:
И скопируйте путь файла - второй столбец - в «Путь».
Затем откройте файл «/ etc / environment» в текстовом редакторе.
И добавьте следующую строку в конец файла:
Убедитесь, что вы обновили путь, который вы ранее скопировали, например:
Сохраните файл и затем перезагрузите его:
Чтобы проверить, все ли сделано правильно, вы можете проверить переменную JAVA_HOME, используя:
Ответ должен быть вашим путем установленной версии Java.
Существует несколько способов настройки переменной JAVA_HOME и множество других переменных, которые вам, возможно, потребуется настроить, в зависимости от того, что вам нужно и что вы собираетесь использовать.
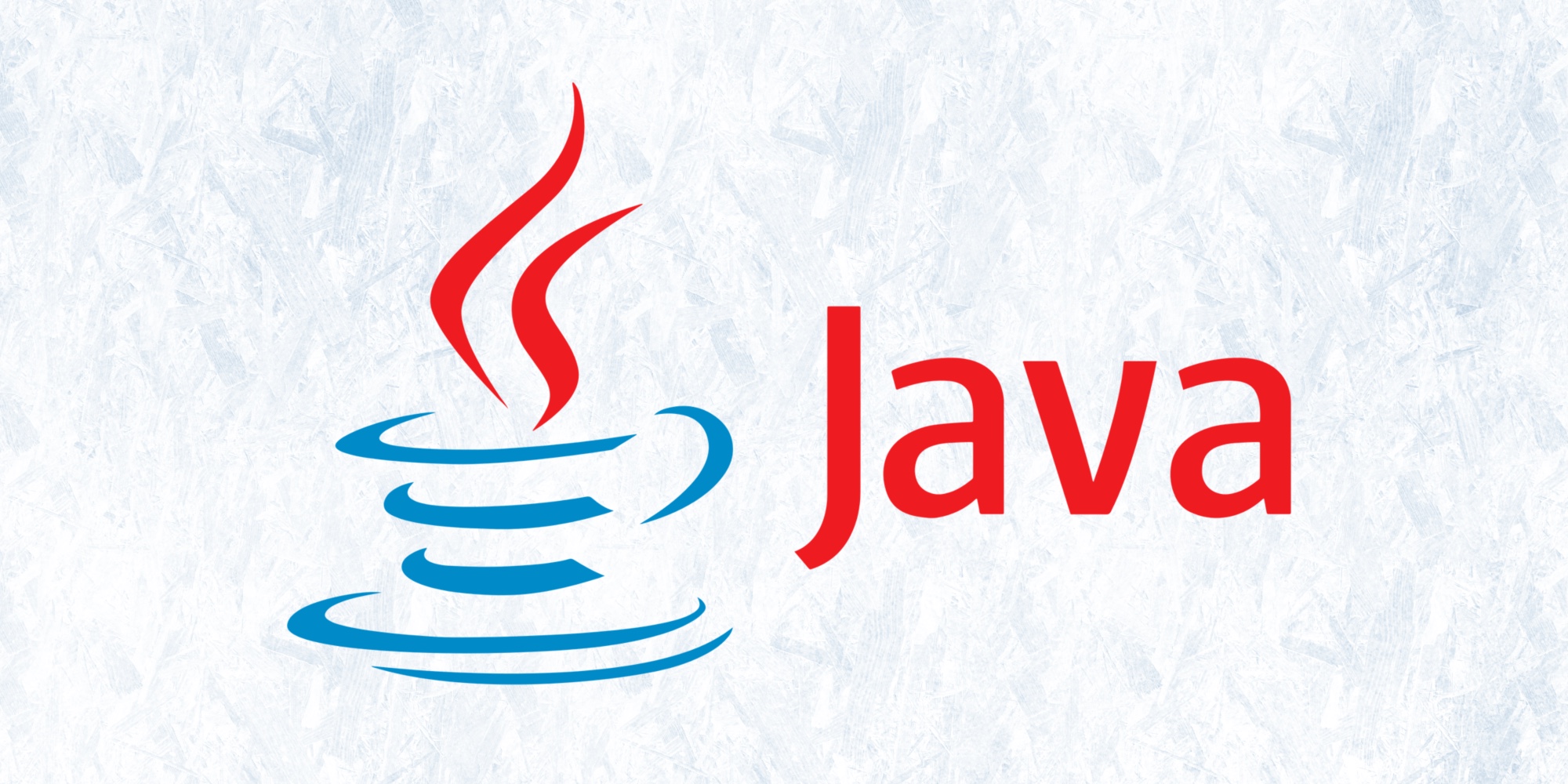
Oracle Java 17 LTS была выпущена недавно, и теперь благодаря репозиторию UALinux доступна для установки на Ubuntu, Debian и основанных на них дистрибутивах Linux, таких, как Pop!_OS, Linux Mint, Zorin OS и др.
Если вы предпочитаете использовать сборки JDK с открытым кодом, обратите внимание на сборки, предлагаемые AdoptOpenJDK или Zulu OpenJDK.
Установщики Oracle Java 8,11,16,17 основаны на пакете Web Upd8 Java (так что пути идут к его оригинальным создателям), с небольшими изменениями. Этот пакет автоматически устанавливает (с некоторыми улучшениями, такими как улучшенный рендеринг шрифтов, добавление пунктов меню приложений и т.д.) и по желанию устанавливает Oracle Java в качестве Java по умолчанию (запускает update-alternatives, экспортирует переменную окружения JAVA_HOME и т.д.) в вашей системе.
На сайте Oracle конечно есть DEB-пакеты с Oracle Java, однако эти пакеты просто копируют двоичные файлы Java в /usr/lib/jvm, не делая ничего другого, так что это точно так же, как скопировать файлы Java самостоятельно в эту папку.
Используя репозиторий UALinux, вы можете установить Oracle Java 8 для архитектур i386 и amd64, а версии Oracle Java 11, 16 и 17 только для архитектур x64.
Как установить Oracle JDK 8, 11, 16, 17 на Ubuntu, Debian, Linux Mint, Pop!_OS, Zorin OS и другие
Для начала необходимо добавить репозиторий UALinux и обновить источники программного обеспечения.
На Ubuntu, Linux Mint, Pop!_OS, Zorin OS или других дистрибутивах основанных на Ubuntu это можно сделать с помощью подготовленного DEB-пакета:
В Debian и других дистрибутивах Linux, основанных на Debian (но не Ubuntu и Ubuntu-based), вам необходимо использовать следующие команды:
Теперь вы можете установить Oracle JDK 8, 11, 16, 17 на Debian/Ubuntu и дистрибутивы Linux на их основе.
Для Oracle JDK 8:
А для версий Oracle JDK 11, 16, 17 соответственно:
Тем самым вы сможете установить сразу все версии одновременно. Потом, для того что бы сделать какую то версию по умолчанию, вам необходимо установить соответствующий пакет.
Например, мы хотим сделать Oracle JDK 17 по умолчанию в системе. Для этого нам необходимо установить соответсвующий пакет:
Для других версий соответственно:
Версия по умолчанию может быть только одна, поэтому установка нового пакета необходимой версии по умолчанию oracle-java*-set-default, будет удалять предыдущий.
Чтобы проверить, какая версия Java установлена по умолчанию в вашей системе, вы можете выполнить в терминале команды java -version и/или javac -version.
Вот пример, показывающий, что в системе по умолчанию установлена Oracle Java 17:
Как автоматически принять лицензию Oracle Java 17
Маленький лайфхак. Установка Oracle Java 17 требует от пользователя принятия лицензии. В некоторых случаях, например, при использовании в автоматизированном сценарии, вы можете захотеть автоматически принять лицензию с помощью команды.
Для этого в терминале перед установкой, необходимо ввести команду:
Если это не сработает, попробуйте также выполнить эту команду:
А как вы устанавливаете Java?
Возможно вы знаете другие способы и репозитории?
Если вы нашли ошибку, пожалуйста, выделите фрагмент текста и нажмите Ctrl+Enter.
Читайте также:

