Как установить java 8 на debian 8
Обновлено: 05.07.2024
Несмотря на то, что Java становится все менее используемым языком программирования, действительно, существуют важные приложения, которым нужен этот язык программирования и его виртуальная машина. Такие программы, как LibreOffice или веб-браузеры, по-прежнему нуждаются в этом дополнении.
Далее мы скажем вам как установить java 8 на наш Debian Jessie, простой и простой процесс, для которого нам понадобится только терминал и подключение к Интернету.
Есть два способа сделать Java 8 на нашем Debian Jessie. Первый - это правильно использовать Java 8 и установить в нашем дистрибутиве. Второй способ - установить в нашем дистрибутиве OpenJDK, бесплатная альтернатива Java 8, которая работает так же, как Java, но совершенно бесплатна.
Чтобы быстро установить Java 8, нам нужно открыть терминал в Jessie и написать следующее:
Это установит Java 8 в Debian с помощью репозиторий Webupd8, известный очень полезный репозиторий с необходимыми программами, такими как Java 8. Однако при этом Java 8 устанавливается только на Debian Jessie, теперь мы должны указать дистрибутиву использовать Java 8, когда это необходимо. Для этого с того же терминала пишем:
Там другая альтернатива, чтобы программы, использующие Java, могли работать без проприетарных программ.. Для этого мы установим OpnJDK, программу, которая работает так же, как Java, но является бесплатной версией. Чтобы установить OpenJDK, мы должны открыть терминал и написать следующее:
И с этим OpenJDK будет установлен. Теперь, как и в предыдущем методе, мы должны сообщить Debian Джесси, что использовать OpenJDK в качестве программы по умолчанию для всех, кто запрашивает использование Java. Итак, мы должны написать следующее:
Любой из методов сделает Java 8 на нашем компьютере, или, по крайней мере, заставит наши приложения работать правильно, не потребляя больших ресурсов.
Содержание статьи соответствует нашим принципам редакционная этика. Чтобы сообщить об ошибке, нажмите здесь.
Полный путь к статье: Любители Linux » SPA-программы » Как установить Java 8 на Debian Jessie

Установка JRE/JDK по умолчанию
Это самый простой вариант. Он позволит установить OpenJDK (6-ю версию) на ранние версии Ubuntu, Debian и Mint, а если хотите версию поновее, то можно установить OpenJDK 7:
Для начала стоит обновить индексы для всех пакетов:
Затем, проверяем не стоит ли Java на вашей ОС:
Если необходим пакет для разработки под Java (JDK), который нужен чтобы компилировать приложения написанные на языке Java (для примера: Apache Ant, Apache Maven, Eclipse или IntelliJ IDEA), то есть необходимость установить:
Все что мы установили, является необходимым для установки Java. Остальное, являются не обязательным и это всего лишь дополнение и должны быть установлены только если есть необходимость в этом.
Установка OpenJDK 7.
Если нужно установить OpenJDK 7, то необходимо:
Установка Oracle JDK.
Для того чтобы произвести установку любой версии для начала нужно:
После чего нужно выбрать необходимую версию JDK и установить:
Oracle JDK 6
Это более старый пакет для java, но его еще используют:
Oracle JDK 7
Уже самая последняя, а так же стабильная версия данной программы:
Oracle JDK 8
Если нужно установить Java 8 выполните:
Для Debian немного другая процедура. Идем на официальный сайт и качаем архив ( на момент написания статьи, самая новая ссылка внизу):
Выставляем нужную версию:
Управление Java (по желанию)
При наличии нескольких Java на вашем сервере необходимо выбрать и использовать по умолчанию только одну:
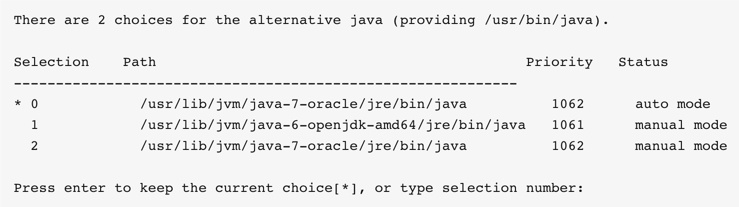
несколько версий java на сервере
Теперь Вам нужно выбрать номер для использования Java по умолчанию:
Это то же самое, как экран выбора предыдущей команды и должны быть использованы тем же образом. Эту команду можно использовать для всех других команд, которые имеют различные установки. В Java, это включает в себя, но не ограничивается: Keytool, javadoc и Jarsigner.
Сейчас нужно еще добавить переменную окружения JAVA_HOME, которая нужна для некоторых утилит, но для начала выясним сам путь установки Java:
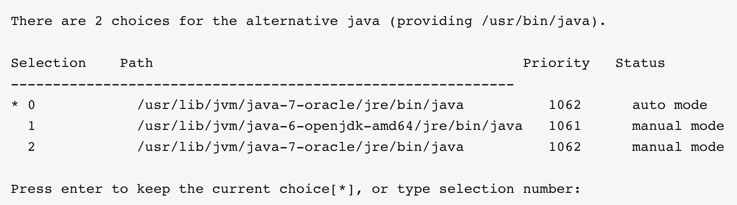
установка переменной окрожения на Java
Путь установки для каждого из них:
- /usr/lib/jvm/java-7-oracle
- /usr/lib/jvm/java-6-openjdk-amd64
- /usr/lib/jvm/java-7-oracle
Скопируйте данный путь от предпочтительного установки, а затем отредактировать файл:
После чего нужно перезагрузить этот файл:
Тестируем и проверяем что все работает:
Если она возвращает только задать путь, переменная окружения успешно установлена. Если не показывает, то пожалуйста, проверьте все и возможно выполните все с самого начала.
Можно прочитать еще статью по настройке переменного окружения java:
Установка переменных JAVA_HOME / PATH в Linux
Релиз Oracle Java 8 ожидается летом 2013 года, но некоторые ранние сборки уже доступны для скачивания. Теперь они имеются в WebUpd8 Java PPA, поэтому вы легко можете установить Oracle JDK 8 (включая JRE 8) в Ubuntu/Debian и их производных дистрибутивах. Oracle Java 8 пока можно использовать только для тестирования или разработки. Так как это предварительный релиз, он может содержать ошибки! Напоминаю, что WebUpd8 Java PPA не хранит бинарных файлов Java, только скрипт, который автоматически скачивает и устанавливает Oracle Java.
Все делается автоматически, поэтому вы можете получать обновления для JDK8, включающие JRE8 и плагин Java для браузера, с помощью менеджера обновлений.
Установка Oracle Java 8 (JDK8 и JRE8) в Ubuntu/Linux Mint
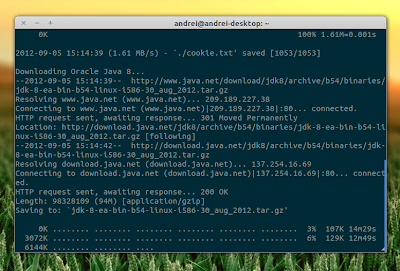
PPA поддерживает Ubuntu 12.10, 12.04, 11.10, 11.04, 10.10 и 10.04, а также соответствующие версии Linux Mint. Добавьте PPA и установите Oracle Java 8 с помощью следующих команд:
После установки, запустив в терминале "java -version", вы должны получить примерно следующее:
Пользователи Debian могут установить Oracle Java 8 из PPA с помощью следующих команд:
echo "deb http://ppa.launchpad.net/webupd8team/java/ubuntu precise main" > /etc/apt/sources.list.d/webupd8team-java.list
echo "deb-src http://ppa.launchpad.net/webupd8team/java/ubuntu precise main" >> /etc/apt/sources.list.d/webupd8team-java.list
Если вы захотите переключиться на Oracle Java 7, используйте следующую команду (убедитесь, что пакет "oracle-java7-installer" установлен):
Если при запуске этих двух команд вы получите какие-либо предупреждения, проигнорируйте их.
Комментариев нет:
Подпишитесь на RSS
Перевод. Оригинал здесь. Если вы новичек в Linux и ранее использовали iTunes для управления своим iPod/iPhone/iPad, то скорее всего буд.
uTorrent - это легкий и эффективный торрент-клиент для Linux, Windows OS и Mac OS. Установка uTorrent в Linux отличается тем, что здесь uT.
Вы можете запускать скрипты на python в Linux непосредственно из терминала. Знать, как это делается, полезно как программистам, так и пол.
Как вы наверное знаете, Safari является браузером по умолчанию в Mac OS X и iPhone OS. Вышло уже несколько релизов и для Windows, но версии .
Способ сброса пароля root в CentOS 7 кардинально отличается от такового в Centos 6. 1. В загрузочном меню нажмите "е" - реда.
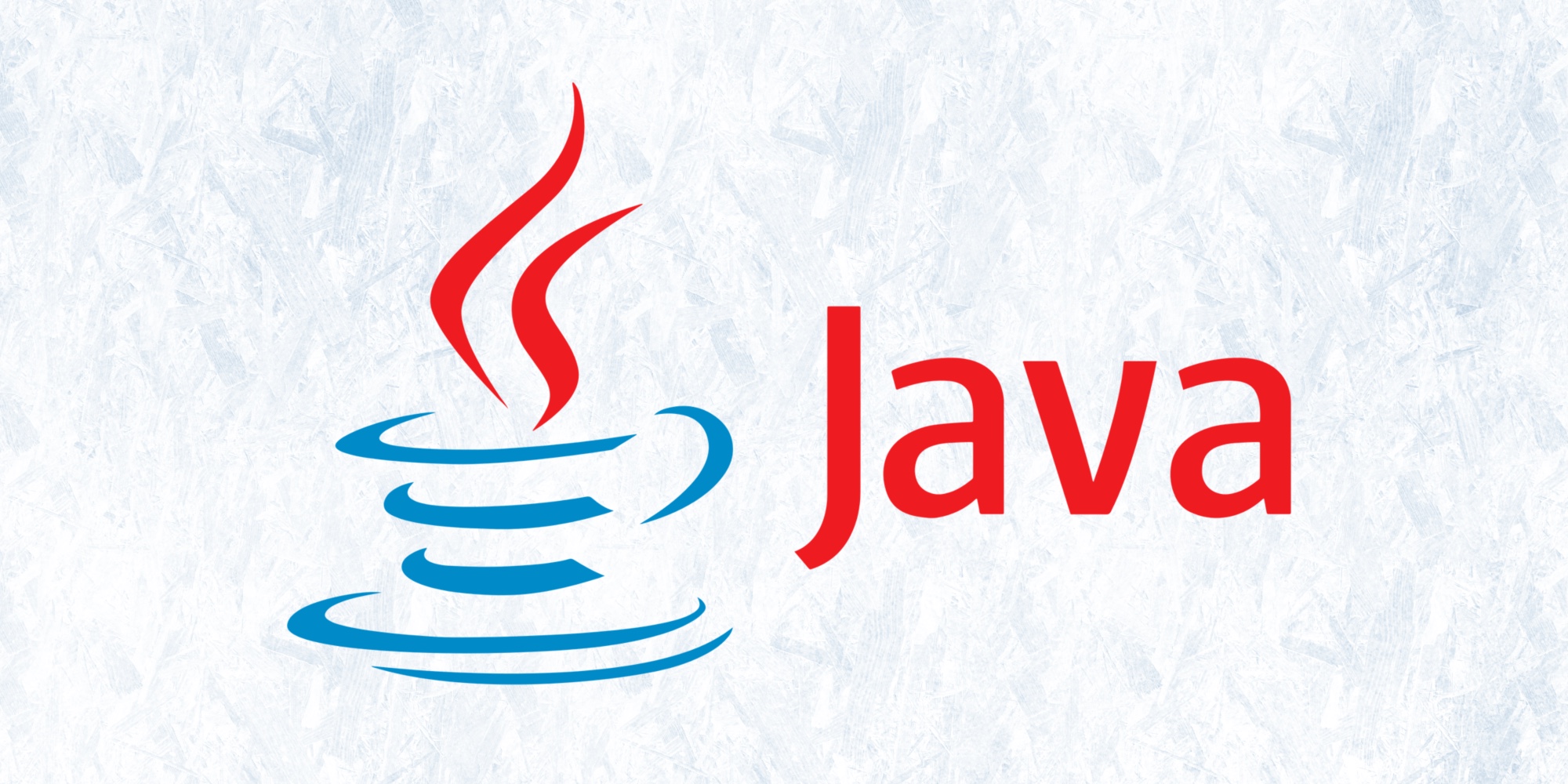
Oracle Java 17 LTS была выпущена недавно, и теперь благодаря репозиторию UALinux доступна для установки на Ubuntu, Debian и основанных на них дистрибутивах Linux, таких, как Pop!_OS, Linux Mint, Zorin OS и др.
Если вы предпочитаете использовать сборки JDK с открытым кодом, обратите внимание на сборки, предлагаемые AdoptOpenJDK или Zulu OpenJDK.
Установщики Oracle Java 8,11,16,17 основаны на пакете Web Upd8 Java (так что пути идут к его оригинальным создателям), с небольшими изменениями. Этот пакет автоматически устанавливает (с некоторыми улучшениями, такими как улучшенный рендеринг шрифтов, добавление пунктов меню приложений и т.д.) и по желанию устанавливает Oracle Java в качестве Java по умолчанию (запускает update-alternatives, экспортирует переменную окружения JAVA_HOME и т.д.) в вашей системе.
На сайте Oracle конечно есть DEB-пакеты с Oracle Java, однако эти пакеты просто копируют двоичные файлы Java в /usr/lib/jvm, не делая ничего другого, так что это точно так же, как скопировать файлы Java самостоятельно в эту папку.
Используя репозиторий UALinux, вы можете установить Oracle Java 8 для архитектур i386 и amd64, а версии Oracle Java 11, 16 и 17 только для архитектур x64.
Как установить Oracle JDK 8, 11, 16, 17 на Ubuntu, Debian, Linux Mint, Pop!_OS, Zorin OS и другие
Для начала необходимо добавить репозиторий UALinux и обновить источники программного обеспечения.
На Ubuntu, Linux Mint, Pop!_OS, Zorin OS или других дистрибутивах основанных на Ubuntu это можно сделать с помощью подготовленного DEB-пакета:
В Debian и других дистрибутивах Linux, основанных на Debian (но не Ubuntu и Ubuntu-based), вам необходимо использовать следующие команды:
Теперь вы можете установить Oracle JDK 8, 11, 16, 17 на Debian/Ubuntu и дистрибутивы Linux на их основе.
Для Oracle JDK 8:
А для версий Oracle JDK 11, 16, 17 соответственно:
Тем самым вы сможете установить сразу все версии одновременно. Потом, для того что бы сделать какую то версию по умолчанию, вам необходимо установить соответствующий пакет.
Например, мы хотим сделать Oracle JDK 17 по умолчанию в системе. Для этого нам необходимо установить соответсвующий пакет:
Для других версий соответственно:
Версия по умолчанию может быть только одна, поэтому установка нового пакета необходимой версии по умолчанию oracle-java*-set-default, будет удалять предыдущий.
Чтобы проверить, какая версия Java установлена по умолчанию в вашей системе, вы можете выполнить в терминале команды java -version и/или javac -version.
Вот пример, показывающий, что в системе по умолчанию установлена Oracle Java 17:
Как автоматически принять лицензию Oracle Java 17
Маленький лайфхак. Установка Oracle Java 17 требует от пользователя принятия лицензии. В некоторых случаях, например, при использовании в автоматизированном сценарии, вы можете захотеть автоматически принять лицензию с помощью команды.
Для этого в терминале перед установкой, необходимо ввести команду:
Если это не сработает, попробуйте также выполнить эту команду:
А как вы устанавливаете Java?
Возможно вы знаете другие способы и репозитории?
Если вы нашли ошибку, пожалуйста, выделите фрагмент текста и нажмите Ctrl+Enter.
Читайте также:

