Как установить kali linux на флешку через mac
Обновлено: 04.07.2024
Подумайте о такой возможности - вы вставляете обычный Linux Live USB в свой Mac и загружаетесь с этой флешки. Представили себе такой вариант? Для этого вам придется пройти процедуру создания Linux Live USB, который должен будет загружаться из-под Mac.
Вообще-то, такой процесс может доставить много головной боли, но нами была найдена графическая утилита, с помощью которой можно легко выполнить поставленную задачу. Благодаря этой программе можно без каких-либо проблем загружать из-под Mac такие операционные системы, как Ubuntu, Linux Mint, Kali Linux и другие основные дистрибутивы Linux.
Проблема
В фирме Apple постарались сделать так, чтобы загрузка из-под Mac с USB любых операционных систем, кроме Mac OS X была затруднена. Можно просто подключить к Mac внешний CD/DVD-привод и загрузить из него любой дистрибутив Linux, записанный на оптический диск. Однако, этот метод не сработает, если к Mac подключить Linux Live USB с размещенным на нем дистрибутивом Linux, созданным либо программой Universal USB Installer , либо программой uNetbootin .
Существует несколько способов обойти это ограничение. Например, Ubuntu предлагает подробную инструкцию , в которой предлагается способ конвертирования файловой системы на USB и создания USB загрузочным; однако, те пользователи, которые пробовали воспользоваться этой инструкцией, сообщают о том, что предложенный в статье вариант не работает. По этой причине Ubuntu предлагает своим пользователям просто записать дистрибутив на оптический диск.
Программа-загрузчик rEFInd Boot Manager , будучи заранее установленной на Mac, поможет сделать любой Linux Live USB загрузочным из-под Mac OS X. Представленное ниже решение поможет создать обычный Linux Live USB, который будет загружаться на любом современном Mac без каких-либо дополнительных усилий. Просто нужно вставить Linux Live USB, перезагрузить Mac-компьютер и запустить Linux на флешке.
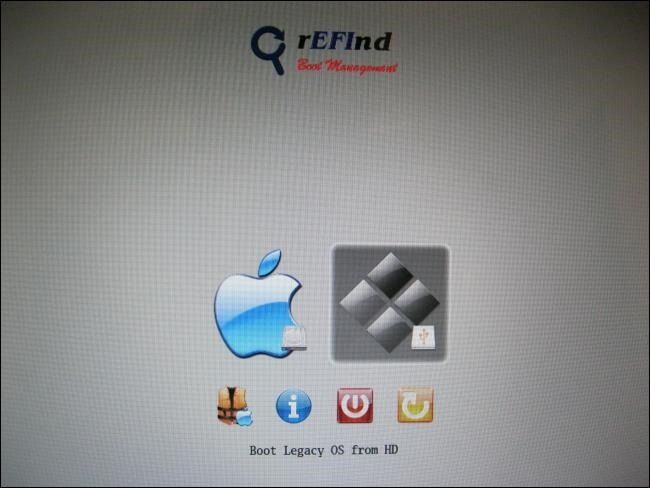
Утилита Mac Linux USB Loader
Однако, нашим выбором является программа Mac Linux USB Loader, созданная в SevenBits, которая прекрасно справилась со своей задачей. Благодаря паре щелчков мыши можно создать загрузочный Linux Live USB с любым дистрибутивом Linux, размещенным на нем. После создания Linux Live USB можно просто перезагрузить компьютер и запустить с флешки дистрибутив Linux в режиме Live.
Внимание! Перед запуском программы Mac Linux USB Loader убедитесь в том, что она была перемещена (установлена) в директорию Applications. Иначе при запуске программы появится ошибка "Enterprise Source".
Первым делом, вставьте USB Drive в Mac и запустите стандартную утилиту Disk Utility из комплекта Mac OS X. Убедитесь в том, что USB Drive отформатирован в файловой системе MS-DOS (FAT). Если это не так, то удалите разделы на флешке и создайте на ней новый раздел с файловой системой FAT (но не ExFAT):

Следующим шагом запустите установленное приложение Mac Linux USB Loader. В правой части окна выберите раздел "Create Live USB", если дистрибутив Linux в формате iso уже скачан на Ваш компьютер. Если дистрибутив еще не скачан, то выберите раздел "Distribution Downloader" для быстрого и удобного получения дистрибутива Linux в формате iso на локальный компьютер:

В открывшемся окне выберите iso-файл со скачанным дистрибутивом Linux и укажите USB Drive, на который планируется установка операционной системы Linux:

Выберите соответствующие опции в программе Mac Linux USB Loader и нажмите кнопку "Begin Installation" для продолжения. Приложение Mac Linux USB Loader создаст из флешки загрузочный USB Drive, который будет работать под операционной системой Mac OS X; и запускать с этого USB Drive любой дистрибутив Linux без каких-либо проблем или дополнительных уловок:

Прежде чем завершить процесс создания загрузочного USB Drive, можно определить еще пару настроек. Например, для флешки можно установить параметр "persistence" и тогда на USB Drive будет зарезервировано указанное Вами количество свободного дискового пространства под рабочие файлы и файлы настроек операционной системы Linux. Однако, опция "persistence" доступна только для дистрибутивов Linux на основе Debian/Ubuntu.
Шаги по установке "persistence" несложные. В основном окне программы Mac Linux USB Loader нажмите кнопку "Persistence Manager" и выберите USB-устройство, которое Вы собираетесь настроить. С помощью ползунка "Persistence Size" определите, сколько дискового пространства необходимо зарезервировать; и нажмите кнопку "Create Persistence", чтобы активировать настройку "persistence":

Загрузка с USB Drive
Для того, чтобы загрузиться с флешки из-под Mac, необходимо держать нажатой клавишу Option в момент запуска компьютера. Появится меню загрузки операционной системы Mac OS X, в котором необходимо выбрать пункт с USB Drive.
Если Ваш Mac перескакивает меню загрузки и отображает на экране сразу окно входа в операционную систему, это означает, что Вы не успели нажать клавишу Option в соответствующий момент. Вернитесь назад, перезагрузите свой Mac и постарайтесь нажать клавишу Option немного пораньше, до начала загрузки компьютера.
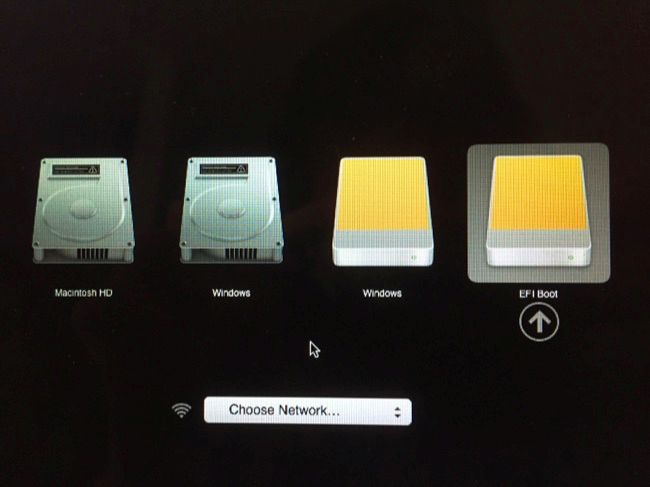
Описанный выше способ позволит загружать популярные дистрибутивы Linux из-под Mac OS X, используя USB Drive. Когда USB Drive готов, можно просто загружаться с него и пользоваться операционной системой без применения каких-либо уловок.
Однако, будьте осторожны при попытке инсталляции операционной системы Linux на внутренний жесткий диск Вашего Mac. Этот процесс несколько более сложный и требует осторожности, чтобы не повредить уже установленную операционную систему Mac OS X.
Linux уже давно является синонимом загрузочных флешек, будь то для решения какой-то проблемы с вашей основной операционной системой или для пробного использования различных дистрибутивов.
Есть несколько способов создать загрузочный USB-накопитель Ubuntu (или другой Linux) для Mac. Вы можете пойти по бесплатному маршруту или немного потратить время на самостоятельное создание диска с помощью терминала. Давайте посмотрим на оба метода.
Сначала: подготовьте свой USB-накопитель
Если вы хотите создать загрузочный USB-накопитель Linux на Mac, первым делом убедитесь, что у вас есть подходящий USB-накопитель для работы, и что он отформатирован правильно, чтобы избежать каких-либо проблем.
Предупреждение: все, что на вашем диске будет стерто, когда вы сделаете это!
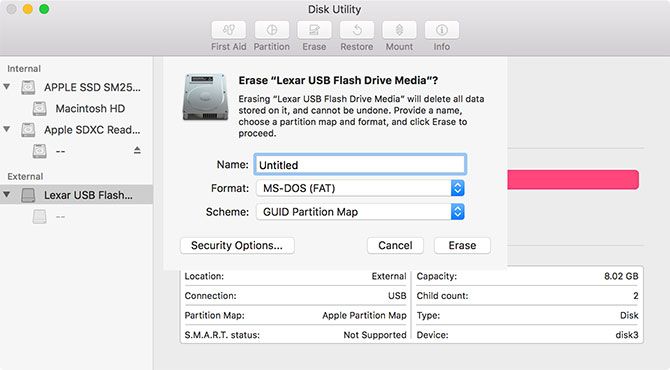
Если у вас есть постоянные проблемы, попробуйте другой USB-накопитель. Теперь загрузите дистрибутив Linux для установки на USB-накопитель
и вы готовы начать.
Создайте загрузочный USB-накопитель Linux с Etcher
balenaEtcher это бесплатный инструмент с открытым исходным кодом для записи образов дисков на USB и SD-диски. Это делает создание загрузочных устройств абсолютно надежным:

Создать Live USB с помощью терминала
Если по какой-то причине вы не хотите использовать Etcher (возможно, у вас несовместимая версия macOS), вы можете выполнить эту задачу с помощью командной строки. Это возможно с помощью Terminal, встроенного интерфейса командной строки вашего Mac.
Хотя этот метод требует немного больше размышлений и терпения, на самом деле он довольно прост. Возможно, вы даже узнаете что-то новое, а потом почувствуете себя умным. Предполагая, что вы отформатировали диск в соответствии с предыдущими инструкциями, вот как это работает:
1. Конвертируйте свой ISO
Запустите Терминал и запишите, где хранится образ вашего диска Linux в Finder. Преобразуйте изображение (обычно ISO) в файл IMG с помощью команды hdiutil convert:
hdiutil convert [/path/to/downloaded.iso] -формат UDRW -o [/path/to/newimage]
замещать [/path/to/downloaded.iso] с местоположением вашего собственного ISO (вы можете перетащить прямо в окно терминала, если хотите) и [/path/to/newimage] куда вы хотите создать новый файл изображения.

Примечание. Современные версии macOS автоматически создают файл .DMG. Если ваша версия этого не делает, попробуйте добавить IMG в конец вашего нового имени файла изображения, например [/path/to/newimage.img]
2. Запишите изображение на USB
Затем вам нужно будет определить расположение подключенного диска, чтобы вы могли указать Mac, какой диск использовать. При открытом терминале используйте следующую команду для просмотра списка всех подключенных дисков:

Скорее всего, вы сможете идентифицировать диск по его имени, формату и размеру, используя процесс удаления. Запишите список в столбце IDENTIFIER, затем отключите диск с помощью следующей команды:
diskutil unmountDisk / dev /[diskX]
![]()
sudo dd if =[/path/to/newimage.dmg] из = / DEV /[diskN] шс = 1м
замещать [/path/to/newimage.dmg] с путем к файлу, созданному на первом шаге (опять же, перетаскивание работает лучше всего), и [diskN] с местоположением, указанным ранее. Сразу после этого вам необходимо авторизоваться с помощью пароля администратора, поскольку вы использовали команду sudo.

Теперь все готово, и ваш диск готов к загрузке.
Загрузка вашего USB-накопителя
При условии, что все прошло хорошо, теперь у вас есть USB-накопитель, который позволит вам загружаться в Linux. Подключите его к Mac, на котором хотите его использовать, затем выключите компьютер.

Для загрузки в Linux выберите устройство USB и щелкните стрелку (или дважды щелкните по ней). В зависимости от того, что вы используете, вы можете получить другое меню, которое действует как загрузчик для вашего конкретного вида Linux.
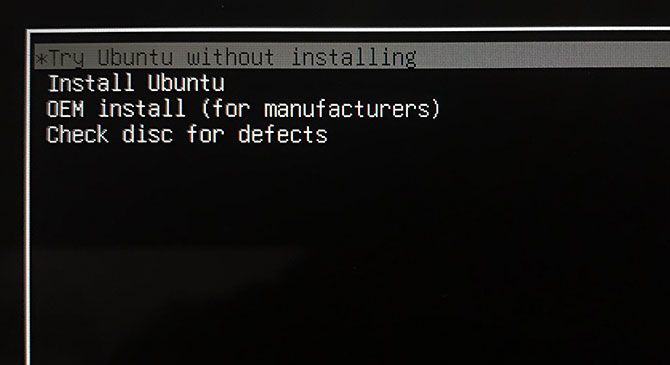
Если у вас возникли проблемы, или ваш USB-накопитель не появился, попробуйте запустить процесс снова, используя альтернативный метод, описанный выше, запустив другой USB-накопитель или порт, или обратитесь к справочной документации вашего соответствующего дистрибутива.
Лучший способ попробовать Linux на вашем Mac
Предполагая, что все прошло хорошо, теперь у вас есть Linux, работающий на вашем Mac, и вы можете протестировать его или установить прямо, если вы устали от macOS. У вас все еще есть раздел восстановления Apple, который доступен, удерживая Cmd + R, пока ваша машина загружается. Это может помочь вам переустановить macOS (или применить другие исправления), если вы решите вернуться.

Существуют и другие инструменты, которые, как утверждают, помогут вам в этом, но не все из них работают, а некоторые стоят денег. Unetbootin все еще является популярным выбором для пользователей Linux и Windows, но не так хорош, как Etcher на Mac (и имеет некоторые проблемы с более новыми версиями macOS).
Есть также наш старый любимый Mac Linux USB Loader, который является открытым исходным кодом и активно поддерживается. Это будет стоить вам 5 долларов за предварительно скомпилированный двоичный файл, при условии, что вы не хотите загружать Xcode и скомпилируйте это самостоятельно. Эта низкая вступительная плата помогает поддерживать проект, но трудно оправдать оплату чего-либо, когда есть совершенно хорошие бесплатные альтернативы.
установил через dd линукс на флешку, запускаю мак, зажимаю options и выдает только хард с маковской осью, флешку с линукс вообще не видит, есть способ загрузиться с флешки без rEFInd и подобных уродливых костылей?


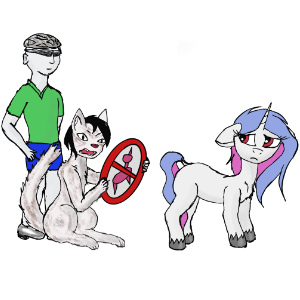
Ну может ты 32 битную версию запердолил на флешку вместо 64

нет, точно 64 поставил
Проблем быть не должно. Мб стоит сменить флешку, т.к. она биосу по каким-то причинам не нравится.

так у мака вообще биоса нет никакого, он тупо не видит флешку

ребзи, сам прикол в том что обычный ноут асус видит кали спокойно и запускает, а мак напрочь отказывается
1. Флешка должна быть GPT 2. На ней раздел с типом EFI System 3. Он в FAT32 4. Загрузчик на разделе: EFI/Boot/bootx64.efi 5. Пункт 4 намекает что 64-bit, но это выше уже сказали.

можешь поподробнее про 1,2,4?
Если не особо понятно, можно начать с выхлопа fdisk -l /dev/мояФлешка

да дружище, не понятно ))
Ничего из этого не требуется. Записать флешку через dd достаточно.

ну как видимо требуется, ибо биос видит флешку, мак - нет. видимо нужно загрузчик ставить, но я не знаю как
потребуется только если ты где-то выкопал кали 10 летней давности.
Ничего из этого не требуется. Записать флешку через dd достаточно.
Смотря что там в образе. Проверить не помешает.

sdad$ fdisk -l /dev/disk2s1 fdisk: illegal option — l usage: fdisk [-ieu] [-f mbrboot] [-c cyl -h head -s sect] [-S size] [-r] [-a style] disk -i: initialize disk with new MBR -u: update MBR code, preserve partition table -e: edit MBRs on disk interactively -f: specify non-standard MBR template -chs: specify disk geometry -S: specify disk size -r: read partition specs from stdin (implies -i) -a: auto-partition with the given style -d: dump partition table -y: don't ask any questions -t: test if disk is partitioned `disk' is of the form /dev/rdisk0. auto-partition styles: boothfs 8Mb boot plus HFS+ root partition (default) hfs Entire disk as one HFS+ partition dos Entire disk as one DOS partition raid Entire disk as one 0xAC partition
Ну я флешку делал так: создал таблицу gpt, 2 раздела (EFI System и Linux). Один FAT32, второй ext4. На первый закатал по указаному пути выше elilo (переименовал в bootx64.efi) конфиг в три строки и ядро. На ext4 - сам инсталятор. Все.
sdad$ fdisk -l /dev/disk2s1 fdisk: illegal option — l usage: fdisk [-ieu] [-f mbrboot] [-c cyl -h head -s sect] [-S size] [-r] [-a style] disk -i: initialize disk with new MBR -u: update MBR code, preserve partition table -e: edit MBRs on disk interactively -f: specify non-standard MBR template -chs: specify disk geometry -S: specify disk size -r: read partition specs from stdin (implies -i) -a: auto-partition with the given style -d: dump partition table -y: don't ask any questions -t: test if disk is partitioned `disk' is of the form /dev/rdisk0. auto-partition styles: boothfs 8Mb boot plus HFS+ root partition (default) hfs Entire disk as one HFS+ partition dos Entire disk as one DOS partition raid Entire disk as one 0xAC partition
Это команда для GNU fdisk была. А как там вывести под macOS таблицу разделов с типом уже забыл.
Сегодня мы запустим Kali Linux с USB носителя на MacBook Air. Стандартные методы тут не помогут. Если развернуть дистрибьютив с помощью Unetbootin или скопировать его с помощью утилиты dd на USB носитель, то Mac просто не увидит загрузчика на этом носителе. Нужно создать специальный загрузчик, чтобы EFI увидел и запустил GRUB.
Для начала скачаем UNetbootin и развернем с помощью него образ Kali Linux на USB носитель.
UNetbootin

После того, как развертывание образа будет завершено, создадим в корне на носителе папку efi и в ней папку boot
Скопируем в папку boot образ GRUB (нам потребуются фалы и папки BOOTX64.efi, MokManager.efi, fonts, grubx64.efi), который возьмем у Linux Fedora (скачать его можно с официального источника или с нашего сервера)
и так же создадим конфиг для GRUB (в папке efi/boot создадим файл grub.cfg)
И в него запишем пункты меню для запуска. Далее привожу целиком конфиг (возможно (hd1,1) придется поменять, если у вас более 1 HDD).
function load_video insmod efi_gop
insmod efi_uga
insmod video_bochs
insmod video_cirrus
insmod all_video
>
load_video
set gfxpayload=keep
menuentry "Kali - Boot Non Persistent Mode" set root=(hd1,1)
linuxefi /live/vmlinuz boot=live noconfig=sudo username=root hostname=kali
initrdefi /live/initrd.img
>
menuentry "Kali - Boot Persistent" set root=(hd1,1)
linuxefi /live/vmlinuz boot=live noconfig=sudo username=root hostname=kali persistence
initrdefi /live/initrd.img
>
menuentry "Kali Failsafe" set root=(hd1,1)
linuxefi /live/vmlinuz boot=live config memtest noapic noapm nodma nomce nolapic nomodeset nosmp nosplash vga=normal
initrdefi /live/initrd.img
>
menuentry "Kali Forensics - No Drive or Swap Mount" set root=(hd1,1)
linuxefi /live/vmlinuz boot=live noconfig=sudo username=root hostname=kali noswap noautomount
initrdefi /live/initrd.img
>
menuentry "Kali Graphical Install" set root=(hd1,1)
linuxefi /install/gtk/vmlinuz video=vesa:ywrap,mtrr vga=788
initrdefi /install/gtk/initrd.gz
>
menuentry "Kali Text Install" set root=(hd1,1)
linuxefi /install/vmlinuz video=vesa:ywrap,mtrr vga=788
initrdefi /install/initrd.gz
>
Заказать создание и поддержку безопасной IT-инфраструктуры любой сложности
Читайте также:

