Как установить kdenlive в debian
Обновлено: 07.07.2024
Kdenlive — набор инструментов для нелинейного редактирования видео, поддерживающий DV, HDV и многие другие форматы. Основные особенности:
Теги: Реализовано на: C++, Пользовательский интерфейс: Graphical User Interface, interface::x11, role::program, Область: Приложение, Комплект приложений: KDE, Инструментарий интерфейса: uitoolkit::qt, use::editing, Работает с: Видео и анимация, X Window System: Приложение
Другие пакеты, относящиеся к kdenlive
- зависимости
- рекомендации
- предложения
- enhances
- rec: breeze [x32] Default Plasma theme (Metapackage)
- rec: breeze-icon-theme [hppa, sh4, sparc64] Default Plasma icon theme
- rec: dvdauthor создание файловой системы DVD-Video
- rec: dvgrab захват видеоданных с портов IEEE1394 или USB
- rec: frei0r-plugins minimalistic plugin API for video effects, plugins collection
- rec: genisoimage создание образов ISO-9660 (CD-ROM)
- rec: oxygen-icon-theme Oxygen icon theme
- rec: recordmydesktop запись происходящего на экране
- rec: swh-plugins Steve Harris's LADSPA plugins
- sug: khelpcenter KDE documentation viewer
- sug: vlc [не hppa, sh4, sparc64] проигрыватель и транслятор в сеть мультимедийных данных или xine-ui xine video player, graphical user interface
Загрузка kdenlive
| Архитектура | Версия | Размер пакета | В установленном виде | Файлы |
|---|---|---|---|---|
| alpha (неофициальный перенос) | 21.08.2-1 | 2 736,2 Кб | 11 296,0 Кб | [список файлов] |
| amd64 | 21.08.3-1 | 2 761,0 Кб | 8 902,0 Кб | [список файлов] |
| arm64 | 21.08.3-1 | 2 627,8 Кб | 8 694,0 Кб | [список файлов] |
| armel | 21.08.3-1 | 2 525,5 Кб | 7 802,0 Кб | [список файлов] |
| armhf | 21.08.3-1 | 2 550,3 Кб | 6 030,0 Кб | [список файлов] |
| hppa (неофициальный перенос) | 19.08.2-1 | 2 655,9 Кб | 9 568,0 Кб | [список файлов] |
| i386 | 21.08.3-1 | 3 079,2 Кб | 10 494,0 Кб | [список файлов] |
| m68k (неофициальный перенос) | 21.04.3-3 | 2 505,6 Кб | 7 580,0 Кб | [список файлов] |
| mips64el | 21.08.3-1 | 2 330,7 Кб | 10 163,0 Кб | [список файлов] |
| mipsel | 21.08.3-1 | 2 352,7 Кб | 9 915,0 Кб | [список файлов] |
| ppc64 (неофициальный перенос) | 21.08.3-1 | 2 787,0 Кб | 12 122,0 Кб | [список файлов] |
| ppc64el | 21.08.3-1 | 2 814,4 Кб | 11 226,0 Кб | [список файлов] |
| riscv64 (неофициальный перенос) | 21.08.3-1 | 2 561,1 Кб | 6 857,0 Кб | [список файлов] |
| s390x | 21.08.3-1 | 2 536,6 Кб | 9 281,0 Кб | [список файлов] |
| sh4 (неофициальный перенос) | 18.12.1-1 | 2 030,9 Кб | 5 441,0 Кб | [список файлов] |
| sparc64 (неофициальный перенос) | 18.08.3-1 | 1 422,2 Кб | 6 713,0 Кб | [список файлов] |
| x32 (неофициальный перенос) | 20.12.3-1 | 2 684,3 Кб | 8 133,0 Кб | [список файлов] |
Эта страница также доступна на следующих языках (Как установить язык по умолчанию):
Авторские права © 1997 - 2021 SPI Inc.; См. условия лицензии. Debian это торговый знак компании SPI Inc. Об этом сайте.
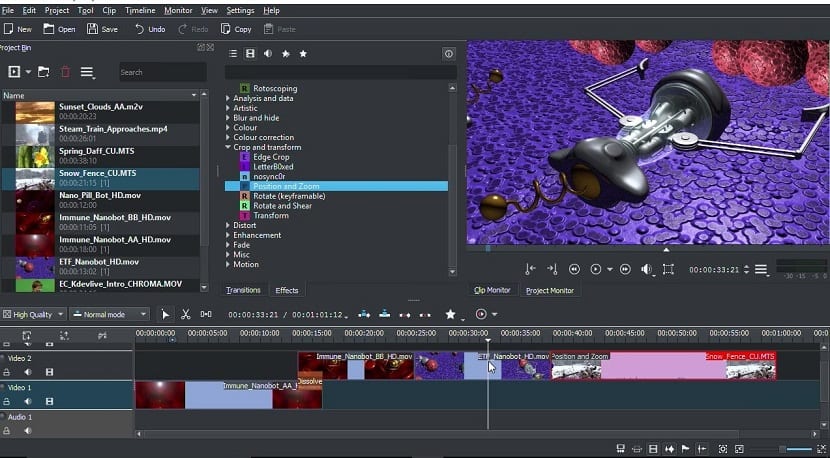
Kdenlive (KDE Non-Linear Video Editor) — это нелинейный редактор видео, разработанный для среды рабочего стола KDE, который основан на платформе MLT.
Kdenlive поддерживает все форматы FFmpeg (такие как MOV, AVI, WMV, MPEG, XviD и FLV), а также поддерживает пропорции 4: 3 и 16: 9 для PAL, NTSC и различных стандартов HD, включая HDV.
Видео можно экспортировать на DVD-устройства или записать на DVD с главами и простым меню. Kdenlive позволяет редактировать в мультитреке с временной шкалой и неограниченным количеством аудио и видео дорожек.
Кроме того, очень легко создавать, перемещать, обрезать видео, аудио, текст и изображения. Имеет большой репозиторий видеоэффектов, аудио и переходов.
Программа зависит от нескольких других проектов с открытым исходным кодом, таких как FFmpeg, MLT video framework и эффекты Frei0r.
О Kdenlive
Он имеет настраиваемый пользовательский интерфейс с темами, поддержку надстроек, создание титров, интегрированные инструменты микширования и редактирования звука и многие другие функции
Его наиболее заметная особенность — это функция нелинейного редактирования видео, которая намного мощнее, чем обычные линейные видеоредакторы.
Среди его основных особенностей Kdenlive мы можем выделить:
- Kdenlive es multiplataforma por lo que además de Linux funciona bien en BSD, MacOS y Windows también
- Edición de vídeo no lineal.
- Edición de vídeo multipista.
- Posibilidad de utilizar casi cualquier formato de vídeo y audio sin necesidad de volver a codificar gracias a sus bibliotecas basadas en FFmpeg.
- Interfaz de usuario personalizable.
- Opción para configurar accesos directos.
- Varios efectos y transiciones, incluyendo ajustes de audio y corrección de color.
- Poder monitorear los ámbitos de audio y vídeo utilizando el Audiómetro, la forma de onda y mas.
- Vista previa de la línea de tiempo.
- Copia de seguridad automática de la carpeta de proyectos.
- Kdenlive является кроссплатформенным, поэтому в дополнение к Linux хорошо работает в BSD, MacOS и Windows
- Нелинейное редактирование видео.
- Multitrack для редактирования видео.
- Возможность использовать практически любой видео и аудио формат без перекодирования благодаря его библиотекам на основе FFmpeg.
- Настраиваемый пользовательский интерфейс.
- Возможность настроить ярлыки.
- Различные эффекты и переходы, включая настройки звука и цветовую коррекцию.
- Мощность для мониторинга аудио и видео областей с помощью аудиометра, формы сигнала и многое другое.
- Предварительный просмотр временной шкалы.
- Автоматическое резервное копирование папки проекта.
Как установить Kdenlive в Ubuntu и его производные?
Для тех, кто заинтересован в возможности установить этот видеоредактор в своих системах, они могут сделать это по-разному.
Первый и самый простой — это установить Kdenlive прямо из Центра программного обеспечения Ubuntu, где вам нужно только искать приложение.

Другой способ — выполнить установку из терминала, в которой мы откроем терминал с помощью Ctrl + Alt + T и в нем наберем следующую команду:
Установка из PPA
С другой стороны, мы можем использовать репозиторий, с помощью которого мы всегда можем иметь самую последнюю стабильную версию видеоредактора Kdenlive и при этом иметь возможность автоматически получать будущие обновления.
Для этого мы собираемся открыть терминал и в нем наберем следующую команду:
Сделав это, мы обновим список пакетов:
И, наконец, мы можем установить редактор в нашей системе с помощью следующей команды:
Установка от Flathub
С другой стороны, мы можем использовать репозиторий, с помощью которого мы всегда можем иметь самую последнюю стабильную версию видеоредактора Kdenlive и при этом иметь возможность автоматически получать будущие обновления.
Таким образом, в вашей системе должна быть поддержка для установки приложений такого типа, если вы уже добавили ее, вы можете выполнить установку прямо из центра программного обеспечения Gnome в поисках приложения.
Если у вас нет среды Gnome, но есть поддержка пакетов Flatpak, вы можете выполнить установку, набрав в терминале следующую команду:
Или, если у вас уже есть приложение, установленное из этого метода, вы можете проверить, есть ли обновление с помощью команды:
Запуск при помощи AppImage
Наконец, если вам не нравится добавлять что-либо в вашу систему или вы хотите протестировать приложение, вы можете выбрать этот тип «установки», при котором вы должны загружать только файл AppImage приложения.
При этом вы не будете устанавливать дополнительные файлы и пакеты в вашу систему, вам просто нужно скачать файл AppImage с помощью следующей команды:
Дайте разрешения на выполнение файла с:
И вы можете запустить приложение, когда вам потребуется, из этого загруженного файла, дважды щелкнув по нему или из терминала с помощью команды:
Если вы нашли ошибку, пожалуйста, выделите фрагмент текста и нажмите Ctrl+Enter.

В обзоре Лучшие бесплатные видеоредакторы один из читателей задал вопрос об отсутствии в списке Kdenlive, бесплатного видеоредактора с открытым исходным кодом, доступного для различных ОС и на русском языке. Я не был знаком с этой программой для монтажа, а познакомившись, могу сказать, что да — её следует включить в список.
В этом обзоре кратко о возможностях редактора видео Kdenlive, где скачать программу и дополнительная информация, которая может оказаться полезной для начала работы.
Возможности редактора видео Kdenlive
Видеоредактор Kdenlive или KDE Non-Linear Video Editor — это почти профессиональный нелинейный редактор для видеомонтажа, в котором пользователь сможет найти больше возможностей чем почти в любом «простом видеоредакторе для начинающих» (в том числе и платном) и несколько меньше, чем в монструозных Adobe Premiere Pro или DaVinci Resolve.
При этом, на мой взгляд, почти любой пользователь, не являющийся профессиональным инженером видеомонтажа, после некоторого периода обучения сможет найти в Kdenlive всё, что теоретически сможет ему потребоваться.
После первого запуска видеоредактора Kdenlive вы увидите интерфейс как на изображении ниже, с созданным пустым проектом видео с параметрами по умолчанию, включенными панелями эффектов, двумя дорожками для видео и двумя для аудио (их можно добавлять в нужных вам количествах) и «Корзиной проекта», куда помещаются файлы-исходники (видео, аудио, изображения и другие) для использования в проекте.

В случае, если вы знакомы с редакторами для нелинейного монтажа, разобраться будет сравнительно не сложно: логика работы мне показалось очень близкой к таковой у Adobe Premiere Pro — то же поведение при действиях с клипами на монтажном столе (в таймлайне), схожие элементы контекстных и главных меню, похожие принципы применения и редактирования эффектов и переходов (здесь последние называются «Композиции»).

Этот обзор не ставит целью научить использовать видеоредактор Kdenlive (но ниже вы найдете ссылку на простой официальный урок на русском языке, с которого можно начать разбираться), а лишь кратко познакомить с возможностями редактора. Если вам не ясны какие-то из приведенных пунктов ниже, пропустите, возможно, вы захотите разобраться с ними в дальнейшем.
Сразу отмечу, что все базовые действия, такие как обрезка видео и удаление ненужных элементов, добавление текста, удаление или добавление аудио и подобные здесь присутствуют, также в видеоредакторе Kdenlive есть следующее:
- Поддержка почти любых форматов видео для использования в проекте и вывода видео (используется FFmpeg), гибкая (но не самая простая) настройка параметров экспорта для каждого формата, создание собственных профилей для рендера видео. Работа с 4K вполне возможна.
- Удобная работа с видео и аудио дорожками.
- Настраиваемые эффекты (включая эффекты для цветокоррекции) и переходы, изменение параметров отдельных эффектов по ключевым кадрам.
- Поддержка аппаратного ускорения.
- Темы оформления интерфейса и настройка (с возможностью сохранения) расположения нужных элементов в соответствии со своим профилем использования программы.
- Возможность поиска онлайн-ресурсов — видео клипов, аудио и других в меню «Проект» — «Онлайн ресурсы».
- Запись видео с экрана (следует включить в меню «Вид» — «Захват с экрана»).
- Загрузка новых бесплатных эффектов, переходов и шаблонов титров из Интернета внутри видеоредактора.
- Возможность работы с прокси видео (следует включить в настройках Kdenlive при необходимости).
Уроки Kdenlive
Ещё одно важное преимущество Kdenlive — обилие уроков по использованию редактора как в текстовом, так и в видео форматах, в том числе на русском языке, которые легко найти в Интернете.
Где скачать и как установить Kdenlive
- Установщик (Install)
- Portable-версия, не требующая установки на компьютер представляющая собой архив, который достаточно будет распаковать в удобное вам расположение
При использовании второго варианта файл для запуска видеоредактора — kdenlive.exe, находящийся в папке bin.
Подводя итог, если вы ищете подходящий для вас бесплатный видеоредактор, с в достаточной мере широкими возможностями, полностью бесплатный и обязательно на русском языке, Kdenlive однозначно заслуживает того, чтобы с ним ознакомиться.
А вдруг и это будет интересно:
18.08.2020 в 18:16
19.08.2020 в 12:53
Да, проверял. Лично и именно Portable версию (скрины из неё ведь в 10-ке). Все удалилось безо всяких проблем.
18.09.2021 в 22:18
подтверждаю комментатора, ссылка паленая, программы самой нет, со времени, как автор проверил сайт изменился, видимо, теперь там не видеоредактор, непонятная зараза, никак не могу систему от почистить, хуже вируса
19.09.2021 в 10:38
19.08.2020 в 17:23
20.08.2020 в 15:14
20.08.2020 в 02:44
Что не делал русского нету языка
21.08.2020 в 12:38
Честно говоря, с появлением бесплатной версии Davinci Resolve, непонятно зачем нужны все остальные поделия. В случае к Kdenlive разве поддержка 4K может привлечь.
21.08.2020 в 15:06
28.10.2020 в 03:44
Норм редактор, я пару раз пользовал. мало грузит систему. Не знаю у кого как, у меня все удаляется при желании
02.11.2020 в 00:20
Русского языка не вижу
02.11.2020 в 12:48
В параметрах (Settings или Preferences, предполагаю, что в меню File) нет раздела Languages? Посмотрите.
22.10.2021 в 23:36
Пожалуй, лучший по соотношению размер/возможности. При весе инсталлятора в 85мб он имеет просто шикарное количество возможностей и функций. Но вот в плане стабильности работы, может разочаровать, постоянно вылетает от каждого чиха. Конец 2021го года, а аппаратное ускорение во время работы так и не завезли, финальный рендер вроде как есть аппаратный в новой версии, но он бесполезен, так как эффекты все равно просчитываются программно.

Пару недель назад я познакомил вас с Vokoscreen, который можно использовать для создания видеороликов Screencast .
После создания видео с Vokoscreen вы можете отредактировать видео с помощью Kdenlive, чтобы добавить заголовки или фрагменты, которые не подходят, или добавить наложение музыки.
В этом руководстве я собираюсь показать вам основные функции Kdenlive, чтобы все вы, начинающие Youtubers, могли добавить последние штрихи к своим видео.
Прежде чем начать, я хочу добавить, что я только что попробовал концепцию создания видео, и поэтому я не специалист по этому вопросу.
Монтаж
Как правило, вы используете Kdenlive в дистрибутиве, который запускает рабочую среду KDE, но вам это не нужно.
Чтобы установить Kdenlive с помощью Kubuntu или дистрибутива на основе Debian, используйте встроенный графический центр программного обеспечения, менеджер пакетов Synaptic или из командной строки используйте apt-get следующим образом:
Если вы используете дистрибутив на основе RPM, такой как Fedora или CentOS, вы можете использовать Yum Extender или из терминала команду yum следующим образом:
Если вы используете openSUSE, вы можете использовать Yast или ввести в окне терминала следующее:
Наконец, если вы используете дистрибутив на основе Arch, такой как Arch или Manjaro, введите в окне терминала следующее:
Если во время выполнения этих команд вы получили ошибку разрешений, вам нужно будет повысить уровень разрешений с помощью команды sudo .
Интерфейс пользователя
В верхней части этого обзорного руководства приведен скриншот основного интерфейса.
Меню появляется вверху с панелью инструментов внизу.
На левой панели вы загружаете все клипы, которые хотите использовать как часть вашего проекта.
Под левой панелью находится список видео дорожек и звуковой дорожки, их можно настроить, и я покажу вам, как скоро.
В середине экрана находится интерфейс с вкладками, где вы можете добавлять переходы, эффекты и настраивать свойства видео.
Наконец, в верхнем правом углу есть монитор клипов, который позволяет просматривать видео.
Создание нового проекта
Вы можете создать новый проект, нажав на новый значок на панели инструментов или выбрав «Файл» и «Новый» в меню.
Появится окно свойств нового проекта со следующими тремя вкладками:
- настройки
- Метаданные
- Файлы проекта
На вкладке настроек вы можете выбрать, где будет храниться ваше окончательное видео, тип видео и частота кадров. На этом этапе вы также можете выбрать, сколько видео дорожек вы будете использовать и сколько звуковых дорожек вы хотите добавить.
Существует огромный список типов видео на выбор, и многие из них в формате HD. Проблема с видео формата HD заключается в том, что он потребляет много ресурсов процессора.
Чтобы помочь вам в этом, вы можете использовать прокси-клипы, которые позволяют вам создавать видео и пробовать его в редакторе, используя видео с более низким разрешением, но при создании финальной версии используется полный видеоформат.
На вкладке метаданных отображается информация о вашем проекте, такая как заголовок, автор, дата создания и т. Д.
Наконец, вкладка «Файлы проекта» позволяет вам удалять неиспользуемые клипы, удалять прокси-клипы и очищать кеш, и используется больше при открытии файла, чем при создании нового.
Добавление видеоклипов в проект
Чтобы добавить клип в проект, щелкните правой кнопкой мыши на левой панели и выберите «Добавить клип». Теперь вы можете перейти к местоположению видеоклипа, который вы хотите редактировать на вашем компьютере.
Если у вас нет видеоклипов, вы всегда можете загрузить их с помощью программного обеспечения Youtube-dl и создать гибридное видео.
После добавления видеоклипов на панель вы можете перетащить их на одну из временных шкал видео.
Добавление цветного клипа
Возможно, вы захотите добавить цветной клип в проект, чтобы обозначить конец видео или изменить последовательность.
Для этого щелкните правой кнопкой мыши на левой панели и выберите «Добавить цветной клип».
Теперь вы можете выбрать цвет для клипа из предустановленного списка или выбрать собственный цвет, используя цветовую сетку.
Вы также можете установить, как долго будет работать клип.
Чтобы добавить цветной клип на временную шкалу видео, перетащите его в нужное положение. Если вы перекрываете видео таким образом, чтобы оно находилось на разных временных шкалах, но занимало один и тот же период времени, тогда видео в верхней части имеет приоритет над видео под ним.
Добавить слайд-шоу клипы
Если вы сделали много праздничных снимков и хотите создать слайд-шоу, в котором говорите сверху, щелкните правой кнопкой мыши на левой панели и выберите «Добавить клип для слайд-шоу».
Теперь вы можете выбрать тип файла и папку, в которой находятся изображения.
Вы также можете установить продолжительность отображения каждого изображения в папке и добавить эффект перехода к следующему слайду.
Включите это с хорошим саундтреком, и вы сможете воспроизвести те праздничные воспоминания или свадьбу третьего двоюродного брата, который дважды снимал, на которую вы ходили в 2004 году.
Добавить титульный клип
Наиболее очевидная причина использования Kdenlive для редактирования вашего видео — это добавить заголовок.
Чтобы добавить титульный клип, щелкните правой кнопкой мыши на левой панели и выберите «Добавить титульный клип».
Появится новый экран редактора с клетчатым дисплеем.
Вверху находится панель инструментов, а справа панель свойств.
Первое, что вы, вероятно, захотите сделать, это заполнить страницу цветом или добавить фоновое изображение. Если вы уже использовали GIMP для создания хорошего изображения, вы можете использовать его вместо этого.
На верхней панели инструментов есть инструмент выбора для выбора и перемещения объектов. Рядом с инструментом выделения находятся значки для добавления текста, выбора цвета фона, выбора изображения, открытия существующего документа и сохранения.
Чтобы заполнить страницу цветом, выберите значок цвета фона. Теперь вы можете выбрать цвет фона и цвет рамки. Вы также можете установить ширину границы.
Чтобы добавить цвет, введите ширину и высоту или перетащите по странице. Будьте осторожны, это очень элементарно и легко ошибиться.
Чтобы добавить изображение, щелкните значок фонового изображения и выберите изображение, которое вы хотите использовать, из папки. Опять же, инструмент довольно прост, поэтому стоит импортировать изображение нужного размера, прежде чем импортировать его в Kdenlive.
Чтобы добавить текст, используйте значок текста и щелкните на экране, где вы хотите, чтобы текст появлялся. Вы можете настроить размер текста, цвет и шрифт, а также указать обоснование.
В правой части экрана вы можете настроить длину, для которой отображается заголовок.
Вы можете добавить много объектов на титульный лист. Вы можете настроить отображение одного сверху или снизу другого, отрегулировав соотношение сторон.
Когда вы закончите создание клипа, нажмите кнопку «ОК». Вы также можете сохранить титульный лист, нажав на соответствующий значок. Это позволяет вам снова использовать титульный лист для других проектов.
Чтобы добавить заголовок клипа к видео, перетащите его на временную шкалу.
Предварительный просмотр вашего видео
Вы можете просмотреть любой из загруженных клипов, прежде чем добавлять их на временную шкалу, щелкнув их и нажав кнопку воспроизведения на вкладке «Монитор клипов».
Вы можете просмотреть видео, которое вы редактируете, нажав на вкладку «Монитор проекта» и нажав кнопку воспроизведения.
Вы можете просмотреть различные части видео, отрегулировав положение черной линии на шкале времени.
Нарезка видео
Если вы хотите разделить длинное видео на более мелкие сегменты, чтобы вы могли переставить их или удалить биты, переместите черную временную шкалу на бит, который вы хотите вырезать, щелкните правой кнопкой мыши и выберите «вырезать». Затем вы можете перетащить биты видео, чтобы сделать их больше или меньше.
Если вы хотите удалить часть клипа, щелкните правой кнопкой мыши и выберите «Удалить выбранный элемент».
Добавление переходов
Вы можете переключаться с одного клипа на другой с хорошими эффектами перехода.
Чтобы добавить переходы, вы можете либо щелкнуть вкладку переходов и перетащить переход на временную шкалу, либо щелкнуть правой кнопкой мыши на временной шкале и выбрать, чтобы добавить переход оттуда.
Чтобы переход работал правильно, видеоклипы должны быть на отдельных дорожках, и вы можете продлить переход, перетянув его вправо.
Добавление эффектов
Чтобы добавить эффекты, нажмите на вкладку эффектов и выберите эффект, который вы хотите использовать, и перетащите его на соответствующую временную шкалу.
Например, если вы хотите добавить музыку поверх новостного клипа и удалить голоса из новостного клипа, вы можете отключить звук.
Рендеринг финального видео
Чтобы создать финальное видео, нажмите значок панели инструментов «Визуализация».
Теперь вы можете выбрать место для финального видео. Например, вы можете выбрать свой жесткий диск, веб-сайт, DVD, медиаплеер и т. Д.
Вы также можете выбрать тип видео, в которое вы хотите экспортировать видео, качество видео и битрейт аудио.
Когда вы будете готовы, нажмите «Render to file».
Очередь заданий теперь будет загружена, и вы увидите текущий прогресс.
Помимо рендеринга видео вы можете создать сценарий. Это позволяет вам воспроизводить видео в том же формате снова и снова, выбрав файл сценария на вкладке сценарии.
Читайте также:

