Не работает bluetooth на mac в windows
Обновлено: 05.07.2024
Настолько хорошо и замечательно работал мой iMac, что и рассказать про него особо нечего. Но с недавних пор я страдаю из-за глючного Bluetooth, поэтому делюсь своими переживаниями. Вдруг вы сталкивались с такой проблемой и поможете словом и советом.
В чём суть проблемы
Суть проблемы в том, что внезапно во время работы «отваливаются» Bluetooth-клавиатура и трекпад. Просто теряется связь на ровном месте. После этого приходится перезагружать iMac, чтобы восстановить связь. Но иногда через несколько минут, а иногда через несколько часов снова та же проблема. Чаще всего аксессуары не работают после того, как выходишь из режима сна. Странный баг. Причём он появился на ровном месте — я не ставил новые программы, не менял настройки.
Как решить проблему
Я думаю, что перепробовал всё, что мог. Первым делом я удалил клавиатуру и трекпад из списка устройств и добавил заново.
Я пробовал подключать новые аксессуары, но не помогла ни другая клавиатура, ни другой трекпад.
Ну окей, я полез за советами в интернет. Оказалось, что не я первый с такой проблемой. Я нашёл несколько рекомендаций и хочу поделиться ими.
Сброс Bluetooth
Последовательность действий должна быть такой:
- Закрыть все приложения;
- Зажать Shift + Alt (Option) и кликнуть на иконку Bluetooth в правом верхнем углу;
- Выбрать Отладку;
- Сбросить модуль Bluetooth;
- Перезагрузить компьютер.
В теории после добавления аксессуаров по новой всё должно работать без проблем.
Удалить настройки Bluetooth
- Открываете Finder;
- Зажимаете Command + Shift + G;
- Выбираете путь /Library/Preferences/;
- Удаляете файлы «com.apple.Bluetooth.plist» и «com.apple.Bluetooth.plist.lockfile»;
- Перезагружаете компьютер.
Опять же, после включения компа проблемы быть не должно.
Сброс настроек контроллера управления системой (SMC)
- Выключаем компьютер;
- На клавиатуре одновременно нажимаем кнопки Shift + Control + Option (левая) и кнопку питания;
- Одновременно отпускаем кнопки;
- Включаем компьютер.
А если не помогает?
Мне вышеуказанные методы не помогли. Точнее, иногда на ограниченное время я всё-таки оживлял компьютер, несколько дней система работала нормально, но потом без видимых причин я снова наступал на те же грабли.
Потом я вспомнил, что у меня iMac свежий и новый, покупал я его летом 2018 года, а значит, надо обращаться в техподдержку, пока действует гарантия.
Мне предложили два варианта, и оба меня не устраивали, потому что я не хочу настраивать систему заново, создав нового пользователя. А стирать все данные и перестанавливать macOS из-за проблем с Bluetooth — это как-то совсем кардинально.
Помощь зала
Поэтому я хочу воспользоваться положением и обратиться к вам. Если кто знает, как избавиться от проблемы и заставить Bluetooth работать без сбоев и глюков, то прошу поделиться добрыми советами.
Решение проблемы
Во-первых, хочу поблагодарить всех, кто нашёл время и откликнулся. Спасибо, что не остались равнодушными.
Во-вторых, для меня эта история оказалась со счастливым концом, глюк всё-таки поборол. Владимир, спасибо за совет!
Метод оказался неожиданным: после удаления приложения Android File Transfer компьютер снова нормально заработал. Эта софтина помогает подключать к Макам телефоны на Android и передавать данные туда-сюда. Она славится глючностью, но я не думал, что проблемы настолько глубокие, что придётся ставить на уши поддержку Apple, а заодно изливать проблему в интернет.
Я установил Windows 7 на MacBook Pro с помощью BootCamp. Обычно при включении Bluetooth-гарнитуры и попытке выполнить сопряжение с Mac в первый раз Windows не удается установить драйверы и открывает решение в Центре поддержки, который предлагает загрузить драйвер из веб-страница Broadcom. Раньше это работало для меня, были установлены драйверы, и все работало хорошо. Однако теперь, когда я запускаю установщик драйверов, он застревает при " обнаружении Bluetooth Устройство " ступени. Существует также предупреждение с текстом, который говорит "Пожалуйста, подключите или включите Bluetooth устройство":

Я попытался включить/выключить гарнитуру, перевести ее в режим сопряжения, установить/удалить устройство на/С устройств Bluetooth. Ничего из этого не сработало. Есть идеи?
Я обнаружил, что установка драйвера Acer Broadcom Bluetooth на следующей веб-странице работает в конце 2010 года 15 " MacBook Pro под управлением Windows 7 Home Premium 64-бит под BootCamp:
перед установкой драйвера ноутбук обнаружит устройство Bluetooth (творческие динамики D200), но не сможет выполнить сопряжение из-за отсутствия драйвера, который он затем искали, но не смогли скачать. После установки колонки работают нормально. Они используют профиль A2DP высокое качество аудио-кодек с поддержкой Bluetooth.
по-видимому, то, что он пытается найти, это сам приемник bluetooth, а не устройство, которое подключается к нему (например, гарнитура, мышь и т. д.). Я понятия не имею, почему он не работал со встроенным устройством, которое находится где-то внутри моего ноутбука, но он сделал с другим внешним Bluetooth USB пальца. Как только я подключил его, установщик распознал его и установил драйверы. По-видимому, те же драйверы работали для моего встроенного bluetooth, поэтому я просто отключил USB-палец, и с тех пор он работает для меня. Надеюсь, что это кому-нибудь пригодится.
это сводило меня с ума. Я положил в большом SSD сегодня происходит от 120 ГБ до 240 ГБ и сдул мой раздел Windows, чтобы сделать процесс проще расширить OS X и т.д. После установки Windows снова, единственное, что в Диспетчере устройств, которые не будут загружаться был хост-контроллер Bluetooth USB. Попробовал каждый пакет в Bootcamp для версии 4.0.4033 и 5.0.5033, и не повезло.
в основном, щелкните правой кнопкой мыши устройство в Диспетчере устройств, перейдите в Свойства, выберите вкладку Сведения, выберите аппаратные идентификаторы из раскрывающегося списка свойств. Скопируйте наименьшее значение. (Для иллюстрации он сообщает, что его было USB\VID_05AC&PID_8218 .)
найдите драйверы bootcamp и в разделе bootcamp/drivers/apple/x64 скопируйте AppleBluetoothInstaller64 в папку на рабочем столе и разархивируйте его. Я использую WinRAR для извлечения к тому же папка.
найдите файлы, которые были извлечены / распакованы и, используя Блокнот, отредактируйте файл с именем AppleBT64.inf .
найдите следующие строки:
избавьтесь от последних двух строк, т. е. от следующего:
и добавьте эту строку (вставьте полученное ранее значение вместо USB\VID_05ac&PID_8218 ):
так в итоге должен выглядеть следование:
выберите Обновить драйвер для устройства Bluetooth в Диспетчере устройств и укажите его в папку с извлеченными / распакованными файлами, после чего он должен установить драйверы Bluetooth.

Среди редких проблем Bluetooth, которые случаются с людьми, Bluetooth не доступен на Mac это одна ошибка, которая, должно быть, заставила вас разойтись. Bluetooth - это очень важный инструмент, который поддерживает множество системных функций, таких как обмен файлами, непрерывность, передача обслуживания и т. Д. Различные другие технологии, такие как iBeacons и другие, также зависят от Bluetooth для своей работы.
Становится очевидным, что вы не хотите, чтобы что-то пошло не так с вашим Bluetooth. В этой статье мы расскажем, как можно решить проблему с недоступностью Bluetooth на вашем устройстве Mac. OS 10.14 будет нашей заботой здесь. Продолжайте читать, чтобы вооружиться лучшими советами для устранения проблем Bluetooth.
Почему возникает проблема Bluetooth недоступна на Mac?
Нельзя отрицать, что Bluetooth делает компьютерную жизнь намного проще для нас. Если у вас установлена Mac OS, обновленная до версии 10.14, значит, вы столкнулись со случайным нарушением функции Bluetooth на вашем устройстве. Так что же это за серия событий, которая привела вас к поиску этой проблемы?

Теперь вы можете углубиться в проблему, перейдя на вкладку «Оборудование», а затем в Bluetooth. Профилировщик системы Apple сообщит:Информация не найдена«. Теперь это серьезная проблема, в отличие от любого устройства Bluetooth, которое случайно отключается от компьютера Mac. Проблема с отключением может быть просто решена путем замены батареи устройства или путем включения и выключения Bluetooth.
Для решения проблемы Bluetooth, недоступной в Mac OS, можно использовать множество способов. Простая техника, которая может сработать для вас, это поместить ваши настройки Bluetooth в корзину, а затем снова подключиться. Если это не решит проблему, возможно, вам придется выполнить больший сброс, который будет зависеть от конкретного оборудования.
Позвольте нам рассказать вам о некоторых испытанных и проверенных методах для решения проблемы сбоев Bluetooth.
Исправления для Bluetooth не доступны на Mac ошибка
Вы должны знать об уровне зависимости вашей системы от Bluetooth и о том, как он может выйти из строя, если он внезапно отключится. Мы посвящаем этот раздел статьи, чтобы познакомить вас с некоторыми из лучших методов, которые помогут вам повторно подключить Bluetooth к Mac OS. Позже вы можете обсудить, что будет работать лучше для вас.
Кроме того, узнать, как решить динамик iPhone не работает выпускать без особых усилий.
● перезагрузить SMC
Этот вариант является наиболее предпочтительным среди пользователей, то есть перезагрузка System Management Controller. Выбор этого метода в основном работает для всех, кто связан с аппаратными проблемами. Существуют разные процессы для разных типов Mac, которые у вас могут быть. Давайте посмотрим на них.
Для таких устройств, как iMac, MacBook, MacBook Pro и Mac Mini со съемными батареями, выполните следующие действия:
- Сначала выключите устройство Mac. Выньте аккумулятор.
- Убедитесь, что адаптер питания снят с устройства.
- Держите Включения Кнопка нажата в течение десяти секунд.
- Вставьте адаптер обратно в устройство. Вставьте аккумулятор снова.
- Включите устройство Mac и перезагрузите его.

Для устройств с несъемным аккумулятором, таких как MacBook Pro Retina и MacBook Air, выполните следующие действия, чтобы устранить ошибку Bluetooth Not Available On Mac:
- Сначала выключите устройство Mac.
- Подключите адаптер питания.
- Держать кнопки Control + Option + Shift + Power сжал в течение нескольких секунд.
- Отпустите все ключи вместе.
- Последний шаг - перезагрузить Mac.

Для устройств со сменными батареями выполните следующие действия:
- Сначала выключите устройство Mac. Выньте аккумулятор.
- Убедитесь, что адаптер питания снят с устройства.
- Удерживайте кнопку питания нажатой в течение 5 секунд.
- Вставьте адаптер обратно в устройство. Вставьте аккумулятор снова.
- Включите устройство Mac и перезагрузите его.

● Удалить все настройки Bluetooth и перезагрузить Mac
Вы можете начать с удаления файла plist вашего Bluetooth и позволить Mac самому создать новый список. plist - это файлы свойств, используемые Mac OS для хранения пользовательских настроек программного обеспечения для таких устройств, как трекпад, мышь и клавиатура. Эти файлы могут быть повреждены и вызвать проблему Bluetooth, недоступную на Mac.
Удаление этих файлов - простой процесс, и для этого вам просто нужно выполнить следующие действия:
1. Закройте системные настройки или любое другое приложение, которое может пытаться подключиться или настроить устройство Bluetooth к компьютеру Mac. Начните с этого шага.
2. Теперь перейдите к Finder в вашем macOS. Откройте опцию «Перейти в папку”Нажав Ctrl + Shift + G все вместе. Введите этот путь: / Library / Preferences /.

3. Найдите файл с заголовком «com.apple.Bluetooth.plist», А затем удалите этот файл. Этот поиск также может привести вас к файлу с именем com.apple.Bluetooth.plist.lockfile, Удалить этот файл, а также. Первым файлом, который мы удалили, была системная папка, поэтому вам потребуется аутентифицировать его с правами администратора.

4. Зайдите в главное меню Apple. нажмите Завершение работы кнопка, которая выключит устройство.
5. Подождите минуту. Перезагрузите устройство Mac.
6. На последнем этапе выполните повторную синхронизацию оборудования Bluetooth в меню или на панели системных настроек.
Этот метод устраняет проблему, вызванную файлом plist, который был поврежден и вызвал Bluetooth, недоступный на Mac. Папка настроек Bluetooth может содержать много других файлов с аналогичным расширением. Вы также можете удалить эти файлы, и это будет безопаснее. Тем не менее, вы должны сначала удалить файл, упомянутый выше.
Старайтесь не перезагружать устройство за одну минуту до выключения, чтобы дать устройству возможность отдохнуть. Как только ваша система перезагрузится снова, ошибка должна исчезнуть к тому времени. Если проблема все еще существует, то попытка следующего исправления наверняка поможет вам.
● удалить все устройства USB
Это может быть еще одним быстрым решением проблемы Bluetooth, недоступной на Mac. Отключение всех USB-устройств может вернуть жизнь в систему Bluetooth вашего ПК. Для этого потребуется извлечь все внешние диски, USB-мышь и клавиатуру и т. Д., А затем перезагрузить компьютер Mac. Теперь подождите несколько минут, прежде чем подключать устройства Bluetooth. Эти простые шаги могут быть все, что нужно для решения проблемы.
Apple знает, что ее системы время от времени сталкиваются с проблемой подключения Bluetooth. Чтобы решить такие проблемы, он создал специальную страницу для поддержки пользователей, которые сталкиваются с такой проблемой. Проблемы включают проблемы с мышью Mac, неотзывчивыми трекпадами и клавиатурами. Они предоставляют все возможные исправления для каждой такой проблемы.
● Сбросить модуль Bluetooth
Это один из многих методов, которые можно использовать для решения проблемы Bluetooth, недоступной на Mac. Если больше ничего не работает, то вам, возможно, придется рассмотреть возможность сброса модуля, который нацелен на отладку и проблему, которая может быть там. Следуй этим шагам:
- Нажмите Shift и Option ключ вместе. Теперь нажмите на опцию Bluetooth в строке меню ПК.
- Нажмите на Отлаживать, Установите флажок и удалить все устройства.
- Нажмите на Отлаживать снова. Выберите опцию, Сброс модуля Bluetooth.
- Перезагрузите компьютер.
- Восстановите все устройства Bluetooth сейчас.
● Удалить загрузки, удалив их
Вы можете попытаться вспомнить, загружали ли вы какие-либо программы или какое-либо новое приложение в недавнем прошлом? Если ответ «да», то позвольте нам сказать вам, что возможный виновник может лежать в них. Один из файлов, должно быть, был поврежден и тем самым нарушил соединение Bluetooth.
Вы можете сделать это вручную, следуя приведенному ниже процессу:
Одно очень хорошее приложение, которое поможет вам сделать это CleanMyMac X.
Процесс использования очень прост и удаляет все загруженные файлы за один раз.
- Загрузите программное обеспечение и затем запустите его.
- Нажмите на Большие & Старые файлы.
- Выберите файлы, которые вы хотите удалить из недавно загруженных.
- Нажмите на опцию Oчистка, Файлы исчезли в считанные секунды.

Если вы недавно загрузили и установили какое-либо приложение и считаете, что это может вызвать проблемы, вы можете снова использовать этот инструмент для решения проблемы Bluetooth.
Использование этого программного обеспечения может помочь вам полностью удалить эти приложения. Для этого выполните следующие действия:
- Запустите программное обеспечение на устройстве.
- Нажмите на опцию Деинсталлятор.
- Выберите приложение / приложения, которые, по вашему мнению, являются проблемными, и хотите удалить их.
- Нажмите на опцию Удалить.

Заключение
Мы дали вам лучшие методы, которые помогут решить Bluetooth не доступен на Mac ошибка. Если у вас ничего не работает, то вам, возможно, придется прибегнуть к помощи AppleCare или любого стороннего специалиста. Пройдите через эти решения, и ваша проблема будет решена наверняка.
Родительский контроль, отслеживание и удаленное наблюдениеНекоторые пользователи Mac иногда наблюдают неожиданную проблему с работоспособностью Bluetooth на своем компьютере, чаще всего это происходить после установки обновлений системы или перезагрузки компьютера. В сегодняшней инструкции мы постараемся рассказать Вам что делать, если не работает Bluetooth на Mac.

А в системной информации во вкладке Bluetooth будет отсутствовать информация. Все это позволит заподозрить, что проблема кроется в компьютере, а не внешнем устройстве.
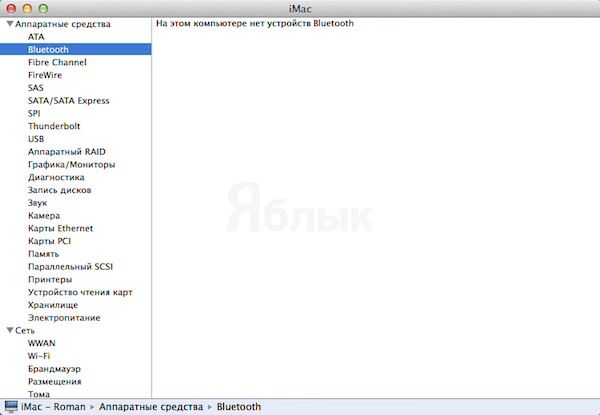
Ниже мы приведем несколько возможных путей решения этой проблемы:
1. Удалите настройки Bluetooth и перезагрузите компьютер
Для начала Вам нужно удалить .plist файл с настройками Bluetooth и позволить компьютеру создать новый:
- Закройте любые программы, которые могут взаимодействовать с Bluetooth, в том числе и Системные настройки.
- Откройте Finder и нажмите сочетание клавиш Command + Shift + G. В открывшемся окне введите адрес для перехода:
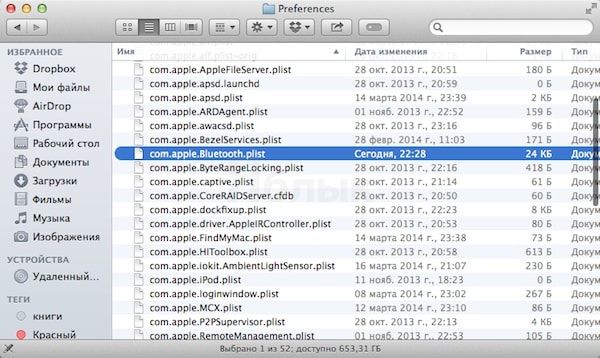
- Найдите в этой папке файл com.apple.Bluetooth.plist и удалите его (если в папке есть файл com.apple.Bluetooth.plist.lockfile — удалите и его тоже). Для удаления от Вас потребуется ввести пароль администратора.
После этого перезагрузите компьютер. После его включения Вам придется снова открыть настройки Bluetooth и заново подключить внешние устройства.
2. Сбросьте настройки SMC
Если после удаления настроек Bluetooth так и остался не активным, то попробуйте сбросить настройки SMC: Рекомендуется делать сброс настроек SMC только после выполнения удаления настроек Bluetooth, поскольку некоторые пользователи смогли вернуть функциональность Bluetooth после выполнения обоих манипуляций.
Сброс настроек SMC позволит перенастроить множество системных функций, в том числе и модуля беспроводного соединения.
Процесс сброса Настроек SMC немного отличается в зависимости от характеристик компьютера и его модели. Мы рекомендуем посмотреть официальную инструкцию от Apple.
Читайте также:

