Как установить krusader linux
Обновлено: 03.07.2024
Все мы, и администраторы серверов и пользователи обычных компьютеров очень часто имеем дело с файлами. Важно работать с файлами в удобной нам среде, так как этот процесс может занимать довольно много времени. Мы часто открываем, удаляем, перемещаем и переименовываем файлы. Поэтому в этой статье давайте рассмотрим как выбрать файловый менеджер для Ubuntu.
По умолчанию Ubuntu поставляется с Nautilus, но он может устраивать не всех своим внешним видом и функциональностью, мы рассмотрим еще семь различных файловых менеджеров, а также способы их установки.
Как изменить файловый менеджер по умолчанию в Ubuntu
Если вы решили сменить файловый менеджер ubuntu на другой сделать это не так уж сложно. Установите понравившуюся программу, и подправьте несколько файлов чтобы контекстное меню работало с новым файловым менеджером.
TryExec=файловый_менеджер
Exec=файловый менеджер
А теперь то же самое в файле:
TryExec=файловый_менеджер
Exec=файловый_менеджер %U
В Kubuntu файловый менеджер по умолчанию настраивается в Параметрах системы KDE. А теперь перейдем непосредственно к обзору файловых менеджеров для Ubuntu.
Файловые менеджеры для Ubuntu
Не все знают о широком выборе файловых менеджеров для Linux. Или же не полностью реализуют возможности тех программ, о которых знают. Бывают разные файловые менеджеры для Ubuntu и их есть предостаточно, так же как и других программ. Вот самые популярные из них:
- Nautilus
- MidnightCommander
- Thunar
- PCManFM
- Dolphin
- Krusader
- XFE
Они все - отличные файловые менеджеры. Здесь есть и простые и многофункциональные. Вы сможете выбрать файловый менеджер, который подойдет к вашим потребностям. Midnight Commander и Dolphin мои любимые файловые менеджеры. Я использую их довольно часто.
Дальше мы рассмотрим каждый файловый менеджер, чтобы вы могли сравнить их основные функции и возможности. Не обойдем стороной и файловый менеджер по умолчанию Ubuntu - Nautilus.
Все эти файловые менеджеры можно настроить по своему вкусу. Наиболее настраиваемые - Krusader и Konqueror. Midnight Commander - единственный файловый менеджер с консольным интерфейсом, но у него есть тоже много настроек.
1. Midnight Commander
Midnight Commander - это файловый менеджер с интерфейсом командной строки (cli). Он особенно полезен, когда нет возможности запустить графическую оболочку, но также может использоваться в качестве основного файлового менеджера в графическом интерфейсе. Его можно запускать практически в любой оболочке командной строки и даже в SSH сессии.

Запустить Midnight Commander из командной строки можно выполнив:
На скриншоте выше показан Midnight Commander в одной вкладке эмулятора терминала Ubuntu. Пользовательский интерфейс программы делится на две панели, каждая из которых отображает содержимое директории. В верхней части каждой панели отображается текущий каталог. Навигация осуществляется с помощью клавиш стрелок. Клавиша Enter используется для открытия папки.
В самом верху программы есть меню с пунктами настройки программы, левой и правой панели, а также различными операциями для файлов. В нижней части окна отображается информация о выбранном файле или каталоге, а также ряд с функциональными клавишами. Вы можете просто нажать нужную функциональную клавишу чтобы быстро выполнить то или иное действие. Также здесь вы можете видеть строку терминала, для быстрого выполнения команд в текущем каталоге.
Установить Midnight Commander можно командой:
sudo apt install mc
2. Krusader
Krusader - это исключительный файловый менеджер, использующий концепции Midnight Commander в графическом интерфейсе. Он тоже использует двухпанельный интерфейс, но также поддерживает множество дополнительных функций. Здесь поддерживается навигация с помощью клавиатуры и, как обычно, с помощью мыши.

В Krusader также есть две панели, в которых отображается содержимое каталога, но здесь еще есть вкладки, которые позволяют открыть несколько папок на одной панели.
На каждой вкладке можно настроить режим отображения файлов. На скриншоте файлы отображаются в подробном режиме - значок, имя, размер, дата создания, владелец и права доступа.
В верхней части окна тоже есть меню, а в нижней - строка функциональных клавиш и терминал. Krusader автоматически сохраняет текущие каталоги и настройки отображения, так что открыв программу, вы вернетесь к тем папкам, с которыми закрыли ее в прошлый раз.
Из полезных возможностей можно отметить поддержку протоколов FTP и samba, что упрощает доступ к файлам на удаленных серверах.
Чтобы установить этот лучший файловый менеджер Ubuntu выполните:
sudo apt install krusader
Важно заметить что написан он на Qt, и потянет с собой всю Qt и несколько библиотек KDE.
3. Konqueror
Konqueror - это еще один мощный файловый менеджер из стандартного набора KDE. У него есть одна интересная особенность - кроме доступа к файлам здесь можно ввести url и просматривать интернет-страницы.
Еще одной особенностью этого файлового менеджера есть возможность открывать несколько вкладок, в каждой из которых можно открыть отдельный каталог.
На снимке окно программы разделено на три части справа и боковую панель слева. Боковая панель с деревом каталогов используется для быстрой навигации по файловой системе.

Мне особенно нравится в Konqueror боковая панель, с помощью которой можно легко найти нужные файлы, ориентироваться в файловой системе, а также быстро удалять ненужные деревья каталогов.
Интерфейс программы похож на Krusader и Midnight Commander, только функционала здесь намного меньше. Вместо двух стандартных вкладок здесь есть возможность создавать несколько панелей и размещать их по своему усмотрению. Навигацию по вкладкам и каталогам можно выполнять как с помощью клавиатуры, так и мыши.
Здесь тоже настраивается режим отображения файлов для каждой отдельной вкладки, но нет автоматического сохранения. Зато вы можете вручную сохранить расположение и вкладки которые нужно запускать при каждом старте программы.
Для установки в Ubuntu используйте команду:
sudo apt install konqueror
4. Double Commander
Это еще один отличный файловый менеджер в стиле Midnight Commander и Krusader. Но на этот раз он основан на библиотеке GTK, а это значит что он отлично подойдет для тех кто хочет отличный, многофункциональный файловый менеджер и не хочет тянуть половину библиотек KDE в систему.

Интерфейс разделен на две панели. Из исключительных особенностей можно отметить встроенный текстовый редактор, поддержку просмотра файлов в HEX и бинарном форматах, поддержку работы с архивами. Также здесь поддерживаются различные сетевые возможности, такие как подключение по Webdav, FTP, Samba.
Для установки выполните вот такие команды:
sudo add-apt-repository ppa:alexx2000/doublecmd
sudo apt install doublecmd-gtk
5. Dolphin
Это еще один файловый менеджер из KDE. Его интерфейс очень похож на Konqueror, но он более красивый и функциональный. Здесь тоже есть возможность создать несколько панелей и вкладок. Также есть боковая панель с ярлыками быстрого доступа к файловой системе.

По умолчанию открывается только одна панель, но ничего не мешает добавить еще одну и сделать Dolphin похожим на Krusader. Но разделение панелей как в Konqueror здесь не поддерживается.
Хотя здесь и поддерживаются вкладки, но они не сохраняются и после перезагрузки программы, она запускается с одной вкладкой, в которой открыта ваша домашняя папка.
Устанавливается Dolphin командой:
sudo apt install dolphin
6. Nautilus
Nautilus используется по умолчанию в Ubuntu и я не мог не сказать о нем пару слов. Здесь есть поддержка нескольких панелей и вкладок также есть боковая панель с ярлыками быстрого доступа. Это простой и стабильный файловый менеджер, отлично подходит для начинающих из-за своей простоты.

Навигация по каталогам осуществляется с помощью стрелок на клавиатуре или мышки. Горячие сочетания клавиш есть, но их не так много как в Double Commander.
7. Thunar
Это еще один легковесный и простой файловый менеджер. Пожалуй, еще проще чем Nautilus. Он выглядит и работает так же.

Установить в Ubuntu можно командой:
sudo apt install thunar
8. PcManFM
Еще один в меру простой файловый менеджер Ubuntu. Выглядит так же как и двое предыдущих. Поддерживаются вкладки и большинство функций для удобной работы с файлами.

В левой части экрана есть панель с отображением файловой системы в виде дерева, также как и в Konqueror. Этот файловый менеджер вмещает в себе отличную функциональность и в то же время очень простой интерфейс.
Для установки выполните:
sudo apt install pcmanfm
9. XFE
Это один из наиболее интересных файловых менеджеров. В своем интерфейсе он включает много возможностей из Nautilus, Thunar и PcManFm но в то же время он намного гибче.

XFE может быть сконфигурирован для отображения одной или нескольких панелей с файлами. Боковую панель при желании можно отключить. Поддерживается перетаскивание файлов, Drag & Drop но для открытия файлов придется настроить связанные приложения. Здесь есть достаточное количество настроек, но не на столько как в Krusader или Konqueror.
Также в XFE есть собственный набор тем и есть возможность использовать цветовую схему и значки системы.
Установка в Ubuntu выполняется командой:
sudo apt install xfe
Выводы
Есть и другие файловые менеджеры, один из них может быть вашим любимым. Выбирайте именно тот файловый менеджер для Ubuntu, который лучше для вас. GNU Linux предоставляет вам множество вариантов для выбора, и один из них, скорее всего, полностью удовлетворит ваши потребности.
Как установить krusader под ASP Linux Cobalt
Для новичков как вообще в Linux, так и в конкретной теме, к которой относится вопрос.Модератор: Bizdelnick
Как установить krusader под ASP Linux Cobalt
Здравствуйте! Дело в том, что я начинающий пользователь. Недавно установил себе ASP Linux Cobalt. Естественно прочитал, что есть такой замечательный аналог тотала, как krusader. Скачал себе:
krusader-debuginfo-2.0.0-1.i486.rpm запустил с рабочего стола, он мне выдал ошибку (подробно)
Error Type: <type 'exceptions.AttributeError'>
Error Value: 'NoneType' object has no attribute 'getProvides'
File : /usr/share/PackageKit/helpers/yum/install-files.py , line 20, in <module>
backend.install_files(trusted, files_to_inst)
File : /usr/share/PackageKit/helpers/yum/yumBackend.py , line 1033, in install_files
self._runYumTransaction()
File : /usr/share/PackageKit/helpers/yum/yumBackend.py , line 1121, in _runYumTransaction
rc,msgs = self.yumbase.buildTransaction()
File : /usr/lib/python2.5/site-packages/yum/__init__.py , line 641, in buildTransaction
(rescode, restring) = self.resolveDeps()
File : /usr/lib/python2.5/site-packages/yum/depsolve.py , line 688, in resolveDeps
CheckDeps, checkinstalls, checkremoves, missing = self._resolveRequires(errors)
File : /usr/lib/python2.5/site-packages/yum/depsolve.py , line 771, in _resolveRequires
thisneeds = self._checkInstall(txmbr)
File : /usr/lib/python2.5/site-packages/yum/depsolve.py , line 843, in _checkInstall
provs = self.tsInfo.getProvides(*req)
File : /usr/lib/python2.5/site-packages/yum/transactioninfo.py , line 431, in getProvides
result = self.getOldProvides(name, flag, version)
File : /usr/lib/python2.5/site-packages/yum/transactioninfo.py , line 424, in getOldProvides
for pkg, hits in self.rpmdb.getProvides(name, flag, version).iteritems():
Скачал и вариант в архиве, распаковал, Но, что делать дальше не знаю.
Огромная просьба, распишите плиз подробно (пошагово), как его установить. Просто много чего почитал , но это меня скорее запутало. К тому же точно не понял как, где и зачем нужено прописывать репозитарий!
Когда речь заходит о файловых менеджерах, есть из чего выбирать, начиная с простых и минималистичных, типа Thunar, и заканчивая навороченными типа Konqueror и GNOME Commander, можно вспомнить и о консольных - Midnight Commander.
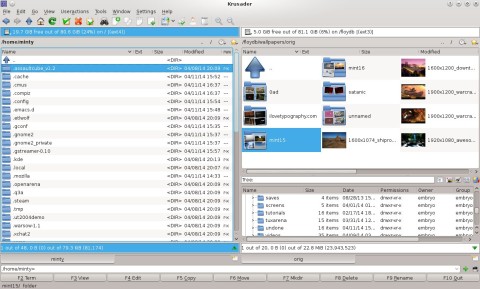
Если вы ищете что-нибудь, отличающееся от Dolphin или Konqueror, попробуйте Krusader . Это мощный двухпанельный файловый менеджер для KDE с целой кучей опций и функций.
Этот файловый менеджер имеет такой обширный набор функций, что может потребовать чего-то большего, чем простой обзор, чтобы рассмотреть их все. Вместо этого мы обсудим только основные возможности Krusader.
В этом обзоре я буду говорить о версии 2.4.0 Beta 3, которая была самой свежей на момент написания статьи. Хотя проект в последнее время не слишком заметен, это не уменьшает функциональности, предлагаемой этим файловым менеджером.
При первом запуске Krusader он проверяет наличие внешних (опциональных) утилит, которые могут ему понадобиться для различных целей. Вы можете установить эти утилиты командной строки с помощью своего менеджера пакетов. Например, kdiff3 используется для сравнения файлов и вывода различий между ними, md5sum рассчитывает сумму MD5 для заданного файла. Далее Krusader ищет доступные архиваторы:

И в конце он выводит так называемый "Konfigurator" - окно настроек Krusader.

Позже мы рассмотрим некоторые опции настоек.Теперь, после запуска Krusader, давайте посмотрим, как он выглядит, и на его возможности.

За традиционным двухпанельным интерфейсом скрывается мощная функциональность.
Интерфейс использует двухпанельную модель с поддержкой вкладок. В Krusader имеется два режима просмотра: детальный и краткий. В первом показываются файлы и директории в виде списка с детальной информацией о них в отдельных столбцах, в то время как во втором режиме отображаются только иконки и названия файлов. В меню "View->Show Previews" Вы можете активировать миниатюры для предпросмотра содержимого файла, и регулировать размеры иконок.
В нижней части каждой панели находится всплывающая панель, которая появляется при клике на зеленой стрелке, расположенной справа. Эту дополнительную панель можно настроить для показа древа директорий, содержимого текущего файла и так далее.
Всплывающая панель может показывать, среди прочего, использование дискового пространства для текущей директории или древо директорий:
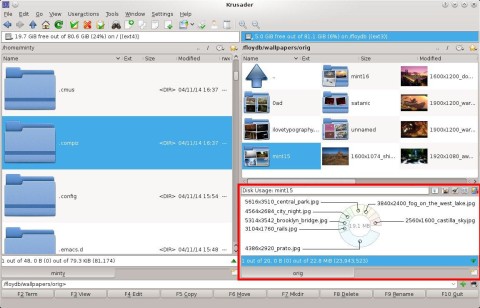
Под панелями расположены кнопки для быстрого выполнения основных операций, дублирующие функциональные клавиши: F2 для открытия терминала в текущей директории, F5 для копирования файлов, F8 - для удаления и F10 для выхода из программы.
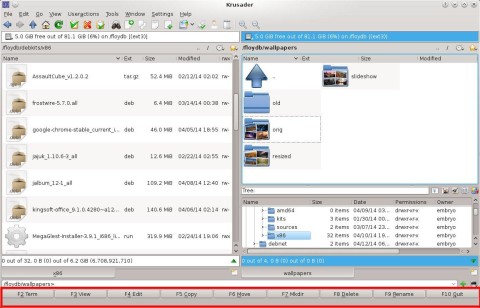
Между панелями и кнопками расположена командная строка, которую можно использовать для различных целей. Вы можете вводить команды, как и в обычном терминале (выполнить ее и забыть), а также, что я считаю наиболее полезным, можно показывать ее в отдельном окне, как показано ниже:
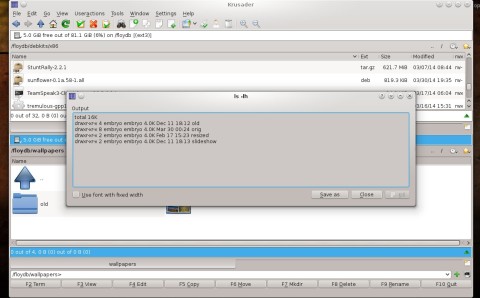
Однако заданные в вашем рабочем окружении скрипты, алиасы, функции и пользовательские переменные не будут работать в командной области.
KrViewer
Это интегрированная утилита для просмотра текстовых файлов. По умолчанию вы можете просматривать файлы с помощью этого модуля, выбрав File->View File, или нажав F3, или вы можете настроить эту функцию по своему усмотрению. KrViewer достаточно мощный, он позволяет просматривать текстовые файлы, HTML, и даже изображения. KrViewer открывает файлы, формат которых ему неизвестен, в шестнадцатеричном редакторе.
Вы также можете переключить режим отображения панелей в горизонтальный:
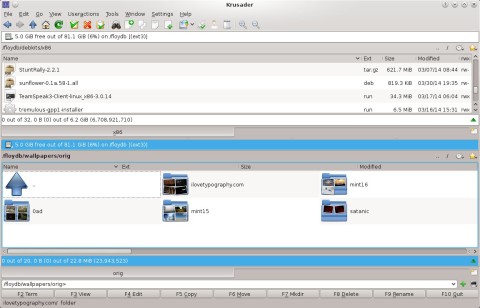
Konfigurator
Krusader очень хорошо настраивается. Вы можете задать поведение панелей, внешний вид, пользовательские действия, цвета, утилиты и режимы.
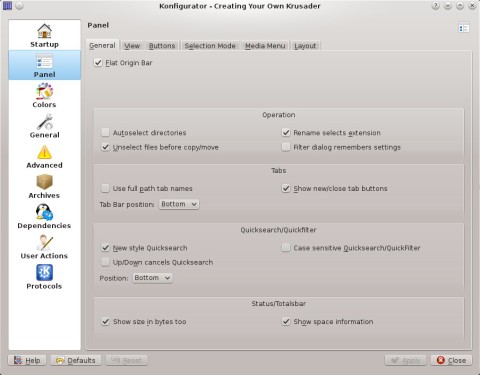
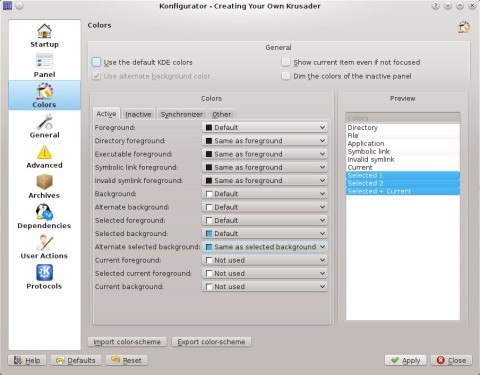
Заключение
Krusader действительно является очень мощной и впечатляющей программой с богатой функциональностью. Конечно, это еще зависит от того, в каком окружении вы предпочитаете работать с файлами. Для большинства достаточно Dolphin или Konqueror, в то время как другие предпочитают работать в терминале. Однако если вам при работе в требуется более расширенная функциональность, Krusader к вашим услугам.
На основе неё, я покажу, как используя файловый менеджер «krusader» производить подключение к нашему ftp. И так, у нас есть система Ubuntu 10.10:
Для начала установим файловый менеджер krusader в систему, для этого откроем консоль
«Ctrl + Alt + T» и наберем следующие команды:
Посмотрим имеется ли наших подключенных репозитариях данный пакет :
$ sudo aptitude search krusader
[sudo] password for keiz:
Посмотрим информация под данному пакету :
$ sudo aptitude show krusader
Автоматически установлен: нет
Версия: 1:2.2.0
Установим данный пакет в нашу систему :
$ sudo aptitude install krusader
Запускаем наш файловый менеджер :
«Приложения» — «Стандартные» — «Krusader»

чтобы подключиться к нашему FTP, перейдем по следующему меню:
«Инструменты» — «Сетевое подключение» (или используя клавиатурное сочетание клавиш «Ctrl + N»)
Настраивать сетевое подключение можно, как зная IP-адрес FTP сервера, так и его имя, я же в данном примере рассмотрю вариант подключения, посредством IP-адрес FTP сервера.
Имя пользователя: user1

Нажимаем «Соединиться» и в случае правильности ввода аутентификационных данных , а именно: Имя пользователя и Пароль, произойдёт подключение, как на представленном скриншоте ниже:

Для прекращения использования FTP ресурсом можно использовать клавиатурное сочетание клавиш — «Ctrl + Shift + F»
Как видите ничего сложного нет. И для повышения более продуктивной работы используйтя клавитурное сочетания. Данная заметка, как памятка самому себе, так и другим. На этом всё, удачи.
One comment
Comments are closed.
Используйте прокси ((заблокировано роскомнадзором, используйте vpn или proxy)) при использовании Telegram клиента:
Поблагодари автора и новые статьи
будут появляться чаще :)
Карта МКБ: 4432-7300-2472-8059
Большое спасибо тем кто благодарит автора за практические заметки небольшими пожертвованиями. С уважением, Олло Александр aka ekzorchik.
Читайте также:

