Как установить libreoffice на astra linux
Обновлено: 07.07.2024
Кратко введу в курс дела, если кто-то не знает. LibreOffice на Linux есть. Причём на большинстве популярных дистрибутивов он уже предустановлен. Там, где не предустановлен, его легко можно поставить в одну команду из репозитория вашего дистрибутива или через графический интерфейс. Так в чём проблема? Проблема в том, что почти всегда версия LibreOffice в репозиториях отстаёт от актуальной выпущенной версии.
Установить самую новую версию LibreOffice на Linux не сложно. Можно скачать архив с бинарными файлами с официального сайта, распаковать его и установить необходимые программы. Тем не менее, получается, что мы совсем не используем мощь UNIX: вручную что-то скачиваем, что-распаковываем и т. д. А ведь все эти операции можно автоматизировать. И вместо того чтобы сидеть клацать мышкой, заняться чем-нибудь полезным во время установки LibreOffice.
В общем, я сделал одну команду для автоматизации процесса. Эта команда подходит для Debian / Ubuntu / Mint / Kali Linux.
Эта команда делает:
- удаляет предыдущую версию LibreOffice
- проверяет на официальном сайте самую свежую версию LibreOffice
- скачивает её
- скачивает языковой файл (для русского языка)
- распаковывает оба архива
- всё устанавливает (и LibreOffice и языковые файлы)
- удаляет после себя два скаченных архива и два каталога, появившихся после распаковки
Просьба к тем, кто попробовал — напишите в комментариях о ваших успехах, есть ли какие-то замечания к команде и т.д. Особенно интересует опыт владельцев 32-битных ОС.
Чтобы установить LibreOffice на Linux достаточно в командную строку скопировать одну команду (64-битные системы):
Для 32-битных систем:
Если у вас LibreOffice не установлен (например, в Kali Linux), то достаточно этой команды (64-битные системы):
Для 32-битных систем:
В меню LibreOffice может появиться не сразу, а после перезапуска графической оболочки (после перезагрузки компьютера).
Для удаления LibreOffice, установленной как в ручном режиме, так и из репозиториев:
LibreOffice имеет большое количество довольных пользователей по всему миру. У продукта почти 200 миллионов загрузок на данный момент. LibreOffice поддерживает более 115 языков и работает на всех основных операционных системах.
Команда Document Foundation с гордостью объявила о новом крупном выпуске LibreOffice 7.1.21в апреле 2021 года, который теперь доступен для всех основных платформ , включая Linux, Windows и Mac OS.
Это новое обновление имеет большое количество захватывающих новых функций производительности и улучшений. Этот продукт особенно привлекателен для предприятий, начинающих и опытных пользователей.
Есть много других изменений и функций, включенных в новейший LibreOffice 7.1.2 – полный список новых функций см. на странице о выпуске новой версии.
Требования для установки LibreOffice
- Ядро 3.10 или более поздней версии.
- glibc2 версия 2.17 или выше
- Минимум 256 МБ оперативной памяти, а рекомендуемая оперативная память 512 МБ
- 1,55 ГБ свободного места на жестком диске
- Рабочий стол (Gnomeили KDE)
Установка LibreOffice компьютеры с ОС Linux
Приведенная здесь инструкция по установке предназначены для LibreOffice 7.1.2 с использованием языка US English в 64-разрядной системе. 32-битных систем LibreOffice больше не существует, так как Document Foundation отказалась от поддержки 32-битных систем.
Шаг 1: Загрузка на компьютер LibreOffice с Linux системой
Перейдите на официальную страницу загрузки LibreOffice и возьмите последнюю версию, которая поставляется вместе со всеми бинарными пакетами в .tar.gz. Или вы можете использовать следующую команду wget для загрузки LibreOffice непосредственно в терминале.
Для RHEL/CentOS/Fedora
Для Debian/Ubuntu/LinuxMint
Шаг 2: Удаление старых версий LibreOffice или OpenOffice
Если вдруг у вас есть ранее установленные версии LibreOffice или OpenOffice, удалите их с помощью следующей команды.
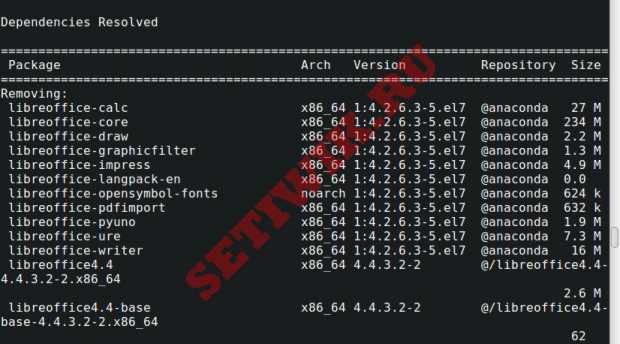
$ sudo apt-get remove openoffice* libreoffice* [Удаление в Системах на базе Debian]
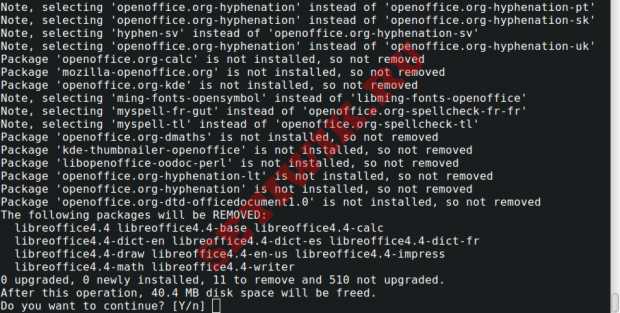
Шаг 3: Извлечение пакета LibreOffice
После загрузки пакета LibreOffice используйте команду tar, для того чтобы извлечь его в каталог /tmp или в каталог по вашему выбору.
На RHEL/CentOS/Fedora
На Debian/Ubuntu/Linux Mint
$ sudo tar zxvf LibreOffice_7.1.2_Linux_x86-64_deb.tar.gz
Шаг 4: Установка LibreOffice в Linux
После извлечения пакета вы получите каталог, а под ним будет находиться подкаталог с названием RPM или DEBS. Теперь выполните следующую команду, чтобы установить его.
На RHEL/CentOS/Fedora
На Debian/Ubuntu/Linux Mint
$ sudo cd /tmp/LibreOffice_7.1.2.2_Linux_x86-64_deb/DEBS/
$ sudo dpkg -i *.deb
Шаг 5: Запуск LibreOffice в Linux
После завершения установки у вас на рабочем столе появятся значки LibreOffice, а так же в Меню Приложений –> Office. Можно и через терминал запустить приложение, выполнив следующую команду.
Шаг 6: Скриншот LibreOffice 7.1.2
Пожалуйста, смотрите прилагаемый скриншот приложения LibreOffice 7.1.2 в разделе my CentOS 7.0.

LibreOffice Работает на CentOS 7
Шаг 7: Установка языкового пакета в LibreOffice
Если вы хотите установить LibreOffice на удобном для вас языке, вам следует выбрать свой языковой пакет для установки. Инструкции по установке можно найти в разделе Языковой пакет.
Как вы знаете, друзья, в состав Astra Linux Special Edition 1.6 вошёл LibreOffice версии 6.0. Решение весьма сомнительное, с учётом того, что разработчик не рекомендовал эту версию для повседневного использования.
Протягиваем руку помощи тем кто сидит на Астре на не аттестованных рабочих местах.
Мы собрали версию LibreOffice 6.2 для «Смоленска», а заодно и для «Орла». А заодно и модуль проверки русского языка. Под капотом:
- LibreOffice 6.2 со старым и новыми пользовательскими интерфейсами («лента» в панели).
- Поддержка ГосJava.
- Пакет для проверки орфографии и грамматики русского языка.
Модуль грамматики можно поставить и вручную, но при системной установке он доступен сразу всем.

Установка
Подключаете наш публичный репозиторий (для «Орла» или «Смоленска»). LibreOffice 6.2 доступен для Common Edition 2.12 и Special Edition 1.6.
Если у вас уже установлен офис, обновляете пакеты командой aptitude safe-upgrade .
Новая установка офиса выполняется командой aptitude install libreoffice .
Для установки модуля проверки орфографии и грамматики:
- Установите пакет ГосJava ( aptitude install gosjava-jre ).
- Установите пакет libreoffice-languagetool ( aptitude install libreoffice-languagetool ) из нашего публичного репозитория.
Похожие статьи

Astra Linux Special Edition 1.7: цены
22 октября вышла новая версия 1.7 ОС СН Astra Linux Special Edition. Сейчас рассмотрим цены и условия лицензирования. (далее…)

Astra Linux Special Edition 1.7: лицензирование и сертификация, защита
22 октября вышла версия 1.7 отечественной операционной системы Astra Linux Special Edition. В этой статье рассмотрим изменения в схеме лицензирования, сертификации и сделаем обзор новинок защиты. Обзор состава новой версии.

Astra Linux Special Edition 1.7: состав
Astra Linux Special Edition 1.7 22 октября 2021 года вышла новая версия дистрибутива Astra Linux Special Edition 1.7. Основные новинки сосредоточены вокруг нового уровня сертификации, новой схемы лицензирования и расширения.
Всё больше пользователей начинает ценить свободное программное обеспечение, тем более что ПО, выпускаемое сегодня в таком формате, легко может конкурировать с платными гигантами вроде MS Word или даже Photoshop. Одной из таких программ является LibreOffice — пакет офисных приложений.

Установка и удаление пакета LibreOffice на разных платформах имеет особенности.
Одним из достоинств Либреофис является его мультиплатформенность — установить программу можно как на Windows, так и на Linux-системы. Рассмотрим, как это сделать.
Из чего состоит программа
Пакет LibreOffice включает в себя несколько приложений, которые полностью покрывают нужды простого пользователя. Для большинства их возможности будут исчерпывающими, а уж тем более заменят такие программы, как Word и Excel.
- Writer. Текстовый редактор содержит все необходимые компоненты для работы. При помощи его можно как редактировать мелкие тексты, так и создавать и оформлять большие документы или даже писать книгу.
- Calc. Редактор таблиц. Различные шаблоны и помощники в управлении, внедрение баз данных, возможность использовать в расчётах трансляцию данных в реальном времени.
- Impress — аналог PowerPoint. Презентации здесь создавать также удобно, при этом быстро и без лишних затрат времени. Есть много разных шаблонов и инструментов для создания рисунков, диаграмм, переходов и прочего.
- Draw — более чем аналог Paint. Это средней серьёзности графический редактор, в котором очень просто работать с изображениями. При этом его функционал довольно широк, поэтому он легко справится с созданием простых рисунков, графиков, трёхмерных изображений.
- Base. Этот компонент работает с базами данных. Он подойдёт как новичкам, которые только начинают осваиваться в этой специализации, так и профессионалам, работающим с промышленными базами данных. Синхронизируется с MySQL и MS Acess.
- Math. Math отвечает за создание математических формул и их интеграцию в другие компоненты LibreOffice. При этом создавать документы можно, пользуясь одной лишь этой программой. Позволяет легко изображать математические уравнения, функции и формулы любой сложности.
Linux
На многих дистрибутивах Линукс эта программа идёт в качестве стандартной и уже установлена. Однако это бывает не всегда. К тому же часто там может стоять не самая свежая версия, тогда как пользователю нужны последние обновления. В этом случае следует научиться устанавливать LibreOffice и удалять самостоятельно.
Установка через PPA
PPA — персональные архивы пакетов. Это репозитории, созданные разработчиками различных программ. При помощи их легко устанавливать приложения с последними обновлениями, это касается и «Офиса».
Открываем терминал на своей системе, обычно это сочетание Ctrl+Alt+T. Добавляем PPA LibreOffice:
sudo add-apt-repository ppa:libreoffice/ppa
После этого обновляем список пакетов из всех репозиториев:
Установка при помощи графического интерфейса
Если у вас стоит мощный современный дистрибутив, например, Ubuntu 16.04, то гораздо проще будет установить LibreOffice, пользуясь специальными приложениями.
- Находим «Центр приложений».
- Находим программу
- Нажимаем «Установить».
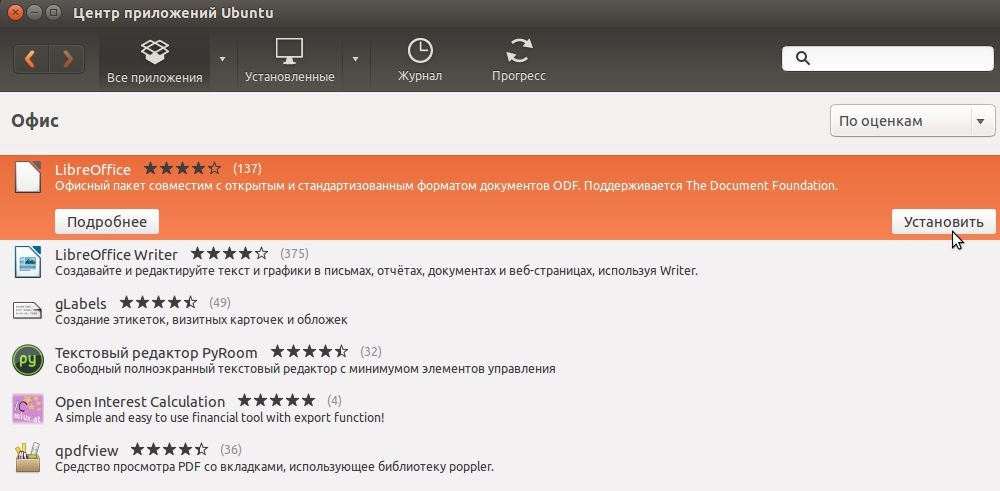
Как видите, здесь даже не приходится прибегать к помощи терминала.
Инсталляция из официальных репозиториев
Установка LibreOffice этим способом является традиционной для большинства дистрибутивов. Вовсе не обязательно загружать PPA разработчиков. Можно обойтись и стандартными репозиториями вашего дистрибутива.
Открываем терминал. Устанавливаем LibreOffice:
sudo apt-get install libreoffice
Интегрируем со своим дистрибутивом, вернее, его графической оболочкой. Для этого в конце команды через дефис нужно написать его название строчными буквами, например, для Ubuntu это будет выглядеть так:
sudo apt-get install libreoffice-gnome
Установить можно и отдельные компоненты — не всем нужен целый пакет, кто-то ограничивается одним текстовым редактором. Для этого в команде нужно добавить к libreoffice через дефис название компонента:
- -writer — текстовый редактор;
- -calc — таблицы;
- -impress — презентации;
- -draw — графический редактор;
- -base — редактор баз данных;
- -math — работа с формулами.
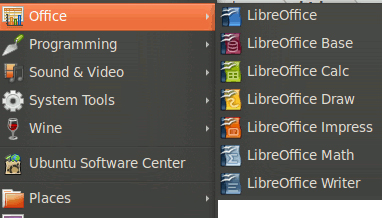
Расширения
Помимо стандартных средств программы, можно загрузить дополнительные модули. Они делятся на несколько разделов:
- -help-ru — файлы справки;
- -pdfimport — импорт PDF-файлов;
- -presentation-minimizer — сжатие презентаций;
- mozilla-libreoffice — пакет для повышения производительности;
- lo-menubar — глобальное меню;
- -l10n-ru — локализация и переводы.
Чтобы посмотреть доступные модули, выполняем команду поиска:
apt-cache search libreoffice-help-ru
Вместо «-help-ru» добавляем тот раздел, который ищем. Для загрузки глобального меню — своя команда:
Пакеты для проверки правописания и локализации называются следующим образом: language-support-writing-ru. Ru — русский язык, uk — украинский, eng — английский и так далее.
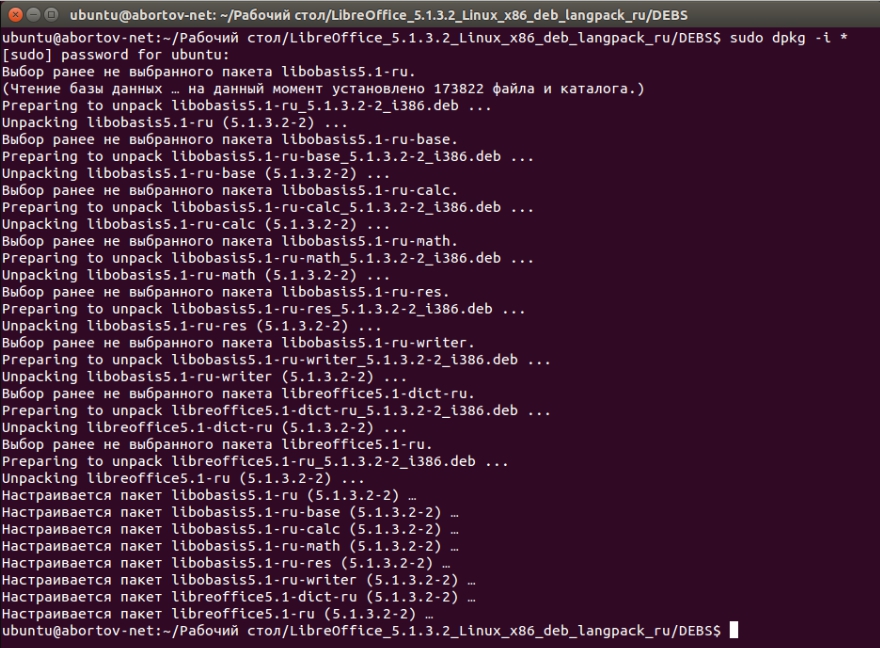
Обновление
Ранее уже указывалась возможная команда для обновления, но обновляла она все пакеты (sudo apt update). Чтобы похожим образом обновить установленный LibreOffice, можно обновить систему целиком, тогда обновятся и устарелые компоненты:
Ещё один быстрый способ
Существует ещё один быстрый и простой способ установки LibreOffice в Linux при помощи команд. Они автоматически удаляют предыдущую версию, находят самую свежую на сайте программы, скачивают, устанавливают и загружают языковые файлы для русского языка. Команда для 32-битных систем:
Команда для 64-битных систем:
Удаление
Если вы решили удалить LibreOffice, это легко сделать разными способами. Самый простой: при наличии графического интерфейса удалите «Офис» через «Центр приложений». Для удаления через терминал нужно ввести команду:
sudo apt purge libreoffice-gtk2 libreoffice-kde
Опять же, вместо kde вводим название своей графической оболочки.
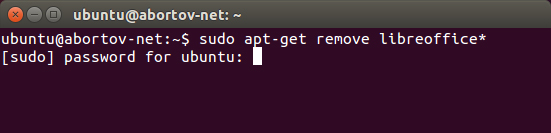
Windows
На «Винде» LibreOffice отлично подойдёт тем, кто не желает покупать пакет MS Office, но постоянно пользуется приложениями для работы с текстом, таблицами, презентациями. Либреофис вполне способен конкурировать с гигантом от Microsoft и едва ли ему в чём-то уступает. Хотя интерфейс программ сильно отличается и, возможно, вам поначалу тяжело будет ориентироваться и выполнять простые действия.
Установка
Установка LibreOffice на Windows — стандартный процесс, который ничем не отличается от загрузки остальных программ. Вот способ тихой инсталляции, то есть без различных вмешательств юзера в её процесс.
Вуаля! Либреофис успешно установлена на наш компьютер.
Удаление
Удаление LibreOffice с ПК на Windows можно совершить такими же стандартными способами: через Панель управления в пункте «Установка и удаление программ» или через меню «Пуск» во вкладке «Программы».
Обновление
Обновляться легче всего таким способом.
- Удалить старую версию программы.
- Загрузить с официального сайта новую.
Возможно, в более поздних версиях уже появилась возможность автоматической установки обновлений.
Читайте также:

