Как установить linux deepin
Обновлено: 02.07.2024
Содержание:
Особенности Deepin 15.5
Помимо собственной графической оболочки, данный дистрибутив может похвастаться еще и паком приложений, разработанных специально под него. Среди них можно выделить две программы для работы с аудио и видео, месседжер DTalk, а также, непосредственно, сам установщик системы. Есть у Deepin и собственный менеджер приложений, именно с его помощью вы сможете устанавливать различные программы и приложения.
Системные требования
- Процессор: любой, с частотой 2GHz и выше
- RAM: минимум 2GB, рекомендуется 4 GB
- HDD: 8GB свободного места на жестком диске
Установка Deepin
Как я уже говорил, установка здесь мало чем отличается от установки других дистрибутивов Linux. Но, в силу того, что здесь присутствует установщик собственной разработки, у новичков могут возникнуть сложности.
Загрузка образа
Однако такая загрузка может быть очень медленной, поэтому лучшим вариантом будет загрузить актуальный образ Deepin с зеркал.
Запись образа на флешку
Записать Iso-образ на USB можно разными способами. Все зависит от той системы, которую вы используете на данный момент. В любом случае, как записать образ Linux на USB вы можете узнать из этой статьи.
Выбор языка
После загрузки с установочной флешки, которую вы записали по приведенной выше инструкции, вы увидите перед собой такое окно. Прокрутив колесиком мышки вниз, вы сможете найти русский и украинский языки.
Учетная запись пользователя
Часовой пояс
Как и всегда: кликаем на нужное место карты, стараясь попасть либо по своему городу, либо по ближайшему.
Разбивка диска
Ручная разбивка диска
Итак, если вы все же решили сделать это вручную, то вам необходимо создать следующие разделы:
Вкладки Тип и Местоположение в большинстве случаев трогать не нужно!
Завершение установки
Заключение
Установка Deepin закончена, и после перезагрузки компьютера, вы сможете в полной мере насладиться использованием этой замечательной системы. Как уже было оговорено, система имеет в себе все необходимые приложения, даже собственный софт для создания загрузочной USB. Кстати говоря, вы можете ознакомиться с кратким обзором нововведений в Deepin 15.5.
Всем привет! Сейчас речь пойдет о дистрибутиве операционной системы Linux deepin 15, этот дистрибутив разработали китайские программисты, он неплохой, имеет свои плюсы и минусы, 15 версию мы с Вами не рассматривали, поэтому давайте приступать.
Но для начала напомню, что ранее, я уже рассказывал о данном дистрибутиве, на примере версии Linux Deepin 2014.2, которая мне понравилась, как и в целом, сам дистрибутив, был, конечно, один минус это то, что Deepin 2014.2 требовательный к ресурсам, т.е. на слабых или старых компьютерах он, откровенно говоря, тормозил. Затем вышла версия 2014.3, но я не устанавливал и не работал с ней, поэтому сравнивать 15 версию я буду с версией Deepin 2014.2.
Дистрибутив Linux deepin 15

Linux Deepin – это бесплатный китайский дистрибутив Linux, в качестве графической оболочки используется Deepin Desktop Environment (DDE).
В состав дистрибутива включены такие компоненты как: Deepin Store, Deepin Move, музыкальный плеер Deepin, а также другое популярное программное обеспечение, например, браузер Google Chrome и почтовый клиент Mozilla Thunderbird.
Дистрибутив Deepin по версии сайта DistroWatch входит в ТОП 20 самых популярных дистрибутивов Linux.
Что нового появилось в Linux deepin 15?
- После того как вышла 15 версия Linux Deepin в первую очередь, конечно же, меня интересовало, была ли улучшена производительность или она осталась на прежнем уровне и сейчас я могу сказать, что разработчики хорошо поработали в этом направлении, т.е. система стала работать гораздо быстрей (по сравнению с тем, что было);
- Deepin 15 теперь основывается на пакетной базе Debian (ранее на базе Ubuntu);
- Увеличилось количество поддерживаемых языков, теперь дистрибутив Deepin поддерживает 30 языков. Русский, конечно же, есть, кстати, сама система русифицирована неплохо, но некоторые программы все равно на английском языке;
- В этой версии я не обнаружил офисный пакет LibreOffice вместо него теперь WPS Office. Также теперь нет и Deepin Translator, Remmina и Brasero Disk Burner;
- Обновился Deepin Store;
- Появился многозадачный вид;
- Добавились некоторые эффекты, например, вид курсора при загрузке системы;
- И другие изменения и улучшения.
Системные требования для установки Linux deepin 15
Хоть система стала работать и быстрей на компьютерах с невысокими характеристиками, но рекомендованные требования к ресурсам остались высокими, а именно:
Где скачать Linux deepin 15?
После того как Вы перешли на страницу можете выбрать 32 или 64 битную систему, нажав на соответствующую ссылку, но я рекомендую выбрать альтернативный способ загрузки (например, через торрент) так как если использовать стандартный способ, то загрузка может продлиться достаточно долго. Я буду скачивать через торрент, поэтому жму по следующей ссылке и выбираю 32 битную систему.


В итоге загрузится торрент файл, открываете его любым торрент клиентом и скачиваете образ диска deepin-15-i386.iso размером 1.75 гигабайт.
Установка Linux deepin 15
Процесс установки Linux deepin 15 по сравнению с установкой 2014.2 не изменился (даже заставки не поменяли). Он остался все такой же простой и с этим проблем возникнуть не должно.
На заметку! Новичкам рекомендую почитать книгу « Linux для обычных пользователей » – в ней подробно рассказывается про основы операционной системы Linux
Шаг 1
Загружаемся с диска и попадаем в меню, жмем «Install Deepin»

Шаг 2
Затем выбираем язык

Шаг 3
Далее придумываем и вводим имя пользователя, имя компьютера и пароль, жмем «Следующий».

Шаг 4
Потом Вы можете выполнить разметку диска, но так как у меня это тестовая установка я оставлю все по умолчанию, сразу жму «Установить».
На момент написания последней версии Deepin версии 15.6. В этой статье я покажу вам, как сделать загрузочный USB-накопитель Deepin 15.6. Я также покажу вам, как установить, настроить и настроить Deepin Linux. Приступим.

Ваша загрузка должна начаться. Это большой файл. Загрузка может занять некоторое время.

Создание загрузочного USB для Deepin Linux с использованием Rufus:
После того, как вы загрузили файл Deepin Linux ISO , вы должны создать загрузочный устройство, с которого вы можете загрузиться и установить Deepin Linux.
В Windows вы можете использовать утилиту под названием Rufus , чтобы сделать загрузочный USB-накопитель Deepin Linux с помощью файла ISO .

Rufus должен быть загружен.

Теперь, когда Rufus загружен , запустите Rufus , и вы должны увидеть следующее окно.

Теперь вставьте USB-накопитель, который вы хотите сделать Deepin загрузочным. Rufus должен сразу обнаружить и выбрать его.

Теперь нажмите SELECT .

Должно появиться средство выбора файлов Windows. Выберите только что загруженный файл Deepin ISO и нажмите Открыть .

Deepin Linux ISO файл должен быть выбран. Теперь нажмите НАЧАТЬ ..

Теперь нажмите Да .

Оставьте значения по умолчанию и нажмите ОК .

Если вы Если на USB-накопителе нет важных данных, нажмите OK . Если у вас есть важные данные, сейчас самое время перенести их в безопасное место. По завершении нажмите OK .

Ваш USB-накопитель должен быть отформатирован, и Rufus должен сделать его Deepin загрузочным.

После завершения процесса нажмите ЗАКРЫТЬ .

Загрузка Deepin с USB-накопителя:
Теперь вставьте USB-накопитель в компьютер и выберите его в BIOS вашего компьютера. Процесс этого зависит от производителя материнской платы вашего компьютера. Обратитесь к руководству по материнской плате для получения дополнительной информации.
После того, как вы выбрали USB-накопитель в BIOS, вы должны увидеть что-то вроде этого. Выбрав Установить Deepin , нажмите . Установщик Deepin должен запуститься.

Установка Deepin Linux:
После запуска Deepin Installer первое, что вам нужно сделать, это выбрать свой язык . По завершении нажмите Далее .

Теперь введите свои личные данные и нажмите Далее .

Теперь нажмите на карту, чтобы выбрать часовой пояс , и нажмите Далее .

Это самая важная часть. Вы должны выбрать, где вы хотите установить Deepin Linux.
Если вы хотите стереть весь жесткий диск вашего компьютера и установить Deepin Linux, выберите жесткий диск и нажмите Начать установку .

Но я собираюсь показать вам, как разбивать диск на разделы вручную. Если вы собираетесь использовать двойную загрузку Windows и Linux, это то, что вам нужно.
Для этого сначала перейдите на вкладку Advanced и выберите свой жесткий диск. где вы хотите установить Deepin .
Отсюда вы можете создавать новые разделы и удалять существующие.
Теперь создадим новый раздел, выберите Freespace и щелкните маленький значок справа, как отмечено на скриншоте ниже.

ПРИМЕЧАНИЕ. : Если вы хотите установить Deepin на материнские платы на базе BIOS , вам понадобится как минимум / (Корневой) раздел. Если вы хотите установить Deepin на материнские платы на основе UEFI , вам понадобится как минимум раздел EFI и /(Root) .
Я устанавливаю Deepin на устройство на основе UEFI , поэтому первый раздел должен быть разделом EFI . Установите следующие настройки и нажмите OK .

Окончательная конфигурация должна быть примерно такой. По завершении нажмите Начать установку .

Нажмите Продолжить .

Установка должна начаться.

После завершения установки нажмите Experience Now .

Ваш компьютер должен перезагрузиться, и вы должны загрузиться в новый Deepin Linux. Введите свой пароль и нажмите для входа в систему.

Это прекрасный Deepin Linux.

Настройка сети в Deepin Linux:
Чтобы настроить сеть, сначала нажмите Настройки 1 , а затем щелкните значок 2 .

Отсюда вы можете настроить сеть. У меня установлен беспроводной адаптер, поэтому я щелкнул Беспроводная сеть .

Теперь щелкните свою сеть Wi-Fi, чтобы подключиться к ней.

Теперь введите свой пароль Wi-Fi и нажмите Подключиться . Вы должны быть подключены.

Настройте пользовательский интерфейс Deeping Desktop:
Чтобы настроить пользовательский интерфейс рабочего стола Deepin , перейдите в Настройки и нажмите Персонализировать .

Отсюда вы можете изменить свой Тема , Fonts , а также вы можете включить или отключить эффект окна .

Deepin поставляется с темной и светлой темой окна , многими темой значков s

И темы курсора .

Изменение обоев рабочего стола:
Чтобы изменить обои, щелкните правой кнопкой мыши на рабочем столе Deepin и выберите Установить обои .

Затем выберите любые понравившиеся обои из списка. Вы также можете нажать Только рабочий стол или кнопку Только экран блокировки , чтобы выбрать обои только для рабочего стола или экрана блокировки соответственно. По умолчанию обои применяются к обоим.

Обновление Deepin Linux и настройка автоматического обновления:
Сначала перейдите в Настройки ng> и щелкните отмеченный значок Обновить .

Вы должны увидеть настройки Update .

Чтобы обновить систему, нажмите Обновить .

Deepin Linux должен проверить, доступны ли новые обновления, и, если они есть, обновить вашу операционную систему.

Вы также можете автоматически обновлять Deepin Linux по мере выпуска новых обновлений.
Для этого нажмите Параметры обновления .

И нажмите кнопку переключения Автозагрузка обновлений , чтобы включить или отключить автоматическое обновление. . По умолчанию автоматическое обновление отключено.

Установка программного обеспечения на Deepin Linux:
Deepin также имеет Deepin Store , откуда вы можете легко устанавливать программное обеспечение с помощью графического пользовательского интерфейса.

На боковой панели Deepin Store вы можете щелкнуть категорию и просмотреть программного обеспечения в этой категории.

Если вам нравится какое-либо программное обеспечение, просто наведите на него курсор и нажмите Установить .

Если вы хотите узнать больше о программном обеспечении перед его установкой, просто нажмите на него. Вы должны найти об этом много информации. Если вам это нравится, просто нажмите Установить , и он должен быть установлен.

Чтобы установить программное обеспечение с помощью команды apt или apt-get , просто щелкните правой кнопкой мыши рабочий стол и нажмите Открыть в терминале

Deepin Terminal должен открыться.

Теперь вы можете установить любой программный пакет, который захотите.
Например, вы можете установить веб-сервер Apache 2 с помощью следующей команды:

Должен быть установлен веб-сервер Apache 2.

Вот как вы устанавливаете, настраиваете и настраиваете Deepin Linux. Спасибо, что прочитали эту статью.

ОС Deepin определенно один из дистрибутивов Linux, У него одна из самых красивых сред рабочего стола, которую мы можем видеть в Linux.. Для тех, кто еще не знаком с этой раздачей, могу сказать следующее.
Deepin - это дистрибутив Linux разработанный китайской компанией Wuhan Deepin Technology, это дистрибутив с открытым исходным кодом и на основе Debianчто он использует собственное окружение рабочего стола, которое выглядит красиво и безупречно.
Это распределение это может быть одна из наиболее рекомендуемых систем GNU / Linux для тех, кто переходит с Windows на мир Linux.
Y особенно для тех, кто не имеет базовых представлений о Linux. Эта рекомендация основана на Deepin имеет один из самых простых и интуитивно понятных процессов установки.
Таким образом, не требуется ничего, кроме базового представления о том, что такое ваш жесткий диск и его разделы.
Тем не менее, есть новички, которые этого не понимают, и это понятно, потому что все мы проходим через этот момент в начале.
Оттого поделимся с новичками этим простым руководством по настройке.
Перед тем, как начать процесс установки, крайне необходимо знать требования, необходимые для установки Deepin на наш компьютер.
Системные требования для установки Deepin OS:
- Процессор Intel Pentium IV 2 ГГц или выше.
- 1 ГБ ОЗУ или больше для повышения производительности.
- 20 ГБ свободного места на диске или больше.
- DVD-ридер в случае установки таким способом.
- USB-порт в случае установки этим способом.
Deepin OS 15.6 скачать
Зная требования и будучи уверенными, что они у нас есть, мы можем перейти к загрузке ISO системы, которую вы можете скачать с официального сайта дистрибутива, ссылка здесь.
Установочный DVD-диск
- Windows: Мы можем записать ISO с помощью Imgburn, UltraISO, Nero или любой другой программы даже без них в Windows 7, а позже это дает нам возможность щелкнуть правой кнопкой мыши по ISO.
- Linux: Вы можете использовать, в частности, ту, которая поставляется с графической средой, среди них Brasero, k3b и Xfburn.
Установочный носитель USB
- Windows: Вы можете использовать Universal USB Installer, LinuxLive USB Creator, Etcher. Любой из них прост в использовании.
- Linux: Рекомендуемый вариант - использовать команду dd:
dd bs=4M if=/ruta/a/deepin.iso of=/dev/sdx && sync
Хотя вы также можете скачать Etcher и облегчить работу с этой программой.
Установка Deepin OS 15.6
После того, как наш установочный носитель был создан, мы должны убедиться, что у нас есть возможность загрузки с DVD или USB в BIOS нашей системы.
Я не затрагиваю эту тему из-за большого разнообразия, которое существует, вы можете проконсультироваться в сети или в руководстве по вашей материнской плате / оборудованию, как включить эту опцию, которую вы обычно найдете на вкладке «Загрузка» или «Параметры загрузки».
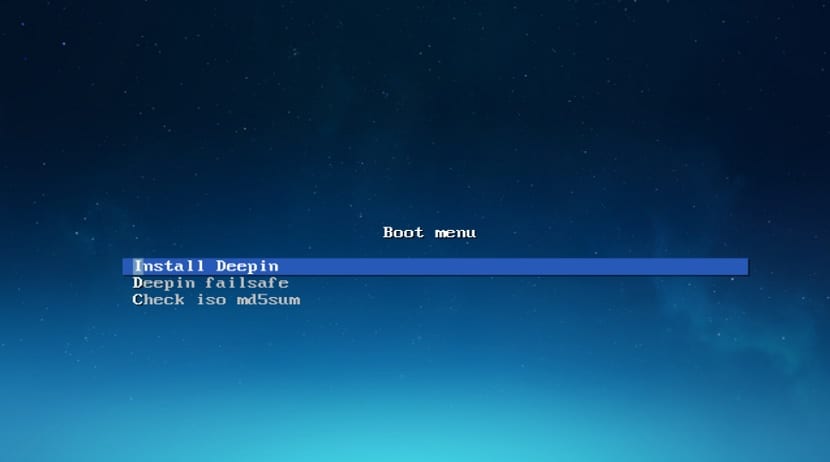
Только при запуске компьютера нам нужно будет выбрать первый вариант - «Установить Deepin», с которой он начнет загружать все необходимое для начала установки на наш компьютер.

Сделал это теперь разместит нас в возможности выбрать язык установки и с которым будет настроена система. При выборе языка нажимаем «Далее».
En следующее меню запросит у нас данные для создания нашего пользователя с которым мы будем работать в системе, важно помнить свой пароль, поскольку он важен не только для входа в систему, но и для работы в терминале.

На следующем шаге нас попросят выбрать наш часовой пояс, выбираем наш и нажимаем далее.

На этом этапе мы должны выбрать место установки, либо здесь, на всем жестком диске, либо в определенном разделе.

Первый вариант - выполнить несложный монтаж где мы выбираем только раздел или диск, на котором мы хотим установить систему.

Si мы хотим более продвинутую установку или наш раздел, на который мы хотим установить, не появляется, здесь мы можем его настроить.
Здесь нам будут показаны все доступные здесь разделы, мы можем выбрать, где он будет установлен, и настроить его.

Мы нажимаем «Продолжить», и теперь нам просто нужно дождаться завершения установки, чтобы начать пользоваться этим дистрибутивом.
Содержание статьи соответствует нашим принципам редакционная этика. Чтобы сообщить об ошибке, нажмите здесь.
Полный путь к статье: Из Linux » Учебники / Руководства / Советы » Руководство по установке Deepin OS 15.6
Читайте также:

