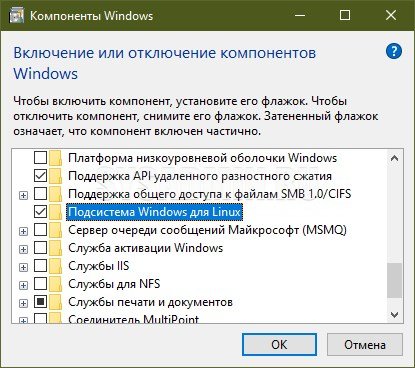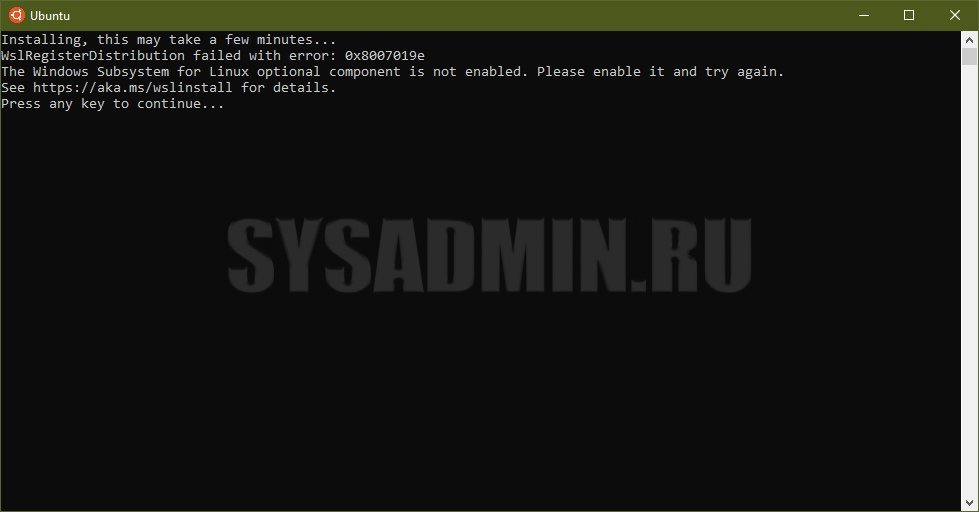Как установить linux из под windows 10
Обновлено: 05.07.2024
Администраторы Windows 10 и Windows 11, которые хотят установить подсистему Windows для Linux (WSL), могут сделать это, выполнив одну команду в Windows 10 версий 2004 и более поздних версий, в том числе при использовании инсайдерских сборок Windows 11.
Microsoft представила данное улучшение в предварительных сборках Windows Insider еще в октябре 2020 года, а теперь улучшение стало доступно в последних обновлениях для Windows 10 версий 2004, 20H2 и 21H1.
Улучшение включено в KB5004296, которое является необязательным обновлением для перечисленных версий Windows 10. Поскольку обновления являются накопительными, новые функции будут представлены в августе 2021 года на всех устройствах с помощью стандартного способа обновлений – через Центр обновления Windows.
Необязательные обновления устанавливаются только в том случае, если администраторы операционной системы целенаправленно выполняют поиск обновления или загружают его с веб-сайта каталога Центра обновления Microsoft.
Как установить подсистему WSL с помощью одной команды в Windows 10 или в Windows 11
Все, что нужно сделать – это открыть командную строку от имени Администратора и запустить команду wsl.exe --install , которая инициализирует процесс установки WSL на устройство. По умолчанию будет установлена операционная система Ubuntu, поскольку это дистрибутив Linux предлагается в качестве дистрибутива по умолчанию, если администратором не указан определенный дистрибутив.
Главное преимущество нового метода заключается в том, что установка происходит намного быстрее. Раньше вам приходилось отдельно устанавливать все необходимые компоненты на устройство, а сейчас достаточно воспользоваться одной командой.

Список команд для работы с подсистемой WSL
Откройте меню Пуск, найдите и запустите Командную строку (cmd.exe) от имени Администратора.
- wsl.exe --install – устанавливает на устройство подсистему WSL и дистрибутив Ubuntu.
- wsl --list --online – перечисляет все доступные дистрибутивы Linux, которые вы можете установить с помощью команды wsl. В настоящее время это:
- Ubuntu – Ubuntu
- Debian – Debian GNU/Linux
- kali-linux – Kali Linux Rolling
- openSUSE-42 – openSUSE Leap 42
- SLES-12 – SUSE Linux Enterprise Server v12
- Ubuntu-16.04 – Ubuntu 16.04 LTS
- Ubuntu-18.04 – Ubuntu 18.04 LTS
- Ubuntu-20.04 – Ubuntu 20.04 LTS
Команда установки установит на устройство версию подсистемы WSL 2. Вы можете проверить это, запустив wsl с параметром status после успешной установки. Если вы видите версию 2, то это значит, что вторая версия подсистемы Windows для Linux установлена.
Новые команды значительно упрощают установку WSL на устройстве с Windows 10 и Windows 11. Единственная отсутствующая команда – это команда удаления, таким образом вы не можете использовать инструмент командной строки для удаления установки WSL с устройства. Microsoft не сообщила, будет ли этот инструмент также включен в Windows 11, но его добавление кажется логичным и вероятным.
![Установка Linux в Windows 10]()
В Windows 10 появилась новая возможность для разработчиков — оболочка Ubuntu Bash, позволяющая запускать, устанавливать приложения Linux, использовать скрипты bash прямо в Windows 10, все это называется «Подсистема Windows для Linux». В версии Windows 10 1709 Fall Creators Update доступны уже три дистрибутива Linux для установки. Во всех случаях требуется 64-разрядная система для установки.
В этой инструкции — о том, как установить Ubuntu, OpenSUSE или SUSE Linux Enterprise Server в Windows 10 и некоторые примеры использования в конце статьи. Следует также учитывать, что есть некоторые ограничения при использовании bash в Windows: например, нельзя запускать GUI приложения (правда, сообщают об обходных путях с помощью X server). Кроме этого, командами bash нельзя запустить Windows-программы, несмотря на наличие полного доступа к файловой системе ОС.
Установка Ubuntu, OpenSUSE или SUSE Linux Enterprise Server в Windows 10
Начиная с версии Windows 10 Fall Creators Update (версия 1709) установка подсистемы Linux для Windows несколько изменилась по сравнению с тем, что было в предыдущих версиях (для предыдущих версий, начиная с 1607, когда функция была представлена в бета-версии, инструкция — во второй части этой статьи). Также обратите внимание, что в Windows 10 2004 можно установить Kali Linux с графическим интерфейсом.
Теперь необходимые шаги выглядят следующим образом:
- Прежде всего, необходимо включить компонент «Подсистема Windows для Linux» в «Панель управления» — «Программы и компоненты» — «Включение и отключение компонентов Windows».
- После установки компонентов и перезагрузки компьютера, зайдите в Магазин приложений Windows 10 и загрузите оттуда Ubuntu, OpenSUSE или SUSE Linux ES (да, теперь доступно три дистрибутива). При загрузке возможны некоторые нюансы, о которых далее в примечаниях.
- Запустите загруженный дистрибутив как обычное приложение Windows 10 и выполните первоначальную настройку (имя пользователя и пароль).
Для включения компонента «Подсистема Windows для Linux» (первый шаг) можно использовать команду PowerShell:
Теперь несколько примечаний, которые могут быть полезны при установке:
- Вы можете установить сразу несколько дистрибутивов Linux.
- При загрузке дистрибутивов Ubuntu, OpenSUSE и SUSE Linux Enterprise Server в русскоязычном магазине Windows 10 заметил следующий нюанс: если просто ввести название и нажать Enter, то нужных результатов в поиске не оказывается, но если начать вводить и затем нажать по появляющейся подсказке, автоматически попадаешь на нужную страницу. На всякий случай прямые ссылки на дистрибутивы в магазине: Ubuntu, OpenSUSE, SUSE LES.
- Запускать Linux можно и из командной строки (не только с плитки в меню Пуск): ubuntu, opensuse-42 или sles-12
Установка Bash в Windows 10 1607 и 1703
Для того, чтобы установить оболочку bash, выполните следующие простые действия.
- Зайдите в параметры Windows 10 — Обновление и безопасность — Для разработчиков. Включите режим разработчика (должен быть подключен Интернет для загрузки необходимых компонентов).
- Зайдите в панель управления — Программы и компоненты — Включение или отключение компонентов Windows, отметьте пункт «Подсистема Windows для Linux».
- После установки компонентов, введите в поиске Windows 10 «bash», запустите предлагаемый вариант приложения и выполните установку. Вы можете задать свое имя пользователя и пароль для bash, либо использовать пользователя root без пароля.
По завершении установки вы можете запускать Ubuntu Bash на Windows 10 через поиск, или создав ярлык для оболочки там, где вам требуется.
![Запуск Ubuntu Bash в Windows 10]()
Примеры использования Ubuntu Shell в Windows
Для начала отмечу, что автор не является специалистом по bash, Linux и разработке, а примеры ниже — просто демонстрация того, что в Windows 10 bash работает с ожидаемыми результатами для тех, кто разбирается в этом.
Приложения Linux
Приложения в Windows 10 Bash можно устанавливать, удалять и обновлять с помощью apt-get (sudo apt-get) из репозитория Ubuntu.
![apt-get install в Windows 10]()
Использование приложений с текстовым интерфейсом ничем не отличается от такового на Ubuntu, например, вы можете установить Git в Bash и использовать его привычным образом.
![Использование bash git в Windows 10]()
Скрипты bash
Вы можете запускать скрипты bash в Windows 10, создать их можно в имеющемся в оболочке текстовом редакторе Nano.
![Скрипты bash в Windows 10]()
Скрипты bash не могут вызвать программы и команды Windows, но возможен запуск скриптов и команд bash из bat файлов и сценариев PowerShell:
Также вы можете попробовать запускать приложения с графическим интерфейсом в Ubuntu Shell в Windows 10, на этот счет в Интернете уже имеется не одна инструкция и суть способа сводится к использованию Xming X Server для вывода GUI приложения. Хотя официально возможность работы с такими приложениями Майкрософт не заявлена.
Как было написано выше, я не тот человек, который может в полной степени оценить ценность и функциональность нововведения, но вижу как минимум одно применение для себя: различные курсы Udacity, edX и другие, связанные с разработкой проходить будет куда проще, работая с необходимыми инструментами прямо в bash (а в этих курсах обычно демонстрируется работа именно в терминале MacOS и Linux bash).
В этой статье я хочу рассказать как установить Linux в качестве под системе в Windows 10, но это не виртуальная машина, это именно под система, и запускаться она будет практически также как обычная программа.
Подготовка к установке:
Перед тем как устанавливать Linux, надо сначала прописать в Power Shell, для этого надо открыть его в режиме администратор.
В поисковике Windows вписываем слово "power", появляется эта программа и нажимаем на неё правой кнопкой мыши, выбираем пункт "Запуск от имени администратора".
Там прописываем команду: " Enable-WindowsOptionalFeature -Online -FeatureName Microsoft-Windows-Subsystem-Linux ", конечно, только без этих двойных кавычек.
После того как вы запустите эту команду, надо будет только ещё ввести букву "Y", дальше после загрузки, ваш компьютер сам перезагрузиться и готово.
Установка Linux:
Ну тут уже всё просто, вбиваете в поиск "Linux" в магазине Windows 10, там вам уже на выбор будет куча Linux дистрибутивов, от обычного Ubuntu, до Kali Linux, вбираем какой вам нужен и устанавливаем.
Как видите их действительно очень много и это ещё не всё.
После установки, запускаем Linux дистрибутив, он там немного подумает, и всё, также в большинстве случаев, вас попросят ввести пароль и имя.
Также рекомендую установить себе программу Windows Terminal, это обычный терминал, но его можно кастомизировать и в одном терминале, одновременно сможете сразу работать с разными Linux системам, обычной командной строкой Windows или Power shell, его можно установить через магазин Linux.
Вывод:
Как видите всё очень просто, на сколько мне известно, таким образом можно даже запускать графические программу Linux.
В этой статье было только про установку, но в будущем я сделаю подробный обзор этой функции и постараюсь объяснить кому, зачем это нужно и главное кому это выгодно, поэтому подписываетесь на канал.
Также посмотрите:
1. 3 книги которые научат вас работать с Linux - Ссылка на статью .
2. Топ 5 моих любимых программ на Linux - Ссылка на статью .
3. Из Ubuntu 19.10 в Windows 10 - Ссылка на статью .![Установка и использование Linux в Windows 10]()
Однажды генеральный директор Майкрософт Сатья Наделла заявил "Microsoft Loves Linux" (дословно переводится как Майкрософт любит Линукс), и словно в доказательство этого дела, в Windows 10 появилась возможность установки нескольких дистрибьютивов семейства операционных систем Linux, с которыми можно будет взаимодействовать из основной операционной системы. Установить их можно буквально в пару кликов, и в этой статье мы расскажем Вам как.
Установка Linux в Windows 10
Важный момент - использовать подсистему Windows для Linux можно только на 64-разрядных операционных системах.![]()
- Первым делом нужно установить компонент "Подсистема Windows для Linux". Сделать это можно двумя способами - через старую панель управления, или через PowerShell.
- Запускаем классическую Панель управления, выбираем "Программы и компоненты", и там на боковой панели нажимаем на "Включение или отключение компонентов Windows". В открывшемся окне нужно найти пункт "Подсистема Windows для Linux", отметить его галочкой и нажать "ОК". Затем, после установки компонента скорее всего понадобиться перезагрузка компьютера.
- Через PowerShell достаточно выполнить одну единственную команду:
Для установки любого из выше перечисленных дистрибьютивов достаточно перейти по ссылке и нажать "Установить".
Использование Linux в Windows 10
Ниже будет несколько полезной информации и советов по использованию Linux в Windows 10:
-
Получить доступ к файлам установленной ОС Linux можно просто набрав в терминале следующую команду:
Т. е. если у Вас установлен дистрибьютив Ubuntu, то команда должна выглядеть следующим образом:
Возможные проблемы
Если при запуске свежеустановленного дистрибьютива из Магазина Майкрософт у вас висит окошко со следующим содержанием:
![]()
То это значит, что у вас не установлен компонент "Подсистема Windows для Linux". Про её установку можно прочесть в самом начале статьи.
Что такое Ubuntu WSL
Для начала кратко поясню, что такое WSL на практике. Это некий слой абстракции, который позволяет запускать linux приложения в среде windows. И это не виртуальная машина. И Linux, и Windows приложения работают в рамках одной операционной системы с совместным доступом к данным на дисках. Вы прозрачно можете запустить приложение на ubuntu и открыть им файл в директории windows.
![Файлы ubuntu wsl]()
Тут и корень системы, и директории пользователей. Посмотреть содержимое можно из-под windows. Только не рекомендуется их редактировать. Работа linux системы может быть нарушена. На примере доступа к файлам видно, что это не виртуальная машина. Важно понимать это отличие.
А вот то же самое можно сделать из-под ubuntu, открыв файлы из директории windows.
![Доступ к windows каталогам из-под linux]()
С помощью данной технологии, вы условно сможете запустить полноценный Ubuntu Server на своем компьютере. Читайте мой обзор на Ubuntu, чтобы иметь представление о том, чем он отличается от остальных linux дистрибутивов.
Зачем нужна Ubuntu WSL на Windows
Поговорим немного о том, зачем может понадобиться установка Ubuntu WSL в Windows 10. Можно в небольшой список это вынести и перечислить по пунктам:
Это то, что первое приходит в голову. Думаю, есть и другие причины, для чего может быть полезно установить ubuntu wsl. Делитесь своим мнением в комментариях. Может я что-то важное упускаю.
Установка Ubuntu WSL под Win 10
Установка подсистемы Windows для Linux в Windows 10 неплохо описана в официальном руководстве от Microsoft. Чтобы установить Ubuntu WSL на Windows, надо для начала включить компонент системы Windows под названием Windows-Subsystem-Linux. Для этого запускаем cmd с правами администратора (это важно!) и переходим в powershell. Там выполняем:
![Установка Ubuntu WSL в Windows 10]()
После этого активируем компонент Платформа виртуальных машин.
![Активация компонента VirtualMachinePlatform]()
Далее обязательно перезагрузить систему, иначе дальше будут ошибки. После перезагрузки продолжаем ставить ubuntu под wsl.
![Установка обновления ядра Linux в win10]()
Дальше устанавливаем версию WSL 2 по умолчанию. Она более продвинутая и быстрая, по сравнению с первой.
![Выбор версии wsl 2 по умолчанию]()
Теперь идем в Windows Store и ищем там необходимую вам версию Ubuntu WSL. Я просто в строку поиска ввел название дистрибутива и получил все доступные версии.
![Установка ubuntu wsl через магазин windows]()
После установки в меню Пуск можно запустить Ubuntu WSL. При первом запуске вам предложат задать имя пользователя для Linux системы.
![Первый запуск ubuntu wsl]()
Вот и все. Заходим в свежеустановленную Ubuntu 20 LTS на Win 10.
![ubuntu в win 10]()
У вас под рукой практически полноценная linux система, работающая нативно под windows.
Настройка Ubuntu WSL
Выполним первоначальную настройку Ubuntu WSL, чтобы с ней удобнее было далее работать. Начнем с подключения по SSH.
Настройка ssh
Терминал Windows не очень удобен и привычен. Так что если вы привыкли подключаться по ssh через какой-нибудь другой менеджер подключений, вам нужно будет на wsl системе настроить ssh. Это не совсем очевидная процедура. Чтобы заставить нормально работать openssh server, его надо переустановить. Делаем это:
![Настройка ssh в ubuntu wsl]()
Теперь сразу разрешим подключаться с использованием паролей. Для этого открываем конфиг /etc/ssh/sshd_config и разкомментируем настройку:
![Авторизация по паролю через ssh]()
После этого перезапустите службу sshd
Мы закончили настройку ssh в ubuntu. Теперь к ней можно подключиться, например, через putty. Используем адрес 127.0.0.1 и порт 22.
![Подключение по ssh к wsl]()
Вот и все. Можете использовать любой другой ssh клиент.
Обновление
![Обновление Ubuntu WSL на windows]()
В общем случае этого достаточно для обновления системы. Если же вы хотите выполнить обновление до следующего релиза, то лучше это сделать через Windows Store, установив нужную версию ubuntu.
Установка MC
Для того, чтобы установить популярный в linux среде файловый менеджер Midhight Commander или коротко MC, необходимо опять же воспользоваться пакетным менеджером apt.
![Установка MC в WSL]()
При этом вы сможете без проблем перемещаться не только внутри ubuntu, но и открывать файлы windows. Традиционные диски C:, D: и т.д. смонтированы в /mnt.
Войти под root
Для того, чтобы в Ubuntu WSL зайти под ученой записью root, необходимо под пользователем выполнить в консоли:
![root в ubuntu wsl]()
Теперь вы полноценный root пользователь и можете запускать команды с повышенными привилегиями без sudo.
Автозапуск служб
В Ubuntu WSL не работает systemd и возникает закономерный вопрос, а как же тогда настроить автозапуск нужных служб. Тут есть два принципиально разных подхода по автозапуску служб:
- Служба в wsl запускается автоматически после запуска компьютера.
- Служба wsl запускается автоматически после первого входа в bash установленного linux.
Если вы хотите выполнить какую-то команду при первом входе в wsl, то просто добавьте ее в файл .bashrc домашнего каталога пользователя. Например, добавим туда вывод фразы Hello World! Для этого добавляем в самый конец:
![Автозапуск службы в ubuntu wsl]()
![Пример выполнения команды при входе]()
Вместо команды echo можете написать любую другую. Например, запуск MC:
Теперь при запуске терминала ubuntu wsl у вас автоматически будет запускаться файловый менеджер MC.
Обновление WSL до WSL2
Во время установки любой WSL системы у вас есть возможность выбора ее версии. Вторая версия более современная и быстрая, так что в общем случае рекомендуется использовать ее. Но возможно вам по какой-то причине понадобится первая. Например, в WSL 1 файловая система linux в открытом виде в виде файлов в директории C:\Users\user1\AppData\Local\lxss, а во второй версии в виде единого виртуального диска. Разница принципиальна.
Для того, чтобы обновить WSL1 до WSL2 необходимо через powershell активировать компонент VirtualMachinePlatform:
Указать версию WLS2 как дефолтную:
В завершении проапгрейдить установленный дистрибутив до WSL2 или поставить новый.
Версии WSL можно переключать в любое время. Узнать distribution name можно с помощью команды:
![Обновление WSL до WSL2]()
Reboot Ubuntu WSL
Работа в Windows 10 с Ubuntu несколько необычна, поэтому сходу не понятные даже такие простые вещи, как перезагрузка linux системы. Как сделать reboot в Ubuntu WSL? Для того, чтобы перезагрузить систему, достаточно выполнить в консоли powershell команду:
Все экземпляры wsl будут завершены. После запуска терминала ubuntu wsl она запустится заново, что будет равнозначно обычной перезагрузки системы.
Если вы используете первую версию WSL, то перезапуск linux систем выполняется перезапуском службы, которая их обслуживает. Выполняется так же в консоли windows^
Как удалить Ubuntu WSL
Если вам нужно удалить Ubuntu WSL из Windows 10, то сделать это можно точно так же, как любое другое приложение, установленное из Магазина. Выбираете Ubuntu WSL через пуск и нажимаете Удалить.
![Удаление Ubuntu WSL]()
То же самое можно сделать и через консоль powershell
Список установленных систем смотрим командой:
Ничего сложного, система удаляется фактически в одну команду. Для повторной установки достаточно еще раз установить ubuntu через Магазин.
Читайте также: