Как установить lxqt в debian
Обновлено: 08.07.2024
LXQt — легковесная среда рабочего стола, использующая библиотеки (фреймворк) Qt.
Название
Некоторые пользователи ошибочно считают, что LXQt это среда LXDE, переписанная с использованием Qt. Но это не так.
Название LXQt появилось на основе проектов LXDE-Qt и razor-qt.
История
В начале 2013 г. один из разработчиков среды рабочего стола LXDE (среда LXDE использует библиотеки GTK+ 3) Хун Жень Йи (Hong Jen Yee aka «PCMan») начал экспериментировать с Qt. В качестве первого опыта он решил реализовать графический интерфейс для файлового менеджера PCManFM на Qt.
Во время своей работы над этой затеей, он завел WiKi «Руководство по миграции с GTK+ на Qt», где подытожил свой опыт. Он продолжил свои эксперименты по переносу LXDE на Qt. Так появился проект LXDE-Qt.
В то же время другая независимая группа разработчиков работала над средой рабочего стола на основе Qt, которая называлась razor-qt.
В итоге разработчики LXDE-Qt и razor-qt поняли, что преследуют схожие цели, и 21 июля 2013 г объявили о решении объединиться, чтобы работать вместе и создавать новую среду рабочего стола LXQt.
LXQt в основном основана на кодовой базе razor-qt, но также содержит некоторые портированные компоненты из LXDE. Команда программистов состоит из разработчиков LXDE и (бывших) разработчиков razor-qt.
Изначально предполагалось, что однажды LXQt станет преемником LXDE, но с сентября 2016 было решено, что обе среды будут развиваться отдельно.
В некоторых дистрибутивах, даже сейчас, вместо LXQt иногда используется название LXDE-Qt.
Разработка
Изначально среда LXQt была разработана на Qt4.
В июне 2014 LXQt получила полную поддержку Qt5.
С версии 0.9.0 поддерживается только Qt5.
Среда не требует наличия библиотек KDE. LXQt использует библиотеку KFrameworks5, но данная библиотека отделена от специфических библиотек KDE и может использоваться в других проектах, отличных от KDE.
Программы, входящие в состав LXQt, переведены на русский язык.
Оконный менеджер
Среда LXQt не содержит своего собственного оконного менеджера. То есть программной составляющей, которая отвечает за отрисовку и поведение окон. Вместо этого LXQt может использовать произвольный оконный менеджер.
Среда гарантированно работает со следующими оконными менеджерами:
Ведется работа по поддержке протокола управления окнами Wayland.
Интерфейс
Рабочий стол LXQt имеет классический внешний вид.
В нижней части размещена горизонтальная панель. На панели размещается кнопка вызова главного меню, переключатель рабочих столов, иконки для быстрого запуска приложений, область индикаторов и уведомлений, часы.
LXQt поддерживает темы оформления и темы иконок.
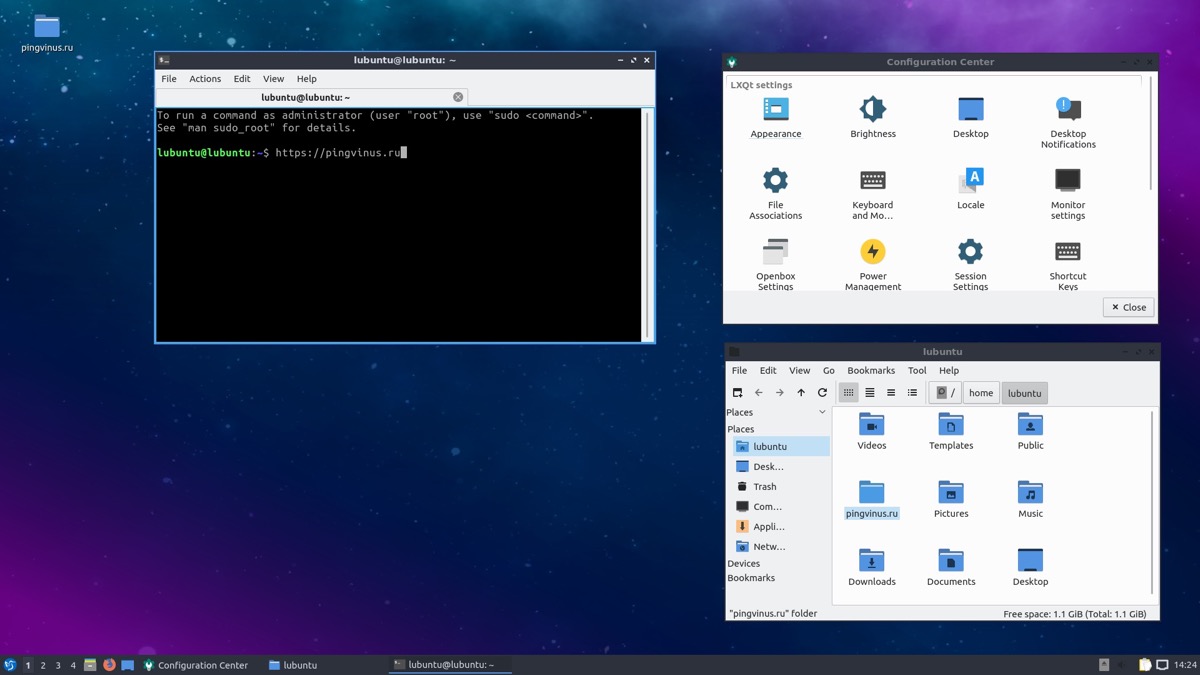
Рабочий стол LXQt 0.13.0 (дистрибутив Lubuntu 18.10)
Программы
Некоторые из приложений, которые используются в LXQt.
- PCManFM-Qt — файловый менеджер.
- LxImage-Qt — просмотрщик изображений. — терминал.
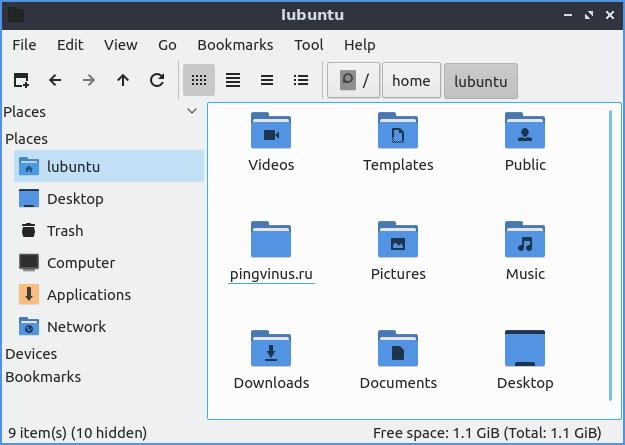
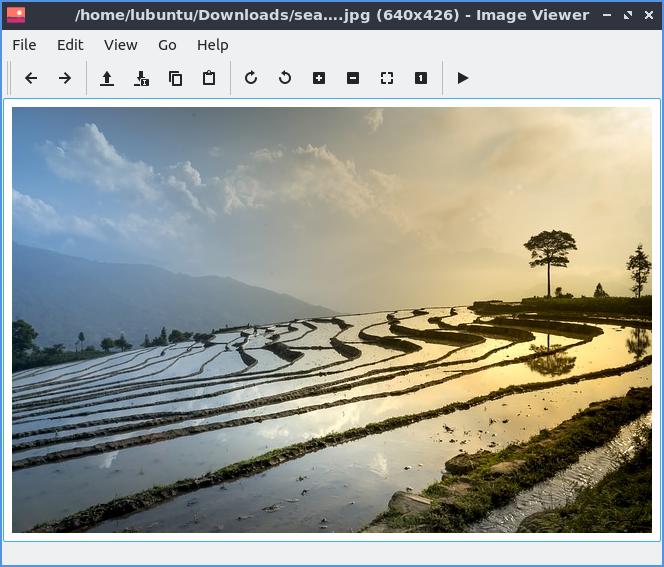
Дистрибутивы с поддержкой LXQt
Из дистрибутивов, которые по умолчанию используют LXQt, можно в первую очередь отметить Lubuntu.

LXQT: Что это такое и как устанавливается на DEBIAN 10 и MX-Linux 19?
LXQT еще один легкий и быстрый Среда рабочего столабрат LXDE. И, как и о последнем, обычно в сети не так много информации о нем, как о других, более популярных и используемых. Например, наш последний пост указать о LXQT, это было более 5 лет назад, на номер версии 0.9.0.
Также, как и с LXDE, обычно мало Дистрибутивы GNU / Linux которые включают это как Среда рабочего стола по умолчанию. Поэтому в этой публикации мы сосредоточимся особенно на Что это такое? y Как установить?. Подчеркивая, конечно, нынешнюю Метараспространение DEBIAN GNU / Linuxв своем последнем версия, Число 10, кодовое имя Попойка. Что также в настоящее время является основой для Distro MX-Linux 19 (Гадкий утенок).
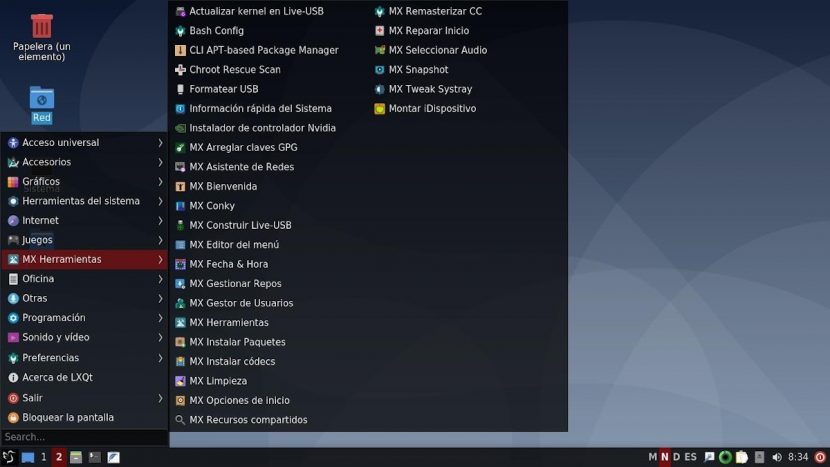
Ссылаясь на официальную информацию, можно выразить следующее:
LXQt - это облегченная среда рабочего стола Qt. Это не помешает вам. Это не приведет к сбою или замедлению вашей системы. Он ориентирован на то, чтобы быть классическим столом с современным дизайном. LXQt уже включен в большинство дистрибутивов Linux и BSD, поэтому вы можете попробовать его в своей обычной системе или на виртуальной машине. Более подробную информацию об установке можно найти в LXQt Wiki на GitHub. Исторически LXQt является продуктом слияния LXDE-Qt, начальной разновидности LXDE Qt, и Razor-Qt, проекта, направленного на разработку среды рабочего стола на основе Qt с целями, аналогичными текущему LXQt. LXQt должен был однажды стать преемником LXDE, но с 09/2016 обе среды рабочего стола будут продолжать сосуществовать ». Раздел «О нас» официального сайта LXDE
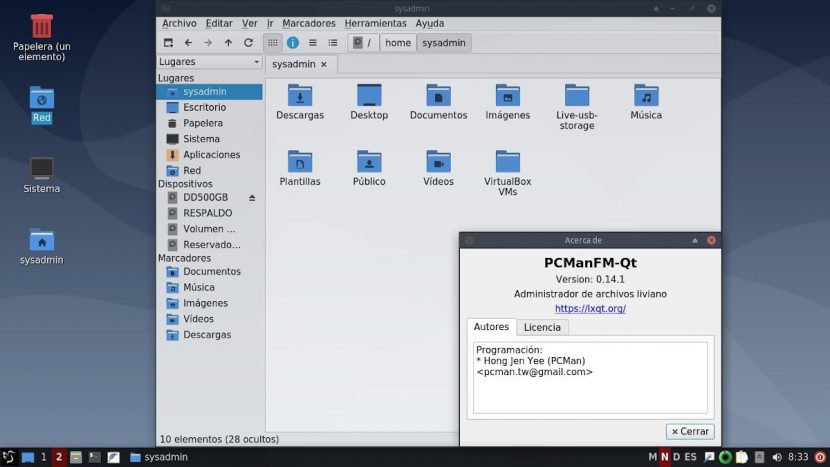
Все о LXQT
Среди наиболее важных, которые можно выделить из этого Среда рабочего стола можно отметить следующие моменты:
- LXDE был выпущен частично за год 2013 тайваньским ученым-компьютерщиком Хонг Джен Йи Когда закончите PCManFM-Qt, первый настольный модуль QT. Со временем весь рабочий стол LXQT, с целью сделать доступным новая, современная и легкая среда рабочего стола для Распределения с низким потреблением энергии и ресурсов, не отказываясь полностью от разработки LXDE.
- LXQT это сделано в основном в QT5 и другие компоненты в KDE Framework 5. И в настоящее время это проходит Версия 0.14.1 (стабильный). Его первой и полной версией была 0.7.0, выпущенный 7 мая 2014 г., как первый продукт слияния проекта Razor-Qt y LXDE.
- LXQT доступен через официальные репозитории во многих Дистрибутивы GNU / Linux, например: DEBIAN, Ubuntu и Fedora. А некоторые приносят его по умолчанию, когда ориентированы на команды с низким потреблением ресурсов.
- El экосистема приложений родной для LXQT Он состоит из нескольких программ, из которых наиболее характерны или известны следующие: PCManFM-Qt (Файловый менеджер), Leafpad-Qt (Текстовый редактор), LXImage-Qt (Image Viewer) и многие другие.
Примечание: LXQT является Среда рабочего стола ток, проводимый Хонг Джен Йи и его сообщество разработчиков, но не отказались от разработки LXDEпоскольку они пытаются перенести его на GTK + 3 для совместимости с среда Gnome3. Таким образом, как они несут LXQT с QT5 и KDE Frameworks 5 для достижения совместимости с Среда KDE Plasma.
Преимущества и недостатки
преимущество
- Обеспечивает легкую интегрированную среду рабочего стола, полезно на компьютерах с ограниченными ресурсами ЦП и ОЗУ или низкой производительностью. Кроме того, им легко пользоваться благодаря привлекательный интерфейс но с традиционными особенностями.
- Он также поддерживается международное сообщество разработчиков, многие из которых работают с LXDE.
- Его компоненты сохраняют модульная философия своей базы LXDE, то есть их можно использовать независимо от их собственных LXQT среда рабочего стола.
недостатки
- У него нет собственного оконного менеджера, но обычно он используется в основном с Открытая коробка. Хотя его интеграция с XFWM y Оладья.
- Cuenta con una Классический пользовательский интерфейс несмотря на свой потенциал, основанный на Фреймворки QT5 и KDE 5.
- Он находится в полной разработке и не дошел до вашего первая зрелая версия (1.0) но его сообщество постоянно растет, так как его база может предложить большой потенциал.
к учить больше вы можете посетить его официальный сайт и его создателя Distro:
Где вы можете получить доступ практические официальные разделы, например блог, Wiki и форум, среди многих других. Следующие ссылки также доступны для дополнения информации о LXDE:
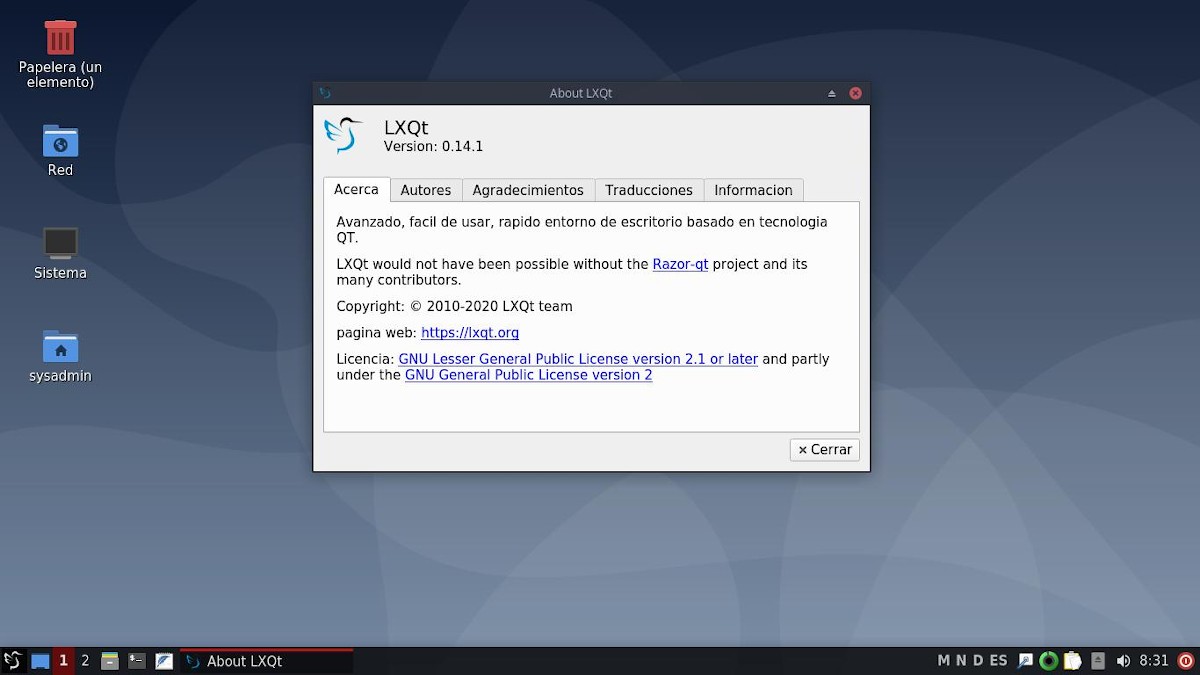
Установка
Если у кого-то в настоящее время есть Дистрибутив GNU / Linux DEBIAN 10 (Buster) или другие на его основе, например MX-Linux 19 (Гадкий утенок), наиболее рекомендуемые варианты установки:
Использование команды Tasksel через графический интерфейс пользователя (GUI)
- Запустить Консоль или терминал от Среда рабочего стола
- Запустить командные приказы следующий:
- Продолжайте до конца Управляемая процедура Tasksel (Селектор задач).
Использование команды Tasksel через интерфейс командной строки (CLI)
- Запустить Консоль или терминал с использованием Ctrl + F1 клавиши и запустите корневой сеанс суперпользователя.
- Запустить командные приказы следующий:
- Выберите LXQT среда рабочего стола и любую другую утилиту или набор дополнительных пакетов.
- Продолжайте до конца управляемая процедура de Тасксел (Селектор задач).
Установка минимально необходимых пакетов напрямую через CLI
- Запустить Консоль или терминал от Среда рабочего стола или используя Ctrl + F1 клавиши и запустить сеанс суперпользователя корень.
- Запустить командные приказы следующий:
- Продолжайте до конца процесс руководствоваться Установщик пакетов Apt.
Примечание: Вы также можете установить среду рабочего стола на основе LXQT проще, заменив пакет lxqt по lxqt-core .
Дополнительные или дополнительные действия
- Выполнить действия оптимизация и сопровождение операционной системы запуск командные приказы следующий:
- Перезагрузитесь и войдите, выбрав Среда рабочего столаLXQT, в случае наличия более одного Среда рабочего стола установлен и не выбрав Менеджер входа в системуlxqt-session .
Для получения дополнительной информации посетите официальные страницы DEBIAN y MX-LinuxИли Руководство администратора DEBIAN онлайн в стабильной версии.
И помните, это последний и шестой пост из серии о Рабочие среды GNU / Linux. Предыдущие были о GNOME, Плазма KDE, XFCE, Соевые свечи Корица, ПРИЯТЕЛЬ y LXDE. Есть много других Настольные среды более чем вероятно, мы рассмотрим это в других будущих публикациях.
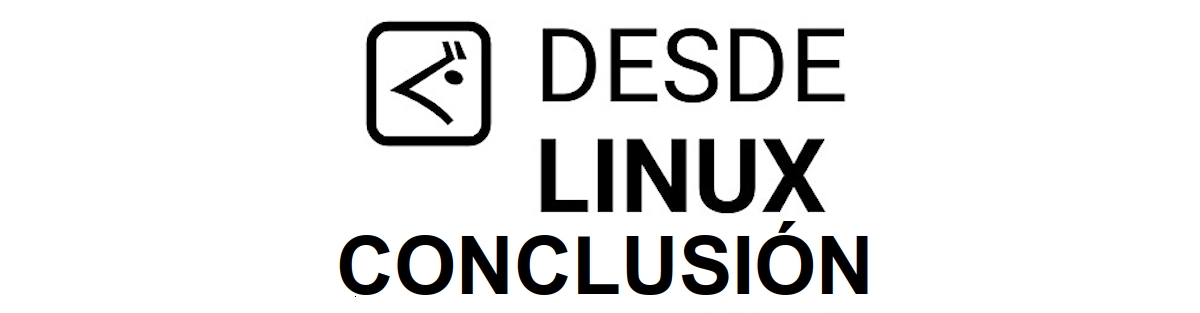
Заключение
Мы надеемся на это полезный небольшой пост на «Entorno de Escritorio» известный под именем «LXQT» , брат «LXDE» , но с той разницей, что это написано в Технологии «QT» , вместо того «GTK+2» , он имеет классический письменный стол с современным дизайном и очень мало используется / известен в мире «Distribuciones GNU/Linux» , представляет большой интерес и полезность для всего «Comunidad de Software Libre y Código Abierto» и большой вклад в распространение замечательной, гигантской и растущей экосистемы приложений «GNU/Linux» .
И для получения дополнительной информации не всегда стесняйтесь посещать любой Онлайн-библиотека в качестве OpenLibra y JedIT читать книги (PDF) по этой теме или другим области знаний. А пока, если вам это понравилось «publicación» , не переставай делиться этим с другими, в вашем Любимые веб-сайты, каналы, группы или сообщества социальных сетей, желательно бесплатных и открытых как Мастодонт, или безопасно и конфиденциально, например Telegram.
Содержание статьи соответствует нашим принципам редакционная этика. Чтобы сообщить об ошибке, нажмите здесь.
Полный путь к статье: Из Linux » приложений » LXQT: Что это такое и как устанавливается на DEBIAN 10 и MX-Linux 19?
Свободное окружение рабочего стола LXQt развивается на основе компонентов LXDE и RazorQt. Это легкое и очень быстрое окружение рабочего стола для Linux и BSD. Проект перенял очень много особенностей из LXDE, например, низкое потребление системных ресурсов, элегантный и в то же время простой внешний вид, а также понятный интерфейс. Но одна из главных особенностей - это высокая настраиваемость.
Окружение LXDE использовалось по умолчанию в таких дистрибутивах, как Knoppiz, Lubuntu и нескольких других. Сейчас же в Lubuntu можно использовать как LXDE так и LXQt вместо него. В этой небольшой статье мы рассмотрим как выполняется установка LXQt в Ubuntu 20.04. Мы рассмотрим установку из репозиториев, а также самой новой версии из PPA.
Особенности окружения LXQt
Вот основные компоненты окружения, а также самые важные функции:
- pcmanfm-qt - файловый менеджер LXQt, порт pcmanfm и libfm для qt;
- lxterminal - эмулятор терминала;
- lxsession - менеджер сессий;
- lxqt-run - быстрый запуск приложений;
- Окружение поставляется со встроенным компонентом энергосбережения;
- Поддерживает несколько языков, в том числе и русский;
- Поддерживает сочетания клавиш.
Установка LXQt в Ubuntu 20.04
Вы можете очень просто установить LXQt из официальных репозиториев. Для этого сначала обновите список пакетов:
sudo apt-get update
Затем выполните такую команду для установки:
sudo apt install lxqt

Если хотите, вы ещё можете заменить стандартный менеджер входа Gnome GDM3 на SDDM. Для этого установите его:
sudo apt install sddm
По умолчанию в LXQt используется менеджер окон Openbox, он очень легкий, но есть и другие оконные менеджеры, например, kwin, compiz, mutter. И они могут работать лучше.
Например, вы можете использовать оконный менеджер kwin. У него есть очень много настроек, красивое оформление окон, а также большое количество возможностей. Для установки kwin и systemsttings наберите:
sudo apt --no-install-recommends install kwin-x11 kwin-style-breeze kwin-addons systemsettings
После завершения установки вы можете завершить текущий сеанс и выбрать в менеджере входа вариант LXQt:

Затем при первом запуске окружение попросит вас выбрать один из доступных оконных менеджеров:

А так выглядит рабочий стол по умолчанию:

Выбор темы оформления Breeze
Окружение LXQt может использовать много тем для Qt, среди них Breeze, Oxygen, Fusion, QtCurve и GTK+ Breeze. Для установки стиля Breeze наберите:
sudo apt install kde-style-breeze kde-style-breeze-qt4
Изменить стиль потом можно с помощью утилиты lxappearance. Эту утилиту тоже надо установить:
sudo apt install lxappearance
Затем можно настроить оформление на вкладках Widget Style и LXQt Theme:

Удаление LXQt в Ubuntu
Если вы больше не хотите использовать LXQt в вашей системе, то можете очень просто удалить окружение. Если установка LXQt Ubuntu выполнялась из официального репозитория, выполните команду:
sudo apt purge lxqt
sudo apt autoremove
После завершения работы утилиты, это окружение рабочего стола будет полностью удаленно из вашей системы.
Выводы
Вот и все. Мы рассмотрели как установить LXQt Ubuntu 20.04. Как видите, это очень просто. Если у вас остались вопросы, спрашивайте в комментариях.

Инструкции по установке Ubuntu
В Ubuntu вы можете получить среду рабочего стола LXQt через Lubuntu, разновидность Ubuntu, которая ее использует. Чтобы он заработал, вам нужно сначала открыть окно терминала на рабочем столе. Чтобы открыть терминал на рабочем столе, нажмите Ctrl + Alt + T на клавиатуре или выполните поиск по запросу «Терминал».
После открытия окна терминала используйте команду apt install, чтобы получить пакет «lubuntu-desktop». Этот пакет содержит LXQt и различные программы, приложения и сеанс входа в систему, чтобы вы могли использовать рабочий стол.
После ввода вашего пароля Ubuntu соберет все пакеты и установит их. Отсюда нажмите кнопку Y на клавиатуре, и Ubuntu завершит установку LXQt.
Проверь это - Как использовать SpiderOak One в LinuxИнструкции по установке Debian

Среда рабочего стола LXQt доступна всем пользователям Debian Linux в качестве одного из множества вариантов рабочего стола в процессе настройки сети и в источниках программного обеспечения Debian, которые можно установить позже.
Чтобы начать установку LXQt в Debian, вам нужно открыть окно терминала. Чтобы открыть окно терминала, нажмите Ctrl + Alt + T на клавиатуре или найдите «Терминал» в меню приложения.
После открытия окна терминала используйте команду apt install, чтобы установить пакет «lxqt-core», пакет «lxqt» или пакет «task-lxqt-desktop». В чем разница между этими тремя пакетами? Немного.
Примечание: для достижения наилучших результатов попробуйте пакет «lxqt».
После ввода любой из приведенных выше команд вам будет предложено ввести пароль в строке терминала. Используя клавиатуру, введите пароль своей учетной записи.
После ввода вашего пароля Debian соберет все зависимости вместе со всеми пакетами LXQt и подготовит их к установке. На этом этапе нажмите клавишу Y на клавиатуре, и вы сможете приступить к работе с LXQt в Debian.
Инструкции по установке Arch Linux

Arch Linux не поставляется с окружением рабочего стола. Вместо этого ожидается, что пользователи будут создавать ОС полностью с нуля через командную строку и выбирать свой собственный рабочий стол. К счастью, Arch поддерживает все основные среды рабочего стола, включая LXQt.
Проверь это - Как установить рабочий стол Elementary OS в Fedora LinuxЧтобы начать установку LXQt в Arch Linux, вам необходимо запустить окно терминала. Для этого нажмите Ctrl + Alt + T на клавиатуре или найдите «Терминал» в меню приложения.
В открытом окне терминала используйте команду Pacman -S для установки пакета «lxqt». Этот пакет является метапакетом, и он получит все пакеты LXQt из репозитория Arch для установки.
После ввода приведенной выше команды вам будет предложено ввести пароль. Используя клавиатуру, введите пароль своей учетной записи. После этого нажмите клавишу Enter, чтобы продолжить.
После нажатия Enter вы увидите «21 участник в группе lxqt». По умолчанию выбраны все эти пакеты. Чтобы подтвердить этот выбор, нажмите Enter, чтобы продолжить.
После нажатия Enter для подтверждения Arch начнет загрузку и установку LXQt на ваш компьютер Arch Linux.
Инструкции по установке Fedora Linux

После открытия окна терминала используйте команду dnf install ниже, чтобы установить группу пакетов LXQt. Эта группа предоставит все пакеты, относящиеся к рабочему столу, без необходимости указывать это пользователем.
После ввода приведенной выше команды вам будет предложено ввести пароль. Используя клавиатуру, введите пароль своей учетной записи, затем нажмите Enter. Оттуда Fedora соберет все пакеты для LXQt и подготовит их к установке.
Проверь это - Как смотреть проигрыватель VLC в режиме картинка в картинке на macOSПосле того, как Fedora подготовит пакеты, нажмите кнопку Y на клавиатуре, чтобы начать установку LXQt в Fedora.
Инструкции OpenSUSE Linux

Если вы используете OpenSUSE Linux и хотите заполучить LXQt, вам необходимо установить его в качестве шаблона. Шаблон похож на группы пакетов в других дистрибутивах. Чтобы начать установку, откройте окно терминала, нажав Ctrl + Alt + T, или найдите «Терминал» в меню приложения.
В открытом окне терминала используйте команду установки zypper ниже, чтобы настроить LXQt с помощью шаблона. Имейте в виду, что шаблон требует установки множества пакетов, поэтому это может занять пару минут.
После ввода приведенной выше команды вам будет предложено ввести пароль. Используя клавиатуру, введите пароль своей учетной записи. После этого позвольте OpenSUSE собрать все пакеты LXQt для установки.
Когда OpenSUSE будет готов к установке LXQt, нажмите кнопку Y на клавиатуре, чтобы установить все необходимое. Когда это будет сделано, OpenSUSE настроит LXQt.
LXQt разработанный на основе популярных компонентов проекта LXDE и Razor Qt. Среда рабочего стола LXQt представляет собой бесплатную, легкую и быструю среду с открытым исходным кодом для дистрибутивов Linux и BSD. LXQt поставляется с несколькими замечательными и хорошо известными функциями, заимствованными из рабочего стола LXDE, такими как низкое использование системных ресурсов и элегантный и чистый пользовательский интерфейс.
Кроме того, одним из его выдающихся свойств является высокий уровень кастомизации для удовлетворения потребностей в удобстве использования настольных компьютеров. LXQt это среда рабочего стола по умолчанию в Knoppix, Lubuntu и некоторых других менее известных дистрибутивах Linux.
Примечание: LXQt изначально должен был стать преемником LXDE, однако на данный момент обе среды рабочего стола будут продолжать сосуществовать в течение некоторого времени. И с каждым месяцем больше деятельности по разработке направляется на LXQt, чем на LXDE.
Особенности рабочего стола LXQt
Ниже приведены некоторые плюсы из LXQt компонентов и дополнительных функций:
Последней версией этой среды рабочего стола является LXQt 0.17.0, которая имеет несколько улучшений, перечисленных ниже:
- Пакеты Qt 5.11.
- Усовершенствованный файловый менеджер libfm-qt.
- qps и screengrab теперь находятся в LXQt.
- Исправлена утечка памяти, связанная с меню.
- Улучшенные настройки LXQtCompilerSettings.
- Новый компонент lxqt-themes.
- Улучшено завершение сеанса для выключения/перезагрузки и многое другое.
Установка LXQt Desktop на Ubuntu Linux
$ sudo apt-get update
$ sudo apt install lxqt sddm
После завершения установки вы можете выйти из текущего сеанса или перезагрузить систему. Затем выберите LXQt desktop в интерфейсе входа в систему, как показано на рисунке ниже:
Выберите LXQt Desktop в Ubuntu Login Запуск рабочего стола LXQt в Ubuntu 18.04Установка рабочего стола LXQt в Fedora Linux
Начиная с Fedora 22 пакеты LXQt включаются в стандартные репозитории Fedora и могут быть установлены с помощью yum или dnf, как показано ниже.
После установки выйдите из текущего сеанса и снова войдите в него но уже в среду LXQt, как показано на рисунке.
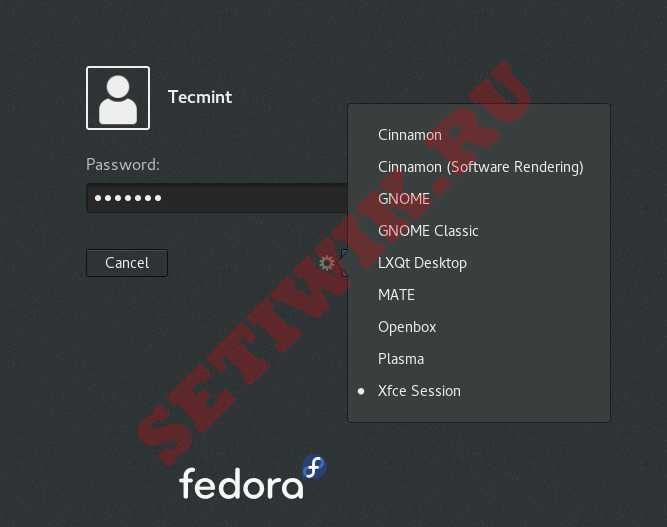
Выберите LXQt при входе в систему Fedora
На следующем скриншоте видно, что официальные репозитории Fedora имеют LXQT 0.16.0.
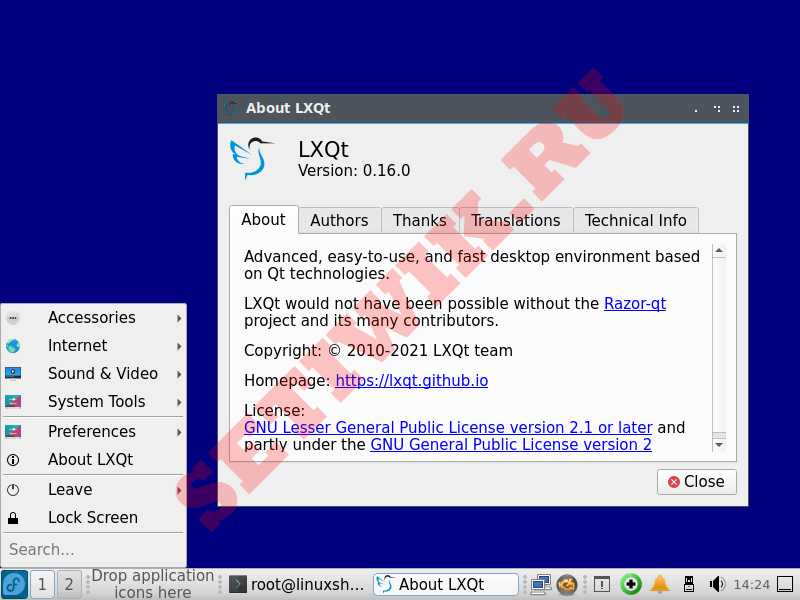
Запуск рабочего стола LXQT в Fedora
Как удалить LXQt на Ubuntu и Fedora
Если вы больше не хотите, чтобы рабочий стол LXQt находился в вашей системе, используйте приведенную ниже команду, чтобы удалить его:
Заключение
Вот и все. В этой инструкции подробно показано как произвести установку и удаление среды рабочего стола LXQt в Ubuntu и Fedora.
Читайте также:

