Как установить mac os sierra на mac
Обновлено: 05.07.2024
Mac привлекает не только классным дизайном, но и продуманной работой своей операционной системой macOS. Не зря, те кто попробовал поработать с маком, не торопятся возвращаться на Windows. Конечно, идеальных систем не существует и бывают случаи, когда приходится переустанавливать macOS с нуля.
Например, сегодня при замене диска у Mac mini на SSD, мне понадобилось установить операционную систему на чистый диск. По большому счёту, для этого достаточно иметь лишь подключение к Интернет — не нужно искать дистрибутив и отдельно его скачивать, не нужно делать установочные флешки и вводить какие-либо номера лицензий, как это делается в Windows.
Хотя, установка macOS через Интернет (Internet Recovery), будет лишь одним из возможных вариантов, однако есть и другие.
На каждом маке имеется раздел восстановления, являющийся частью встроенной системы восстановления macOS (при условии что вы не вставили в свой Mac чистый диск, как это сделал я). Данный раздел позволяет запускать различные утилиты без загрузки ОС — снять забытый пароль администратора, переустановить macOS, отформатировать системный диск, клонировать систему на другой диск или выполнять другие действия, не доступные при нормальной работе macOS. Тут главное подходить без фанатизма и осознавать что вы делаете.
Так как мне было лень делать установочную флешку с macOS High Sierra (надо было предварительно закачать образ из AppStore), то при переезде на SSD, было решено поставить систему на новый диск из раздела восстановления старого HDD, подключив его в качестве внешнего жёсткого диска через USB переходник к Mac mini.
Сочетания клавиш для запуска установки macOS из раздела восстановления, сети Internet или внешнего накопителя
Сразу после включения компьютера Mac нажимаем и удерживаем одно из следующих сочетаний клавиш (в зависимости от того, какую версию macOS желаете получить в итоге):
Command (⌘)-R
Установка последней версии macOS, которая была установлена на данном компьютере Mac.
Option-⌘-R
Обновление до последней версии macOS, совместимой с данным компьютером Mac.
Shift-Option-⌘-R
Запуск режима Internet Recovery. Будет установлена macOS из комплект поставки вашего Mac или ближайшей к ней версии из доступных.
Option-⌘
Удерживая Alt (Option) при запуске, можно выбрать источник для загрузки (например установочную флешку).
При появлении логотипа Apple, вращающегося глобуса или запроса на ввод пароля прошивки следует отпустить клавиши. Появление окна «Утилиты» означает, что вы успешно загрузились в режим восстановления macOS.
Важно! Internet Recovery восстанавливает Mac на ту версию OS X, которая шла с ним в комплекте, а не на последнюю совместимую с вашим Mac.
Для чистой установки macOS необходимо очистить диск, куда предполагается ставить систему. Сделать это можно запустив «Дисковую утилиту». Такую операцию настоятельно рекомендую проделывать перед перед продажей компьютера Mac.
Если вы используете Apple Time Capsule по назначению, или создаёте резервные копии Time Machine на внешнем жёстком диске или другом сетевом накопителе, то можете смело форматировать диск. Все программы и настройки, вплоть до обоев рабочего стола вы сможете восставить на финальном этапе установки macOS. Установщик предложит вам восстановить все ваши данные с другого мака, резервной копии или из iCloud. Мегаудобная штука.
Таким образом я запросто переношу все данные с настройками со старого винта на свежеустановленную систему, находящуюся на новом SSD при апгрейде компьютера Mac.
Бывает, что установщик может запросить разблокировку диска, если вы ставили пароль и шифровали данные. Просто введите пароль, который использовался для входа в систему.
Вы могли не угадать с версией системы (при установки с флешки более свежей macOS на неподдерживаемый Mac ). В таком случае установщик сообщает о невозможности установки на данный компьютер. Подобная ошибка может возникнуть если диск отформатирован не правильно, например в системе NTFS или APFS (Apple File System) , если вы захотели откатиться на более старую версию macOS.
И ещё один момент для тех, кто решил продать свой мак. После установки системы, когда появится ассистент настройки, комбинацией клавиш Command-Q , можно прервать этот процесс и нажать «Выключить». Новому владельцу будет достаточно запустить компьютер и продолжить настройку, введя свои данные.

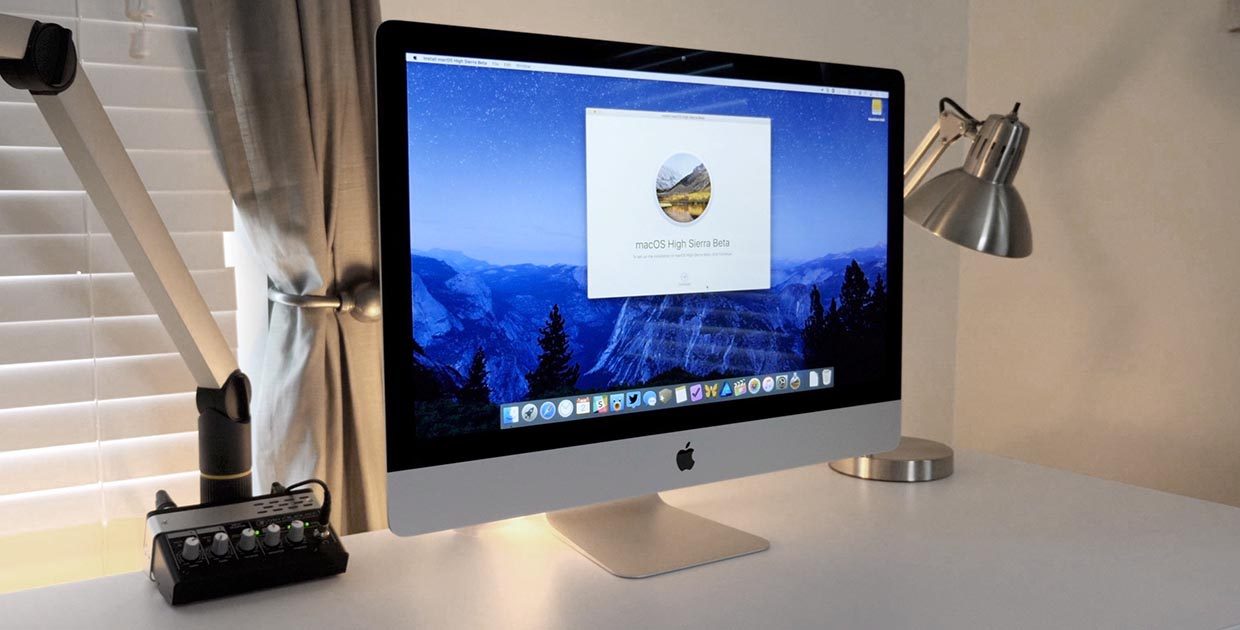
Apple уже приучила нас к тому, что операционная система на смартфоне, планшете и компьютере легко и просто обновляется по воздуху. Апдейты приходят в App Store, автоматически загружаются и устанавливаются в ночное время без участия пользователя.
Когда нужна чистая установка
К сожалению, если долгое время обновляться таким способом, может накапливаться кэш и мусор, система может давать сбои, в работе периодически возникают баги. В таких случаях рекомендуется произвести чистую установку системы.
Полностью переустанавливать macOS можно перед продажей компьютера или при покупке нового устройства, если не нужно разворачивать бекап со старого Mac.
Что нам потребуется
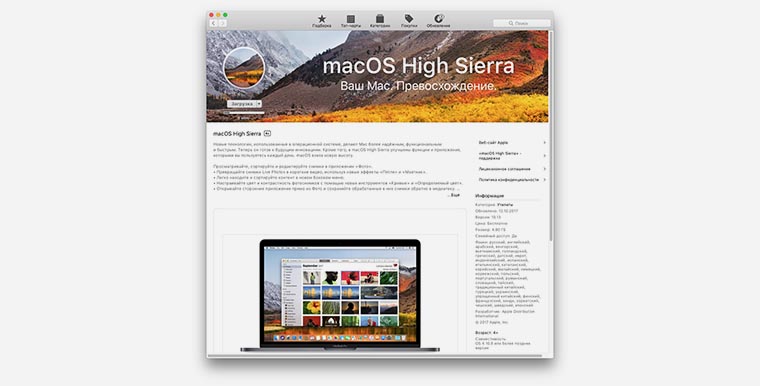
- дистрибутив macOS High Sierra, его можно загрузить в Mac App Store;
- флешка объемом 8 Гб или более;
- бесплатная утилита DiskMaker X.
Сделать загрузочную флешку с macOS можно и стандартными средствами системы без дополнительных приложений, но этот процесс сложнее и требует больше времени.
Утилита DiskMaker X давно хорошо зарекомендовала себя и позволяет делать загрузочные диски для всех актуальных версий операционной системы Apple без работы с терминалом и ввода текстовых команд.
Как сделать загрузочную флешку
1. Загружаем образ системы из Mac App Store.
2. Запускаем приложение DiskMaker X.

3. Выбираем загруженный образ системы, если утилита не найдет его самостоятельно в папке с приложениями.
4. Указываем подключенную флешку.
5. Подтверждаем форматирование накопителя и вводим пароль администратора.
Внимание! Все данные на флешке будут удалены.
6. Через несколько минут утилита проинформирует нас об окончании процедуры.
Что делать дальше
Теперь все зависит он конкретной ситуации.
Для этого делаем следующее:
1. Подключаем нашу флешку с macOS High Sierra к компьютеру и перезагружаем его.
2. В момент перезагрузки зажимаем на компьютере клавишу Alt (Option) и ждем пока на экране не появится мены выбора загрузочного диска.

3. Указываем нашу флешку и подтверждаем загрузку с накопителя.
4. В меню выбираем Дисковую утилиту.

5. Форматируем системный диск и закрываем Дисковую утилиту.

6. Выбираем установку macOS и следуем дальнейшим инструкциям.
Дальше все просто, уже через 15-20 минут на Mac будет произведена чистая установки системы, все будет выглядеть так, словно компьютер только что достали из коробки.
(9 голосов, общий рейтинг: 4.67 из 5)
Новая macOS содержит не так много изменений, но большинство из них выводит удобство использования ОС и интеграцию с мобильными устройствами Apple на совершенно другой уровень.
Во-первых, на Mac приходит Siri — одного этого уже достаточно для обновления. Многие системные приложения получили возможность работы с вкладками, а в «Заметках» появилось совместное редактирование. Не может не радовать и универсальный буфер обмена между любыми устройствами, привязанными к вашему Apple ID. Стандартное приложение «Фото» научилось автоматически сортировать снимки и распознавать объекты. Также Apple оптимизировала хранилище, добавив расширенные инструменты статистики и управления дисковым пространством. Более подробно обо всех нововведениях можно узнать в нашем обзоре macOS Sierra.
Как установить
Всё начинается с бэкапов, поэтому, прежде чем что-то делать, обязательно создайте свежую резервную копию в Time Machine. Она убережёт вас от неприятностей в случае, если что-то пойдёт не так.
Далее стоит проверить совместимость. MacOS Sierra работает практически со всеми Mac, поддерживающими предыдущую OS X El Capitan. Полный список совместимых устройств выглядит так:
- MacBook Pro (от 2010 года);
- MacBook Air (от 2010 года);
- Mac mini (от 2010 года);
- Mac Pro (от 2010 года);
- MacBook (от 2009 года);
- iMac (от 2009 года).
Теперь у нас есть два варианта: обновить macOS через Mac App Store или же установить систему заново с использованием загрузочной флешки. Рассмотрим оба.
Обновляемся через Mac App Store
Более простой способ, который потребует от вас минимум телодвижений, а также сохранит все установленные приложения и настройки. Его минус заключается в том, что вместе с вашими данными в новую ОС перенесутся и все ошибки. Если ваш Mac работает нормально, ничего не тормозит и не глючит, можно смело обновляться. Для этого делаем следующее:
- Открываем Mac App Store и переходим на вкладку обновления или загружаем macOS Sierra прямо с главной страницы.
- Дожидаемся окончания загрузки и соглашаемся с запросами установщика, который запустится автоматически.
- После завершения установки авторизуемся с помощью своего Apple ID. Готово.
Устанавливаем систему с нуля
Этот способ гарантированно избавит от предыдущих ошибок в ОС, если они были, но вам придётся заново установить все свои приложения и настроить их под себя. В остальном процесс мало чем отличается от обновления.
Не забудьте сделать резервную копию. При чистой установке диск будет отформатирован и вы потеряете все данные.
Все мы знаем о стабильности и высокой производительности операционных систем Apple, но со временем многие замечают, что их шустрые маки начинают "задумываться" при выполнении того или иного действия. Не критично конечно, однако неприятно, тем более, когда осознаешь, что вынутый из целлофана он решал любые задачи молниеносно.
Причин этому может быть много, но основная одна. Каждый раз обновляя систему, вы неминуемо тащите в новую версию весь скопившийся за эти годы системный мусор и прочую гадость. И чтобы не говорили разработчики это так и есть. Поэтому не будет лишним иногда (достаточно через релиз. то есть раз в 2 года) установить систему с нуля. Безусловно, что нажать в App Store кнопочку "обновить" гораздо проще, но чистая установка вернет mac былую скорость, а вам удовольствие от использования! В данной статье описана чистая установка macOS Sierra - самой последней версии операционных систем Apple.
Подготовительные действия

- Для начала необходимо создать загрузочную флешку macOS Sierra
- Затем обязательно делаем бэкап системы, либо сохраняем на внешнем носителе все важные данные. (Читайте статью Как сделать резервную копию системы при помощи Time Machine)
- Если у вас включена облачная синхронизация, то зайдите в настройки>iCloud и убедитесь, что нужные пункты активны
Чистая установка macOS Sierra с флешки - пошаговая инструкция
Если вы все-таки не рискнете ставить систему в чистую, то настоятельно рекомендую перед обновлением системы "пройтись" по маку утилитой CleanMyMac 3
Примечание! Не рекомендую первым делом восстанавливать ранее созданный бэкап. Вместе со всеми программами вы вернете старые ошибки. Не поленитесь установить весь софт заново, а документы и мультимедиа можно выцепить из папки которую создала Time Machine
Вот так легко и просто мы получили девственно чистую систему, конечно не так легко, если бы просто обновились, но все наши мучения с лихвой компенсируются быстрой и стабильной работой Mac.
Еще больше интересного и полезного в Telegram канале @proyabloko. Подписывайтесь, будет интересно!
Читайте также:

